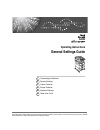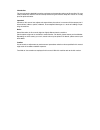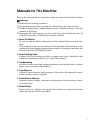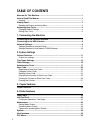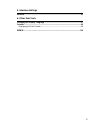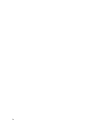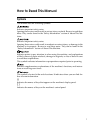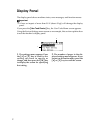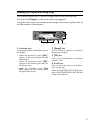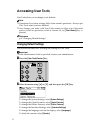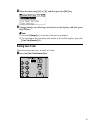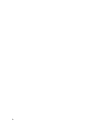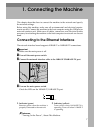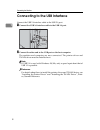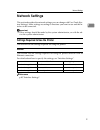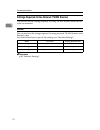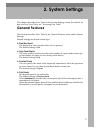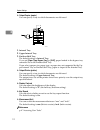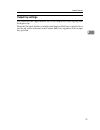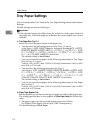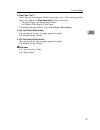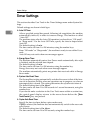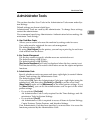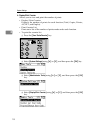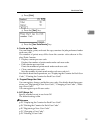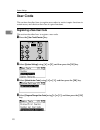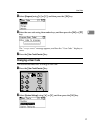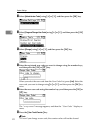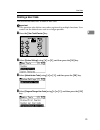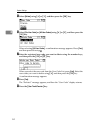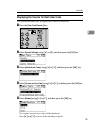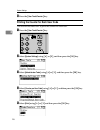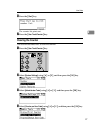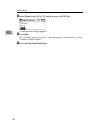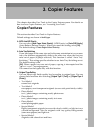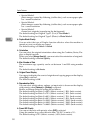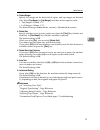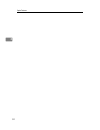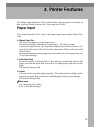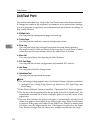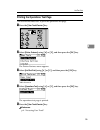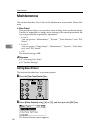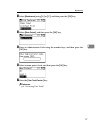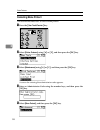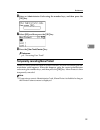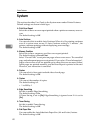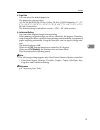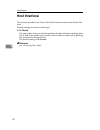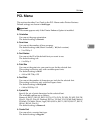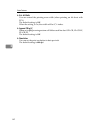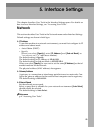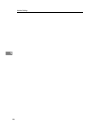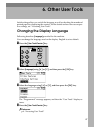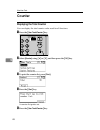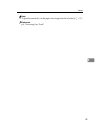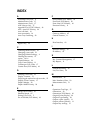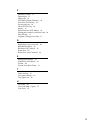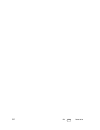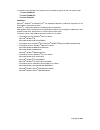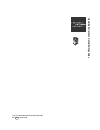- DL manuals
- Lanier
- All in One Printer
- 7025
- Operating Instructions Manual
Lanier 7025 Operating Instructions Manual
Summary of 7025
Page 1
Operating instructions general settings guide read this manual carefully before you use this machine and keep it handy for future reference. For safe and correct use, be sure to read the safety information in "about this machine" before using the machine. Connecting the machine system settings copie...
Page 2
Introduction this manual contains detailed instructions and notes on the operation and use of this machine. For your safety and benefit, read this manual carefully before using the machine. Keep this manual in a handy place for quick reference. Important contents of this manual are subject to change...
Page 3: Manuals For This Machine
I manuals for this machine refer to the manuals that are relevant to what you want to do with the machine. Important ❒ media differ according to manual. ❒ the printed and electronic versions of a manual have the same contents. ❒ adobe acrobat reader/adobe reader must be installed in order to view th...
Page 4: Table of Contents
Ii table of contents manuals for this machine ...................................................................................... I how to read this manual ..................................................................................... 1 symbols ................................................
Page 5
Iii 5. Interface settings network................................................................................................................. 45 6. Other user tools changing the display language ........................................................................ 47 counter ...................
Page 6
Iv.
Page 7: How to Read This Manual
1 how to read this manual symbols this manual uses the following symbols: indicates important safety notes. Ignoring these notes could result in serious injury or death. Be sure to read these notes. They can be found in the “safety information” section of about this ma- chine. Indicates important sa...
Page 8: Display Panel
2 display panel the display panel shows machine status, error messages, and function menus. Important ❒ a force or impact of more than 30 n (about 3 kgf) will damage the display panel. If you press the { user tools/counter } key, the user tools menu screen appears. Using the system settings menu scr...
Page 9
3 reading the display and using keys this section explains how to read the display and use the selection keys. If you press the { copy } key, the initial copy screen appears. Using the initial copy screen menu as an example, this section explains how to use the machine's control panel. 1. Selection ...
Page 10: Accessing User Tools
4 accessing user tools user tools allow you to change or set defaults. Note ❒ operations for system settings differ from normal operations. Always quit user tools when you have finished. ❒ any changes you make with user tools remain in effect even if the main power switch or operation switch is turn...
Page 11: Exiting User Tools
5 c select the item using {u} or {t} , and then press the { ok } key. D change settings by following instructions on the display, and then press the { ok } key. Note ❒ press the { escape } key to return to the previous display. ❒ to discontinue the operation and return to the initial display, press ...
Page 12
6.
Page 13: 1. Connecting The Machine
7 1. Connecting the machine this chapter describes how to connect the machine to the network and specify the network settings. Before using this machine, make sure all environmental and electrical require- ments are met. Connect the machine to the host computer using the usb port or network interfac...
Page 14
Connecting the machine 8 1 connecting to the usb interface connect the usb 2.0 interface cable to the usb 2.0 port. A connect the usb 2.0 interface cable to the usb 2.0 port. B connect the other end to the usb port on the host computer. The machine and computer are now connected. The printer driver ...
Page 15: Network Settings
Network settings 9 1 network settings this section describes the network settings you can change with user tools (sys- tem settings). Make settings according to functions you want to use and the in- terface to be connected. Important ❒ these settings should be made by the system administrator, or wi...
Page 16
Connecting the machine 10 1 settings required to use network twain scanner this section lists the settings required for using twain scanner under the net- work environment. Ethernet this section lists the settings required for using network twain scanner with ethernet cable. For details about how to...
Page 17: 2. System Settings
11 2. System settings this chapter describes user tools in the system settings menu. For details on how to access user tools, see “accessing user tools”. General features this section describes user tools in the general features menu under system settings. Default settings are shown in bold type. ❖ ...
Page 18
System settings 12 2 ❖ output:copier (copier) you can specify a tray to which documents are delivered. 1. Internal tray 2. Upper internal tray 3. Finisher shift tray the default setting is internal tray . If you set [ paper type: bypass tray ] to [ ohp ] , paper loaded in the bypass tray cannot be f...
Page 19: Output Tray Settings
General features 13 2 output tray settings you cannot use the upper internal tray as the output tray when copying from the bypass tray. When the 500-sheet finisher is installed and staple or shift sort is specified for a job, the job will be delivered to the finisher shift tray regardless of the out...
Page 20: Tray Paper Settings
System settings 14 2 tray paper settings this section describes user tools in the tray paper settings menu under system settings. Default settings are shown in bold type. Important ❒ if the specified paper size differs from the actual size of the paper loaded in the paper tray, a misfeed might occur...
Page 21
Tray paper settings 15 2 ❖ paper type: tray 2 select the type of the paper loaded in the paper tray 2. The setting specified here is also applied to [ auto paper select ] in printer features. • the paper types you can set are as follows: no display (plain paper), thick paper the default setting for ...
Page 22: Timer Settings
System settings 16 2 timer settings this section describes user tools in the timer settings menu under system set- tings. Default settings are shown in bold type. ❖ auto off timer after a specified period has passed, following job completion, the machine automatically turns off, in order to conserve...
Page 23: Administrator Tools
Administrator tools 17 2 administrator tools this section describes user tools in the administrator tools menu under sys- tem settings. Default settings are shown in bold type. Administrator tools are used by the administrator. To change these settings, contact the administrator. We recommend specif...
Page 24
System settings 18 2 ❖ display/print counter allows you to view and print the number of prints. • display/print counter displays the number of prints for each function (total, copier, printer, a3/dlt, and duplex). • print counter list prints out a list of the number of prints made under each functio...
Page 25
Administrator tools 19 2 e press [ print ] . F press the { start } key. G press the { user tools/counter } key. ❖ counter per user code you can display, print, and reset the copy counters for jobs performed under each user code. The number of prints may differ from the counter value shown in dis- pl...
Page 26: User Code
System settings 20 2 user code this section describes how to register user codes to restrict copier functions to certain users, and check on their use of copier functions. Registering a new user code this section describes how to register a user code. A press the { user tools/counter } key. B select...
Page 27: Changing A User Code
User code 21 2 e select [ program ] using {u} or {t} , and then press the { ok } key. F enter the user code using the number keys, and then press the { ok } or { q } key. The “ programmed ” message appears, and then the “ user code ” display re- turns. G press the { user tools/counter } key. Changin...
Page 28
System settings 22 2 c select [ administrator tools ] using {u} or {t} , and then press the { ok } key. D select [ program/change user code ] using {u} or {t} , and then press the { ok } key. E select [ change ] using {u} or {t} , and then press the { ok } key. F enter the registered user code you w...
Page 29: Deleting A User Code
User code 23 2 deleting a user code this section describes how to delete a user code. Important ❒ this operation also deletes user codes registered to multiple functions. User control via the deleted user code is no longer possible. A press the { user tools/counter } key. B select [ system settings ...
Page 30
System settings 24 2 e select [ delete ] using {u} or {t} , and then press the { ok } key. F select [ per user code ] or [ all user codes ] using {u} or {t} , and then press the { ok } key. When selecting [ all user codes ] , a confirmation message appears. Press [ yes ] , and then proceed to step i...
Page 31
User code 25 2 displaying the counter for each user code this section describes how to display the counter for each user. A press the { user tools/counter } key. B select [ system settings ] using {u} or {t} , and then press the { ok } key. C select [ administrator tools ] using {u} or {t} , and the...
Page 32
System settings 26 2 f press the { user tools/counter } key. Printing the counter for each user code this section describes how to print the counter for each user. A press the { user tools/counter } key. B select [ system settings ] using {u} or {t} , and then press the { ok } key. C select [ admini...
Page 33: Clearing The Counter
User code 27 2 f press the { start } key. The counter list prints out. G press the { user tools/counter } key. Clearing the counter this section describes how to clear the counter. A press the { user tools/counter } key. B select [ system settings ] using {u} or {t} , and then press the { ok } key. ...
Page 34
System settings 28 2 e select [ clear ] using {u} or {t} , and then press the { ok } key. A confirmation message appears. F press [ yes ] . The “counter has been cleared.” message appears, and then the “codes: counters” display returns. G press the { user tools/counter } key..
Page 35: 3. Copier Features
29 3. Copier features this chapter describes user tools in the copier features menu. For details on how to access copier features, see “accessing user tools”. Copier features this section describes user tools in copier features. Default settings are shown in bold type . ❖ aps/ auto r/e priority you ...
Page 36
Copier features 30 3 • special mode 3 photo images created by dithering (visible dots), such as newspaper pho- tos - normal resolution • special mode 4 photo images created by dithering (visible dots), such as newspaper pho- tos - coarse resolution • special mode 5 normal text originals (reproducing...
Page 37
Copier features 31 3 ❖ duplex margin specify left margin on the back side of copies, and top margin on the back side. Select [ top margin ] or [ left margin ] , and then set the required value. • top margin: 0-50mm, 0"-2" • left margin: 0-50mm, 0"-2" the default setting is 5 mm (metric version) / 0....
Page 38
Copier features 32 3.
Page 39: 4. Printer Features
33 4. Printer features this chapter describes user tools in the printer features menu. For details on how to access printer features, see “accessing user tools”. Paper input this section describes user tools in the paper input menu under printer fea- tures. ❖ bypass paper size the size of the paper ...
Page 40: List/test Print
Printer features 34 4 list/test print this section describes user tools in the test print menu under printer features. If changes are made to the machine's environment or its print-related settings, or a new program is registered, we recommend you print the list of settings, so they can be checked. ...
Page 41
List/test print 35 4 printing the operations test page this section describes how to print the operations test page. A press the { user tools/counter } key. B select [ printer features ] using {u} or {t} , and then press the { ok } key. The printer features menu appears. C select [ list/test print ]...
Page 42: Maintenance
Printer features 36 4 maintenance this section describes user tools in the maintenance menu under printer fea- tures. ❖ menu protect this procedure allows you to protect menu settings from accidental change. It makes it impossible to change menu settings with normal procedures un- less you perform t...
Page 43
Maintenance 37 4 c select [ maintenance ] using {u} or {t} , and then press the { ok } key. D select [ menu protect ] , and then press the { ok } key. E enter an administrator code using the number keys, and then press the { ok } key. F select a menu protect level, and then press the { ok } key. G p...
Page 44: Canceling Menu Protect
Printer features 38 4 canceling menu protect this section describes how to cancel menu protect. A press the { user tools/counter } key. B select [ printer features ] using {u} or {t} , and then press the { ok } key. C select [ maintenance ] using {u} or {t} , and then press the { ok } key. A screen ...
Page 45
Maintenance 39 4 f enter an administrator code using the number keys, and then press the { ok } key. G select [ off ] , and then press the { ok } key. H press the { user tools/counter } key. Reference p.4 “accessing user tools” temporarily canceling menu protect when you select protected items in pr...
Page 46: System
Printer features 40 4 system this section describes user tools in the system menu under printer features. Default settings are shown in bold type. ❖ print error report select this to have an error report printed when a printer or memory error oc- curs. The default setting is off . ❖ auto continue yo...
Page 47
System 41 4 ❖ page size you can select the default paper size. The paper size you can select: a3, a4, a5, b4 jis, b5 jis, c5 env, c6 env, dl env, com10, monarch, 11" × 17", 8 1 / 2 " × 14", 8 1 / 2 " × 13", 8 1 / 2 " × 11", 8 1 / 4 " × 13", 8" × 13", 7 1 / 4 " × 10 1 / 2 ", 5 1 / 2 " × 8 1 / 2 ", 8k...
Page 48: Host Interface
Printer features 42 4 host interface this section describes user tools in the host interface menu under printer fea- tures. Default settings are shown in bold type. ❖ i/o timeout you can set how many seconds the machine should wait before ending a print job. If data from another port usually arrives...
Page 49: Pcl Menu
Pcl menu 43 4 pcl menu this section describes user tools in the pcl menu under printer features. Default settings are shown in bold type . Important ❒ this menu appears only if the printer enhance option is installed. ❖ orientation you can set the page orientation. The default setting is portrait . ...
Page 50
Printer features 44 4 ❖ ext. A4 width you can extend the printing area width (when printing on a4 sheet with pcl). The default setting is off . When the setting is on, the width will be 8 1 / 2 inches. ❖ append cr to lf when set to [ on ] , a carriage return will follow each line feed: cr=cr, lf=cr-...
Page 51: 5. Interface Settings
45 5. Interface settings this chapter describes user tools in the interface settings menu. For details on how to access interface settings, see “accessing user tools”. Network this section describes user tools in the network menu under interface settings. Default settings are shown in bold type. ❖ i...
Page 52
Interface settings 46 5.
Page 53: 6. Other User Tools
47 6. Other user tools initial settings allow you switch the language as well as checking the number of printed paper by displaying the counter. For the details on how to access respec- tive settings, see “accessing user tools”. Changing the display language following describes [ language ] provided...
Page 54: Counter
Other user tools 48 6 counter displaying the total counter you can display the total counter value used for all functions. A press the { user tools/counter } key. B select [ counter ] using {u} or {t} , and then press the { ok } key. C to print the counter list, press [ print ] . D press the { start...
Page 55
Counter 49 6 note ❒ to print the counter list, set the paper size to larger than a4 or letter (8 1 / 2 " × 11"). Reference p.4 “accessing user tools”.
Page 56: Index
50 index a accessing user tools , 4 administrator code , 17 administrator tools , 17 aof (always on) , 17 append cr to lf (pcl menu) , 43 aps/ auto r/e priority , 29 auto off timer , 16 auto reset timer , 16 auto tray switching , 29 b bypass tray , 14 c canceling menu protect , 38 changing a user co...
Page 57
51 p panel key sound , 11 paper input , 33 paper type , 14 pcl menu (printer features) , 43 point size (pcl menu) , 43 ppr tray priority , 14 preset r/e priority , 29 printer , 14 printer features (pcl menu) , 43 printing the counter for each user code , 26 print priority , 11 program/change user co...
Page 58
52 en usa d010-7670
Page 59
In accordance with iec 60417, this machine uses the following symbols for the main power switch: a means power on. B means power off. C means stand by. Trademarks microsoft ® , windows ® and windows nt ® are registered trademarks of microsoft corporation in the united states and/or other countries. ...
Page 60
Operating instructions general settings guide type for 7025/dsm625/ld125/aficio mp 2500 en usa d010-7670