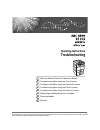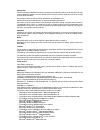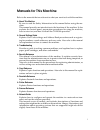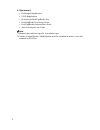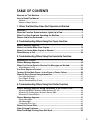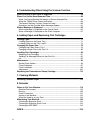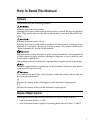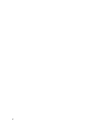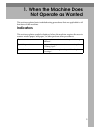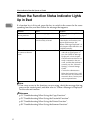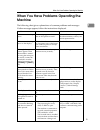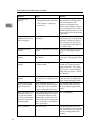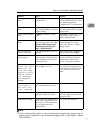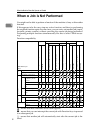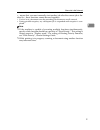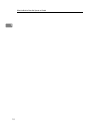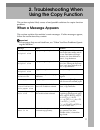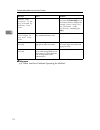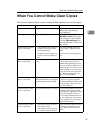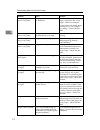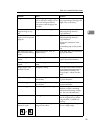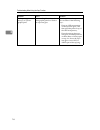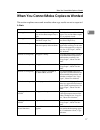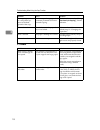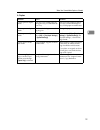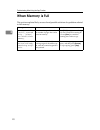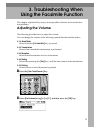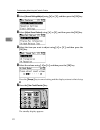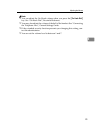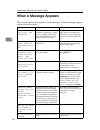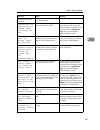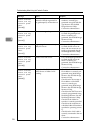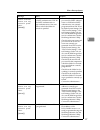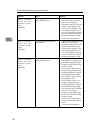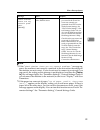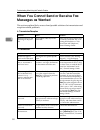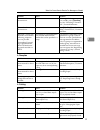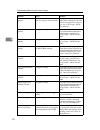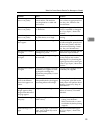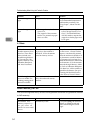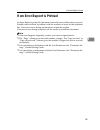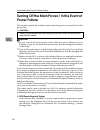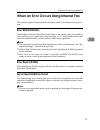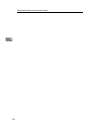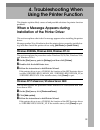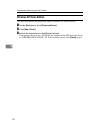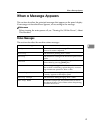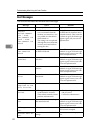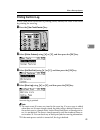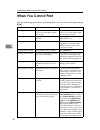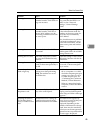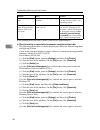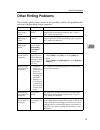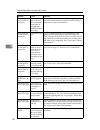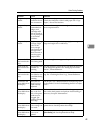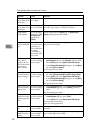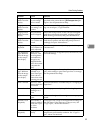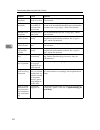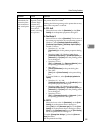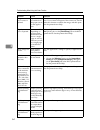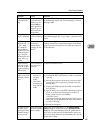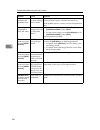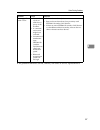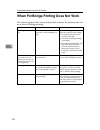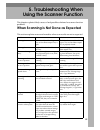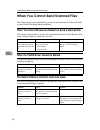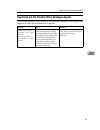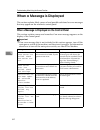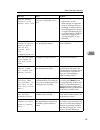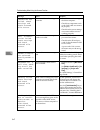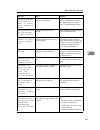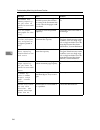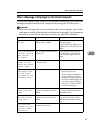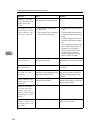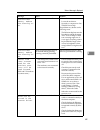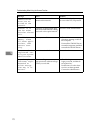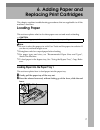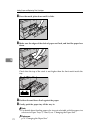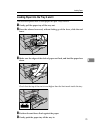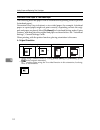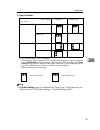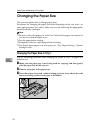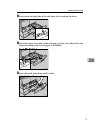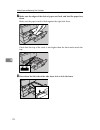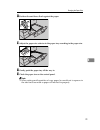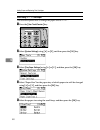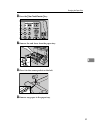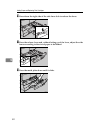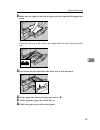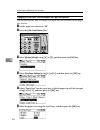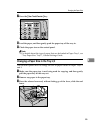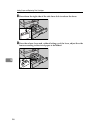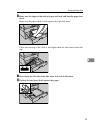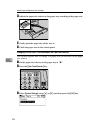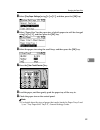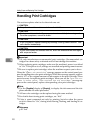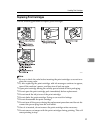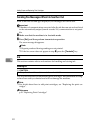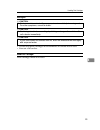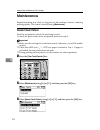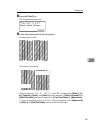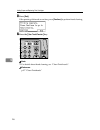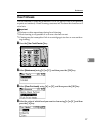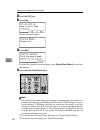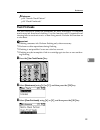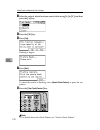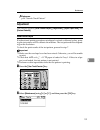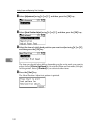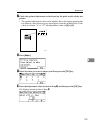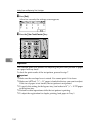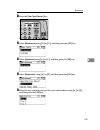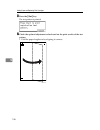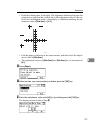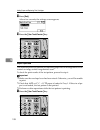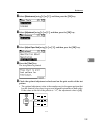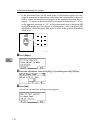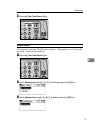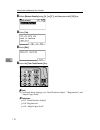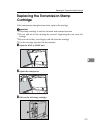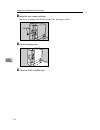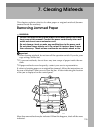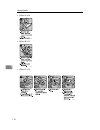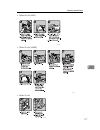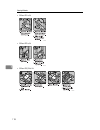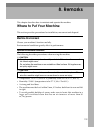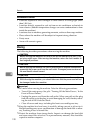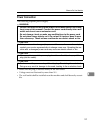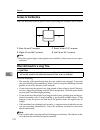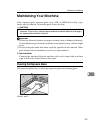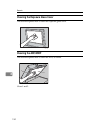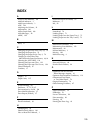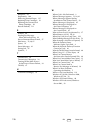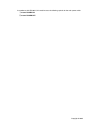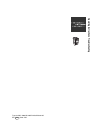- DL manuals
- Lanier
- All in One Printer
- Aficio 615c
- Operating Instructions Manual
Lanier Aficio 615c Operating Instructions Manual
Operating Instructions
Troubleshooting
Read this manual carefully before you use this machine and keep it handy for future reference. For safe and correct use, be sure to read the
Safety Information in "About This Machine" before using the machine.
When the Machine Does Not Operate as Wanted
Troubleshooting When Using the Copy Function
Troubleshooting When Using the Facsimile Function
Troubleshooting When Using the Printer Function
Troubleshooting When Using the Scanner Function
Summary of Aficio 615c
Page 1
Operating instructions troubleshooting read this manual carefully before you use this machine and keep it handy for future reference. For safe and correct use, be sure to read the safety information in "about this machine" before using the machine. When the machine does not operate as wanted trouble...
Page 2
Introduction this manual contains detailed instructions and notes on the operation and use of this machine. For your safety and benefit, read this manual carefully before using the machine. Keep this manual in a handy place for quick reference. Do not copy or print any item for which reproduction is...
Page 3: Manuals For This Machine
I manuals for this machine refer to the manuals that are relevant to what you want to do with the machine. ❖ about this machine be sure to read the safety information in this manual before using the ma- chine. This manual provides an introduction to the functions of the machine. It also explains the...
Page 4: ❖ Other Manuals
Ii ❖ other manuals • postscript3 supplement • unix supplement • manuals for desktopbinder lite • desktopbinder lite setup guide • desktopbinder introduction guide • auto document link guide note ❒ manuals provided are specific to machine types. ❒ adobe acrobat reader/adobe reader must be installed i...
Page 5: Table of Contents
Iii table of contents manuals for this machine ...................................................................................... I how to read this manual ..................................................................................... 1 symbols ...............................................
Page 6: 7. Clearing Misfeeds
Iv 5. Troubleshooting when using the scanner function when scanning is not done as expected ......................................................... 59 when you cannot send scanned files ............................................................. 60 when you cannot browse the network to send a sc...
Page 7: How to Read This Manual
1 how to read this manual symbols this manual uses the following symbols: indicates important safety notes. Ignoring these notes could result in serious injury or death. Be sure to read these notes. They can be found in the “safety information” section of about this ma- chine. Indicates important sa...
Page 8
2.
Page 9: 1. When The Machine Does
3 1. When the machine does not operate as wanted this section explains basic troubleshooting procedures that are applicable to all functions of this machine. Indicators this section explains symbols displayed when the machine requires the user to remove misfed paper, add paper, or other perform othe...
Page 10: Up In Red
When the machine does not operate as wanted 4 1 when the function status indicator lights up in red if a function key is lit in red, press the key to switch to the screen for the corre- sponding function, and then follow the message that appears. Note ❒ if an error occurs in the function you are usi...
Page 11: Machine
When you have problems operating the machine 5 1 when you have problems operating the machine the following chart gives explanations of common problems and messages. If other messages appear, follow the instructions displayed. Problem cause solution “ please wait. ” ap- pears. This message appears w...
Page 12
When the machine does not operate as wanted 6 1 “ adjusting... ” appears. • the machine is performing image adjustment operations. • the machine is cleaning its print head. The machine may perform peri- odic maintenance during opera- tions. The frequency and duration of maintenance de- pends on the ...
Page 13
When you have problems operating the machine 7 1 note ❒ if you cannot make copies as you want because of paper type, paper size, or paper capacity problems, use recommended paper. See “copy paper”, about this machine. Cannot print in duplex mode. No hard disk drive is mounted on your machine. Duplex...
Page 14: When A Job Is Not Performed
When the machine does not operate as wanted 8 1 when a job is not performed you might not be able to perform a function if the machine is busy with another function. If this appears to be the case, stop any active function, and then try performing the required function again. In some cases, you can ...
Page 15
When a job is not performed 9 1 ×…means that you must manually start another job after the current job is fin- ished (i.E., these functions cannot be used together). *1 you can scan a document once the preceding job documents are all scanned. *2 during parallel reception, any subsequent job is suspe...
Page 16
When the machine does not operate as wanted 10 1.
Page 17: 2. Troubleshooting When
11 2. Troubleshooting when using the copy function this section explains likely causes of and possible solutions for copier function problems. When a message appears this section explains the machine's main messages. If other messages appear, follow the instructions they contain. Important ❒ for mes...
Page 18
Troubleshooting when using the copy function 12 2 reference p.5 “when you have problems operating the machine” cannot copy. Original is be- ing scanned by another func- tion. Scanner function is in use. Cancel the current scan job. To do this, press the {clear/ stop} key on the scanner screen to dis...
Page 19
When you cannot make clear copies 13 2 when you cannot make clear copies this section explains likely causes of and possible solutions for unclear copies. Problem cause solution copies appear dirty. Image density is too high. Adjust the image density. See “adjusting image density”, copy reference. C...
Page 20
Troubleshooting when using the copy function 14 2 printed images contain blots or are patchy. The paper is creased, curled, or has blemishes. Smooth out the wrinkles from the paper, or replace it. See “copy paper”, about this machine. If paper comes out curled, adjust the output tray. See “output tr...
Page 21
When you cannot make clear copies 15 2 image is dirty or bleeds. Duplex copying of large, single color or ink heavy images can re- sult in ink leakage inside the main unit or onto the paper out- put roller. We recommend single-sided cop- ying if print images are large and single color or ink heavy. ...
Page 22
Troubleshooting when using the copy function 16 2 black spots appear on the copy of a photo- graphic print. Because of high humidity, the photographic print has stuck to the exposure glass. Place the print on the exposure glass in either of the following ways: • place an ohp transparency on the expo...
Page 23: ❖ Basic
When you cannot make copies as wanted 17 2 when you cannot make copies as wanted this section explains causes and remedies when copy results are not as expected. ❖ basic problem cause solution printing does not start. The cover of one-sheet bypass tray or one-sheet output tray is open. Check that th...
Page 24: ❖ Combine
Troubleshooting when using the copy function 18 2 ❖ combine the copy is grayed out or a text pattern ap- pears in the back- ground of the copy. You have copied a copy-guarded document protected from unau- thorized copying. Check the document. See “using [data security for copying] ”, printer referen...
Page 25: ❖ Duplex
When you cannot make copies as wanted 19 2 ❖ duplex problem cause solution cannot print in duplex mode. You may have loaded paper on the bypass tray, or one-sheet by- pass tray. Remove paper loaded on the by- pass tray, or one-sheet bypass tray. Load paper in another tray. Cannot print in duplex mod...
Page 26: When Memory Is Full
Troubleshooting when using the copy function 20 2 when memory is full this section explains likely causes of and possible solutions for problems related to full memory. Message cause solution memory is full. [print] scanned orig., [clear] to cancel/clear memory. The scanned originals exceeds the num...
Page 27: 3. Troubleshooting When
21 3. Troubleshooting when using the facsimile function this chapter explains likely causes of and possible solutions for facsimile func- tion problems. Adjusting the volume the following describes how to adjust the volume. You can change the volume of the following sounds that the machine makes. ❖ ...
Page 28
Troubleshooting when using the facsimile function 22 3 c select [general settings/adjust] using {u} or {t}, and then press the {ok} key. D select [adjust sound volume] using {u} or {t}, and then press the {ok} key. E select the item you want to adjust using {u} or {t}, and then press the {ok} key. F...
Page 29
Adjusting the volume 23 3 note ❒ you can adjust the on hook volume when you press the {on hook dial} key. See “on hook dial”, facsimile reference. ❒ you may also adjust the volume of the bell of the handset. See “connecting the telephone line”, general settings guide. ❒ if the extended security func...
Page 30: When A Message Appears
Troubleshooting when using the facsimile function 24 3 when a message appears this section explains the machine's main messages. If other messages appear, follow their instructions. Message cause solution error occurred, and trans. Was cancelled. A document jam occurred during immediate transmission...
Page 31
When a message appears 25 3 authentication failed. Authentication is not possible from this machine. Contact the administrator. Connection with ldap server has failed. Check the server sta- tus. A network error has occurred and connection has failed. Try the operation once more. If the message is st...
Page 32
Troubleshooting when using the facsimile function 26 3 check whether there are any network prob- lems. { 13-10 } the alias telephone number you entered is already registered on the gatekeeper by another device. • check the alias telephone number is correctly pro- grammed using the web im- age monito...
Page 33
When a message appears 27 3 check whether there are any network prob- lems. { 14-09 } e-mail transmission was refused by smtp authentication, pop be- fore smtp authentication or login authentication of the com- puter in which the folder for transfer is specified. • check that the user name and passw...
Page 34
Troubleshooting when using the facsimile function 28 3 check whether there are any network prob- lems. { 15-02 } cannot log on to the pop3/imap4 server. • check that the user name and password of the e-mail ac- count are correctly pro- grammed using file transfer under system settings. See “file tra...
Page 35
When a message appears 29 3 note ❒ if the “ check whether there are any network problems. ” message ap- pears, the machine is not correctly connected to the network or the settings of the machine are not correct. If you do not need to connect to a network, you can specify the setting so this message...
Page 36: Messages As Wanted
Troubleshooting when using the facsimile function 30 3 when you cannot send or receive fax messages as wanted this section explains likely causes of and possible solutions for transmission and reception-related problems. ❖ transmission/reception ❖ transmission problem cause solution both transmissio...
Page 37: ❖ Reception
When you cannot send or receive fax messages as wanted 31 3 ❖ reception ❖ printing to cancel a memory transmission. - if the original is being sent or if it is in standby, press {clear/stop} key. See “canceling a transmis- sion”, facsimile reference. To cancel an immediate transmission. - press {cle...
Page 38
Troubleshooting when using the facsimile function 32 3 misfeeds occur fre- quently. The number of sheets loaded ex- ceeds the capacity of the machine. Load paper only as high as the upper limit markings on the side fences of the paper tray or bypass tray. See “copy paper”, about this machine. Misfee...
Page 39
When you cannot send or receive fax messages as wanted 33 3 printed images contain blots or are patchy. Check the machine is set on a hor- izontal surface. The machine must be placed on a stable and level surface. Check the environment of loca- tion to select an appropriate loca- tion. See p.119 “wh...
Page 40: ❖ Others
Troubleshooting when using the facsimile function 34 3 ❖ others when memory is full this section explains likely causes of and possible solutions for problems related to full memory. Received image is too light. The paper is damp. Use paper that has been stored in the recommended temperature and hum...
Page 41
If an error report is printed 35 3 if an error report is printed an error report is printed if a document cannot be successfully sent or received. Possible causes include a problem with the machine or noise on the telephone line. If an error occurs during transmission, resend the original. If an err...
Page 42: Power Failure
Troubleshooting when using the facsimile function 36 3 turning off the main power / in the event of power failure this section explains the machine status when the power is turned off or if the power fails. R caution: important ❒ do not turn off the main power switch while the power indicator is lit...
Page 43: Error Mail Notification
When an error occurs using internet fax 37 3 when an error occurs using internet fax this section explains reports that the machine sends if an internet fax error oc- curs. Error mail notification the machine sends the error mail notification to the sender when it is unable to successfully receive a...
Page 44
Troubleshooting when using the facsimile function 38 3.
Page 45: 4. Troubleshooting When
39 4. Troubleshooting when using the printer function this chapter explains likely causes of and possible solutions for printer function problems. When a message appears during installation of the printer driver this section explains what to do if a message appears when installing the printer driver...
Page 46: Windows Xp Home Edition
Troubleshooting when using the printer function 40 4 windows xp home edition this section explains the procedure under windows xp home edition. A on the [start] menu, click [printers and faxes]. B click [add a printer]. C follow the instructions in add printer wizard. If the printer driver is on a c...
Page 47: When A Message Appears
When a message appears 41 4 when a message appears this section describes the principal messages that appear on the panel display. If a message not described here appears, act according to the message. Reference before turning the main power off, see “turning on/off the power”, about this machine. S...
Page 48: Alert Messages
Troubleshooting when using the printer function 42 4 alert messages this section describes the machine alert messages. Message cause solution option ram error there is a problem with the ram. Replace the ram. Connect failed:ieee802. 11b / prob- lem:ieee802.11b card / prob- lem:ieee802.11b board • ie...
Page 49: Printing The Error Log
When a message appears 43 4 printing the error log if files could not be stored due to printing errors, identify the cause of the errors by printing the error log. A press the {user tools/counter} key. B select [printer features] using {u} or {t}, and then press the {ok} key. C select [list/test pri...
Page 50: When You Cannot Print
Troubleshooting when using the printer function 44 4 when you cannot print use the following procedures if printing does not start even after performing [print] . Problem cause solution printing does not start. The cover of the one-sheet by- pass tray or one-sheet output tray is open. Check the cove...
Page 51
When you cannot print 45 4 printing does not start. If the machine is operating in an extended wireless lan ssid set- tings are incorrect. Check using the machine's dis- play panel that the ssid is cor- rectly set. See “network settings”, general settings guide. Printing does not start. If the machi...
Page 52
Troubleshooting when using the printer function 46 4 if the printing does not start, contact your service representative. ❖ when the machine is connected to the computer using the interface cable the following shows how to check the print port when the data-in lamp does not light up or blink. Check ...
Page 53: Other Printing Problems
Other printing problems 47 4 other printing problems this section explains likely causes of and possible solutions for problems that can occur when printing from a computer. Problem cause solution the print on the entire page is faded. The paper is damp. Use paper that has been stored in the recomme...
Page 54
Troubleshooting when using the printer function 48 4 printed images contain blots or are patchy. The ink may be dry or the noz- zles of the print- heads may be clogged, pre- venting effective discharge. If the machine has not been used for a long time, print the nozzle check pattern and perform head...
Page 55
Other printing problems 49 4 image is dirty or bleeds. The paper is not loaded in the cor- rect orientation. Certain sizes of paper cannot be loaded lengthwise. Check the orientation of the loaded paper. See “copy paper”, about this machine. Image is dirty or bleeds. Use of non-rec- ommended car- tr...
Page 56
Troubleshooting when using the printer function 50 4 characters and colors differ from the display. The print density is too high. Adjust the image density. See the printer driver help. Characters and colors differ from the display. The loaded pa- per is unsuitable. Printing on recommended paper pro...
Page 57
Other printing problems 51 4 image position differs from the display. The correct page layout settings are not made. Check that the size of the loaded paper matches that specified in the printer driver's [printout paper size:] dia- log box. See the printer driver help. Image position differs from th...
Page 58
Troubleshooting when using the printer function 52 4 misfeeds occur frequently. The paper is too thick or too thin use recommended paper. See “copy paper”, about this machine. Misfeeds occur frequently. The copy paper is wrinkled or has been fold- ed/creased. Use recommended paper. Use paper that ha...
Page 59: ❖ Pcl 5C/6
Other printing problems 53 4 there is consid- erable delay be- tween the print start instruction and actual print- ing. Processing time depends on data volume. High volume data, such as graphics- heavy docu- ments, take long- er to process. If the data-in lamp is blinking, data has been received by ...
Page 60
Troubleshooting when using the printer function 54 4 images are cut off, or excess is printed. Paper in use may be smaller than the paper size set on the applica- tion. Use the same size paper as that selected in the applica- tion. If you cannot load paper of the correct size, use the reduction func...
Page 61
Other printing problems 55 4 duplex printing is malfunction- ing. Duplex printing cannot be done with a tray for which [off] has been specified as paper type on the system set- tings menu. Change the paper type setting for the tray to [on] on the system settings menu. See “system settings”, general ...
Page 62
Troubleshooting when using the printer function 56 4 images are not printed in the specified colors. The correct print- er driver settings are not made. If it is only one particular color that does not print, turn off the machine's power, and then turn it back on. If the problem persists, contact yo...
Page 63
Other printing problems 57 4 if the problem cannot be solved, contact your sales or service representative. Printing by blue- tooth is slow. • the number of jobs ex- ceeds the ca- pacity of the machine. • a communi- cation error might have occurred. • occurrence of interference from ieee802.11b (wir...
Page 64
Troubleshooting when using the printer function 58 4 when pictbridge printing does not work this section explains likely causes and possible solutions for problems that can occur when pictbridge printing. Problem cause solution pictbridge is not availa- ble. There is a problem with the usb connectio...
Page 65: 5. Troubleshooting When
59 5. Troubleshooting when using the scanner function this chapter explains likely causes of and possible solutions for scanner function problems. When scanning is not done as expected this section explains causes and remedies when scan results are not as expected. Problem cause solution printing do...
Page 66
Troubleshooting when using the scanner function 60 5 when you cannot send scanned files the following sections explain likely causes of and solutions for network deliv- ery and e-mail sending-related problems. When you cannot browse the network to send a scanned file this section explains likely cau...
Page 67
When you cannot send scanned files 61 5 operations are not possible when messages appear this section explains likely causes of and possible solutions for messages that appear and when the machine fails to operate. Message cause solution updating desti- nation list. Re- select destination(s) or send...
Page 68: When A Message Is Displayed
Troubleshooting when using the scanner function 62 5 when a message is displayed this section explains likely causes of and possible solutions for error messages that may appear on the machine's control panel. When a message is displayed on the control panel this section explains causes and remedies...
Page 69
When a message is displayed 63 5 cannot detect original size select scan size you have loaded paper of a size not shown on the paper size se- lector. • place the original correctly. • specify the scan size. • when placing an original di- rectly on the exposure glass, the lifting/ lowering action of ...
Page 70
Troubleshooting when using the scanner function 64 5 connection has failed. Check settings and check scanned file status. The correct network settings are not made. • check the network settings of the client computer. • check that components such as the lan cable are connect- ed properly. • check th...
Page 71
When a message is displayed 65 5 entered protec- tion code for dest. Is incor- rect. Please re- enter. The correct protect destination code was not entered. Make sure the protection code is correct,and then enter it again. See “registering a protection code”, general settings guide. Password entered...
Page 72
Troubleshooting when using the scanner function 66 5 exceeded max. Memory capacity. Do you want to send the scanned data? Because there is not enough free hard disk space in the machine for storing in the document serv- er, only some of the pages could be scanned. Specify whether to use the data or ...
Page 73
When a message is displayed 67 5 when a message is displayed on the client computer this section explains likely causes of and possible solutions for the main error messages displayed on the client computer when using the twain driver. Important ❒ if an error message that is not included in this sec...
Page 74
Troubleshooting when using the scanner function 68 5 scanner is not available on the specified de- vice. The twain scanner function cannot be used on this machine. Contact your service representa- tive. Scanner is not available. Check the scanner con- nection status. • the machine's main power switc...
Page 75
When a message is displayed 69 5 insufficient memory. Reduce the scanning ar- ea. Scanner memory is insufficient. • reset the scan size. • lower the resolution. • set with no compression. See twain driver help. The problem may be due to the following cause: • the relationship between the resolution ...
Page 76
Troubleshooting when using the scanner function 70 5 communication error has oc- curred on the network. A communication error has oc- curred on the network. Check whether the client compu- ter can use the tcp/ip protocol. Scanner is in use for other function. Please wait. A function of the machine o...
Page 77: 6. Adding Paper and
71 6. Adding paper and replacing print cartridges this chapter explains troubleshooting procedures that are applicable to all the machine's functions. Loading paper this section explains what to do when paper runs out and needs reloading. R caution: note ❒ be sure to select the paper size with user ...
Page 78
Adding paper and replacing print cartridges 72 6 c press the metal plate down until it clicks. D make sure the edges of the deck of paper are flush, and load the paper face down. Check that the top of the stack is not higher than the limit mark inside the tray. E position the end fence flush against...
Page 79
Loading paper 73 6 loading paper into the tray 2 and 3 this section explains how to load paper in paper trays 2 and 3. A gently pull the paper tray all the way out. B press the release lever and, without letting go of the lever, slide the end fence. C make sure the edges of the deck of paper are flu...
Page 80: ❖ Original Orientation
Adding paper and replacing print cartridges 74 6 orientation-fixed paper or two-sided paper the following describes paper with its orientation and printing surface specified (letterhead paper). Orientation-fixed (top to bottom) or two-sided paper (for example, letterhead paper or copied paper) might...
Page 81: ❖ Paper Orientation
Loading paper 75 6 ❖ paper orientation *1 the optional duplex unit is required. *2 when making copies using the adf, or ardf in the bypass tray, specify template size or [custom size] in paper settings. Making copies without changing the [auto detect] setting produces upside-down copies. (however, i...
Page 82: Changing The Paper Size
Adding paper and replacing print cartridges 76 6 changing the paper size this section explains how to change paper sizes. Procedures for changing the paper size differ depending on the tray (tray 1 or other optional paper tray units). Make sure you are following the appropriate procedure before you ...
Page 83
Changing the paper size 77 6 d press down the right side of the side fence lock to release the fence. E press the release lever and, without letting go of the lever, adjust the side fences according to the size of paper to be loaded. F press the metal plate down until it clicks. Amh014s amh015s amh0...
Page 84
Adding paper and replacing print cartridges 78 6 g make sure the edges of the deck of paper are flush, and load the paper face down. Make sure the paper stack is flush against the right side fence. Check that the top of the stack is not higher than the limit mark inside the tray. H press down the le...
Page 85
Changing the paper size 79 6 i position the end fence flush against the paper. J adjust the paper size selector in the paper tray according to the paper size. K gently push the paper tray all the way in. L check the paper size on the control panel. Note ❒ when setting small quantities of copy paper,...
Page 86: When Using 11”
Adding paper and replacing print cartridges 80 6 when using 11” × 17”size paper this section explains how to change the paper size to 11”×17”. A press the {user tools/counter} key. B select [system settings] using {u} or {t}, and then press the {ok} key. C select [tray paper settings] using {u} or {...
Page 87
Changing the paper size 81 6 f press the {user tools/counter} key. G remove the end fence from the paper tray. H place it in the corner pocket on the left. I remove any paper in the paper tray. Ama049s amh004s amh013s.
Page 88
Adding paper and replacing print cartridges 82 6 j press down the right side of the side fence lock to release the fence. K press the release lever and, without letting go of the lever, adjust the side fences according to the size of paper to be loaded. L press the metal plate down until it clicks. ...
Page 89
Changing the paper size 83 6 m make sure the edges of the deck of paper are flush, and load the paper face down. Check that the top of the stack is not higher than the limit mark inside the tray. N press down the left side of the side fence lock to lock the fence. O set the paper size selector in th...
Page 90
Adding paper and replacing print cartridges 84 6 changing to a size other than indicated on the paper size selector this section explains how to change to a paper size not indicated on the paper size selector. A set the paper size selector to “p”. B press the {user tools/counter} key. C select [syst...
Page 91
Changing the paper size 85 6 g press the {user tools/counter} key. H load the paper, and then gently push the paper tray all the way in. I check the paper size on the control panel. Note ❒ for details about the type of paper that can be loaded in paper tray 1, see “tray paper size: tray1”, general s...
Page 92
Adding paper and replacing print cartridges 86 6 d press down the right side of the side fence lock to release the fence. E press the release lever and, without letting go of the lever, adjust the side fences according to the size of paper to be loaded. Amh020s amh022s.
Page 93
Changing the paper size 87 6 f make sure the edges of the deck of paper are flush, and load the paper face down. Make sure the paper stack is flush against the right side fence. Check that the top of the stack is not higher than the limit mark inside the tray. G press down the left side of the side ...
Page 94
Adding paper and replacing print cartridges 88 6 i adjust the paper size selector in the paper tray according to the paper size. J gently push the paper tray all the way in. K check the paper size on the control panel. Changing to a size other than indicated on the paper size selector this section e...
Page 95
Changing the paper size 89 6 d select [tray paper settings] using {u} or {t}, and then press the {ok} key. E select “paper size” for the paper tray of which paper size will be changed using {u} or {t}, and then press the {ok} key. F select the paper size using the scroll keys, and then press the {ok...
Page 96: Handling Print Cartridges
Adding paper and replacing print cartridges 90 6 handling print cartridges this section explains what to do when ink runs out. R caution: r caution: r caution: r caution: important ❒ use only manufacturer-recommended print cartridges. Recommended car- tridges have been safety-evaluated and will not ...
Page 97: Replacing Print Cartridges
Handling print cartridges 91 6 replacing print cartridges use the following procedure to replace print cartridges. Note ❒ be sure to check the color before inserting the print cartridges so as not to re- place the wrong color. ❒ if, after replacing the print cartridge, add ink messages continue to a...
Page 98: Ink
Adding paper and replacing print cartridges 92 6 sending fax messages when ink has run out even is ink runs out and g is displayed, fax messages can still be sent. Important ❒ if number of communications executed after the ink has run out and not listed in the automaticallyoutput journal exceeds 200...
Page 99: Storing Ink
Handling print cartridges 93 6 storing ink r caution: r caution: r caution: • do not store print cartridges in environments of extreme heat or cold. • store on a flat surface. Used print cartridges print cartridge cannot be re-used. • if ink comes into contact with your eyes, rinse immediately in ru...
Page 100: Maintenance
Adding paper and replacing print cartridges 94 6 maintenance repeated printing may dirty or clog parts of the machine's interior, reducing printing quality. This can be corrected using [maintenance] nozzle check pattern print the test pattern to check for non-firing nozzles. To check the print resul...
Page 101
Maintenance 95 6 d press the {start} key. The test pattern prints out. E check the print results of the test pattern. Normal print results: if a nozzle is not firing: in the test pattern, “k1”, “c”, “m”, “y”, and “k2” correspond to [black 1], [cy- an] , [magenta], [yellow], and [black 2] of the mach...
Page 102
Adding paper and replacing print cartridges 96 6 f press [end]. If the printing is blurred or unclear, press [continue] to perform head cleaning. G press the {user tools/counter} key. Note ❒ for details about head cleaning, see “clean print-heads”. Reference p.97 “clean printheads” ama049s.
Page 103: Clean Printheads
Maintenance 97 6 clean printheads use this function to clean the printheads. Use it if a specific color is not printing or prints out unclearly. Head cleaning consumes ink. Perform this function on a color basis. Important ❒ perform no other operations during head cleaning. ❒ head cleaning is not po...
Page 104
Adding paper and replacing print cartridges 98 6 e press the {ok} key. F press [yes]. Head cleaning is begins. G press [exit]. To check the results of head cleaning, select [nozzle check pattern] to print the test pattern. H press the {user tools/counter} key. Note ❒ if a nozzle fails to start firin...
Page 105: Flush Printheads
Maintenance 99 6 reference p.94 “nozzle check pattern” p.99 “flush printheads” flush printheads use this function to cleans the printheads far more thoroughly. It consumes much more ink than head cleaning. Use this function only if repeated head cleaning fails to reactivate a mis- or non-firing nozz...
Page 106
Adding paper and replacing print cartridges 100 6 d select the color of which head you want to flush using {u} or {t}, and then press the {v} key. E press the {ok} key. F press [yes]. Flushing is begins. G press [exit]. To check the results of flushing, select [nozzle check pattern] to print the tes...
Page 107: Adjustment
Maintenance 101 6 reference p.94 “nozzle check pattern” adjustment this section explains [head position adjust], [registration], [adjust paper feed], and [restore defaults] . Head position adjust if bidirectional printing produces misaligned verticals or blurred colors, print- ing the test pattern w...
Page 108
Adding paper and replacing print cartridges 102 6 c select [adjustment] using {u} or {t}, and then press the {ok} key. D select [head position adjust] using {u} or {t}, and then press the {ok} key. E select the item of which head position you want to adjust using {u} or {t}, and then press the {ok} ...
Page 109
Maintenance 103 6 g check the optimal adjustment value based on the print results of the test pattern. • the optimal adjustment value is the number above the square pattern that has faintest color closest to grey and aligned verticals on both sides. If the value in column “a” is “+2”, the adjustment...
Page 110: Registration
Adding paper and replacing print cartridges 104 6 k press [end]. After a few seconds, the settings screen appears. L press the {user tools/counter} key. Registration this function prints test patterns for adjusting the print start position of paper on a paper feed tray basis. To check the print resu...
Page 111
Maintenance 105 6 a press the {user tools/counter} key. B select [maintenance] using {u} or {t}, and then press the {ok} key. C select [adjustment] using {u} or {t}, and then press the {ok} key. D select [registration] using {u} or {t}, and then press the {ok} key. E select the tray of which print p...
Page 112
Adding paper and replacing print cartridges 106 6 f press the {start} key. The test pattern is printed. G check the optimal adjustment value based on the print results of the test pattern. • fold the paper lengthwise by aligning its corners. Aml004s.
Page 113
Maintenance 107 6 • hold the folded paper to the light. The alignment difference between the printed cross joint and the vertical line is the adjustment value. If the ver- tical line is misaligned in the + direction by 1 calibration marking, the ad- justment value of [sub scan] is [+1.0]. • fold the...
Page 114: Adjust Paper Feed
Adding paper and replacing print cartridges 108 6 k press [end]. After a few seconds, the settings screen appears. L press the {user tools/counter} key. Adjust paper feed this function prints test patterns for adjusting paper feed if misalignment of hor- izontals or image surface irregularities occu...
Page 115
Maintenance 109 6 b select [maintenance] using {u} or {t}, and then press the {ok} key. C select [adjustment] using {u} or {t}, and then press the {ok} key. D select [adjust paper feed] using {u} or {t}, and then press the {ok} key. E press the {start} key. The test pattern is printed. F check the o...
Page 116
Adding paper and replacing print cartridges 110 6 • if the horizontal lines on the both sides of the faintest square are mis- aligned, determine an adjustment value based on a pattern that is above or below, whose horizontals are misaligned in the opposite direction. For ex- ample, “+2” square is fa...
Page 117: Restore Defaults
Maintenance 111 6 j press the {user tools/counter} key. Restore defaults this function resets the “head position adjust”, “registration”, and “adjust pa- per feed” values to their defaults. A press the {user tools/counter} key. B select [maintenance] using {u} or {t}, and then press the {ok} key. C ...
Page 118
Adding paper and replacing print cartridges 112 6 d select [restore defaults] using {u} or {t}, and then press the {ok} key. E press [yes]. F press [exit]. G press the {user tools/counter} key. Note ❒ for details about settings, see “head position adjust”, “registration”, and “adjust paper feed”. Re...
Page 119: Cartridge
Replacing the transmission stamp cartridge 113 6 replacing the transmission stamp cartridge if the transmission stamp becomes faint, replace the cartridge. Important ❒ this stamp cartridge is used for facsimile and scanner functions. ❒ do not add ink to the cartridge by yourself. Neglecting this can...
Page 120
Adding paper and replacing print cartridges 114 6 d insert the new stamp cartridge. Insert the cartridge until the metal parts are no longer visible. E close the stamp cover. F close the adf, or ardf unit. Ami002s zexh100j.
Page 121: 7. Clearing Misfeeds
115 7. Clearing misfeeds this chapter explains what to do when paper or originals misfeed (become jammed inside the machine). Removing jammed paper r warning: important ❒ when clearing misfeeds, do not turn off the operation switch. If you do, your copy settings will be lost. ❒ to prevent misfeeds, ...
Page 122
Clearing misfeeds 116 7 • when a is lit • when b is lit • when c is lit ami003s ami004s ami005s.
Page 123
Removing jammed paper 117 7 • when p is lit (adf) • when p is lit (ardf) • when y is lit ami006s ami011s ami007s.
Page 124
Clearing misfeeds 118 7 • when z1 is lit • when z2 is lit • when z3,z4 is lit ami008s ami009s ami010s.
Page 125: 8. Remarks
119 8. Remarks this chapter describes how to maintain and operate the machine. Where to put your machine this section provides precautions for installation, movement and disposal. Machine environment choose your machine's location carefully. Environmental conditions greatly affect its performance. O...
Page 126: Environments to Avoid
Remarks 120 8 environments to avoid • locations exposed to direct sunlight or other sources of strong light (more than 1,500 lux). • locations directly exposed to cool air from an air conditioner or heated air from a heater. (sudden temperature changes can cause condensation to form inside the machi...
Page 127: Power Connection
Where to put your machine 121 8 power connection the following explains power supply. R warning: r caution: r caution: r caution: • make sure the plug is inserted firmly in the wall outlet. • voltage must not fluctuate by more than 10%. • the wall outlet shall be installed near the machine and shall...
Page 128: Access to The Machine
Remarks 122 8 access to the machine place the machine near the power source, providing the clearance areas shown. 1. Rear: 10 cm (4”) or more 2. Right: 27 cm (10.6”) or more 3. Front: 44 cm (17.3”) or more 4. Left: 28 cm (11”) or more note ❒ for the required space when options are installed, contact...
Page 129: Maintaining Your Machine
Maintaining your machine 123 8 maintaining your machine if the exposure glass, exposure glass cover, adf, or ardf belt is dirty, copy clarity may be reduced. Clean these parts if they are dirty. R caution: important ❒ do not use chemical cleaners or organic solvents, such as thinner or benzene. If s...
Page 130: Cleaning The Adf/ardf
Remarks 124 8 cleaning the exposure glass cover this section explains how to clean the exposure glass cover. Cleaning the adf/ardf this section explains how to clean the adf, or ardf. Clean 1 and 2. 1 2 amh012s.
Page 131: Index
125 index a access to the machine , 122 add ink indicator , 3 add paper indicator , 3 adf , 124 adjusting the volume , 21 adjustment , 101 adjust paper feed , 108 alert messages , 42 ardf , 124 b basic , 17 c changing a paper size in the tray 2,3 , 85 changing the paper size , 76 changing the paper ...
Page 132
126 en usa b229-7757 r reception , 30 registration , 104 removing jammed paper , 115 replacing print cartridges , 91 replacing the transmission stamp cartridge , 113 restore defaults , 111 s scanner , 60 sending fax messages when ink has run out , 92 server-generated error e-mail , 37 side fences , ...
Page 133
In accordance with iec 60417, this machine uses the following symbols for the main power switch: a means power on. B means power off. Copyright © 2005.
Page 134: Operating Instructions
Operating instructions troubleshooting type for sgc 1506/gs 106/ld215c/aficio 615c en usa b229-7757.