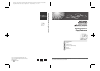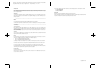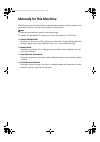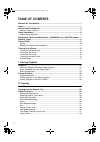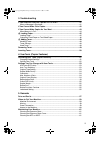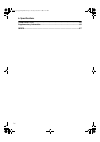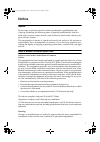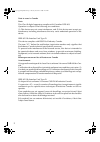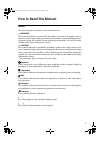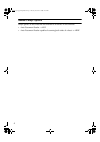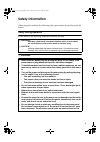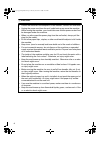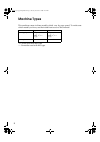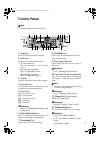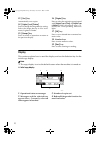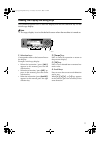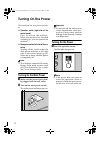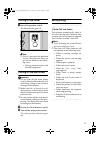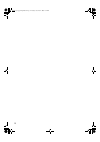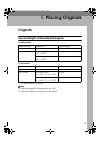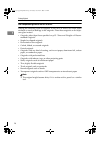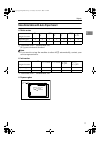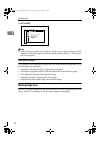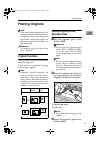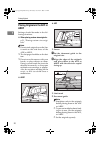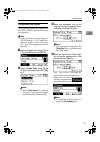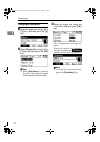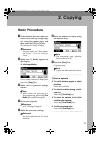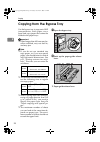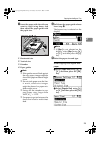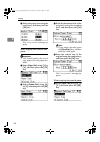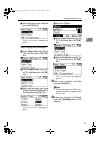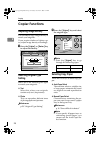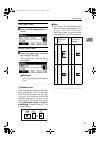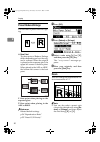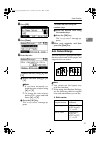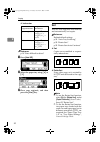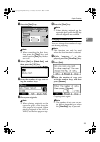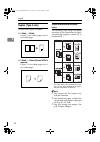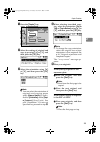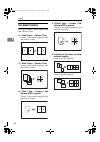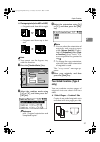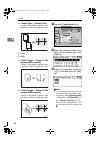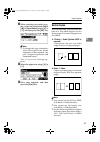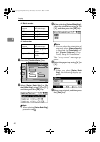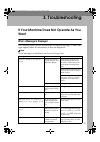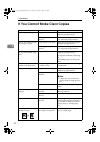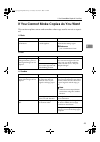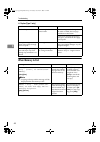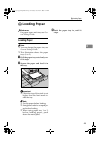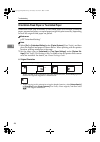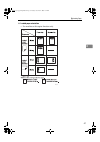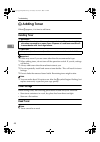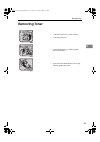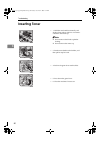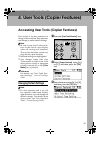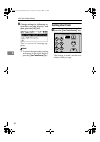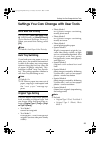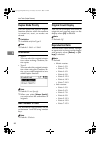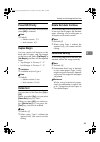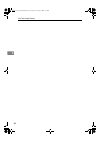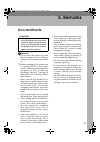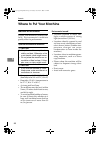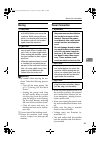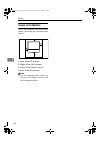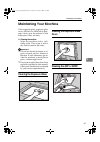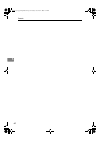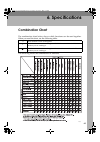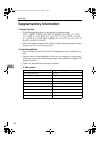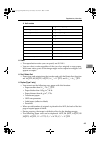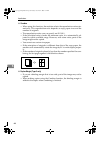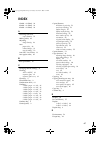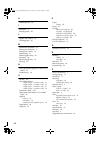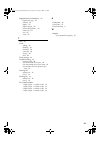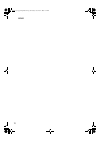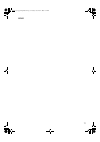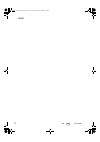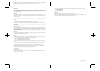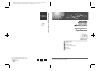- DL manuals
- Lanier
- Printer
- LD320D
- Operating Instructions Manual
Lanier LD320D Operating Instructions Manual
Paper type: OK Prince Eco G100(55kg), Paper Thickness=80
µ
m // Pages in book=76 // Print scale=81%
Gap (when printed at 81% scale) = Pages in book
×
Paper thickness / 2 = 0 mm
Operating Instructions
Co
py Refere
nce
Operating Instructions
Copy Reference
Read this manual carefully before you use this machine and keep it handy for future reference. For safe and correct use, be sure to read the
Safety Information in this manual before using the machine.
Placing Originals
Copying
Troubleshooting
User Tools (Copier Features)
Remarks
Specifications
1
2
3
4
5
6
Type for 9016/DSm716/LD316/Aficio MP 1600
Type for 9021d/DSm721d/LD320d /Aficio MP 2000
Printed in China
EN USA B277-6607
Summary of LD320D
Page 1
Paper type: ok prince eco g100(55kg), paper thickness=80 µ m // pages in book=76 // print scale=81% gap (when printed at 81% scale) = pages in book × paper thickness / 2 = 0 mm operating instructions co py refere nce operating instructions copy reference read this manual carefully before you use thi...
Page 2
Paper type: ok prince eco g100(55kg), paper thickness=80 µ m // pages in book=76 // print scale=81% gap (when printed at 81% scale) = pages in book × paper thickness / 2 = 0 mm in accordance with iec 60417, this machine uses the following symbols for the main power switch: a means power on. C means ...
Page 3
I manuals for this machine the following manuals describe the operational procedures of this machine. For particular functions, see the relevant parts of the manual. Note ❒ manuals provided are specific to machine type. ❒ adobe acrobat reader is necessary to view the manuals as a pdf file. ❖ general...
Page 4
Ii table of contents manuals for this machine ...................................................................................... I notice ...................................................................................................................... 1 how to read this manual ................
Page 5
Iii 3. Troubleshooting if your machine does not operate as you want.............................................. 41 when a message is displayed................................................................................. 41 if you cannot make clear copies...........................................
Page 6
Iv 6. Specifications combination chart............................................................................................... 63 supplementary information ................................................................................ 64 index...................................................
Page 7
1 notice important do not copy or print any item for which reproduction is prohibited by law. Copying or printing the following items is generally prohibited by local law: bank notes, revenue stamps, bonds, stock certificates, bank drafts, checks, pass- ports, driver's licenses. The preceding list i...
Page 8
2 note to users in canada note: this class b digital apparatus complies with canadian ices-003. Operation is subject to the following two conditions: (1) this device may not cause interference, and (2) this device must accept any interference, including interference that may cause undesired operatio...
Page 9
3 how to read this manual symbols the following set of symbols is used in this manual. R warning: this symbol indicates a potentially hazardous situation that might result in death or serious injury when you misuse the machine without following the in- structions under this symbol. Be sure to read t...
Page 10
4 names of major options major options of this machine are referred to as follows in this manual: • auto document feeder → adf • auto document feeder capable of scanning both sides of a sheet → ardf kirc3l_copy_f-en_fm.Book page 4 tuesday, november 1, 2005 12:12 pm.
Page 11
5 safety information when using this machine, the following safety precautions should always be fol- lowed. Safety during operation in this manual, the following important symbols are used: r warning: r warning: indicates a potentially hazardous situation which, if instructions are not followed, cou...
Page 12
6 r caution: • protect the machine from dampness or wet weather, such as rain and snow. • unplug the power cord from the wall outlet before you move the machine. While moving the machine, you should take care that the power cord will not be damaged under the machine. • when you disconnect the power ...
Page 13
7 positions of labels and hallmarks for r warning and r caution labels this machine has labels for r warning and r caution at the positions shown below. For safety, please follow the instructions and handle the machine as indicated. Ape023s 1 1 kirc3l_copy_f-en_fm.Book page 7 tuesday, november 1, 20...
Page 14
8 machine types this machine comes in three models which vary by copy speed. To make sure which model you have, see the inside front cover of this manual. ❍ : can be used with this type. —: cannot be used with this type. Type 1 type 2 copy speed 16 copies/minute (a4 k , 8 1 / 2 " × 11" k ) 21 copies...
Page 15
9 control panel note ❒ these illustrations show type 2. 1. { copy } key press to activate the copier function. 2. Indicators display errors and machine status. • h : error indicator see “control panel”, general settings guide . • d : add toner indicator see p.48 “ d adding toner”. • b : load paper i...
Page 16
10 13. { sort } key automatically sorts copies. 14. { lighter } and { darker } press to change the image density setting. Select the image density in five incre- ments, lighter to darker. 15. { escape } key press to cancel an operation or return to the previous display. 16. { original } key press to...
Page 17
11 reading the display and using keys this section explains how to read the display and use the selection key for the initial copy display. Note ❒ the copy display is set as the default screen when the machine is turned on. 1. Selection keys correspond to items at the bottom line on the display. Exa...
Page 18
12 turning on the power this machine has two power switch- es. ❖ operation switch (right side of the control panel) press to activate the machine. When the machine has finished warming up, you can operate the machine. ❖ main power switch (left side of the ma- chine) turning off this switch makes the...
Page 19
13 turning off the power a press the operation switch. The on indicator goes off. Note ❒ even if you press the operation switch, the indicator does not go out, but blinks in the follow- ing cases: • during communication with external equipment. Turning off the main power important ❒ do not turn off ...
Page 20
14 kirc3l_copy_f-en_fm.Book page 14 tuesday, november 1, 2005 12:12 pm.
Page 21
15 1. Placing originals originals sizes and weights of recommended originals ❖ metric version ❖ inch version *1 the optional ardf is required. Note ❒ about 30 originals can be placed in the adf. ❒ about 50 originals can be placed in the ardf. Original location original size original weight exposure ...
Page 22
Placing originals 16 1 non-compatible originals for the adf or ardf placing the following types of originals in the adf or ardf can cause paper misfeeds or result in damage to the originals. Place these originals on the expo- sure glass instead. • originals other than those specified on p.15 “sizes ...
Page 23
Originals 17 1 sizes detectable with auto paper select ❖ metric version ❍ : detectable size × : undetectable size *1 jis: japanese industrial standard note ❒ if you want to set up the machine to select a5 k automatically, contact your service representative. ❖ inch version ❍ : detectable size × : un...
Page 24
Placing originals 18 1 ❖ adf or ardf note ❒ when you copy custom size originals, make sure you specify the size of the originals. If not, the image may not be copied properly. See p.21 “placing cus- tom size originals”. Sizes difficult to detect it is difficult for the machine to detect the sizes of...
Page 25
Placing originals 19 1 placing originals note ❒ take care to place originals only af- ter any correction fluid and ink has completely dried. Not taking this precaution could cause marks on the exposure glass that will be cop- ied onto paper. Reference for original sizes you can set, see p.15 “origin...
Page 26
Placing originals 20 1 placing originals in the adf or ardf settings should be made in the fol- lowing situations: ❖ when placing custom size originals: p.21 “placing custom size origi- nals” note ❒ do not stack originals over the lim- it mark on the side fence of the adf or ardf. ❒ the last page sh...
Page 27
Placing originals 21 1 placing custom size originals when placing custom size originals in the adf, or ardf, specify the size of the originals. Note ❒ paper that has a vertical length of 105–297 mm (4.2"–11.6") and a hor- izontal length of 128–1260 mm (5.1"–49.6") can be placed with this function. A...
Page 28
Placing originals 22 1 placing regular size originals a select the paper tray using {u} or {t} key, and then press the { # } key. B select [ regular size ] using {u} or {t} key, and then press the { ok } key. Note ❒ when [ auto detect ] is selected, the size of the placed original will be detected a...
Page 29
23 2. Copying basic procedure a if the machine has user codes set, enter a user code (up to eight dig- its) using the number keys, and then press the { ok } or { # } key. The machine is ready to copy. Reference for user codes, see “key opera- tor tools”, general settings guide . B make sure " d read...
Page 30
Copying 24 2 copying from the bypass tray use the bypass tray to copy onto ohp transparencies, thick paper, enve- lopes and copy paper that cannot be loaded in the paper trays. Important ❒ paper longer than 433 mm may be- come wrinkled, may not feed in, and may jam. Note ❒ if you do not use standard...
Page 31
Copying from the bypass tray 25 2 c insert the paper with the side you want to copy facing down, and then adjust the paper guide with the paper size. 1. Horizontal size 2. Vertical size 3. Extender 4. Paper guides note ❒ if the guides are not flush against the copy paper, images might be skewed or p...
Page 32
Copying 26 2 c select the paper size using the scroll keys, and then press the { ok } key. The “ programmed ” message ap- pears. When copying onto custom size paper important ❒ you should specify the size of copy paper to avoid paper mis- feeds. A select [ paper size ] using {u} or {t} , and then pr...
Page 33
Copying from the bypass tray 27 2 b select the paper type, and then press the { ok } key. The “ programmed ” message ap- pears. When copying onto envelopes a select [ paper size ] using {u} or {t} , and then press the { ok } key. B select [ regular size ] using {u} or {t} , and then press the { ok }...
Page 34
Copying 28 2 copier functions adjusting image density you can adjust copy image density to match your originals. If you require darker or lighter cop- ies, adjust image density accordingly. A press the { lighter } or { darker } key to adjust the density. Selecting original type setting select one of...
Page 35
Copier functions 29 2 auto paper select a make sure [ auto paper select ] is se- lected. Manual paper select a select the paper tray or bypass tray using {u} or {t} . The selected tray and the paper size appear. Reference p.24 “copying from the bypass tray” - rotated copy if the orientation in which...
Page 36
Copying 30 2 preset reduce/enlarge you can select a preset ratio for copy- ing. ❖ base point the base point of reduce/enlarge differs depending on how the orig- inal is scanned. When the original is placed on the exposure glass, the upper left corner is the base point. When placed in the adf or ardf...
Page 37
Copier functions 31 2 a press [ r/e ] . B press [ zoom ] . C enter the ratio. To select the ratio using {u} and {t} a adjust the ratio using {u} or {t} . Note ❒ if you have incorrectly en- tered the ratio, readjust using {u} or {t} . ❒ to change the ratio in incre- ments of 10%, press and hold down ...
Page 38
Copying 32 2 ❖ inch version reference p.18 “sizes difficult to detect” a press [ auto r/e ] . B select the paper tray using {u} or {t} . C place your originals, and then press the { start } key. Sort you can scan originals into memory and automatically sort copies. Reference related default settings...
Page 39
Copier functions 33 2 a press the { sort } key. Note ❒ when canceling the sort func- tion, press the { sort } key, and make sure the { sort } key indica- tor is off. B select [ sort ] or [ rotate sort ] , and then press the { ok } key. C enter the number of copy sets us- ing the number keys. D place...
Page 40
Copying 34 2 duplex (type 2 only) there are two types of duplex: ❖ 1 sided → 2 sided copies 2 one-sided pages onto 1 two-sided page. ❖ 2 sided → 2 sided (optional ardf is required) copies 1 two-sided page onto 1 two-sided page. Original orientation and completed copies the resulting copy image will ...
Page 41
Copier functions 35 2 a press the { duplex } key. B select the setting of original and copy type using {u} or {t} , and then press the { ok } key. C select the orientation using {u} or {t} , and then press the { ok } key. Note ❒ you can select the orientation of originals and copying paper when [ al...
Page 42
Copying 36 2 one-sided combine you can combine several pages onto one side of a sheet. ❖ 1 sided 2 pages → combine 1 side copies 2 one-sided originals onto one side of a sheet. ❖ 1 sided 4 pages → combine 1 side copies 4 one-sided originals onto one side of a sheet. ❖ 2 sided 1 page → combine 1 side...
Page 43
Copier functions 37 2 ❖ placing originals (in the adf or ardf) • originals read from left to right • originals read from top to bot- tom note ❒ you cannot use the bypass tray with this function. A press the { combine/series } key. B select the combine mode using {u} or {t} , and then press the { ok ...
Page 44
Copying 38 2 ❖ 1 sided 8 pages → combine 2 side copies 8 one-sided originals onto one sheet with four pages per side. 1. Front 2. Back ❖ 2 sided 4 pages → combine 2 side (optional ardf is required) copies 2 two-sided originals onto one sheet with two pages per side. ❖ 2 sided 8 pages → combine 2 sid...
Page 45
Copier functions 39 2 d when selecting two-sided copy- ing, select the orientation [ top to top ] or [ top to bottom ] using {u} or {t} , and then press the { ok } key. Note ❒ to change the copy orientation, select the original icon whose orientation is that required . See p.34 “original orientation...
Page 46
Copying 40 2 ❖ metric version ❖ inch version a press the { combine/series } key b select [ series: book orig. ] or [ se- ries:2sided orig. ] using {u} or {t} , and then press the { ok } key. Note ❒ when selecting [ series: book orig. ] , proceed to step d . C when selecting [ series:2sided orig. ] ,...
Page 47
41 3. Troubleshooting if your machine does not operate as you want when a message is displayed the following chart contains explanations for common messages. If other mes- sages appear, follow the instructions as they are displayed. Note ❒ for messages not listed here, see general settings guide . M...
Page 48
Troubleshooting 42 3 if you cannot make clear copies problem causes solutions copies appear dirty. Image density is too dark. Adjust the image density. See p.28 “adjusting image density”. Auto image density is not selected. Adjust the auto image density. See p.28 “adjusting image density”. The rever...
Page 49
If you cannot make copies as you want 43 3 if you cannot make copies as you want this section explains causes and remedies when copy results are not as expect- ed. ❖ basic ❖ edit ❖ combine problem causes solutions you cannot combine sever- al functions. Selected functions cannot be used together. Ch...
Page 50
Troubleshooting 44 3 ❖ duplex (type 2 only) when memory is full problem causes solutions order of copies is not correct. You set originals in the in- correct order. When setting a stack of originals in the adf or ardf, the last page should be on the bottom. If you set an original on the expo- sure g...
Page 51
B loading paper 45 3 b loading paper reference for paper types and sizes, see gen- eral settings guide . Loading paper note ❒ you can change the paper size, see general settings guide . ❒ this illustration shows the paper trays (1 or 2). A pull the paper tray out slowly un- til it stops. B square th...
Page 52
Troubleshooting 46 3 orientation-fixed paper or two-sided paper orientation-fixed (top to bottom) or two-sided paper (for example, letterhead paper, prepunched paper, or copied paper) might not print correctly, depending on how the originals and paper are placed. Reference p.55 “letterhead setting” ...
Page 53
B loading paper 47 3 ❖ loaded paper orientation • for machine with copier function only ape037s kirc3l_copy_f-en_fm.Book page 47 tuesday, november 1, 2005 12:12 pm.
Page 54
Troubleshooting 48 3 d adding toner when d appears, it is time to add toner. Handling toner r warning: r caution: important ❒ faults may occur if you use toner other than the recommended type. ❒ when adding toner, do not turn off the operation switch. If you do, settings will be lost. ❒ always add t...
Page 55
Removing toner 49 3 removing toner • 1: open the front cover of the machine. • 2: lift the green lever. • 3: push the green lever, and then gently pull out the holder. • 4: press the toner bottle back to raise its top, and then gently pull it out. Kirc3l_copy_f-en_fm.Book page 49 tuesday, november 1...
Page 56
Troubleshooting 50 3 inserting toner • 1: hold the new bottle horizontally and shake it from side to side five or six times. 2: remove the black cap. Note ❒ do not remove the black cap before shaking. ❒ do not remove the inner cap. • 3: put the toner bottle on the holder, and then pull its top forwa...
Page 57
51 4. User tools (copier features) accessing user tools (copier features) this section is for key operators in charge of this machine. Key operators can change or make default settings. Note ❒ be sure to quit user tools and re- turn to the initial copy display when all settings are complete. This se...
Page 58
User tools (copier features) 52 4 d change settings by following in- structions on the display, and then press the { ok } key. The “ programmed ” message ap- pears. Note ❒ to cancel changes made to setting and return to the initial display, press the { user tools/counter } key. Quitting user tools a...
Page 59
Settings you can change with user tools 53 4 settings you can change with user tools aps/ auto r/e priority you can select [ auto paper select priori- ty ] (aps priority) or [ auto r/e priority ] (auto reduce/enlarge priority). When you cancel this setting, select [ off ] . Note ❒ default: auto pape...
Page 60
User tools (copier features) 54 4 duplex mode priority you can select the type of duplex function effective when the machine is turned on, reset, or modes are cleared. Limitation ❒ available only for type 2. Note ❒ default: 1 sided → 1 sided orientation • type 1 you can select the original orienta- ...
Page 61
Settings you can change with user tools 55 4 preset r/e priority you can set the ratio with priority when [ r/e ] is selected. Note ❒ default: • metric version: 71% • inch version: 65% duplex margin you can specify left margin on the back side of copies, and top margin on the front side. Select [ to...
Page 62
User tools (copier features) 56 4 kirc3l_copy_f-en_fm.Book page 56 tuesday, november 1, 2005 12:12 pm.
Page 63
57 5. Remarks do's and don'ts r caution: important ❒ do not turn the power off while the on indicator is lit or blinking. Doing so may damage the memo- ry. ❒ before unplugging the power cord or turning off the main power switch, make sure remaining mem- ory space is at 100%, as shown on the display....
Page 64
Remarks 58 5 where to put your machine machine environment choose your machine's location care- fully. Environmental conditions greatly affect its performance. Optimum environmental conditions r caution: r caution: • temperature: 10-32 ° c (50-89.6 ° f) (humidity to be 54% at 32 ° c, 89.6 ° f) • hum...
Page 65
Where to put your machine 59 5 moving r caution: r caution: important ❒ be careful when moving the ma- chine. Take the following precau- tions: • turn off the main power. See p.13 “turning off the main power”. • unplug the power cord from the wall outlet. When you pull out the plug from the socket, ...
Page 66
Remarks 60 5 access to the machine place the machine near the power source, providing the clearance areas shown. 1. Rear: 5 cm (2") or more 2. Right: 25 cm (10") or more 3. Front: 75 cm (29.6") or more 4. Left: 15 cm (6") or more note ❒ for the required space when op- tions are installed, contact yo...
Page 67
Maintaining your machine 61 5 maintaining your machine if the exposure glass, exposure glass cover, adf belt, or ardf belt is dirty, copy clarity may be reduced. Clean these parts if they are dirty. ❖ cleaning the machine wipe the machine with a soft, damp cloth. Then wipe it with a dry cloth to rem...
Page 68
Remarks 62 5 kirc3l_copy_f-en_fm.Book page 62 tuesday, november 1, 2005 12:12 pm.
Page 69
63 6. Specifications combination chart the combination chart below shows which functions can be used together. When you read the chart, see the following table: the following shows the combinations of functions. ❍ these functions can be used together. × these functions cannot be used together. The f...
Page 70
Specifications 64 6 supplementary information ❖ bypass tray copy • the following paper sizes can be selected as standard sizes: a3 l , a4 kl , a5 kl , b4 jis l , b5 jis kl , b6 jis l , 11" × 17" l , 8 1 / 2 " × 14" l , 8 1 / 2 " × 11" kl , 5 1 / 2 " × 8 1 / 2 " l , 7 1 / 4 " × 10 1 / 2 " kl , 8" × 1...
Page 71
Supplementary information 65 6 ❖ inch version ❖ zoom • the reproduction ratios you can specify are 50–200%. • you can select a ratio regardless of the size of an original or copy paper. With some ratios, parts of the image might not be copied or margins will appear on copies. ❖ sort, rotate sort • p...
Page 72
Specifications 66 6 ❖ combine • when using this function, the machine selects the reproduction ratio auto- matically. This reproduction ratio depends on copy paper sizes and the number of originals. • the reproduction ratios you can specify are 50–200%. • if the calculated ratio is under the minimum...
Page 73
67 index 1 sided → 2 sided , 34 2 sided → 1 sided , 39 2 sided → 2 sided , 34 a accessing user tools copier features , 51 adding toner , 48 adjusting image density , 28 auto paper select , 28 reduce/enlarge , 31 tray switching , 53 auto off/ low power , 13 auto paper select , 29 b basic procedure , ...
Page 74
68 h handling toner , 48 i indicators , 9 inserting toner , 50 l lighter and darker , 10 loading paper , 45 m machine environment , 58 main power indicator , 9 main power switch , 12 maintaining , 61 manual paper select , 29 messages , 41 missing image area , 18 moving , 59 n non-compatible original...
Page 75
69 supplementary informations , 65 bypass tray copy , 64 combine , 66 duplex , 65 duplex margin , 66 preset enlarge/reduce , 64 rotate sort , 65 sort , 65 zoom , 65 t text , 28 toner adding , 48 handling , 48 inserting , 50 removing , 49 storage , 48 used , 48 toner storage , 48 troubleshooting , 41...
Page 76
70 memo kirc3l_copy_f-en_fm.Book page 70 tuesday, november 1, 2005 12:12 pm.
Page 77
71 memo kirc3l_copy_f-en_fm.Book page 71 tuesday, november 1, 2005 12:12 pm.
Page 78
72 en usa b277-6607 memo kirc3l_copy_f-en_fm.Book page 72 tuesday, november 1, 2005 12:12 pm.
Page 79
Paper type: ok prince eco g100(55kg), paper thickness=80 µ m // pages in book=76 // print scale=81% gap (when printed at 81% scale) = pages in book × paper thickness / 2 = 0 mm in accordance with iec 60417, this machine uses the following symbols for the main power switch: a means power on. C means ...
Page 80
Paper type: ok prince eco g100(55kg), paper thickness=80 µ m // pages in book=76 // print scale=81% gap (when printed at 81% scale) = pages in book × paper thickness / 2 = 0 mm operating instructions co py refere nce operating instructions copy reference read this manual carefully before you use thi...