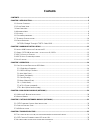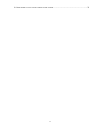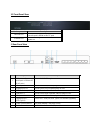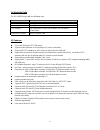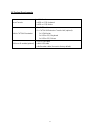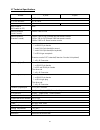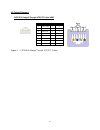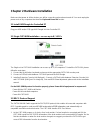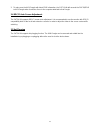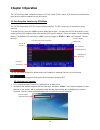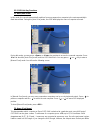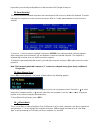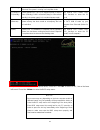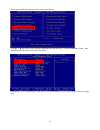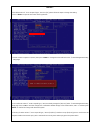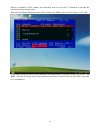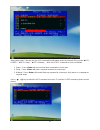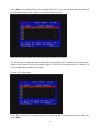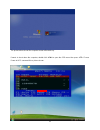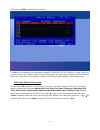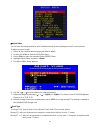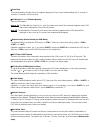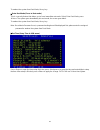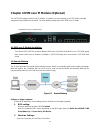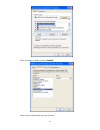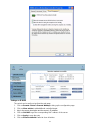- DL manuals
- LCSI
- Switch
- IPK-108
- Installation & User Manual
LCSI IPK-108 Installation & User Manual
Summary of IPK-108
Page 1
Ipk-108 www.Lcsi.Com.Tw ipk-116 ipk-108 and ipk-116 8/16-port cat5 kvm switch installation & user manual.
Page 2: Copyright
2 copyright this document contains proprietary information that is protected by copyright. All rights reserved. No part of this document may be photocopied, reproduced, or translated into another language without express prior written consent of the originator. The software described in this manual ...
Page 3: Contents
3 contents contents .................................................................................................................................................................. 3 chapter 1 introduction ...............................................................................................
Page 4
4 6.4 v ideo signal is foggy or un - cleared on the screen . ................................................................................ 33.
Page 5: Chapter 1 Introduction
5 chapter 1 introduction 1.1 package contents set items standard suite 8/16 port cat5 kvm switch with 1 built-in cat5 extender transceiver (up to 300m) installation and user manual cd-rom rack mount kit optional kvm over ip module (installed on module port) 150m/300m cat5 extension console unit rece...
Page 6
6 control software runs on its embedded processors only but not on mission-critical servers, so that there is no interference with server operation or impact on network performance. Save energy, save money the kvm switch for saving the connected pcs power and method thereof, by choosing the green co...
Page 7
7 1.2 front panel view no. Component description on-line led on-line led is light in “green” means the console port is linked to this pc port power led power led is light in “red” on means pc is power on .3 rear panel view no. Component description 1 kvm ports x 8 (kvm ports x 16 have 16 rj-45 ports...
Page 8
8 1.4 workable units the ipk-108/116 works with the following units. Model no. Description usbd usb type kvm dongle for controlled pc ps2d ps/2 type kvm dongle for controlled pc c5e-150/300 cat5 extension console unit for built-in cat5 extender (150m/300m) kvm over ip module over ip console card 1.5...
Page 9
9 1.6 system requirements local console 1 x vga monitor 1 x usb or ps/2 keyboard 1 x usb or ps/2 mouse built-in cat5 kvm extender 1. 1 x cat5 cable 2. 1 x cat5 kvm extension console unit (optional): 1 x vga monitor 1 x usb or ps/2 keyboard 1 x usb or ps/2 mouse kvm over ip module(optional) 1 x cat5 ...
Page 10
10 1.7 technical specifications model 8 ports 16 ports kvm type cat5 kvm pc port connector rj-45, 8p8c pc ports 8 16 max. Distance (kvm switch to pc ) 40m video resolution (local console) 1600 x 1200 ddc2b video resolution (remote console) 1600 x 1200 for cat5-based 500 feet remote console 1024 x 76...
Page 11
11 1.8 cables diagrams cat5/5e/6 straight through utp/stp cable: 8p8c pin wire color pair function 1 white orange 2 t 2 orange 2 r 3 white green 3 t 4 blue 1 r 5 white blue 1 t 6 green 3 r 7 white brown 4 t 8 brown 4 r figure .1 cat5/5e/6 straight through utp/stp cable.
Page 12
12 chapter 2 hardware installation make sure that power to all the devices you will be connecting up have been turned off. You must unplug the power cords of any computers that have the keyboard power on function. 2.1 install kvm dongle for controlled pc plug your usb and/or ps/2 type kvm dongle uni...
Page 13
13 2. To make sure the kvm dongle with latest edid information, the cat5 kvm will resends the ddc2b/edid to kvm dongle when it switches focus to the computer attached to that dongle. 2.4 ddc/ci auto screen adjustment the cat5 kvm supports ddc/ci screen auto adjustment. It is recommended to use the m...
Page 14: Chapter 3 Operation
14 chapter 3 operation the cat5 kvm provides 3 different interfaces (1) touch panel (2) osd menu (3) ir remote control that offer quick and convenient computer access and control. 3.1 port selection switches by osd menu the cat5 kvm provides osd (on screen display) interface. The osd menu can be act...
Page 15
15 3.2.2 osd hot-key functions f1: auto (auto scan) in this mode, the console automatically switches from one powered-on computer to the next sequentially in fixed interval time. During this [auto scan] mode, the osd will display the name of computer scanned. During this mode, you may press space> o...
Page 16
16 kept unless you manually modify/delete it or attach another kvm dongle to that port. F3: secu (security) this function protects individual computers from unauthorized kvm access; by default it is disabled. To enable, high-light the computer you want to protect then press f3>. A “!” mark shows tha...
Page 17
17 notice: before start using acpi features, please make sure your motherboard installed latest firmware and support acpi features. Cat5 kvm supports two scan modes: [auto scan] and [manual scan]. And there are two scan type options for scan mode: [ready pc]: will scan all powered-on computers, exce...
Page 18
18 s0(working) system appears off. The cpu is stopped; ram is refreshed; the system is running in a low power mode. S1 (sleep) & s3 (standby) system appears off. The cpu is stopped (sleep) or has no power (standby); ram is refreshed (sleep) or slow refresh (standby); the power supply is in a reduced...
Page 19
19 after entered the bios setup menu, the screen is as follows: use, key which locate near the numpad to move the bar to the「power management setup」item, and then press enter key to open the setup page. Move bar to「acpi suspend type」item, we can see system default is [s1],which we don ‟t need to cha...
Page 20
20 notice: if the default value of「acpi suspend type」item isn ‟t [s1], please follow the steps to change the setting: 1. Press enter> to open the item value choosing window. 2. Please move the square to s1(pos), then press enter> to change the value and back to the「power management setup」 setup page...
Page 21
21 after the completion of bios settings, then describes how to use the acpi commands to manage the computer and save energy usage. When enter the windows after the system reboot, double-click ctrl> to open the osd menu of cat5 kvm. Picture above shows the hot keys and instructions at the lower fiel...
Page 22
22 after pressing the f7 function key, the acpi command list will appear under the channel id list, shows 「 ►acpi: power」 「 ►acpi: sleep」「►acpi: wakeup」, which has 3 acpi commands to choice as follows: 1. Power:press enter> will send a shout down command to chosen port. 2. Sleep:press enter> will se...
Page 23
23 press enter> and computer will go to the suspend mode. Any pc go to the suspend mode, the channel id and other labels will be shown on green color, just like the picture shows. After enter the suspend mode, the screen will go black except the osd menu. You can wake up a computer from the suspend ...
Page 24
24 the picture above shows the computer screen after wake up. If wants to shout down the computer, double-click ctrl> to open the osd menu then press f7>. Choose power at acpi command list as picture shown..
Page 25
25 after pressing enter>, computer will shut down. In addition to manage your computers through cat5 kvm’s osd acpi functions to save energy, you can even inform your computers when to sleep and/or wake up by arrange their power schedule through a built-in rtc (real time clock) features. Please see ...
Page 26
26 adjust video you can tune the image quality for each individual remote screen displayed on the console monitor. To adjust a screen image: 1. Switch to the computer whose image you want to adjust. 2. Double-click ctrl> to start the osd main menu. 3. Press ctrl> to open the extended setup (more) m...
Page 27
27 scan rate this sets the display duration for each computer displayed in scan mode. Default settings are: 3 seconds, 8 seconds, 15 seconds, and 30 seconds. ch-display (channel id/name display) there are two options: always on: the label with the channel (i.E., port id) number and name of the sel...
Page 28
28 to awaken the system from rest mode, hit any key. enter rest mode (force to rest mode) this is a security feature that allows you to force immediate rest mode. Select enter rest mode, press the system goes immediately into rest mode; the screen goes blank. To awaken the system from rest mode, hi...
Page 29
29 chapter 4 kvm over ip module (optional) the cat5 kvm supports a kvm over ip module. To install it, you can manage your cat5 kvm connected computers from anywhere in the world. For more details, please refer to the kvm over ip guide. 4.1 kvm over ip module installation turn off the cat5 kvm first,...
Page 30
30 make sure wake on magic packet is enabled. Make sure the following two items are selected..
Page 31
31 settings on ip-kvm: the control can be easily set up from the web page. 1. Click on remote control > remote wakeup to bring up the configuration page. 2. Click on more entries to add additional controlled target 3. Key in the server description and the server‟s ip address 4. Click on get mac to g...
Page 32
32 chapter 5 cat5 kvm extender module (optional) cat5 kvm extender module is a cat5 extension console unit module. The cat5 kvm extender module is a due functions device it is a cat5 kvm receiver that uses cat5 cable to extend your keyboard, mouse and monitor 1000 feet, it also has built-in 2 to1 os...
Page 33: Chapter 6
33 chapter 6 troubleshooting 6.1 the computer boot up fine, but keyboard and/or mouse doesn’t work. Make sure the keyboard/mouse works when directly plugged into the computer first. If not, try a different keyboard/mouse instead, use 101, 102 or 104-key keyboard only. Ps/2 keyboard and mouse ports a...