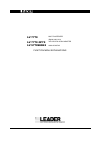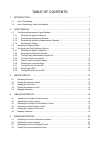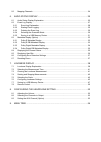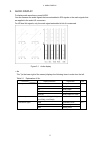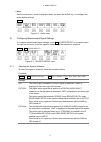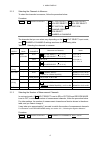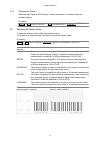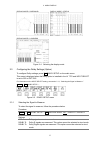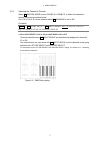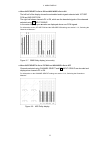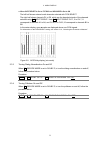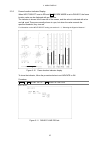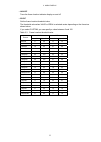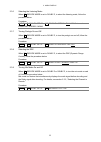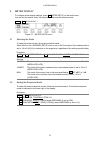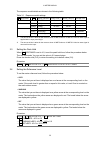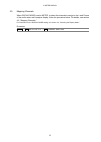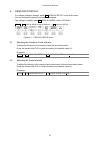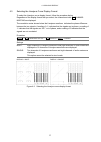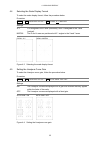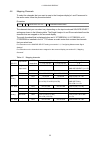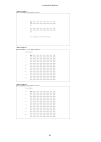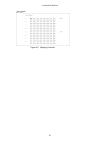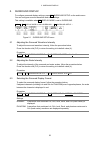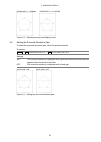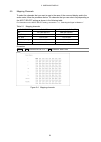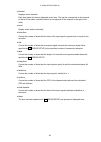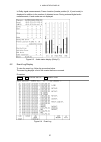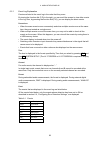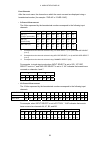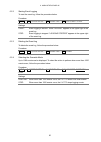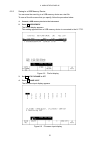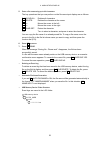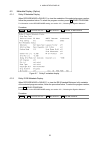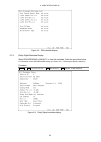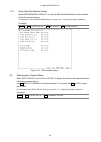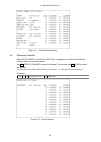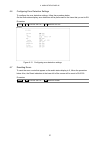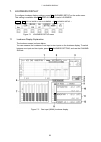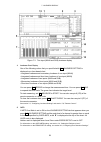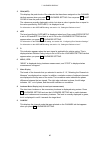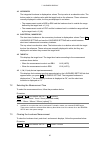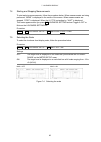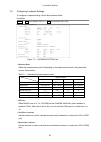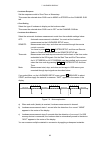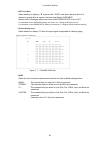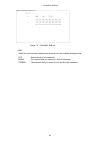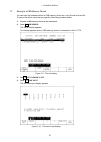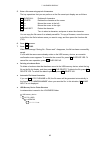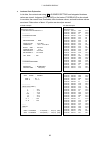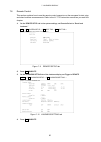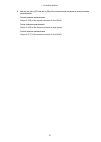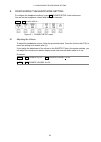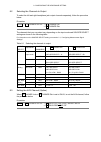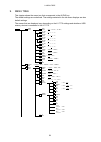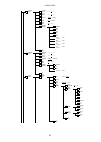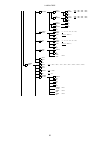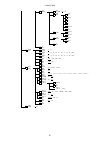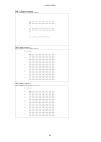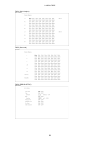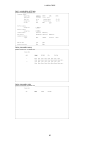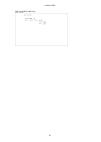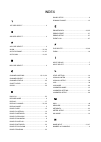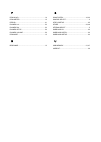- DL manuals
- Leader
- Measuring Instruments
- LV 5770SER42
- Instruction Manual
Leader LV 5770SER42 Instruction Manual
Summary of LV 5770SER42
Page 1
Lv 7770 multi rasterizer (digital audio unit) lv 7770 op70 16ch digital audio adapter lv 5770ser42 analog audio function menu explanations.
Page 2
Table of contents 1. Introduction ........................................................................................................ 1 1.1 about this manual .................................................................................................................. 1 1.2 about terminolog...
Page 3
5.5 mapping channels ................................................................................................................ 24 6. Audio status display........................................................................................ 25 6.1 audio status display explanation ..............
Page 4
1. Introduction 1 1. Introduction 1.1 about this manual this manual explains the audio menus that are available on an lv 7770 when the lv 7770 op70 (16ch digital audio adapter), lv 5770ser42 (analog audio), or dolby option is installed. For details on how to operate the lv 7770, see the lv 7770 (mul...
Page 5
2. Audio display 2 2. Audio display to display audio waveforms, press audio. You can measure the audio signals that are embedded in sdi signals or the audio signals that are applied to the audio i/o connectors. For hd dual link signals, only the audio signal embedded in link a is measured. Figure 2-...
Page 6
2. Audio display 3 • menu use the audio menu—which is displayed when you press the audio key—to configure the audio display settings. Audio → figure 2-2 audio menu 2.1 configuring measurement signal settings to configure measurement signal settings, press f•1 source select on the audio menu. You can...
Page 7
2. Audio display 4 2.1.2 selecting the channels to measure to select the channels to measure, follow the procedure below. Procedure audio → f•1 source select → f•2 1st grp select / f•3 2nd grp select → f•2 ach grp select / f•3 bch grp select → f•2 1st grp pcm / f•3 2nd grp pcm → f•2 channel select →...
Page 8
2. Audio display 5 2.1.4 selecting the stream when the input signal is 3g-b (2map), to select the stream to measure, follow the procedure below. Procedure audio → f•1 source select → f•6 stream select: stream 1 / stream 2 2.2 selecting the display mode to select the display mode, follow the procedur...
Page 9
2. Audio display 6 display mode = surround display mode = status display mode = loudness figure 2-4 selecting the display mode 2.3 configuring the dolby settings (option) to configure dolby settings, press f•6 dolby setup on the audio menu. This menu is displayed when the dolby option is installed i...
Page 10
2. Audio display 7 2.3.2 selecting the channel to decode when f•1 decode mode is set to dolby e or dolby d, to select the channel to decode, follow the procedure below. Ch 9,10 to ch15,16 can be selected when f•6 mix mode is set to on. Procedure audio → f•6 dolby setup → f•2 input group: ch 1, 2 / c...
Page 11
2. Audio display 8 ● when input select is set to sdi and mix mode is set to on the left half of the display shows the embedded audio signals selected with 1st grp pcm and 2nd grp pcm. The right half shows channels d1 to d8, which are the decoded signals of the channels selected using f•2 input group...
Page 12
2. Audio display 9 ● when input select is set to ext digi and mix mode is set to on the left half shows external audio channels selected with pcm select. The right half shows channels d1 to d8, which are the decoded signals of the channels selected using f•2 input group. Here f•2 input group ch 1, 2...
Page 13
2. Audio display 10 2.3.5 frame location indicator display when input select is set to sdi and f•1 decode mode is set to dolby e, the frame location value can be displayed with an indicator. The indicator is shown in the lower left of the screen, and the value is indicated with a bar and ▲ mark. The...
Page 14
2. Audio display 11 • indicate turns the frame location indicator display on and off. • select set the frame location threshold value. The threshold value when valid or ideal is selected varies depending on the format as shown below. If you select custom, you can specify a value between 8 and 105. T...
Page 15
2. Audio display 12 2.3.6 selecting the listening mode when f•1 decode mode is set to dolby d, to select the listening mode, follow the procedure below. Procedure audio → f•6 dolby setup → f•3 dolby d listenin: full / ex / 3stereo / phantom / stereo / mono 2.3.7 turning prologic on and off when f•1 ...
Page 16
3. Meter display 13 3. Meter display to configure meter display settings, press f•3 meter setup on the audio menu. You can set the meter's scale, the response model, and the reference level. Audio → f•3 meter setup → figure 3-1 meter setup menu 3.1 selecting the scale to select the meter's scale, fo...
Page 17
3. Meter display 14 the response model details are shown in the following table. Table 3-1 response model settings f•2 response f•3 display indication delay time(*1) return time(*2) average time truepeak - true peak 0 msec 1.7 sec - ppm(i) ppm(i) 10 msec 1.7 sec - ppm ppm(ii) ppm(ii) 10 msec 2.8 sec...
Page 18
3. Meter display 15 3.5 mapping channels when display mode is set to meter, to select the channels to assign to the l and r axes of the audio meter and lissajous display, follow the procedure below. For details, see section 4.6, “mapping channels.” for information on the display mode setting, see se...
Page 19
4. Lissajous display 16 4. Lissajous display to configure lissajous settings, press f•4 lissajou setup on the audio menu. You can configure lissajous curve and scale settings. This setting is available when f•2 display mode is set to lissajou. Audio → f•2 display mode to select lissajou → f•4 lissaj...
Page 20
4. Lissajous display 17 4.3 selecting the lissajous curve display format to select the lissajous curve display format, follow the procedure below. Regardless of the display format that you select, the channels set with f•6 channel mapping are displayed. The correlation meter shown below the lissajou...
Page 21
4. Lissajous display 18 4.4 selecting the scale display format to select the scale display format, follow the procedure below. Procedure audio → f•4 lissajou setup → f•4 form: x-y / matrix settings x-y: r is assigned to the x-axis (horizontal), and l is assigned to the y-axis (vertical). Matrix: the...
Page 22
4. Lissajous display 19 4.6 mapping channels to select the channels that you want to map to the lissajous display's l and r axes and to the audio meter, follow the procedure below. Procedure audio → f•4 lissajou setup → f•6 channel mapping the channels that you can select vary depending on the input...
Page 23
4. Lissajous display 20 single lissajou multi lissajou 1 multi lissajou 2.
Page 24
4. Lissajous display 21 siml lissajou figure 4-5 mapping channels.
Page 25
5. Surround display 22 5. Surround display to configure surround display settings, press f•4 surround setup on the audio menu. You can configure surround waveform and scale settings. This setting is available when f•2 display mode is set to surround. Audio → f•2 display mode to select surround → f•4...
Page 26
5. Surround display 23 surround 5.1 = normal surround 5.1 = phantom figure 5-2 selecting the surround display format 5.4 setting the surround waveform gain to select the surround waveform gain, follow the procedure below. Procedure audio → f•4 surround setup → f•5 auto gain: on / off settings on: th...
Page 27
5. Surround display 24 5.5 mapping channels to select the channels that you want to map to the axes of the surround display and to the audio meter, follow the procedure below. The channels that you can select vary depending on the input select setting as shown in the following table. For information...
Page 28
6. Audio status display 25 6. Audio status display to configure audio status display settings, press f•4 status setup on the audio menu. You can view the event log, metadata (option), channel status, and user data and configure error detection settings. This setting is available when f•2 display mod...
Page 29
6. Audio status display 26 ● channel displays audio channels. Each item below this item is displayed in two lines. The top line corresponds to the channel to the left of the slash, and the bottom line corresponds to the channel to the right of the slash. ● level display audio levels numerically. ● l...
Page 30
6. Audio status display 27 in dolby signal measurements, frame location (header position (h, v) and mode) is displayed in addition to the number of detected errors. During external digital audio measurements, h and mode are not displayed. Figure 6-3 audio status display (dolby e) 6.2 event log displ...
Page 31
6. Audio status display 28 6.2.1 event log explanation events are listed in the event log in the order that they occur. By turning the function dial (f•d) to the right, you can scroll the screen to view older events in the log. Also, by pressing the function dial (f•d), you can display the latest ev...
Page 32
6. Audio status display 29 event channels after the event name, the channels on which the event occurred are displayed using a hexadecimal number (for example: “par:48” or “over:1248”). • 8-channel measurement the 8 bits expressed by the hexadecimal number correspond to the following input channels....
Page 33
6. Audio status display 30 6.2.2 starting event logging to start the event log, follow the procedure below. Procedure audio → f•4 status setup → f•1 event log → f•1 log: start / stop settings start: event logging is started. “now logging” appears in the upper right of the event log. Stop: event logg...
Page 34
6. Audio status display 31 6.2.5 saving to a usb memory device you can save the event log to a usb memory device as a text file. To save a file with a name that you specify, follow the procedure below. 1. Connect a usb memory device to the instrument. 2. Press f•6 usb memory. The file list display a...
Page 35
6. Audio status display 32 5. Enter a file name using up to 14 characters. The key operations that you can perform on the file name input display are as follows: f•1 clear all: deletes all characters f•2 delete: deletes the character at the cursor f•4 moves the cursor to the left f•5 =>: moves the c...
Page 36
6. Audio status display 33 6.3 metadata display (option) 6.3.1 dolby e metadata display when decode mode is dolby e, to view the metadata of the selected program number, follow the procedure below. To select the program number, press f•1 dolby program. For information on the decode mode setting, see...
Page 37
6. Audio status display 34 figure 6-8 ebi metadata display 6.3.3 dolby digital metadata display when decode mode is dolby d, to view the metadata, follow the procedure below. For information on the decode mode setting, see section 2.3.1, “selecting the signal to measure.” procedure audio → f•4 statu...
Page 38
6. Audio status display 35 6.3.4 dolby digital ebi metadata display when decode mode is dolby d, to view the ebi (extended bitstream info) metadata, follow the procedure below. For information on the decode mode setting, see section 2.3.1, “selecting the signal to measure.” procedure audio → f•4 sta...
Page 39
6. Audio status display 36 figure 6-11 channel status display 6.5 displaying user bits when input select is set to sdi or ext digi, to display the user bits of the selected channel, follow the procedure below. Use f•1 display channel to select the channel. You can also use f•2 align to select the bi...
Page 40
6. Audio status display 37 6.6 configuring error detection settings to configure the error detection settings, follow the procedure below. On the audio status display, error detection will be performed for the items that you set to on. Procedure audio → f•4 status setup → f•5 error setup figure 6-13...
Page 41
7. Loudness display 38 7. Loudness display to configure loudness display settings, press f•4 loudness setup on the audio menu. This setting is available when f•2 display mode is set to loudness. Audio → f•2 display mode to select loudness → f•4 loudness setup → figure 7-1 loudness setup menu 7.1 lou...
Page 42
7. Loudness display 39 figure 7-3 two input (main and sub) loudness display 1 loudness chart display one of the following values that you specified with f•5 loudness setting is displayed on a time-based chart. • integrated loudness and momentary loudness of one input (main) • integrated loudness and...
Page 43
7. Loudness display 40 3 peak(dbtp) this displays the peak levels of the channels that have been assigned on the channel tab that appears when you press f•5 loudness setting. You can press f•2 chart clear to clear the peak levels. The values are normally displayed in white, but when a value is great...
Page 44
7. Loudness display 41 10 integrated the integrated loudness is displayed as values. The top value is an absolute value. The bottom value is a relative value with the target level as the reference. These values are normally displayed in white, but they are displayed in red when: • the measurement mo...
Page 45
7. Loudness display 42 7.4 starting and stopping measurements to start and stop measurements, follow the procedure below. When measurements are being performed, “meas” is displayed in the center of the screen. When measurements are stopped, “stop” is displayed. When the lv 7770 is standing by, “wait...
Page 46
7. Loudness display 43 7.6 configuring loudness settings to configure loudness settings, follow the procedure below. Procedure audio → f•4 loudness setup → f•5 loudness setting figure 7-5 loudness setting tab • measure mode select the measurement mode. Depending on the measurement mode, the paramete...
Page 47
7. Loudness display 44 • loudness response set the response model to short term or momentary. This cannot be selected when sub is set to mono or stereo on the channel sub tab. • chart setting select the type of loudness to display on the loudness chart. This cannot be selected when sub is set to off...
Page 48
7. Loudness display 45 • dbtp over mark select whether to display a ▼ mark and the “over” mark when the peak level of a channel is greater than or equal to the level specified by over dbfs. Neither mark is displayed when level over under error setup is set to off. For information on the over dbfs se...
Page 49
7. Loudness display 46 figure 7-8 channel sub tab • sub select the sub loudness measurement channel from the available settings below. Off: sub loudness is not measured. Mono: the channel that you select for l-rch is measured. Stereo: the channels that you select for lch and rch are measured..
Page 50
7. Loudness display 47 7.7 saving to a usb memory device you can save the loudness data to a usb memory device as a .Csv file and as a text file. To save a file with a name that you specify, follow the procedure below. 1. Connect a usb memory device to the instrument. 2. Press f•6 usb memory. The fi...
Page 51
7. Loudness display 48 5. Enter a file name using up to 14 characters. The key operations that you can perform on the file name input display are as follows: f•1 clear all: deletes all characters f•2 delete: deletes the character at the cursor f•4 moves the cursor to the left f•5 =>: moves the curso...
Page 52
7. Loudness display 49 ● loudness data explanation in txt data, the contents set using f•5 loudness setting and integrated loudness values are stored. Judgment ([ok] or [ng]) on the basis of threshold is also stored. In csv data, the current time, timecodes, main loudness values, and sub loudness va...
Page 53
7. Loudness display 50 7.8 remote control this section explains how to use the remote control connector on the rear panel to start, stop, and clear loudness measurements. Refer to the lv 7770 instruction manual as you read this chapter. 1. On the remote setup tab in the system settings, set remote s...
Page 54
7. Loudness display 51 5. You can use pin 8 (/p7) and pin 9 (/p8) of the remote control connector to control loudness measurements. To start loudness measurements set pin 9 (/p8) of the remote connector to low (gnd). To stop loudness measurements set pin 9 (/p8) of the remote connector to high (open...
Page 55
8. Configuring the headphone setting 52 8. Configuring the headphone setting to configure the headphone settings, press f•5 phones setup in the audio menu. You can set the headphone volume and the output channels. Audio → f•5 phones setup → figure 8-1 phones setup menu 8.1 adjusting the volume to ad...
Page 56
8. Configuring the headphone setting 53 8.2 selecting the channels to output to select the left and right headphone jack output channels separately, follow the procedure below. Procedure audio → f•5 phones setup → f•2 phones lch → f•3 phones rch the channels that you can select vary depending on the...
Page 57
9. Menu tree 54 9. Menu tree this chapter shows the menu tree that corresponds to the audio key. The default settings are underlined. The settings selected in the tab menu displays are also default settings. The menus that are displayed vary depending on the lv 7770 settings and whether a usb memory...
Page 58
9. Menu tree 55 multi lissajou 1 →tab 2 over wr no f3 f4 →tab 1 ( on / off ) ( over wr / stop ) multi lissajou 2 →tab 3 over wr yes f2 clear all f1 => f5 f2 f3 f7 f4 f1 up menu f7 file delete store ( start / stop ) auto filename ( on / off ) name input delete f1 up menu →tab 5 f7 surround f4 f1 f7 u...
Page 59
9. Menu tree 56 up menu channel main f5 f1 loudness setting f4 ( off / on ) mag chart clear f3 ( stop / start ) measure f2 f4 f1 period loudness setup dolby d metadata ebi metadata f1 f7 f1 f2 f2 up menu ebi metadata ( prm1 / prm2 / prm3 / prm4 / prm5 / prm6 / prm7 / prm8 ) ( prm1 / prm2 / prm3 / pr...
Page 60
9. Menu tree 57 f7 f2 delete f7 name input clear all f1 up menu f3 f1 over wr yes f4 => f5 char set f6 over wr no f6 auto filename f1 ( on / off ) usb memory f7 up menu f6 ( line / rf ) daux ch f5 ( ltrt / loro / mono / mute ) f5 up menu f7 mix mode ( off / on ) f6 dolby d listenin f3 dolby d prolog...
Page 61
9. Menu tree 58 tab 1 (single lissajou) tab 2 (multi lissajou 1) tab 3 (multi lissajou 2).
Page 62
9. Menu tree 59 tab 4 (siml lissajou) tab 5 (surround) tab 6 (error setup).
Page 63
9. Menu tree 60 tab 7 (loudness setting) tab 8 (channel main) tab 9 (channel sub).
Page 64
9. Menu tree 61 tab 10 (dolby e line pos).
Page 65
Index 1 1st grp select ...................................................... 4 2 2nd grp select...................................................... 4 A ach grp select ..................................................... 4 align.................................................................. 35...
Page 66
P peak hold .............................................................. 14 peak meter ........................................................... 13 period..................................................................... 41 phones lch..............................................................
Page 67
Leader electronics corp. 2-6-33 tsunashima-higashi, kohoku-ku, yokohama 223-8505, japan phone:81-45-541-2123 fax:81-45-541-2823 http://www.Leader.Co.Jp dec. 26, 2013 ver. 5 (fw ver. 2.2).