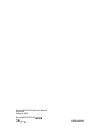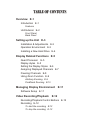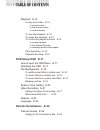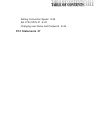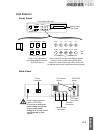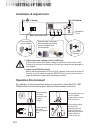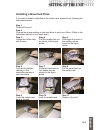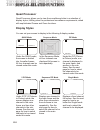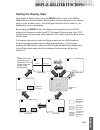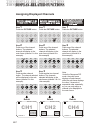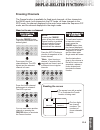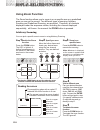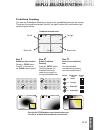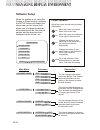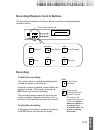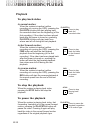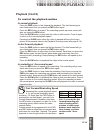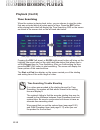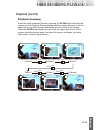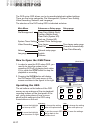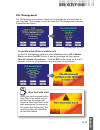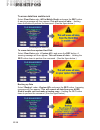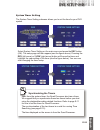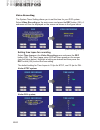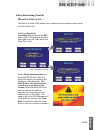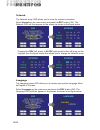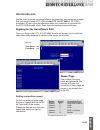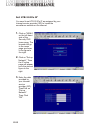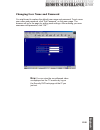Summary of SecurityDVR LTR-3100
Page 1
User's manual.
Page 2
Securitydvr ltr-3100 user's manual version a february 2002 securitydvr ltr-3100 a 2002 2 code: lr3100 p/n: w0500520
Page 3: Overview E-1
Table of contents overview e-1 introduction e-1 features unit exterior e-2 front panel back panel setting up the unit e-3 installation & adjustments e-3 operation environment e-3 installing a new hard drive e-4 display related functions e-5 quad processor e-5 display styles e-5 setting the display s...
Page 4: Dvr Setup Osd E-17
Playback e-13 to play back video e-13 in normal motion in fast forward motion in reverse motion to stop the playback e-13 to pause the playback e-13 to control the playback motion e-14 in normal playback in fast forward playback in rewinding at the normal speed time searching e-15 playback zooming e...
Page 5: Fcc Statements 27
Setting connection speed e-24 set ltr-3100's ip e-25 changing user name and password e-26 fcc statements 27 table of contents table of contents table of contents table of contents.
Page 6
Overview overview overview overview introduction digital video recording is now widely considered the trend of future video surveillance technology. Yet, we took more than a few steps ahead with the securitydvr ltr-3100, a truly revolutionary product that also demonstrates the ultimate art of integr...
Page 7: Unit Exterior
Overview overview overview overview play/still rev rec stop slow fwd reset ch 1 ch 2 ch 3 ch 4 zoom mode setup enter frezze picture power unit exterior play/still rev rec stop slow fwd reset ch 1 ch 2 ch 3 ch 4 zoom mode setup enter freeze picture power mobile hard disk rack control video playback/ ...
Page 8: Installation & Adjustments
Rear view of the unit connects a tv set setting up the unit setting up the unit setting up the unit setting up the unit connects the power adapter connects ethernet avoid exposing the unit to excessive heat or direct sunlight. Avoid exposing the unit to strong magnetic field. Avoid spilling liquid o...
Page 9: Installing A New Hard Drive
Setting up the unit setting up the unit setting up the unit setting up the unit installing a new hard drive if you wish to install a hard disk in the mobile rack, please do so following the instructions below: step 1 power off the unit. Step 2 change the jumper setting on the hard drive to set it as...
Page 10: Display Styles
Display styles camera 1 camera 2 camera 3 camera 4 l 1234 09/07/2001 14:30:00 camera 1 l 1234 09/07/2001 14:30:00 camera 1 camera 2 l 1234 09/07/2001 14:30:00 camera 1 camera 2 l 1234 09/07/2001 14:30:00 l 1234 09/07/2001 14:30:00 camera 1 camera 2 camera 3 l 1234 09/07/2001 14:30:00 camera 1 quad m...
Page 11: Setting The Display Style
Setting the display style to change the display style, press the mode button or one of the ch1 to ch4 buttons on the front panel. Which button to press depends on the display style you are currently using. See the figure below for how to switch to the display style of your preference. By pressing th...
Page 12: Assigning Displayed Channels
Assigning displayed channels selecting channels to be viewed under pip mode selecting channels to be viewed under pip mode step 1 press the picture button. Step 2 press one of the channel buttons. The selected channel will display in the main frame (channel 1 in this example). Ch 1 ch 2 ch 3 ch 4 zo...
Page 13: Freezing Channels
Freezing channels camera 1 camera 2 camera 3 camera 4 l 1234 f 1234 09/07/2001 14:30:00 { { the square icon with a capital 'f' in it indicates the freeze function is being used. The four digits are channel numbers. The numbers of frozen channels blink. The freeze function is available for fixed inpu...
Page 14: Using Zoom Function
Using zoom function the magnifying glass with a capital 'z' indicates the zoom function is in use. The square icon with a corner shaded indicates predefined zoom is enabled. Camera 1 camera 2 camera 3 camera 4 l 1234 09/07/2001 14:30:00 z zoom in on upper left corner zoom in on upper right corner zo...
Page 15
Predefined zooming you can use predefined zooming to zoom in on a predefined area on the screen. There are four predefined areas: top-left, top-right, bottom-left, and bottom right (see the figure below). Camera 3 l 1234 09/07/2001 14:30:00 z top-left top-right bottom-left bottom-right predefined zo...
Page 16: Software Setup
Software setup when the system is not using the freeze or zoom function, pressing the setup button will display the setup menu on the screen that allows you to change the display environment such as the channel names, and the date and time displayed on the screen, etc. Channel name date/time display...
Page 17: Recording
Recording the system starts recording automatically the second the power is switched on. When the system is inactive (under neither the playback nor the osd mode), pressing the rec button will start the recording. The recording always continues from the end of last recording unless the hard disk is ...
Page 18: Playback
Playback to play back video in normal motion: when the system is inactive (neither recording nor running the osd), pressing the play/still button will start playing back the recorded video from the beginning (of the first recording). If the video has been played back after the power is turned on, pr...
Page 19: Playback (Cont'D)
To control the playback motion in normal playback press the fwd button to fast forward the playback. The fast forward goes even faster each time you press the fwd button again. Press the rev button to rewind. The rewinding speeds up some more each time you press the rev button. Press the slow button...
Page 20: Time Searching
Time searching when the system is playing back video, you can choose to view the video that was recorded during a certain period of time. Press the rec button while playing back video will display the time searching osd on the screen as shown in the screen shot on the left hand side below. Pressing ...
Page 21: Playback Zooming
Playback zooming playback (cont'd) when the video is paused (frozen), pressing the slow button will bring the system into the playback zooming mode and the system will zoom in on the upper left corner of the screen and display it in the center of the screen. Press the slow button again to zoom in on...
Page 22: How to Open The Osd Menu
The dvr setup osd allows you to do recording/playback related settings. There are five setup categories: file management, system timer setting, video recording, network, and language. The structure of the dvr setup osd is indicated as below: how to open the osd menu 1. In order to open the dvr setup...
Page 23: File Management
File management (main menu) (file management submenu) to partition hard disk in mobile rack on the file management submenu select partition under rack> and press the rec button, a warning message will then appear: this will remove all partitions... Hold the rec button down for at least 3 seconds to ...
Page 24
Backing up data select "backup" under and press the rec button. A warning message will then appear: this will remove all data from your hard disk in mobile rack and make a backup copy... Holding the rec button down to perform the command. (see the figure below.) to erase data from system hard disk s...
Page 25
System timer setting the system timer setting submenu allows you to set the time for your dvr system. (main menu) (system timer setting) synchronizing the timers select system timer setting on the main menu and press the rec button (ok). The setup page will then appear (see the figure above). Pressi...
Page 26
Video recording the system timer setting allows you to set the time for your dvr system. Select video recording on the main menu and press the rec button (ok). A submenu will then be displayed on the screen as shown in the figure below. Select time lapse on the video recording menu and press the rec...
Page 27
Video recording (cont'd) when hard disk is full...... The disk full setup osd allows you to determine the system's action when the hard disk is full. Selecting overwrite automatically and press the rec button (ok), the system will record new video over old video when the hard disk is full. (video re...
Page 28
Network the network setup osd allows you to setup for network connection. Select network on the main menu and press the rec button (ok). The network osd will then appear on the screen as shown in the figure below. (main menu) (network setup osd) pressing the rev (left arrow) or slow (right arrow) bu...
Page 29: Internet Access
Internet access for the video from the monitored sites to be viewed on your computer browser, first you need to locate ltr-3100 at http://172.16.0.57:8080 (ltr-3100's temporary ip) set by the manufacturer while your computer is connected to the ltr-3100 through a hub. Then finish the settings instru...
Page 30: Set Ltr-3100'S Ip
Set ltr-3100's ip 1. Click on "menu' on the left hand side of the security dvr home page. The browser will go to the menu page as shown in the figure to the right. 2. Click on "set up network". Then the ip setup page will appear as in the second figure to the right. 3. Enter the data provided by you...
Page 31: Now
Changing user name and password you might want to replace the default user name and password. To set a new user name and password, click "set password" on the menu page. The browser will go to the page for setting such settings. After entering your new username and password, click "ok". Now you can ...
Page 32
27 e- this device complies with part 15 of the fcc rules. Operation is subject to the following two conditions: ! This device may not cause harmful interference. ! This device must accept any interference received, including interference that may cause undesired operation. This equipment has been te...