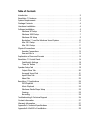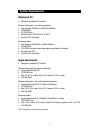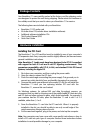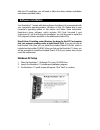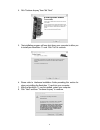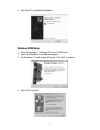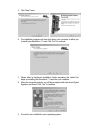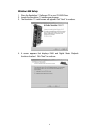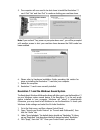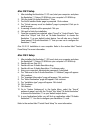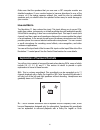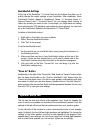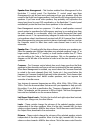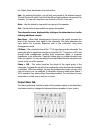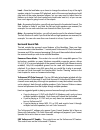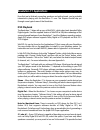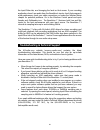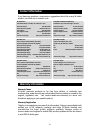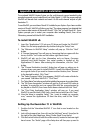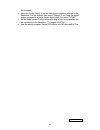Table of contents introduction . . . . . . . . . . . . . . . . . . . . . . . . . . . . . . . . . . . . . . . . . . . . . . . . . . . . . .2 revolution 7.1 features . . . . . . . . . . . . . . . . . . . . . . . . . . . . . . . . . . . . . . . . . . . . .2 system requirements . . . . . . . . . . . . ....
Introduction thank you for purchasing the revolution 7.1 by m-audio. The revolution 7.1 is an audio upgrade for any pc or macintosh computer,* bringing the ultimate in surround performance to your computer system. The revolution 7.1 brings you up to 24-bit, 192khz audio and the highest-quality stere...
3 system requirements windows® pc: • requires available pci card slot minimum required - for stereo operation: • intel celeron 350mhz or amd k6ii 500mhz • 128mb ram • cd-rom drive • windows me, 2000 (sp4) or xp (sp1) • directx 9.0b (included) recommended: • intel pentium iii 800mhz or amd 800mhz • 2...
4 package contents your revolution 7.1 was carefully packed at the factory, and the shipping carton was designed to protect the unit during shipping. Please retain this container in the unlikely event that you need to return your revolution 7.1 for service. The following items are included with your...
After the pci installation, you will need to follow the driver software installation instructions described below. Software installation your revolution 7.1 comes with driver software that allows it to communicate with your computer’s operating system, windows or mac os. Please skip to your computer...
4. Click “continue anyway,” then click “next.” 5. The installation program will now shut down your computer to allow you to install your revolution 7.1 card. Click “exit” to continue. 6. Please refer to hardware installation guide preceding this section for steps on installing the revolution 7.1 car...
9. Click “finish” to complete the installation. Windows 2000 setup 1. Place the revolution 7.1 software cd in your cd-rom drive. 2. Launch the revolution 7.1 installer.Exe program. 3. The revolution 7.1 install screen will appear. Click “next” to continue. 4. Click “yes” to continue. 7.
5. Click “next” twice. 6. The installation program will now shut down your computer to allow you to install your revolution 7.1 card. Click “exit” to continue. 7. Please refer to hardware installation guide preceding this section for steps on installing the revolution 7.1 card into your computer. 8....
Windows me setup 1. Place the revolution 7.1 software cd in your cd-rom drive. 2. Launch the revolution 7.1 installer.Exe program. 3. The revolution 7.1 install screen will appear. Click “next” to continue. 4. A screen appears that displays dma and digital music playback functions checked. Click “ne...
5. The computer will now need to be shut down to install the revolution 7.1 card. Click “yes” and then “exit” to continue shutting your machine down. Note: if you uncheck “yes, power my computer down now”, you will be prompted with another screen to shut your machine down because the dma mode has be...
Mac os 9 setup 1. After installing the revolution 7.1 pci card, start your computer and place the revolution 7.1 drivers cd rom into your computer’s cd rom tray. 2. Click the install m-audio revolution 7.1 icon. 3. The stuff it installer maker page is prompted. Click continue. 4. The “virtual memory...
Physical connections the rear panel of the revolution 7.1 has the following jacks: 1. Digital out - the digital output jack is a s/pdif coaxial output. You can use an rca cable (sold separately) to connect this to a digital recorder, mixer or surround receiver. A 75 ohm digital coaxial cable is requ...
Speaker connections the rear panel of your revolution 7.1 has four 1/8” stereo output jacks that connect to powered speakers or the inputs on a surround sound receiver. These jacks are designed to pack two speaker outputs into one jack, saving space and simplifying installation. For example, the cen...
Make sure that the speakers that you use near a crt computer monitor are shielded speakers. If your monitor begins to become discolored in one of the corners, or if the image appears warped, this could be due to unshielded speakers and you should move the speaker further away to avoid damage to your...
Surround® decoder. It will play out of the left, right and subwoofer speakers. 4.0 - this signal is the same as 4.1, only without the lfe channel. 4.1 - this is how most feature films from 1970-1980 were mixed. It will play back from the left, center and right speakers with a mono signal going to al...
Surround. This is the format used by dolby digital ex® and dts es®. 7.1 - this is a further refinement of the 6.1 system described above, where the center surround channel is played back on two center surround speakers in order to provide better diffusion of the center surround audio. Some technolog...
When you launch the control panel, you will see the quickswitch settings buttons, current set speaker pull-down and five tabs. The quickswitch settings buttons allow you to quickly switch between five default setups. You can use different quickswitch settings for watching dvds and playing games for ...
Quickswitch settings at the top of the revolution 7.1 control panel are five buttons that allow you to quickly change the output settings of your revolution. After installation, these quickswitch buttons default to headphone, stereo, 5.1 surround sound, 6.1 surround sound, and 7.1 surround sound. Yo...
Speaker bass management - this function enables bass management for the revolution 7.1 control panel. The revolution 7.1 control panel uses bass management to get the best sonic performance from your speakers. What this means is that if you have large speakers, it will send the full-range signal to ...
The output mixer, described in the next section. Solo - by pressing this button, you will only send sound to the selected channel. The solo function is useful if you think the left and right speakers are reversed, for example. You can solo more than one channel at a time, if you wish. Mute - use thi...
Level - move the level fader up or down to change the volume of any of the eight speaker outputs. For proper dvd playback, each of the surround speakers should play back at the same perceived volume, but you may need to adjust them for distance or to taste. Each level control has a level meter next ...
Srs circle surround ii enable - this control turns on the circle surround ii feature. Circle surround ii is a patented srs technology that solves the problem of generating 5.1 multi-channel content from a two channel source. It delivers a compelling surround sound experience through any multi-channe...
Left/right input level - the input/other tab controls the input levels and sampling frequency of the revolution. You don’t need to worry about the settings on this page unless you’re recording audio with the revolution. The input/other tab controls the input levels and sampling frequency of the revo...
Revolution 7.1 applications now that we’ve finished connecting speakers and setting levels, you’re probably interested in playing with the revolution 7.1 now. This chapter should help you through some typical uses of the revolution. Dvd playback the revolution 7.1 ships with a copy of windvd 4, whic...
Surround sound simulation from stereo speakers. If you have multi-channel speakers connected, make sure to turn off circle surround. Music playback the revolution 7.1 can expand stereo music cd and mp3 playback into a surround sound room-filling experience. For surround playback for your stereo musi...
The input/other tab, and changing the level on that screen. If your recording application doesn’t see audio from the revolution’s inputs, check that program’s audio preferences, check your cable connections, or review the software setup chapter for potential problems. Go to the windows control panel...
Contact information if you have any questions, comments or suggestions about this or any m-audio product, we invite you to contact us at: warranty information warranty terms m-audio warrants products to be free from defects in materials and workmanship, under normal use and provided that the product...
Appendix a: technical specifications hardware features • 8 channel analog line outputs (on 4 stereo 1/8" mini jacks) • s/pdif digital coaxial (rca) output • s/pdif out can transmit either linear pcm or ac-3 • stereo 1/8" mini analog line input • mono 1/8" mini analog microphone input with electret m...
Appendix b: windvd v5 installation the enclosed windvd version5 gives you the multi-channel support needed to play encoded surround sound material such as dolby digital 5.1. With the proper settings, windvd will decode that material and send it to the multi-channel outputs of your revolution 7.1. To...
The transport. 4. Select the audio output. If you are listening to speakers attached to the revolution 7.1’s line outputs, then select “analog.” if you have the digital output connected to a home theater digital input, then select “s/pdif.” 5. Set the audio speaker configuration according to how man...