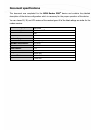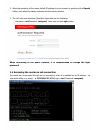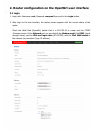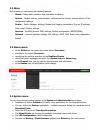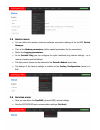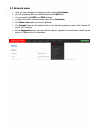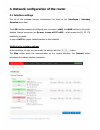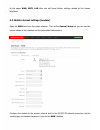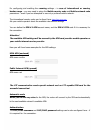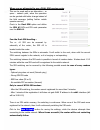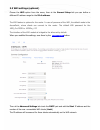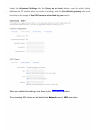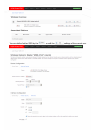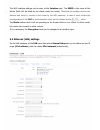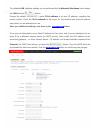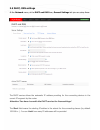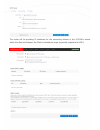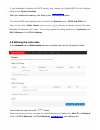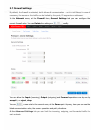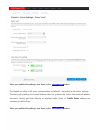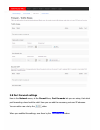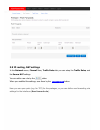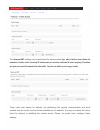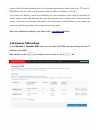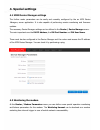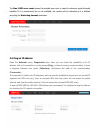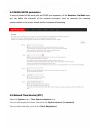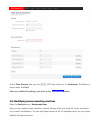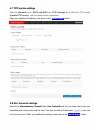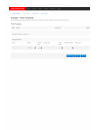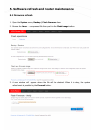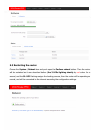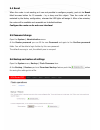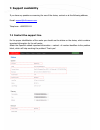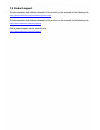- DL manuals
- M2M
- Network Router
- Pro
- User Manual
M2M Pro User Manual
Summary of Pro
Page 1
M2m router pro ® user manual v1.7 _________________________________________ rev: 1.7 2017-03-03.
Page 2: Document Specifications
Document specifications this document was completed for the m2m router pro ® device and contains the detailed description of the device configuration which is necessary for the proper operation of the device. You can choose 2g, 3g, and lte versions of the modem types. All of the listed settings are ...
Page 3
1. Starting up the router 1.1 cable connection 1. Mount a 2g/3g or two lte sma antenna – according to the module type - to one of the antenna titled sma-m interfaces (in case of lte module all the two antenna must be mounted). 2. If there is a wifi module presented, then connect a wifi antenna to th...
Page 4
1.2 first starting of the router 1. Plug the 12v dc power adapter chord to the power interface, then plug the adapter to the 230v electrical network. 2. The router has a pre-installed system (contains uploaded firmware and system software). By plugging the power adapter to the 230v ac socket, the ro...
Page 5
2. Allow the accessing of the router default ip address in your browser by pushing to the special button, then allow the safety exclusion into the pop-up window. 3. The luci web user interface (openwrt) login data are the following: username: root password: wmrpwd ), then push to the login button. W...
Page 6
2. Router configuration on the openwrt user interface 2.1 login 1. Login with: username: root , password: wmrpwd then push to the login button. 2. After login to the web interface, the startup screen appears with the current status of the router. Check the build date (openwrt) statuts that it is 201...
Page 7
2.2 menu by the menu you can access the following features: - status – status data, operation logs, operation monitoring - system – system settings, administration, software and fw-refresh, backup/restrore of the configuration settings - router – device manager settings, modem and logging parameters...
Page 8
2.5 router menu you can define the remote monitoring software connection settings of the azm2m device manager. then at the modem parameters (define special parameters for the connection). define the logging parameters. at the periodic ping you can configure the cyclic heartbeat ping interval...
Page 9
2.7 network menu here you can configure the settings of each network interfaces you can check the wifi connected devices at the wifi item. you can modify the dhcp and dns settings, or define the router network device name at the hostname. the static route paths can be also defined. the f...
Page 10
3. Network configuration of the router 3.1 interface settings the list of the available network interfacescan be found at the interfaces / interface overview menu item. The lan interface meaning the ethernet port connection ( eth0 ), the wan interface is the public wireless internet connection (as 3...
Page 11
At the upper wan, wifi, lan titles you will found further settings related to the chosen interfaces. 3.2 mobile internet settings (modem) open the wan item from the upper selection. Then at the general setup tab you can see the current status of the interface and the transmitted data amount. Configu...
Page 12
For configuring end enabling the roaming settings – in case of international or country border usage – you may need to setup the mobile country code and mobile network code parameters – even if you are attempted to use only a prefered mobile network. The international country codes can be found here...
Page 13
When you are attempted to use a dual-sim version router this can be used well as an alternative – or spare - network path, when the operation can be granted with better change instead of the field coverage (adding further mobile operator service). Check in the dual sim option and define the sim #2 a...
Page 14
3.3 wifi settings (optional) choose the wifi option from the menu, then at the general setup tab you can define a different ip address range for the ipv4 address. The wifi feature is optiona for the router. In case of presense of the wifi, the default mode is the accesspoint, where clients can conne...
Page 15
Under the advanced settings tab the bring up on boot feature must be active (which initializes the 3g module when the router is booting), and the use default gateway also must be active as the usage of use dns servers advertised by peer switch. When you modified the settings, save them by the save &...
Page 16
You can define further ssid by the . Or edit the settings of the current one..
Page 17
The wifi interface settings can be seen at the interface part. The essid is the name of the access point (will be listed for the clients under this name). Therefore the wireless devices can discover and found it, connect to the router by the wifi password. In case of more routers the reconfiguration...
Page 18
The detailed lan interface settings can be performed by the network interfaces menu itemat the lan interface button. Change the default 192.168.127.1 router ipv4 address to an own ip address, regarding the current subnet. Check the ipv4 netmask to be proper for the selected and required network clas...
Page 19
3.5 dhcp, dns settings at the network menu, at the dhcp and dns item, general settings tab you can setup these. The dhcp service allows the automatic ip address providing for the connecting devices in the current ip segment by the router. Attention! You have to enable the dhcp service for these sett...
Page 20
The router will be providing ip addresses for the connecting devices in the 192.168.X subnet within the start and between the start+limit address range (especially important for wifi)..
Page 21
If you attempted to disable the dhcp service, then choose the disable dhcp for this interface option at the ignore interface. When you modified the settings, save them by the save & apply button. The further dhcp server settings can be found at the network menu, dhcp and dns item. Here, at the lower...
Page 22
3.7 firewall settings by default, the firewall is activated, but it allows all communication – so it is not filtered. In case of necessary, the access or the traffic can be limited by the ports, ip-segments or addresses. In the network menu, at the firewall item, general settings tab you can configu...
Page 23
When you modified the settings, save them by the save & apply button. The firewall can allow or tilt every communication by defauult – according to the further settings. Therefore just enabling the firewall feature does not protects the router from external attacks, intrusions. Further port-level fi...
Page 24
3.8 port forward settings here in the network menu, at the firewall item, port forwards tab you can setup, that which port forwarding rules should be valid. Here you can add the necessary ports and ip adresses. You can add a new rule by the button. When you modified the settings, save them by the sa...
Page 25
3.9 ip routing, nat settings in the network menu, firewall item, traffic rules tab you can setup the traffic rules, and the source nat settings. You can add a new rule by the button. When you modified the settings, save them by the save & apply button. Here you can open ports (e.G. For tcp) for the ...
Page 26
The source nat settings can be performed for each protocol (tcp, udp), that the router allows the redirection of data –which incoming ip address and port must be redirected to which outgoing ip address and port and must be forwarded the data traffic. You also can define a port range, hereby. These r...
Page 27
Always check the used standard ports by the network services and allow these (e.G. Ftp: port 21, ssh/telnet: port 22, web: port 80, general network traffic on windows: 443, etc.). The proper port filtering, routes are minimizing the communication, what could be important by safety reasons, and could...
Page 28: 4. Special Settings
4. Special settings 4.1 m2m device manager settings the further router parameters can be easily and remotely configured by the az m2m device manager ® server application. It is also capable of performing remote monitoring and firmware updates. The necessary device manager settings can be defined in ...
Page 29
The max. Rssi error count means the possible max. Error in case of continuous signal strength troubles. If it is permanently low or not available, the modem will be restarted as it is defined accorfing the watchdog timeout parameter. 4.3 ping an ip address open the network menu, diagnostics item. He...
Page 30
4.4 rs485/rs232 parameters in case of present of the serial port and rs485 port expansion, at the services / ser2net menu you can define the elements of the protocol conversion, such as receiving the incoming communication in the proper format and the transparent forwarding. 4.5 network time service...
Page 31
At the time servers part you can ntp time servers by its hostname, ip-address or server name, and port. When you modified the settings, save them by the save & apply button. 4.6 identifiying names connecting machines open the services menu, hostnames item. Here you can register those machines, netwo...
Page 32
4.7 tftp service settings open the network menu, dhcp and dns item, tftp settings tab to allow the tftp service (enable tftp server), and the related further parameters. When you modified the settings, save them by the save & apply button. 3.8 port forward settings here at the networkmenu, firewall ...
Page 34
5. Software refresh and router maintenance 5.1 firmware refresh 1. Open the system menu, backup / flash firmware item. 2. Browse the fwos -…. Compressed file then push to the flash image button. 3. A new window will appear where the file will be checked. When it is okay, the system refreshment is po...
Page 35
4. Then the next message appears on the screen in the browser. Then the refresh method has started, while the led2 and led3 is continuously lidghting by red . 5. Later the led2 wil blandk and only the led3 lighting with red . 6. At the end of the installation – the leds are not lighting further – th...
Page 36
5.3 restarting the router choose the system / reboot item and push upon the perform reboot button. Then the router will be restarted as it was described before (the 3 leds lighting shortly by red colour for a second, and the st. Led flashing assigns the booting process, then the router will be opera...
Page 37
5.4 reset when the router is not reacting or it was not possible to configure properly, push int he reset titled low-case button for 10 seconds – by a sharp and thin object. Then the router will be restarted by the factory configuration, whereas the led lights will assign it. After a few minutes, th...
Page 38
The restore backup ispossible to reload – a previously saved configuration – when you will be able to browse and load from your computer to the router memory by pushing the button. 5.7 handle of memory cards the router is able to handle the connected and mounted usd cards, usb memory sticks. But the...
Page 39: 6. Troubleshooting
6. Troubleshooting led activities can you see a led signal activity? It is not sure that after 2 minutes of led inactivity it must mean a failure. It is possible that the router is currently under restart progress or it has just booting. Wait 2-3 minutes, then check the leds. If the led1..Led2..Led3...
Page 40
Continuous restarting… when the modem is not available or cannot be connected to the network, then the router will be restarted in every 2 minutes! When the ppp/wan connection is not configured properly or the modem was not perperly confugzred, the router will be restarted in every 10 minutes. Anten...
Page 41: 7. Support Availability
7. Support availability if you have any questions concerning the use of the device, contact us at the following address: e-mail: support@m2mserver.Com telephone: +36203331111 7.1 contact the support line for the proper identification of the router you should use the sticker on the device, which cont...
Page 42
7.2 product support the documentation and software released for this product can be accessed via the following link: http://www.M2mserver.Com/en/products/m2m-router the documentation and software released for this product can be accessed via the following link: http://www.M2mserver.Com/en/support/ o...
Page 43: 8. Legal Notice
8. Legal notice ©2017. Wm systems llc. The content of this documentation (all information, pictures, tests, descriptions, guides, logos) is under copyright protection. Copying, using, distributing and publishing it is only permitted with the consent of wm systems llc., with clear indication of the s...