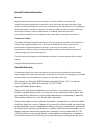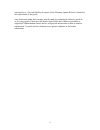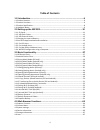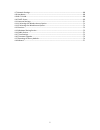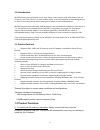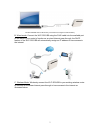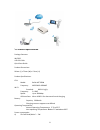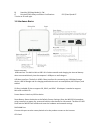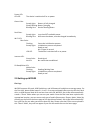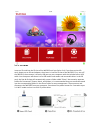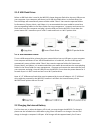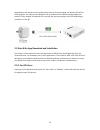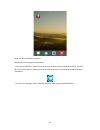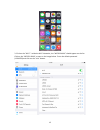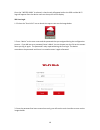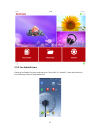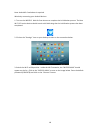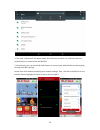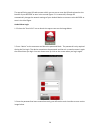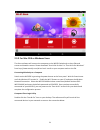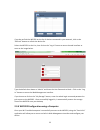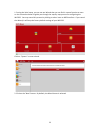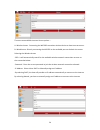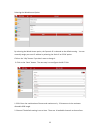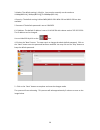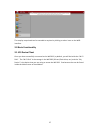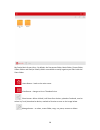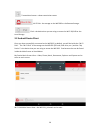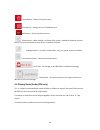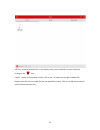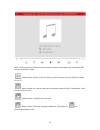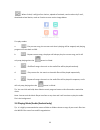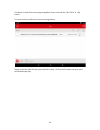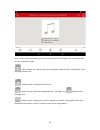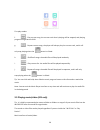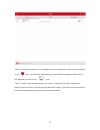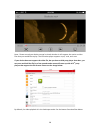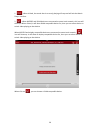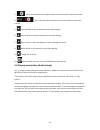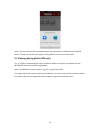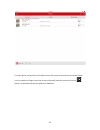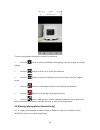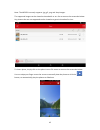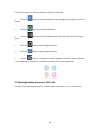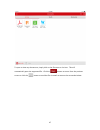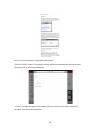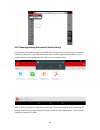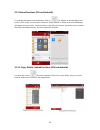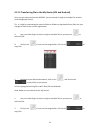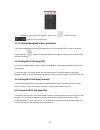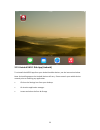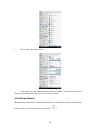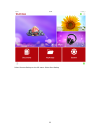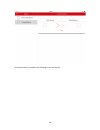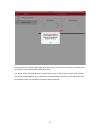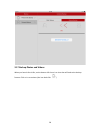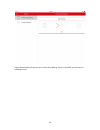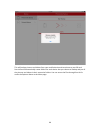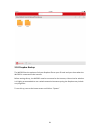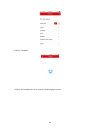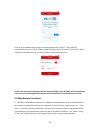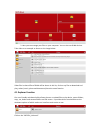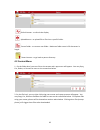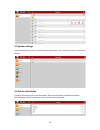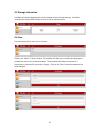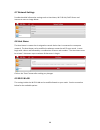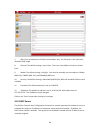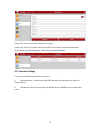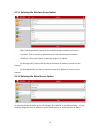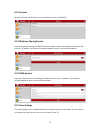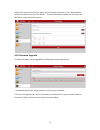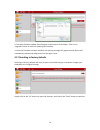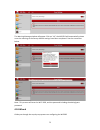- DL manuals
- Macally
- Switch
- WIFISD2
- User Manual
Macally WIFISD2 User Manual
Summary of WIFISD2
Page 1
Mobile wi-fi pocket drive (media hub and travel router) user’s manual.
Page 2
2 macally product information warranty macally peripherals warrants that this product is free from defects in materials and manufacturing workmanship for the period of one (1) year from the date of purchase. If the product is found to be defective, as your sole remedy and as the manufacturer’s only ...
Page 3
3 omission by us. Our total liability in respect of this warranty against defects is limited to the replacement of the goods. Any claim made under this warranty must be made by returning the defective goods to us, at your expense. Please provide details of the defect and evidence of purchase to supp...
Page 4: Table Of Contents
4 table of contents 1.0 introduction………………………………………………………………………..…………….6 1.1 product features…………………………………………………………………………………………………………………..6 1.2 product functions……………………………………………………………………………………………………….………..6 1.3 product specification…………………………………………………………………………………………………………….8 1.4 hardware basics…………...
Page 5
5 4.7 network settings……………………………………………….....……………………………………………………………68 4.8 host name………………………………………...……………………………………………………………………………….68 4.9 wi-‐fi & lan……………………………………………...…………………………………………………………………………68 4.10 dhcp server………………………………………………………………………………………………………………………69 4.11 internet settings…………………………...
Page 6
6 1.0 introduction wifisd2 allows you to wirelessly access your videos, music, photos, and other data so you can stream it t your ipad, iphone, or other mobile device. It can also double as a data storage device so there is no need to worry about running out of space on your mobile devices. Wifisd2 ...
Page 7
7 the wi-fi sd/usb works as sd memory card reader and charges the internal battery b. Wired mode. Connect the wi-fi sd/usb using the rj45 cable into the available port on the back of your router to function as an wired internet pass-through, the dhcp feature of the wi-fi sd/usb will automatically as...
Page 8
8 1.3 product specification package contents: wifisd2 usb 2.0 cable quick start guide product dimensions: 96mm (l) x 72mm (w) x 17mm (h) product specifications: cpu: model: ralink mt7620n frequency: mips24kec 600mhz wi-‐fi: standard: 802.11 b/g/n, frequency: 2.4 ghz speed: up to 300mbps usb interfa...
Page 9
9 b) stand-‐by (sd sleep mode): 1.5w c) emission (emi) safety and other certifications: fcc (class b) and ce *varies on sd card type. 1.4 hardware basics device interface usb interface: the built-‐in micro usb 2.0 is for data transfer and charging the internal battery when connected directly into ...
Page 10
10 power led: led off: the device is switched-‐off or no power green color steady light: battery is fully charged slowly blinking: battery charging blinking fast: device shutting-‐down red color: steady light: less than 30% available power blinking fast: will soon shut-‐down, must be charged imme...
Page 11
11 2.1.1 sd cards insert an sd card into the sd slot of the wifisd2 until you feel a click. If you have a microsd card, please use an sd card adaptor, then insert it into the sd slot of the wifisd2. First, turn off the wifisd2, then connect it into any usb port on your computer with the included mic...
Page 12
12 2.1.2 usb flash drives before a usb flash drive is used in the wifisd2, please plug your flash drive into any usb port on your computer. Your computer will detect it as a usb removable drive. In the flash drive, the stor-‐n-‐go app will automatically create a folder called “share” that contains...
Page 13
13 depending on the output current of the power source. During charging, the battery led will be flashing green. You may put the wifisd2 in wi-‐fi mode and use it while charging. When the battery is fully charged, the battery led turns off and you may unplug it from the usb charger and take it on t...
Page 14
14 note: ios 6.0 and above is required. Wirelessly connecting your iphone/ipad 1. Turn-‐on the wifisd2. Wait for few minutes to complete the initialization process. The blue wi-‐fi led on the device should remain solid indicating that the initialization process has been completed. 2. Click on the ...
Page 15
15 3. Click on the “wi-‐fi”. Inside the wi-‐fi networks, the “wifisd2-‐xxxx” should appear on the list. Click on the “wifisd2-‐xxxx” as seen on the image below. Enter the default password (12345678) and click on the “join” button..
Page 16
16 once the “wifisd2-‐xxxx” is selected, a check mark will appear before the ssid and the wi-‐fi logo will appear after the device name on the top left of the display. Ios user login 1. Click on the “stor-‐n-‐go” icon to launch the app as seen on the image below. 2. Enter “admin” as the user nam...
Page 17
17 2.3.2 for android users please go to google play store and search for “stor-‐n-‐go” or “macally”, select and install the stor-‐n-‐go app onto your android devices..
Page 18
18 note: android 3.0 and above is required. Wirelessly connecting your android devices 1. Turn-‐on the wifisd2. Wait for few minutes to complete the initialization process. The blue wi-‐fi led on the device should remain solid indicating that the initialization process has been completed. 2. Click...
Page 19
19 4. The word “connected” will appear under the ssid name of which is an indication that the android device is connected to the wifisd2. 5. Alternatively, you can use the qr code feature to connect your android device without going through your wifi settings. Launch stor-‐n-‐go without modifying ...
Page 20
20 the app will bring up a qr code scanner which you can use to scan the qr code printed on the bottom of your wifisd2 as seen in the second figure. If it is successful, the app will automatically change the network settings of your android device to connect to the wifisd2 as seen in the third figur...
Page 21
21 2.3.3 for mac osx or windows users the client software will connect the computer to the wifisd2 wirelessly to share files and stream multimedia content. Please download “stor-‐n-‐go for mac” or “stor-‐n-‐go for windows” from http://www.Macally.Com/driver.Html. Install on your computer and run...
Page 22
22 if you do not find the wifisd2 on the list of devices connected in your network, click on the “refresh” button to refresh the device list. Select the wifisd2 on the list, then click on the “log in” button to enter the web interface as seen on the image below. Type the default user name as “admin”...
Page 23
23 1. During the initial setup, you can use our wizard that you can find in system function as seen on the screenshot below to guide you through the step-‐by-‐step process on configuring the wifisd2. You may cancel this process by clicking on other icons on web interface. If you cancel the wizard,...
Page 24
24 there are two available internet access options – a. Wireless access. Connecting the wifisd2 to another wireless device to have internet access. B. Wired access. Directly connecting the wifisd2 to the available port on the back the router. Selecting the wireless access -‐ssid. It will automatica...
Page 25
25 selecting the wired access option by selecting the wired access option, the dynamic ip is selected as the default setting. You can manually assign your own ip address by selecting the static ip or pppoe option. Click on the “skip” button if you don’t want to change it. 3. Click on the “next” butt...
Page 26
26 3. Modes: the default setting is 11b/g/n. You can also manually set the modes to 11mbps(802.11b), 54mbps(802.11g), or 300mbps(802.11n). 4. Security: the default setting is mixed wpa/wpa2-‐psk. Wpa-‐psk and wpa2-‐psk are also available. 5. Password: the default password is set to 12345678. 6. I...
Page 27
27 the step-‐by-‐step wizard can be canceled at anytime by clicking on other icons on the web interface. 3.0 basic functionality 3.1 ios device client once you have successfully connected to the wifisd2, by default, you will be inside the “wi-‐fi disk”. The “wi-‐fi disk” is the storage in the wi...
Page 28
28 my device main screen view – by default, the documents folder, music folder, photos folder, videos folders and ipad (or iphone) folder are available to easily organize your files inside the share folder. Home button – back to the main screen. View button -‐ change to list or thumbnail view. Shar...
Page 29
29 transmission button—show transmission status wi-‐fi disk– the storage on the wifisd2 or the remote storage. Ipad – the device that you are using to access the wi-‐fi sd/usb or the local storage 3.2 android device client once you have successfully connected to the wifisd2, by default, you will b...
Page 30
30 home button – back to the main screen. View button -‐ change to list or thumbnail view. Back button – back to previous screen share button -‐ when clicked, it will have four choices, upload to facebook, send to others by e-‐mail, download to your device, marked as favorite. Manage button – to ...
Page 31
31 -‐all files -‐ shows all of audio files. In list display mode, you can add files to your playlist by clicking on the “ ” icon. -‐top 25 -‐ shows 25 files played recently, click on the “x” button on the right to delete file. Simply locate the music or audio file that you would like to play. Cl...
Page 32
32 note: please consult your device manual to check whether it will support the music/audio files that you would like to play. -‐ when clicked, all your music will show up, you can cancel ones you dislike by clicking on the “x”. -‐ when clicked, the current track that is playing will restart at 0:...
Page 33
33 -‐ when clicked, it will give four choices, upload to facebook, send to others by e-‐mail, download to local device, mark as favorite as seen on the image below. . Five play-‐modes: a. -‐ play current song: the current track that is playing will be stopped, and playing progress will start bac...
Page 34
34 the music or audio files can be played regardless if you are inside the “wi-‐fi disk” or “my device” the main interface of music as see on the image below: simply locate the audio file that you would like to play. Click on the file name and your music will automatically play..
Page 35
35 note: please consult your device manual to check whether it will support the music/audio files that you would like to play. -‐ when clicked, the current track that is playing will restart at 0:00. Clicked twice, it will play the previous track. -‐ when clicked, it will play the next track -‐ w...
Page 36
36 . Five play-‐modes: f. -‐ play current song: the current track that is playing will be stopped, and playing progress will go back to 0:00. G. -‐ repeat current song: the player will always play the current track, and it will only stop playing when the button is clicked. H. -‐ shuffle all song...
Page 37
37 -‐all files -‐ shows all of video files. In list display mode, you can add files to the playlist by clicking on the “ ” icon. You can switch video playing to external dlna compatible device (like tv, ps2, xbox360 ) by click on the “ ” icon. -‐top 25 -‐ shows 25 files played recently, click on...
Page 38
38 note: please consult your device manual to check whether it will support the movie or video files that you would like to play. The ios native player supports .Mp4, .M4v, and .Mov. If your device does not support the video file, but you have a third party player that does, you can press and hold t...
Page 39
39 1. -‐ when clicked, the movie that is currently playing will stop and will exit the movie player interface. 2. -‐ when wifisd2 and dlna device are connected to same local network, this icon will show up. When clicked, it will show dlna compatible device list, then you can select device to switc...
Page 40
40 when click on ,you can choose an airplay compatible device..
Page 41
41 3. -‐ click, hold and slide the progress button to fast-‐forward or rewind the movie. 4. -‐ click, hold and slide the volume control to increase or lower the volume. 5. Press and hold to fast-‐rewind the movie while playing. 6. Press and hold to fast-‐forward the movie while playing. 7. When...
Page 42
42 note: the control panel will vary depending on the movie player installed on your android device. Please consult the movie player’s user guide on how to control the movie. 3.7 viewing/playing photos (ios only) tip: it is highly recommended to create a folder or folders to copy all your photos int...
Page 43
43 to view a photo, simply click on the photo icon or file name as seen on the screenshot below. You can swipe your finger across the screen to manually view the photos or click the button, to automatically play the photos as slideshow..
Page 44
44 there are few available functions to control the slideshow. • click the button to pause the slideshow from playing and press it again to continue playing. • click the button to restart or to replay the slideshow. • click the button to play the slideshow once and it will stop at the last image or ...
Page 45
45 note: the wifisd2 currently supports .Jpg, gif, .Png and .Bmp images. The supported images can be viewed as thumbnails or as a list as seen on the screenshot below. Any photos that are not supported can be viewed as a generic thumbnail or icon. To view a photo, simply click on the photo icon or f...
Page 46
46 there are few functions that are available to control the slideshow. • click the button to pause the slideshow from playing and press again to continue playing. • click the button to replay the slideshow. • click the button to play the slideshow once and it will stop at the last image or photo. •...
Page 47
47 to open or view any documents, simply click on the file name or the icon. This will automatically open the supported file. Click the button to return from the previous screen or click the button to send the file via email as seen on the screenshot below..
Page 48
48 note: internet connection is required to send emails. Click the “e-‐mail” button. The default email app will launch automatically and the selected document will be sent as an attachment. . “cancel” message will appear on the upper-‐left corner of the screen when the email is canceled. See the s...
Page 49
49 3.10 opening/viewing documents (android only) to open/view a document using your android device, simply click on the file name or icon that you wish to open/view. This will automatically open the file using the default viewer or the installed app on your android device as seen on the screenshot b...
Page 50
50 3.11 shared functions (ios and android) to send the document as an attachment, click on the button at the top right of the screen. Click on the “email” button. Once the “email” button is clicked, a list of installed apps will appear on your screen. You may select an app from the list that you wis...
Page 51
51 3.11.2 transferring file to the my device (ios and android) once you get connected into the wifisd2, you can transfer a single or multiple files into the local storage (my device). Tip: it is highly recommended to create a folder or folders to download all your files into your storage for ease of...
Page 52
52 3. Navigate to your desired destination, click on the , and click on the to paste files to your device. 3.11.3 upload/download history and status if you have uploaded or download multiple files to or from the wifisd2 to your local device, simply click the button to check the files on the queue or...
Page 53
53 3.15 uninstall wi-‐fi disk app (android) to uninstall the wifisd app from your android mobile devices, see the instructions below. Note: uninstalling app on the android devices will vary. Please consult your mobile device manual prior to removing any application. • click on the settings icon fro...
Page 54
54 • click on the “uninstall” button. • a warning “wi-‐fi disk. This application will be uninstalled.” click the “ok” button to continue uninstalling the app or click on the “cancel” button. 3.16 backup contacts when you launch stor-‐n-‐go, on the bottom left there is an icon that will lead to th...
Page 55
55 select contacts backup on the left menu. Select start backup.
Page 56
56 once the backup is complete, the following screen will appear:.
Page 57
57 your contacts are now all backed up and saved to your sd card. You can choose to restore them at anytime to any mobile device (android or ios). To restore, click on restore backup from the same menu. It will ask you to select a file. Choose the file you already backed up, or whichever contacts ba...
Page 58
58 3.17 backup photos and videos when you launch stor-‐n-‐go, on the bottom left there is an icon that will lead to the backup feature. Click on it to continue (the icon looks like ).
Page 59
59 select phone backup on the left menu. Select start backup. Once it is finished, you will see the following screen:.
Page 60
60 this will backup pictures and videos from your mobile device and save them to your sd card. Stor-‐n-‐go will automatically create folders for each device that you choose to backup and put all the pictures and videos in their respective folders. You can access the files through stor-‐n-‐go und...
Page 61
61 3.18 dropbox backup the wifisd2 has the option to link your dropbox files to your sd card and sync them when the wifisd2 is connected to the internet. Before setting this up, the wifisd2 must be connected to the internet, either wired or wireless. It is highly recommended to use a wired connectio...
Page 62
62 click on “dropbox” click on the dropbox icon here to get the following login screen..
Page 63
63 enter in your dropbox email account and password and click “sign in”. Stor-‐n-‐go will automatically sync your files to a folder called “dropbox” in your main wi-‐fi disk section. After linking your dropbox account, you can manage it in the following screen. Please note that any files deleted ...
Page 64
64 2. Here you can manage your files on your computer. You can also use dlna devices. Take video as an example as shown on the image below. Video files in shared files of dlna will be shown in this list, click on any files to download and play, others (music, photo and documents) have the same funct...
Page 65
65 refresh button -‐ to refresh the display upload button -‐ to upload file or files into a specific folder. Create folder -‐ to create a new folder. Maximum folder name is 26 characters in length. Return button – to go back to parent directory 4.2 context menu 1. On the folder level, you can cli...
Page 66
66 4.3 system settings system settings have six parts, device/storage information, user, network, services, system and wizard. 4.4 device information provides information such as the host name, device serial number, manufacturer name, model number and cpu utilization as seen on the screenshot below..
Page 67
67 4.5 storage information provides information regarding the internal storage such as the total capacity, hard drive manufacturer and available storage as seen on the screenshot below. 4.6 user there are two kinds of users you can choose. Click on the “admin” /“guest” button. This window will allow...
Page 68
68 4.7 network settings provides detailed information settings such as host name, wi-‐fi & lan, dhcp server and internet as seen on image below. 4.8 host name the host name is a name that is assigned to certain device that is connected to a computer network. The host name can be modified to whateve...
Page 69
69 7. Ssid: enter a combination of letters and numbers only. 32 characters is the maximum allowable ssid length 8. Channel: the default setting is set to auto. There are 14 available channels to choose from. 9. Modes: the default setting is 11b/g/n. You can also manually set the modes to 11mbps (802...
Page 70
70 click on the “save” button after making any changes. Click on the “client list” button and it will provide a list of all the computers and devices connected to your wifisd2 device. Please see the screenshot below. 4.11 internet settings there are two available internet access options – a. Wireles...
Page 71
71 4.11.1 selecting the wireless access option -‐ ssid. It will automatically search for the available wireless network connections. -‐ password. Type-‐in the correct password to join the selected wireless network. -‐ ip address. Select either dhcp or manually assign an ip address -‐ by selecti...
Page 72
72 4.12 services windows sharing and dlna service are available to access the wifisd2 4.13 windows sharing service data sharing and accessing the wifisd2 product makes it simple by enabling the windows file services. By default, this feature is already enabled as seen on the screenshot below. 4.14 d...
Page 73
73 click on the arrows and select the region you are located and switch-‐on the “automatically synchronize with an internet time server”. This will automatically update the time when the wifisd2 is connected to the internet. 4.16 firmware upgrade the device firmware can be upgraded by following the...
Page 74
74 3. The latest firmware update file will appear at the bottom of the folder. Click on the “upgrade” button to continue updating the firmware. 4. Once the firmware has been installed, the warning message will appear and the device will automatically reboot and will go back into the login screen. 4....
Page 75
75 the warning message window will appear. Click on ”ok”, the wifisd2 will automatically reboot once the restoring to the factory default settings have been completed. See the screenshot below. Note: this process will reset the wi-‐fi ssid, and the password including the admin/guest password. 4.18 ...