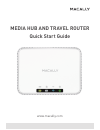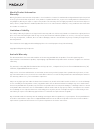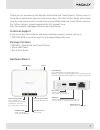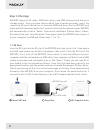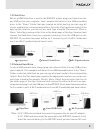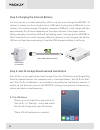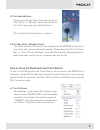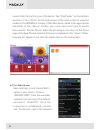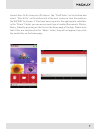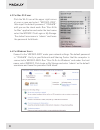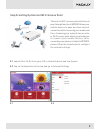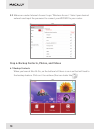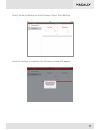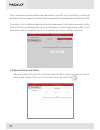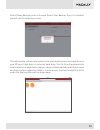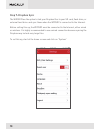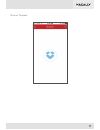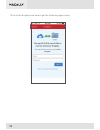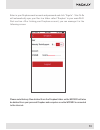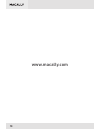- DL manuals
- Macally
- Switch
- WIFISD2
- Quick Start Manual
Macally WIFISD2 Quick Start Manual
Summary of WIFISD2
Page 1
Www.Macally.Com media hub and travel router quick start guide.
Page 2
Macally product information warranty macally peripherals warrants that this product is free from defects in materials and manufacturing workmanship for the period of one (1) year from the date of purchase. If the product is found to be defective, as your sole remedy and as the manufacturer’s only ob...
Page 3: Technical Support
1 thank you for purchasing the macally media hub and travel router. Please refer to this guide to familiarize yourself with the product. This quick start guide will provide step-by-step instructions to install and use the media hub and travel router quickly. For further details, please download the ...
Page 4: Step 1: File Copy
2 wifisd2 supports sd cards, usb flash drives, and usb external hard drives as storage space. Once you have chosen which type of media you want, insert the respective sd card, flash drive, or external usb hard drive into the wifisd2 and press and hold the power button for 2 seconds to boot up the wi...
Page 5
3 1.2 flash drive before a usb flash drive is used in the wifisd2, please plug your flash drive into any usb port on your computer. Your computer will detect it as a usb removable drive. In the “share” folder that was created on initial boot up, you can copy all of your media to the corresponding fo...
Page 6
4 for first time use, or when the battery led is red, you must charge the wifisd2. To charge it, please use the included micro-usb cable to plug into a usb wall or car charger. You can also charge it through a computer’s usb port. A full charge will take approximately 3 to 5 hours depending on the o...
Page 7
5 3.3 for mac osx or windows users the client software will connect the computer to the wifisd2 wirelessly to share files and stream multimedia content. Please download “stor-n-go for mac” or “stor-n-go for windows” from http://us.Macally.Com/pages/drivers- and-downloads. Install on your computer an...
Page 8
6 launch stor-n-go from your ios device. Tap “file/folder” on the bottom and select “stor-n-go” on the bottom left of the next screen to view the media on the wifisd2 to stream. If files have been copied to the appropriate subfolder in the “share” folder, you can access each type of media (documents...
Page 9
7 launch stor-n-go from your ios device. Tap “file/folder” on the bottom and select “stor-n-go” on the bottom left of the next screen to view the media on the wifisd2 to stream. If files have been copied to the appropriate subfolder in the “share” folder, you can access each type of media (documents...
Page 10
4.4 for windows users connect to the “wifisd2-xxxx” under your network settings. The default password is “12345678”. Verify in your network and sharing center that the computer is connected to wifisd2-xxxx. Run “stor-n-go for windows” and under the host name, select wifisd2. Click login or my storag...
Page 11
5.1 launch stor-n-go from your ios or android device and tap system 5.2 tap on configuration at the top and go to internet settings 5.1 5.2 the built-in wi-fi access point and internet pass through function in wifisd2 allows your mobile devices to have an active internet connection while accessing y...
Page 12
Step 6: backup contacts, photos, and videos 5.3 make sure under internet access it says “wireless access”. Select your desired network and input the password to connect your wifisd2 to your router. 6.1 backup contacts when you launch stor-n-go, on the bottom left there is an icon that will lead to t...
Page 13
Select contacts backup on the left menu. Select start backup once the backup is complete, the following screen will appear: 11.
Page 14
Your contacts are now all backed up and saved to your sd card, flash drive, or external hard drive. You can choose to restore them at anytime to any mobile device (android or ios). To restore, click on restore backup from the same menu. It will ask you to select a file. Choose the file you already b...
Page 15
Select phone backup on the left menu. Select start backup. Once it is finished, you will see the following screen: this will backup pictures and videos from your mobile device and save them to your sd card, flash drive, or external hard drive. Stor-n-go will automatically create folders for each dev...
Page 16: Step 7: Dropbox Sync
10 the wifisd2 has the option to link your dropbox files to your sd card, flash drive, or external hard drive and sync them when the wifisd2 is connected to the internet. Before setting this up, the wifisd2 must be connected to the internet, either wired or wireless. It is highly recommended to use ...
Page 17
Click on “dropbox” 11.
Page 18
Click on the dropbox icon here to get the following login screen. 12.
Page 19
Enter in your dropbox email account and password and click “sign in”. Stor-n-go will automatically sync your files to a folder called “dropbox” in your main wi-fi disk section. After linking your dropbox account, you can manage it in the following screen. Please note that any files deleted from the ...
Page 20: Www.Macally.Com
Www.Macally.Com 10