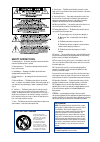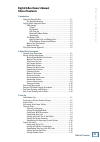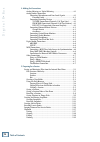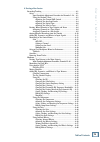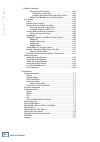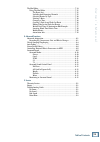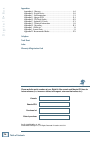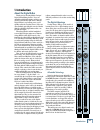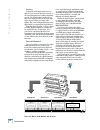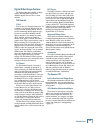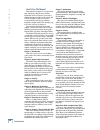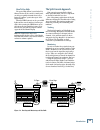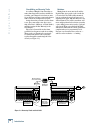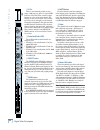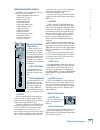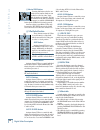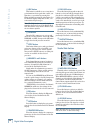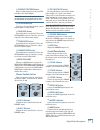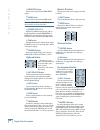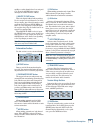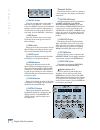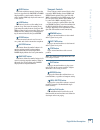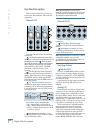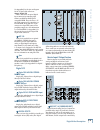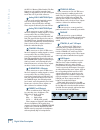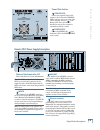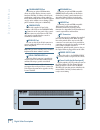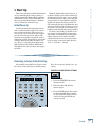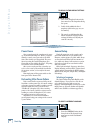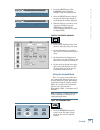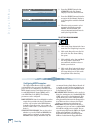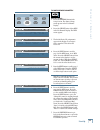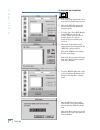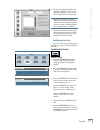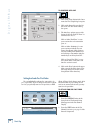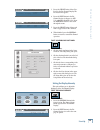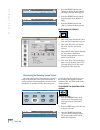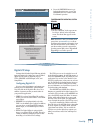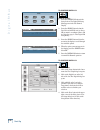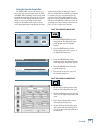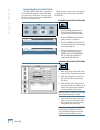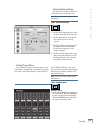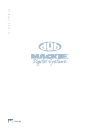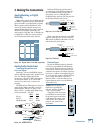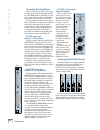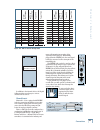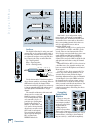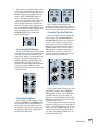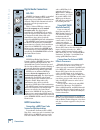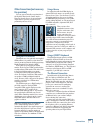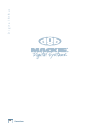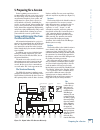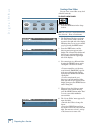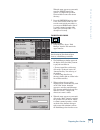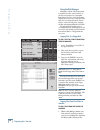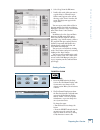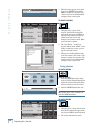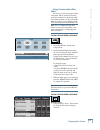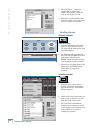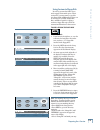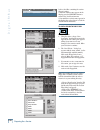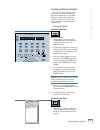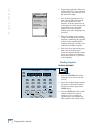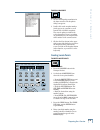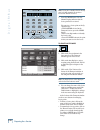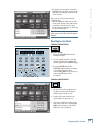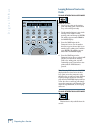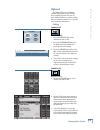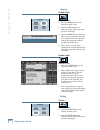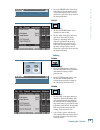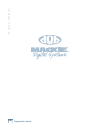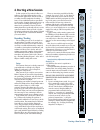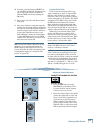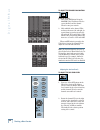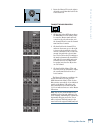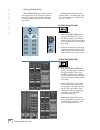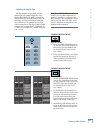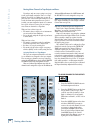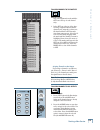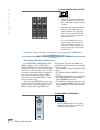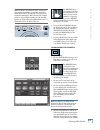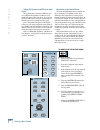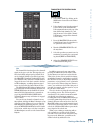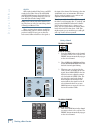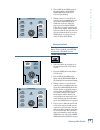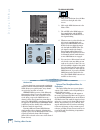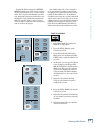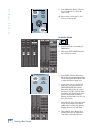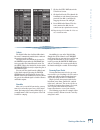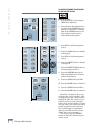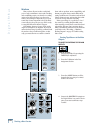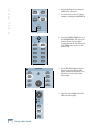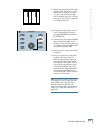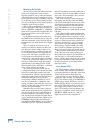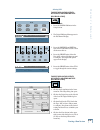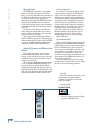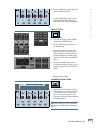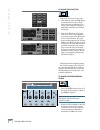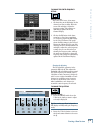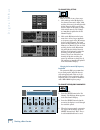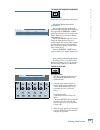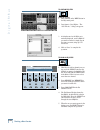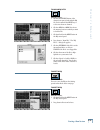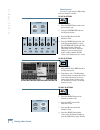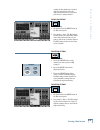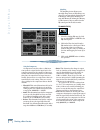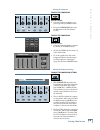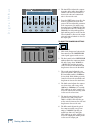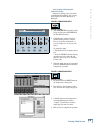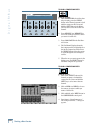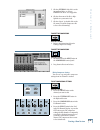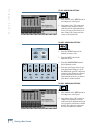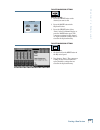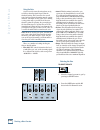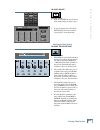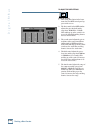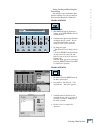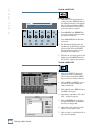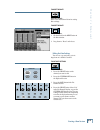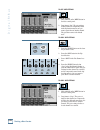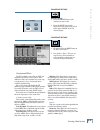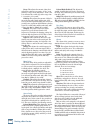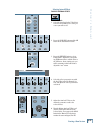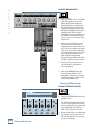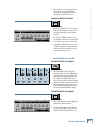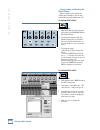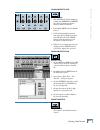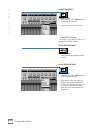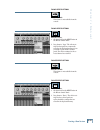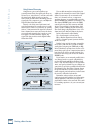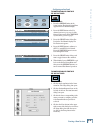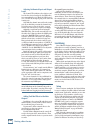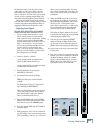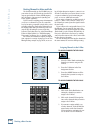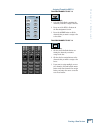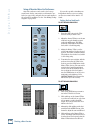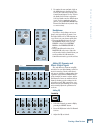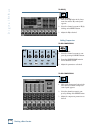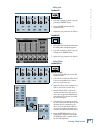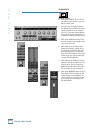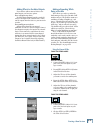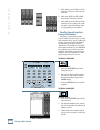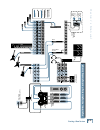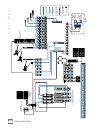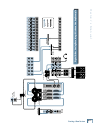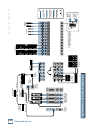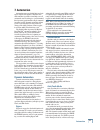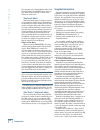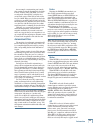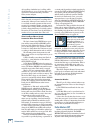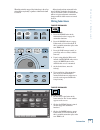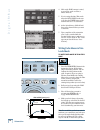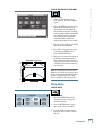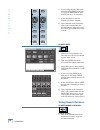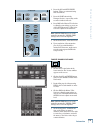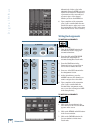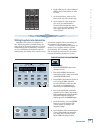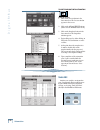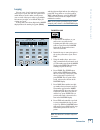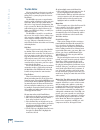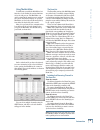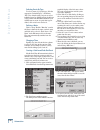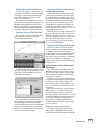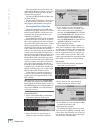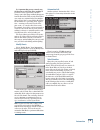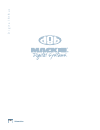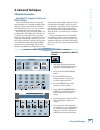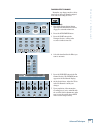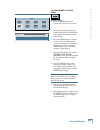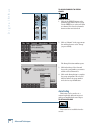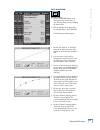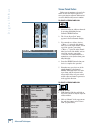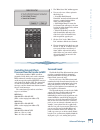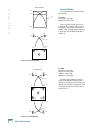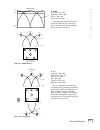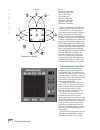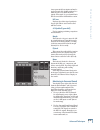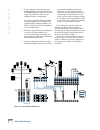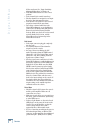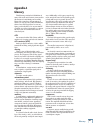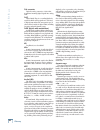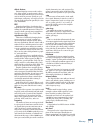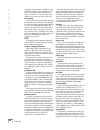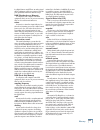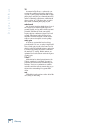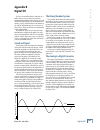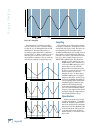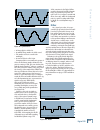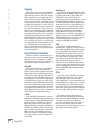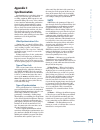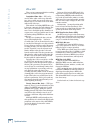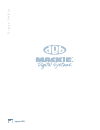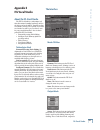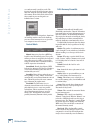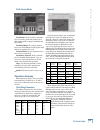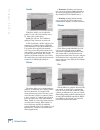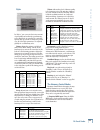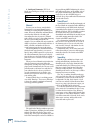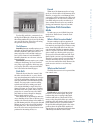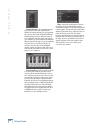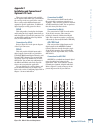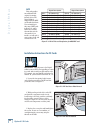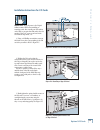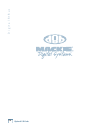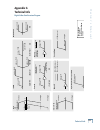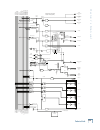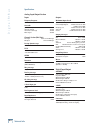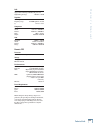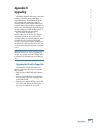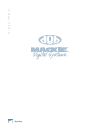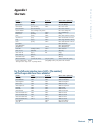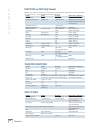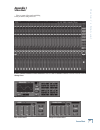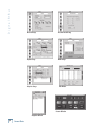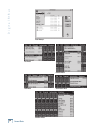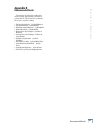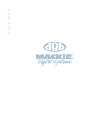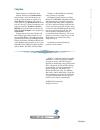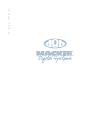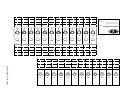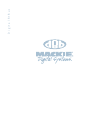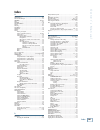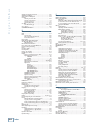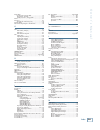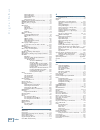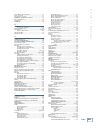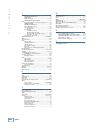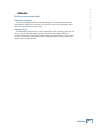- DL manuals
- Mackie
- Recording Equipment
- 8BUS
- Owner's Manual
Mackie 8BUS Owner's Manual
Summary of 8BUS
Page 1
Owner’s manual ™ d i g i t a l 8 • b u s mackie’s 56-input, 72-channel, fully automated digital audio mixing console.
Page 2: Safety Instructions
Fcc information note: this equipment has been tested and found to comply with the limits for a class a digital device, pursuant to part 15 of the fcc rules. These limits are designed to provide reasonable protection against harmful interference when the equipment is operated in a commercial installa...
Page 3
™ mackie designs inc. 16220 wood-red rd. Ne • woodinville, wa 98072 • usa 800/898-3211 • outside the us: 425/487-4333 fax: 425/487-4337 • www.Mackie.Com email: sales@mackie.Com ©1998 mackie designs inc. All rights reserved. #820-076-00
Page 4: Table of Contents
O w n e r ’ s m a n u a l table of contents t-1 digital 8•bus owner’s manual table of contents 1. Introduction about the digital 8•bus .............................................................. 1-1 the digital advantage .......................................................... 1-1 digital 8•bus...
Page 5: Table of Contents
D i g i t a l 8 • b u s table of contents t-2 4. Making the connections analog metering vs. Digital metering .......................................... 4-1 analog audio connections connecting microphones and line-level signals ................. 4-1 phantom power ........................................
Page 6: Table of Contents
O w n e r ’ s m a n u a l table of contents t-3 6. Starting a new session recording/tracking .......................................................................... 6-1 setup ........................................................................................... 6-1 input sensitivity adjustme...
Page 7: Table of Contents
D i g i t a l 8 • b u s table of contents t-4 chapter 6 continued using external processing ................................................. 6-62 configuring an aux send .............................................. 6-63 adjusting for nominal input and output levels ........... 6-64 adding final m...
Page 8: Table of Contents
O w n e r ’ s m a n u a l table of contents t-5 the mix editor ................................................................................ 7-14 using the mix editor ................................................................. 7-15 the event list ...............................................
Page 9: Table of Contents
D i g i t a l 8 • b u s table of contents t-6 appendices appendix a : glossary ..................................................................... A-1 appendix b : digital basics ............................................................. B-1 appendix c : synchronization ...........................
Page 10: 1. Introduction
1-1 introduction o w n e r ’ s m a n u a l 1. Introduction about the digital 8•bus thank you for choosing mackie designs’ digital 8•bus mixing console. If you are unfamiliar with digital mixing consoles, rest assured you made the right choice. With the digital 8•bus’s easy learning curve, you’ll qui...
Page 11
1-2 introduction d i g i t a l 8 • b u s accuracy perhaps the most important reason to go digital is to preserve the absolute accuracy of the signal throughout the tracking and mixing process. The digital 8•bus’s internal 32-bit digital processing provides an extremely high degree of precision for p...
Page 12: D8B Console
1-3 introduction o w n e r ’ s m a n u a l digital 8•bus unique features the digital 8•bus has a number of unique features that distinguish it from other affordable digital consoles. Here’s a short rundown. D8b console v-pots™ v-pot is short for “virtual potentiometer.” it is similar to, but uniquel...
Page 13: How To Use This Manual
1-4 introduction d i g i t a l 8 • b u s how to use this manual this manual is designed to cover the basics first, and then get into the more detailed information later on. That way, you can do a minimal amount of reading to get started, and read the in-depth sections as it becomes necessary. Notice...
Page 14: How To Use Help
1-5 introduction o w n e r ’ s m a n u a l how to use help the special help button, located in the fat channel section of the console’s control panel, can help you quickly determine how to use a button or configure a particular aspect of the digital 8•bus. When the help button is on, the green led l...
Page 15
1-6 introduction d i g i t a l 8 • b u s digital multitrack recorders cue mix out tape tracks in to bus outs (this routing is internal) bounce down to one or two tracks bus outs start tracks being bounced channels 25-48 monitoring half fader bank 2 channels 1-24 tracking half fader bank 1 overdubbin...
Page 16: Channel Strip Description
2-1 o w n e r ’ s m a n u a l digital 8•bus description 2. Digital 8•bus description refer to the foldout page at the end of this chapter for a complete view of all of the digital 8•bus’s features and components. Channel strip description there are 24 channel strips on the digital 8•bus, configurabl...
Page 17
2-2 d i g i t a l 8 • b u s digital 8•bus description 6 v-pot this is a non-detented pot with no stop (range >360 degrees), and a 12-segment led indicator collar. Each v-pot controls a single function at a time on its given channel. The function is chosen in the v-pot select or mas- ter v-pot sectio...
Page 18: Master Section Description
2-3 o w n e r ’ s m a n u a l digital 8•bus description master section description the master section is divided into 12 sub- sections. They are as follows: • master fader/bank select section • master v-pot section • v-pot select section • fat channel section • studio/solo section • phones/cue mix s...
Page 19: V-Pot Select Section
2-4 d i g i t a l 8 • b u s digital 8•bus description cm master solo button pressing this button solos the cur- rently selected aux bus. Only one aux bus may be soloed at a time, along with any number of channels. The aux bus remains soloed until it is manually disengaged, or until the clear solo bu...
Page 20: Fat Channel Section
2-5 o w n e r ’ s m a n u a l digital 8•bus description fat channel section when a channel is selected, the fat channel vacuum fluorescent display (vfd) ct shows the editable dsp parameters for that channel. Parameters may be edited within the parametric eq, compressor, gate, and internal plug-in ef...
Page 21: Studio/solo Section
2-6 d i g i t a l 8 • b u s digital 8•bus description dn help button this button is available to use at any time to get information about a particular control, con- figuration, or operation. By pressing this button and then pressing any other button, the fat channel display will provide on-line, con...
Page 22: Phones/cue Mix Section
2-7 o w n e r ’ s m a n u a l digital 8•bus description eq talkback to studio button routes sounds arriving at the in-panel talk- back mic to the studio outputs. Note: make sure the studio speakers are lo- cated in another room to avoid feedback when the talkback to studio button is active. Er clear...
Page 23: Clipboard Section
2-8 d i g i t a l 8 • b u s digital 8•bus description gp near field button turns on the control room near field output. Gq main button turns on the control room main output. Note: the near field and main buttons cannot both be on at the same time. Gr speaker level v-pot adjusts the individual output...
Page 24: Automation Section
2-9 o w n e r ’ s m a n u a l digital 8•bus description quickly see what channels have been assigned to it. Press the assign button again to unassign the channel from the l-r bus. Hu route to tape button this is the digital 8•bus’s built-in patchbay. Use it to assign a selected channel to one of the...
Page 25: Transport Section
2-10 d i g i t a l 8 • b u s digital 8•bus description iu save as... Button saves the currently active session under a new name. Press save as..., then use the v-pots and select buttons in the fat channel display to enter the new name. Alternatively, to do a quick save as (and accept the default ses...
Page 26: Transport Controls
2-11 o w n e r ’ s m a n u a l digital 8•bus description enter button this button initiates numeric changes that have been typed into the position or range display with the console number buttons or with a standard ibm-style keyboard connected to the console. Loop button this button is used to set t...
Page 27: Rear Panel Description
2-12 d i g i t a l 8 • b u s digital 8•bus description rear panel description this section describes the rear panel con- nector types, their functions, and associated signal buses. Channels 1–12 +48v ph line in insert +48v ph line in insert +48v ph line in insert 3 mic 2 mic 1 mic channels 1 through...
Page 28: Digital I/o
2-13 o w n e r ’ s m a n u a l digital 8•bus description see appendix c for the pin-out diagram for the 25-pin d-sub connectors. Apogee digital i/o these cards have an optical digital input connector for connecting eight tracks to an adat or adat-optical compatible mdm. They also have a 25- pin d-su...
Page 29
2-14 d i g i t a l 8 • b u s digital 8•bus description the bus 1–8 masters (fader bank 4). The bus outputs are also used for surround-sound mixing. See appendix f for the pin-out diagram for the bus 1–8 25-pin d-sub connector. Analog xlr l-r master outputs these are the main left and right outputs. ...
Page 30: Power/data Section
2-15 o w n e r ’ s m a n u a l digital 8•bus description power/data section console data connect the supplied 25-pin d-sub computer cable between the console data connector on the rear panel of the console and this connector on the remote cpu. This cable must be installed in order for the computer t...
Page 31
2-16 d i g i t a l 8 • b u s digital 8•bus description color monitor port connecting an optional svga monitor allows for graphic display of many console functions including secondary console layout, equalization, compression, gating, software library and hierarchy menus. See gui description on page ...
Page 32
2-17 digital 8•bus description o w n e r ’ s m a n u a l 1-24 1-48 trim trim trim trim trim trim trim trim trim trim trim trim 23 24 22 21 20 19 18 17 16 11 12 13 14 15 10 1 2 3 4 5 6 7 8 9 master aux 7 aux 8 aux 5 aux 6 aux 1 aux 3 aux 2 aux 4 on low previous select low mid hi mid eq compressor gat...
Page 33
2-18 digital 8•bus description d i g i t a l 8 • b u s aux 1 aux 2 aux 3 aux 4 aux 5 aux 6 aux 7 aux 8 aux 9 aux 10 aux 11 aux 12 +48v ph line in insert talkback phones 2 19 13 punch i/o phones 1 20 14 21 15 22 16 2 track in a 23 17 24 18 master out +48v ph line in insert +48v ph line in insert +48v...
Page 34: 3. Start-Up
3-1 o w n e r ’ s m a n u a l start-up 3. Start-up most of the procedures described in this manual can be performed from the console’s surface or with the optional video monitor/keyboard/mouse combination. Therefore, all operations and proce- dures are presented in this sequence: “from the console,”...
Page 35: Power Down
3-2 d i g i t a l 8 • b u s start-up to recall factory default settings from the screen: 1. Click on the snapshots button in the lower menu bar. The snapshots dialog box opens. 2. Double-click on 00 in the list of snapshots (click in the gray area, on the number). 3. The console recalls snapshot 00,...
Page 36: Setting The Surround Mode
3-3 o w n e r ’ s m a n u a l start-up 2. Press the select button below language in the fat channel display to view the language menu. 3. Press the select buttons below the arrows in the fat channel display to scroll through the available languages. 4. When the language you want to select appears in...
Page 37: Configuring Midi Parameters
3-4 d i g i t a l 8 • b u s start-up 2. Press the select button below surround in the fat channel display to view the surround menu. 3. Press the select buttons below the arrows in the fat channel display to scroll through the available surround modes. 4. When the mode you want to select appears in ...
Page 38
3-5 o w n e r ’ s m a n u a l start-up to configure midi parameters from the console: 1. Press the general button in the setup section. The general setup menu appears in the fat channel display. 2. Press the select button below midi in the fat channel display. The midi menu appears. 3. The default d...
Page 39
3-6 d i g i t a l 8 • b u s start-up to configure midi parameters from the screen: 1. Click on the setup button in the lower menu bar. The setup dialog box opens. 2. Click on the midi-sync icon on the left side of the box. The midi-sync dialog box opens. 3. To set the device id for midi machine cont...
Page 40: Configuring Auto Save
3-7 o w n e r ’ s m a n u a l start-up 6. Click on the “single button record” box under “machine control:” in the midi-sync dialog box to turn on and off the single button record function. Tip: we recommend you leave the single button record button off. This provides an extra measure of safety to pr...
Page 41
3-8 d i g i t a l 8 • b u s start-up to configure auto save from the screen: 1. Click on the setup button in the lower menu bar. The setup dialog box opens. 2. Click on the general icon on the left side of the box. The general dialog box opens. 3. The auto save options appear at the bottom of the bo...
Page 42
3-9 o w n e r ’ s m a n u a l start-up 3. Press the select button below “pre- post” in the fat channel display. The pre-post menu appears. 4. Press the next button in the fat channel section to advance to aux 5–8, and aux 9-10–aux 11/12. Press the previous button to move back through the menu. 5. Pr...
Page 43
3-10 d i g i t a l 8 • b u s start-up 3. Press the select button below “display” in the fat channel display. The display intensity menu appears. 4. Press the select button below the desired intensity (low, medium, or high). 5. Press the select button below “exit” to return to the general menu. To se...
Page 44: Digital I/o Setup
3-11 o w n e r ’ s m a n u a l start-up 4. Press the previous button to get back to the main menu, or press the general button to resume normal fat channel operation. To determine the operating system version from the screen: 1. Click on “windows” in the upper menu bar. Select “about” in the drop-do...
Page 45
3-12 d i g i t a l 8 • b u s start-up group general plug ins digital i/o save save as... New load setup 56 input / 72 channel digital mixer d8b ( d i g i t a l i / o s e t u p p g . 1 ) > t a p e 1 - 8 t a p e 9 - 1 6 t a p e 1 7 - 2 4 a l t 1 - 8 56 input / 72 channel digital mixer d8b i n p u t o ...
Page 46
3-13 o w n e r ’ s m a n u a l start-up setting the console’s sample rate the digital 8•bus console can operate at ei- ther of two user-selected sample rates, 44.1khz and 48khz. When beginning a new session, think about which sample rate is best for the job. If you intend to stay in the digital doma...
Page 47
3-14 d i g i t a l 8 • b u s start-up downloading plug-ins to the fx cards the digital 8•bus comes with one internal ef- fects card installed, with the option of installing up to three more. Each effects card can process two different effects, which you can individually select for each installed car...
Page 48: Setting The Date And Time
3-15 o w n e r ’ s m a n u a l start-up setting the date and time you can reset the clock in the cpu so it corresponds to your specific time zone. Note: there is no console equivalent for this function. To set the date and time from the screen: 1. Click on the setup button in the lower menu bar. The...
Page 49
3-16 d i g i t a l 8 • b u s start-up.
Page 50: 4. Making The Connections
4-1 o w n e r ’ s m a n u a l connections 4. Making the connections analog metering vs. Digital metering unlike analog console meters which typically use 0 db as a nominal range, the digital 8•bus meters use 0 db to represent full bit resolution. When a signal reaches 0 db full scale on the console,...
Page 51: Connecting Recording Devices
4-2 d i g i t a l 8 • b u s connections connecting recording devices this section discusses how to connect your recording device to the digital 8•bus, whether it be dat, mdm, hdr, or something else. The type of connections you make are determined by which tape i/o cards you have installed. Our discu...
Page 52
4-3 o w n e r ’ s m a n u a l connections digital effects digital effects fx cards located behind this cover plate. In addition to the internal effects, the digital 8•bus provides several ways to connect external effects devices. Channel inserts channels 1–12 are equipped with insert jacks for conne...
Page 53: Connecting
4-4 d i g i t a l 8 • b u s connections aux buses the digital 8•bus has 12 analog aux send outputs that can be used for monitor sends or for connecting external effects devices. These are eight mono and two stereo-pair trs, line- level output jacks. They are wired like this: tip = signal positive ri...
Page 54: Connecting Studio Monitors
4-5 o w n e r ’ s m a n u a l connections many engineers and producers like to listen to their mix on standard reference monitors as well as on smaller monitors. Typically, you use the main output for your standard reference monitors, and the near field output for smaller or alternative monitor list...
Page 55: Digital Audio Connections
4-6 d i g i t a l 8 • b u s connections digital audio connections aes/ebu aes/ebu, also known as aes3, is a standard interconnection established by the audio engineering society (aes) for transmitting two channels of digital audio information between two devices (see the glossary for more informatio...
Page 56: For Operation)
4-7 o w n e r ’ s m a n u a l connections other connections (not necessary for operation) you can operate virtually every function of the digital 8•bus from its control surface. However, through the use of optional input/ output devices, you may enjoy increased productivity and ease of use. Using an...
Page 57
4-8 d i g i t a l 8 • b u s connections.
Page 58: 5. Preparing For A Session
5-1 o w n e r ’ s m a n u a l preparing for a session 5. Preparing for a session before beginning a new session, we recommend that you first create a new session file. By creating a new session file right away, any automated snapshots, locate points, and rough mixes for a given client or project are...
Page 59: Creating A New Folder
5-2 d i g i t a l 8 • b u s preparing for a session creating a new folder you can create a new folder at any level of the file heirarchy. To create a new folder from the console: 1. Press the save button in the setup section. Note: you can create a new folder from the save, save as..., new, or load ...
Page 60
5-3 o w n e r ’ s m a n u a l preparing for a session when the name appears as you want it, press the select button below “create” to complete the operation. The new folder becomes the current directory. 7. Press the previous button to return to the “save session” menu. You can save the session in t...
Page 61: Using The Disk Manager
5-4 d i g i t a l 8 • b u s preparing for a session using the disk manager although a method of file management is available from the console surface via the directory navigator, it is somewhat limited due to the size of the fat channel display. In fact, there are certain operations that can’t be pe...
Page 62
5-5 o w n e r ’ s m a n u a l preparing for a session 2. Select “copy” from the edit menu. 3. Double-click on the folder you want to copy the file(s) to. When the target folder’s name appears as the current directory, select “paste” from the edit menu. The file(s) now appear in the target folder. Yo...
Page 63: Saving A Session
5-6 d i g i t a l 8 • b u s preparing for a session 3. When the name appears as you want it, press the select button below new to complete the operation. The console reverts to its default nominal settings to start a new session. To create a session from the screen: 1. Using the mouse, choose “new s...
Page 64: Saving A Session Under A New
5-7 o w n e r ’ s m a n u a l preparing for a session saving a session under a new name you can save a session in progress under a new name. This is useful if you want to retain the session in its current state while you continue working on it. If you don’t like what you’ve done, you can always go b...
Page 65: Recalling A Session
5-8 d i g i t a l 8 • b u s preparing for a session 2. The “save file as...” dialog box appears with the default name “mix#1.” if you want to rename the session, you can type it in now. 3. When you’re satisfied with the name of the new session, click on the “save” button to complete the operation. R...
Page 66
5-9 o w n e r ’ s m a n u a l preparing for a session saving sessions to floppy disk in order to preserve hard drive space and to supply clients with copies of their session files, you may want to copy files onto floppy disks. Additionally, floppies can be used to store your eq, compressor, gate, an...
Page 67
5-10 d i g i t a l 8 • b u s preparing for a session back to the folder containing the session file you’re using. • when the folder’s name appears in the display, press the previous button to return to the load session menu. • scan until the session’s name appears in the display, then select “open” ...
Page 68: Creating Snapshots
5-11 o w n e r ’ s m a n u a l preparing for a session creating and storing snapshots once you’ve loaded a session, you’ll have access to as many as 100 (0–99) snapshots (150 from the screen) within that session. This makes it possible to recall all settings for a session except analog trim levels a...
Page 69: Recalling Snapshots
5-12 d i g i t a l 8 • b u s preparing for a session 2. Begin setting rough mixes. These may include send levels to tape, monitoring levels from tape, aux send levels, and eq and effects settings. 3. Once the desired settings have been made, click on edit in the upper-left side of the box and select...
Page 70: Creating Locate Points
5-13 o w n e r ’ s m a n u a l preparing for a session to recall snapshots from the screen: 1. Click on the snapshot menu button in the lower menu bar. The snapshots dialog box appears. 2. Double-click on the snapshot number (in the gray area) you want to recall from the list of available snapshots....
Page 71
5-14 d i g i t a l 8 • b u s preparing for a session note: if you enter a number that is already used, you will overwrite the previous locate time with the new one. 5. Press the enter button. The fat channel display indicates that the locate point has been stored. You can store a locate point on the...
Page 72: Recalling Locate Points
5-15 o w n e r ’ s m a n u a l preparing for a session • to change a locate point to a new time, highlight the locate point, enter the new time in the time display and click on the “store” button. You can store a locate point on the fly: • roll the tape. • with the transport window open, click on th...
Page 73: Looping Between Two Locate
5-16 d i g i t a l 8 • b u s preparing for a session looping between two locate points to loop between two locate points from the console: 1. Create locate points at the starting point and ending point of the desired loop, as described previously. 2. Use the number buttons to type in the two-digit l...
Page 74: Clipboard
5-17 o w n e r ’ s m a n u a l preparing for a session clipboard the clipboard lets you perform the common editing functions you’ll find in most computer programs. You can use these editing functions to copy the settings from one channel to another or to copy and paste automation information. Cuttin...
Page 75: Copying
5-18 d i g i t a l 8 • b u s preparing for a session copying to make a copy from the console: 1. Press the select button on the channel you want to edit. 2. Press the copy button in the clipboard section and the copy menu appears in the display. 3. Press the select button below “copy mix” to copy al...
Page 76: Undoing
5-19 o w n e r ’ s m a n u a l preparing for a session 3. Press the select button below paste in the display. The automation events or the static settings for the selected channel are replaced by those stored in the clipboard memory. To paste from the screen: 1. Click on the select button on the cha...
Page 77
5-20 d i g i t a l 8 • b u s preparing for a session.
Page 78: 6. Starting A New Session
6-1 o w n e r ’ s m a n u a l starting a new session 6. Starting a new session in this section we’ll see what it’s like to ac- tually use the digital 8•bus in three of the most common applications. First we’ll look at recording from the standpoint of tracking — how to create individual tracks on you...
Page 79
6-2 d i g i t a l 8 • b u s starting a new session 2. Connect a signal to a channel. • if the channel is used with a microphone, the mic switch should be down. • if the channel is used with a line input, the mic switch should be up. 3. Connect the control room output to your control room amplifier/s...
Page 80
6-3 o w n e r ’ s m a n u a l starting a new session 10. If desired, press the channel’s select but- ton and adjust the eq in the fat channel (see page 6-28). You may need to readjust the channel’s trim control after changing the eq setting. 11. Repeat steps 4–9 on the next channel that is being use...
Page 81
6-4 d i g i t a l 8 • b u s starting a new session to adjust the channel pan control from the screen: 1. Click on the pan button below the master v-pot. The master v-pot be- comes disabled, and the channel v-pots become pan controls. 2. Click and hold on the channel v-pot, and move the mouse left an...
Page 82
6-5 o w n e r ’ s m a n u a l starting a new session 3. Rotate the master v-pot to the right to adjust the overall aux out level for the selected aux bus. To adjust the aux send levels from the screen: 1. Click on one of the aux buttons above the master v-pot. The master v-pot becomes the master aux...
Page 83
6-6 d i g i t a l 8 • b u s starting a new session adjusting the digital trim when digital trim is pressed, the channel v-pots for channels 1–48 adjust the signal level post-a/d converter and pre-dsp. For channels 25–48 (tape inputs), this may serve as an input trim control. Aux 7 aux 8 aux 5 aux 6 ...
Page 84
6-7 o w n e r ’ s m a n u a l starting a new session adjusting the level to tape the tape outputs are post-dsp, pre-fader signals from each channel assigned to a tape output. When level to tape is pressed, the channel v-pots become send levels (to tape) for channels 1–48. This is useful for matching...
Page 85
6-8 d i g i t a l 8 • b u s starting a new session routing mixer channels to tape outputs and buses 16 internal effects returns, the 8 alt returns, and the bus out 1–8 can be assigned to a tape out. Note: you can assign only one channel to a direct tape output. Similarly, you can’t assign a channel ...
Page 86
6-9 o w n e r ’ s m a n u a l starting a new session to assign channels to tape outputs from the screen: tape out assignment is made with the out box at the top of each channel strip. 1. In the out box at the top of the chan- nel strip, a hyphen indicates that the channel is not assigned to a direct...
Page 87
6-10 d i g i t a l 8 • b u s starting a new session to assign channels to bus outputs from the screen: 1. Click on the appropriate button above the master fader to select the fader deck containing the channel you want to assign. 2. Click on the bus assignment numbers at the top of the channel strip ...
Page 88
6-11 o w n e r ’ s m a n u a l starting a new session the rec/rdy button corresponds to the tape out assignment. For ex- ample, if you’ve routed channel 1 to tape out 9, press the rec/rdy button on channel 9 to record the signal on channel 1 to track 9. 2. Press the master record button in the trans...
Page 89
6-12 d i g i t a l 8 • b u s starting a new session adding eq, dynamics and effects to input signals as a general rule, you want to minimize your use of eq and effects when recording on your multitrack master. That said, there are occasions when you will want to use them, particularly the dynamics p...
Page 90
6-13 o w n e r ’ s m a n u a l starting a new session to monitor in the control room from the screen: 1. Select fader bank 2 by clicking on the tape button located above the master l-r fader. 2. If the channels aren’t already assigned to the l-r bus, click and hold in the l-r assignment button at th...
Page 91
6-14 d i g i t a l 8 • b u s starting a new session afl/pfl afl stands for after-fader listen, and pfl stands for pre-fader listen. The afl solo and pfl solo buttons in the studio/solo sec- tion allow you to globally change the solo bus from afl (the default setting) to pfl. Note: these buttons only...
Page 92
6-15 o w n e r ’ s m a n u a l starting a new session 2. The red led in the solo button on the console lights, and the rude solo light in the studio/solo section begins flashing. 3. Whatever source is selected for the control room is overridden by the solo signal. Press solo level in the studio/solo...
Page 93
6-16 d i g i t a l 8 • b u s starting a new session to solo an aux send from the screen: 1. Click on an aux button above the mas- ter v-pot on the right side of the screen. 2. Click on the solo button next to the master v-pot. 3. The red led in the solo button on the console lights, and the rude sol...
Page 94
6-17 o w n e r ’ s m a n u a l starting a new session keeping the phones assigned to control room may work for the entire session, but usu- ally the musicians want one or even two custom mixes. The bass player and drummer may want bass and drums featured very loud in their cans (headphones for the u...
Page 95
6-18 d i g i t a l 8 • b u s starting a new session 9. Press solo in the master v-pot sec- tion to monitor the cue mix in the control room. 10. Repeat steps 2–8 for aux 11–12 to create a second cue mix. To set up a cue mix from the screen: 1. Select fader bank 2 by clicking the tape button. 2. Click...
Page 96
6-19 o w n e r ’ s m a n u a l starting a new session 7. Click on the cue 1 pan button in the v-pot select section. 8. Click and hold on the v-pot (aux 9–10 send pan) on each channel you want to pan in the cue mix 1, and adjust by dragging the mouse left and right. 9. Press solo in the master v-pot ...
Page 97
6-20 d i g i t a l 8 • b u s starting a new session to bounce recorded tracks down to one or two tracks from the console: 1. Select fader bank 2 by pressing the tape in (25–48) button. 2. Press l-r in the bus assignment sec- tion. Turn off the assign buttons for channels 25–30 (tracks 1–6 returns). ...
Page 98
6-21 o w n e r ’ s m a n u a l starting a new session to bounce recorded tracks down to one or two tracks from the screen: 1. Select fader bank 2 by clicking on the tape button next to the master fader. 2. Turn off the l-r assignments for chan- nels 25–30 (tracks 1–6 returns). Turn off the l-r assig...
Page 99: Mixdown
6-22 d i g i t a l 8 • b u s starting a new session mixdown now you have all your tracks recorded and you’re ready to mixdown to two tracks. Tracking and overdubbing require care from the recording engineer, but the focus there is on the perfor- mances. In tracking it’s important to get a good sound...
Page 100
6-23 o w n e r ’ s m a n u a l starting a new session to route tape returns to the main outputs from the screen: 1. Select fader bank 2 by clicking on the tape button. 2. Click and drag across the channel l-r assign buttons on the channels that are going to be mixed down to two tracks. 3. Connect th...
Page 101
6-24 d i g i t a l 8 • b u s starting a new session 4. Select fader bank 2 by pressing the tape in (25–48) button. 5. Set all the faders to their “u” (unity) markings, including the master l-r. 6. Press the digital trim button near the talkback mic. This causes the channel v-pots to become digital p...
Page 102
6-25 o w n e r ’ s m a n u a l starting a new session 9. Roll the tape and adjust the v-pot digi- tal trim control. The goal is to get the channel meter reading at or around –15. The peaks should regularly hit, and occasionally exceed, the –15 desig- nation on the meter. This is equivalent to a +4 d...
Page 103
6-26 d i g i t a l 8 • b u s starting a new session monitoring the final mix the best way to monitor the final mix is by lis- tening to the output of the 2-track recorder. Properly configured, your recorder will automati- cally switch between source and playback as you put the deck into stop, play, ...
Page 104
6-27 o w n e r ’ s m a n u a l starting a new session selecting uv22 to select uv22 on tape outputs, alt outputs, and stereo outputs (aes/ebu or s/pdif): from the console: 1. Press the digital i/o button in the setup section. 2. The digital i/o setup menu appears in the fat channel display. 3. Press...
Page 105
6-28 d i g i t a l 8 • b u s starting a new session muting channels the mute button mutes the corresponding channel, and affects the output at the l-r bus, bus 1–8, and aux sends (when the aux send is set for afl). Press this button to mute the signal af- ter the fader and prior to the output buses,...
Page 106
6-29 o w n e r ’ s m a n u a l starting a new session 2. Press the eq button and the on button in the fat channel section. 3. Press the solo button on the selected channel if desired. Now you hear just that channel in the control room output. To select the eq from the screen: 1. Select the channel y...
Page 107
6-30 d i g i t a l 8 • b u s starting a new session to change the gain setting from the screen: this can be done in one of two ways. 1. Click and drag in the small eq display for the channel you want to adjust. Move the mouse up and down to ad- just the gain setting. The settings are immediately upd...
Page 108
6-31 o w n e r ’ s m a n u a l starting a new session to change the center-frequency setting from the screen: this can be done in one of two ways. 1. Click and drag in the eq display for the channel you want to adjust. Move the mouse left and right to adjust the frequency setting. The settings are i...
Page 109
6-32 d i g i t a l 8 • b u s starting a new session to change the q setting from the screen: this can be done in one of two ways. 1. Click and drag in the eq display for the channel you want to adjust. Click and drag the mouse left and right while holding down the alt key on the key- board to adjust...
Page 110
6-33 o w n e r ’ s m a n u a l starting a new session to change the frequency bandwidth from the screen: there is no screen equivalent for this feature. Changing the display matrix of the parametric eq you can change the way in which the parametric eq is displayed in the fat chan- nel by pressing th...
Page 111
6-34 d i g i t a l 8 • b u s starting a new session to save an eq patch from the screen: 1. Click and hold on the menu button in the eq control panel. 2. Drag down to “save eq as...” the “save file as...” dialog box appears. 3. A default name for the eq is auto- matically displayed, such as eq#1. If...
Page 112
6-35 o w n e r ’ s m a n u a l starting a new session to load an eq patch from the screen: 1. Click on the select button of the channel you want to load with the eq file. Press and hold the shift key to select more than one channel. 2. Click on mem a or mem b to choose the memory location to which y...
Page 113
6-36 d i g i t a l 8 • b u s starting a new session editing eq settings you can cut, copy, and paste eq settings from one channel to another. To cut eq settings from the console: 1. Press the select button on the chan- nel you want to edit. 2. Press the cut/zero set button in the clipboard section. ...
Page 114
6-37 o w n e r ’ s m a n u a l starting a new session settings for that channel are retained, and are temporarily stored in the clipboard memory in case you want to paste them to another channel. To copy eq settings from the screen: 1. Click and hold on the menu button in the eq control panel. 2. Dr...
Page 115
6-38 d i g i t a l 8 • b u s starting a new session morphing the morphing feature allows you to smoothly change from one eq setting to an- other. You can start with the settings stored in memory a and morph to memory b, or start with memory b and morph to memory a. This feature is only accessible fr...
Page 116
6-39 o w n e r ’ s m a n u a l starting a new session selecting the compressor to select the compressor from the console: 1. Select the channel you want to com- press by pressing its select button. 2. Press the compressor button and the on button in the fat channel section. To select the compressor ...
Page 117
6-40 d i g i t a l 8 • b u s starting a new session 4. The fourth v-pot adjusts the compres- sion ratio, with a range from 1.00:1 to 19.99:1. Turn the v-pot clockwise to increase the ratio and counterclock- wise to decrease the ratio. 5. Press the next button to scroll to the next set of parameters ...
Page 118
6-41 o w n e r ’ s m a n u a l starting a new session saving, loading, and resetting the compressor settings compressor settings can be saved and recalled from the hard drive. You can save and load files from either memory a or memory b. To save a compressor patch from the console: 1. With compresso...
Page 119
6-42 d i g i t a l 8 • b u s starting a new session to load a compressor patch from the console: 1. With compressor selected for chan- nel processing, press the select button on the channel you want to load with the compressor file. Press and hold the shift button in the master v-pot section to sele...
Page 120
6-43 o w n e r ’ s m a n u a l starting a new session 5. Click on internal if the file is on the internal hard drive, or click on floppy if the file is on a floppy disk. 6. Click on the name of the file to high- light the one you want to load. 7. Click on “open” (or double-click on the file name) to...
Page 121
6-44 d i g i t a l 8 • b u s starting a new session to cut compressor settings from the screen: 1. Click and hold on the menu button in the compressor control panel. 2. Drag down to “cut.” the compressor settings for that channel are tempo- rarily stored in the clipboard memory in case you want to p...
Page 122
6-45 o w n e r ’ s m a n u a l starting a new session to paste compressor settings from the console: 1. Press the select button on the channel you want to edit. 2. Press the paste button in the clipboard section. 3. Press the select button below “paste” in the fat channel display, or press the paste...
Page 123
6-46 d i g i t a l 8 • b u s starting a new session using the gate a gate is used to turn off a microphone or sig- nal source when the signal drops below the threshold setting. This can reduce the overall noise level in your mix by muting unused or noisy channels. You might use the gate if you’re mi...
Page 124
6-47 o w n e r ’ s m a n u a l starting a new session to select the gate from the screen: 1. Click on the gate button near the top of the channel strip you want to gate. 2. To use the graphic view, click on the gate button in the lower menu bar (or press ctrl-7 on the keyboard). Adjusting the gate s...
Page 125
6-48 d i g i t a l 8 • b u s starting a new session to adjust the gate settings from the screen: 1. Click on the gate button in the lower menu bar. The gate control panel ap- pears on the screen. 2. The first control in the gate window adjusts the gate threshold, with a range from –60.00 db to –1.00...
Page 126
6-49 o w n e r ’ s m a n u a l starting a new session saving, loading, and resetting the gate settings gate settings can be saved and recalled from the hard drive. You can save and load files from either memory a or memory b. To save a gate patch from the console: 1. With gate selected for channel p...
Page 127
6-50 d i g i t a l 8 • b u s starting a new session to load a gate patch from the console: 1. With gate selected for channel pro- cessing, press the select button on the channel you want to load with the gate file. Press and hold the shift button in the master v-pot section to select more than one c...
Page 128
6-51 o w n e r ’ s m a n u a l starting a new session to reset the gate from the console: refer to the instructions below for cutting gate settings. To reset the gate from the screen: 1. Click and hold on the menu button in the gate window. 2. Drag down to “reset” and release. Editing the gate setti...
Page 129
6-52 d i g i t a l 8 • b u s starting a new session to cut gate settings from the screen: 1. Click and hold on the menu button in the gate control panel. 2. Drag down to “cut.” the gate settings for that channel are temporarily stored in the clipboard memory in case you want to paste them to another...
Page 130
6-53 o w n e r ’ s m a n u a l starting a new session to paste gate settings from the console: 1. Press the select button on the channel you want to edit. 2. Press the paste button in the clipboard section. Or press the select button under “paste” in the fat channel display. To paste gate settings f...
Page 131
6-54 d i g i t a l 8 • b u s starting a new session decay: this adjusts the amount of time that reflections continue to propagate. A “live” room will have a longer decay time than a “dead” room. It is calibrated in seconds (s), with a range from 1.1 seconds to 2.2 seconds. Predelay: this adjusts the...
Page 132
6-55 o w n e r ’ s m a n u a l starting a new session selecting internal effects to select internal effects from the console: 1. Select the aux send in the v-pot select section corresponding to the effect pro- cessor you want to use. 2. Press the plug-ins button and the on button in the fat channel ...
Page 133
6-56 d i g i t a l 8 • b u s starting a new session to select internal effects from the screen: 1. Click on the card a, b, c, or d button in the lower menu bar to open the effects control panel. Alternately, ctrl-9, ctrl-0, ctrl-(–), and ctrl-(=) on the keyboard will open and close the respective co...
Page 134
6-57 o w n e r ’ s m a n u a l starting a new session 3. The parameters associated with the se- lected effect appear in the display. Rotate their corresponding v-pots to adjust their parameters to taste. To adjust the effects settings from the screen: 1. Click on the card a, b, c, or d button in the...
Page 135
6-58 d i g i t a l 8 • b u s starting a new session saving, loading, and resetting the effects settings effects settings can be saved and re- called from the hard drive. You can save and load files from either memory a or b. To save an effects patch from the console: 1. With plug-ins selected for ch...
Page 136
6-59 o w n e r ’ s m a n u a l starting a new session to load an effects patch from the console: 1. With plug-ins selected for channel pro- cessing, press memory a or memory b to choose the memory location to which you want to load the file. 2. Press load patch in the fat channel section. 3. The fat...
Page 137
6-60 d i g i t a l 8 • b u s starting a new session to reset the effects from the screen: 1. Click and hold on the menu button in the effects control panel. 2. Drag down to “reset” and release. Editing effects settings you can cut, copy, and paste effects set- tings from one patch to another. To cut...
Page 138
6-61 o w n e r ’ s m a n u a l starting a new session to copy effects settings from the console: this feature is not available from the console. To copy effects settings from the screen: 1. Click and hold on the menu button in the effects control panel. 2. Drag down to “copy.” the effects set- tings...
Page 139
6-62 d i g i t a l 8 • b u s starting a new session “tip” this plug connects to one of the mixer’s channel insert jacks. “ring” tip ring sleeve send to processor return from processor (trs plug) direct out with no signal interruption. Insert only to first “click.” channel insert jack channel insert ...
Page 140
6-63 o w n e r ’ s m a n u a l starting a new session configuring an aux send to configure an aux send to be pre- or post-fader from the console: 1. Press the general button in the setup section. The general setup menu appears in the fat channel display. 2. Press the next button on the fat channel s...
Page 141: Live Mixing
6-64 d i g i t a l 8 • b u s starting a new session adjusting for nominal input and output levels the channel v-pot indicates the relative send level for the selected aux bus by the led indica- tors surrounding the pot. When the led located at 2 o’clock is lit, the signal going to the aux send is un...
Page 142: Adjusting Input Signals
6-65 o w n e r ’ s m a n u a l starting a new session the drum mics next to each other, the vocals to- gether and so on. Label your cables, color-code your windscreens, lay tape across the arm rest, make a cheat sheet, iron your shorts, give yourself a break. It can be confusing enough mixing a big ...
Page 143
6-66 d i g i t a l 8 • b u s starting a new session routing channels to mains and subs you should normally use the l-r mix buses as your main or house feed. Patch out from the l-r outputs (preferably the balanced xlr outputs) into the input to your amp stack (usually your house graphic equalizer). I...
Page 144
6-67 o w n e r ’ s m a n u a l starting a new session assigning channels to bus 1-8 to assign channels to bus 1–8 from the console: 1. Select the fader bank containing the channels you want to assign to the bus. 2. Press one of the bus 1–8 buttons in the bus assignment section. 3. Press the assign b...
Page 145
6-68 d i g i t a l 8 • b u s starting a new session setup of monitor mixes for performers any of the aux buses can be used to feed a stage monitor mix. Set the aux sends in each channel to pre- fader (see page 6-63) and patch the aux send outputs to the appropriate amplifiers. See the “live mixing h...
Page 146: Headphones
6-69 o w n e r ’ s m a n u a l starting a new session 5. To monitor the aux send mix, click on the solo button in the master v-pot section. The aux send is routed to the control room output. Use the v-pot in the studio/solo section to adjust the solo level (make sure the solo button is on). If you’r...
Page 147
6-70 d i g i t a l 8 • b u s starting a new session to add eq from the screen: 1. Click on the eq button in the lower menu bar and the eq control panel appears. 2. Select the channel you want to eq by clicking on its select button. 3. Adjust the eq as desired. Adding compression to add compression f...
Page 148
6-71 o w n e r ’ s m a n u a l starting a new session adding gate to add gate from the console: 1. Select the channel you want to gate by pressing its select button. 2. Press the gate button in the fat channel section. 3. Adjust the gate parameters as desired. To add gate from the screen: 1. Click o...
Page 149
6-72 d i g i t a l 8 • b u s starting a new session to add effects from the screen: 1. Click on the card a, b, c, or d but- ton in the lower menu bar to open the effects control panel. 2. Select the type of effect you want to use with the selected fx card, and ad- just the parameters for the selecte...
Page 150: Making A Recording While
6-73 o w n e r ’ s m a n u a l starting a new session making a recording while doing a live mix you’re all set up, ready to go, when the band’s manager comes up to you with a dat machine and goes “the producer wants us to send him a recording of tonight’s gig,” and you go, “i’ll patch it into the ho...
Page 151: Recalling Console Snapshots
6-74 d i g i t a l 8 • b u s starting a new session 3. Click and drag on the v-pot for all the channels you want to send to the aux- iliary mix. 4. Click on the cue 1 (or cue 2) pan button in the v-pot select section. 5. Click and drag on the v-pot for all the channels you are sending to the auxil- ...
Page 152
6-75 o w n e r ’ s m a n u a l starting a new session digital 8•bus analog rec or ding/ t racking hookup example vocal enhancer line in insert aux 2 2 line in insert aux 3 3 line in insert aux 4 4 line in insert aux 5 5 line in insert aux 6 6 line in insert aux 7 7 line in insert aux 8 8 line in ins...
Page 153
6-76 d i g i t a l 8 • b u s starting a new session digital 8•bus digital rec or ding/ t racking hookup ex ample vocal enhancer line in insert aux 2 2 line in insert aux 3 3 line in insert aux 4 4 line in insert aux 5 5 line in insert aux 6 6 line in insert aux 7 7 line in insert aux 8 8 line in ins...
Page 154
6-77 o w n e r ’ s m a n u a l starting a new session digital 8•bus analog rec or ding/ mix do wn hookup ex ample line in insert aux 2 2 line in insert aux 3 3 line in insert aux 4 4 line in insert aux 5 5 line in insert aux 6 6 line in insert aux 7 7 line in insert aux 8 8 line in insert aux 9 9 li...
Page 155
6-78 d i g i t a l 8 • b u s starting a new session digital 8•bus analog rec or ding/ ov er dub hookup ex ample line in insert aux 2 2 line in insert aux 3 3 line in insert aux 4 4 line in insert aux 5 5 line in insert aux 6 6 line in insert aux 7 7 line in insert aux 8 8 line in insert aux 9 9 line...
Page 156
6-79 o w n e r ’ s m a n u a l starting a new session digital 8•bus liv e sound reinf or cement hookup ex ample line in insert aux 2 2 line in insert aux 3 3 line in insert aux 4 4 line in insert aux 5 5 line in insert aux 6 6 line in insert aux 7 7 line in insert aux 8 8 line in insert aux 9 9 line...
Page 157
6-80 d i g i t a l 8 • b u s starting a new session digital 8•bus p o st pr oduc tion hookup ex ample line in insert aux 2 2 line in insert aux 3 3 line in insert aux 4 4 line in insert aux 5 5 line in insert aux 6 6 line in insert aux 7 7 line in insert aux 8 8 line in insert aux 9 9 line in insert...
Page 158: 7. Automation
7-1 o w n e r ’ s m a n u a l automation 7. Automation automation moves are divided into two basic types: snapshot and dynamic . Snapshot auto- mation makes it possible to instantly reset all automated console settings to a predetermined fixed (or static) position with a single command (snapshot rec...
Page 159: Trim Levels Mode
7-2 d i g i t a l 8 • b u s automation you can punch-out a channel while in auto touch mode by turning off its write button, and reen- gage write mode by altering a control on the channel at another time. Trim levels mode trim levels mode applies to all types of moves, except on/off data. Trim level...
Page 160: Automation Filters
7-3 o w n e r ’ s m a n u a l automation as an example, an automation pass is made that consists of a smooth dynamic fader level fade- in from –30 db to unity gain (0 db), over a five second period. Subsequently, a snapshot is re- corded in the center of that fade-in, with a fader level of +10 db. W...
Page 161: Fader Motors Off
7-4 d i g i t a l 8 • b u s automation off regardless of whether tape is rolling, which allows this filter to act as a real-time write safety operation for automation writing other than faders, mutes and pans. Note: the all filter is a very powerful filter, which obviously encompasses everything tha...
Page 162: Writing Fader Moves
7-5 o w n e r ’ s m a n u a l automation when this switch is engaged, the faders drop to the off po- sition (all the way down), regardless of which fader bank is selected. Bypass faders mutes auto touch fader motors off pan all trim levels automation group general plug ins digital i/o save save as.....
Page 163: Writing Fader Moves In Trim
7-6 d i g i t a l 8 • b u s automation 4. Click on the play transport control, or press play on the recorder, to initiate timecode. 5. If you’re using absolute write mode instead of auto touch, make sure to click on the write button on the channels that are to be automated. 6. At the desired times, ...
Page 164: Writing Mutes
7-7 o w n e r ’ s m a n u a l automation to write fader moves in trim mode from the screen: 1. Click on the locator button in the lower menu bar. The locator window appears. 2. Click on the trim button in the locator window. All the faders jump to their unity positions. You can readjust the fader po...
Page 165: Writing Channel V-Pot Moves
7-8 d i g i t a l 8 • b u s automation 4. If you’re using absolute write mode instead of auto touch, make sure to engage the write button on the channels that are to be automated. 5. At the desired times, mute the channels you want to automate. 6. Upon completion of the automation pass, if you’re sa...
Page 166
7-9 o w n e r ’ s m a n u a l automation 2. Press the all and auto touch buttons. V-pots are automated using auto touch mode. 3. Press the play button in the transport section, or press play on the recorder to initiate timecode. 4. Press pan in the master v-pot section to adjust the pan settings, or...
Page 167: Writing Bus Assignments
7-10 d i g i t a l 8 • b u s automation alternatively, click on a bar in the individual channel’s auxes section to adjust an aux send level. A numerical representation of the aux send level appears in place of the channel number just above the auxes box. 6. Upon completion of the automation pass, if...
Page 168
7-11 o w n e r ’ s m a n u a l automation 4. Begin rolling tape by either clicking on play in the locator window or on the recorder. 5. At the desired times, click on a bus button at the top of the channel strip. 6. Upon completion of the automation pass, if you’re satisfied with the automated bus a...
Page 169: Undo Edit
7-12 d i g i t a l 8 • b u s automation to write snapshots into automation from the screen: 1. Click on the locator button in the lower menu bar. The locator window appears in the screen. 2. Click on the all and touch buttons (make sure the bypass button is off). 3. Click on the snapshots button in ...
Page 170: Looping
7-13 o w n e r ’ s m a n u a l automation looping you can create a loop between two cue points on the tape to repeat over and over again. This is useful when you need to make several passes over a section of the tape in order to get multiple fader moves just right, or for difficult eq or pro- cessin...
Page 171: The Mix Editor
7-14 d i g i t a l 8 • b u s automation the mix editor slip in your plastic pocket protector and put on your propeller beanie, because now we’re taking off for a journey deep into the heart of tweakland. The mix editor presents a comprehensive visual record of everything you do in your auto- mated m...
Page 172: Using The Mix Editor
7-15 o w n e r ’ s m a n u a l automation using the mix editor to familiarize you with the mix editor, let’s first take a look at what the various functions do for the edit process. The mix editor can only be viewed in the monitor screen, not from the console fat channel display. To open the mix edi...
Page 173
7-16 d i g i t a l 8 • b u s automation selecting events by type to select events of a specific type, click the appropriate “included types:” checkboxes. “all” is the default setting, but you can select individual types by clicking in their checkboxes at the bottom of the mix editor window. If you d...
Page 174
7-17 o w n e r ’ s m a n u a l automation editing fade-in and fade-out events you can edit a fade-in or fade-out curve by recalling it in the edit fade curve box, making your changes, then saving it under the same name. This permanently changes the fade curve stored in memory. You can also edit a ch...
Page 175
7-18 d i g i t a l 8 • b u s automation the engineer then chooses the paste com- mand from the edit menu and she is prompted with a dialog box asking her where, in time, she wants the data placed. She types in 109:1:0 and hits the enter key (or clicks on paste). The first 8 bars of channel 1 are now...
Page 176
7-19 o w n e r ’ s m a n u a l automation it is important that you are extremely care- ful when you use the delete time command. If you delete a time segment that contains a change event, that change suddenly disappears from the event list. This not only affects what- ever events are contained in th...
Page 177
7-20 d i g i t a l 8 • b u s automation.
Page 178: 8. Advanced Techniques
8-1 o w n e r ’ s m a n u a l advanced techniques 8. Advanced techniques advanced automation recording eq, compressor, gate, and effects changes in an automated mix, faders are frequently moved and mutes are constantly changing. That’s why they each have their own mode of automa- tion. This makes it...
Page 179
8-2 d i g i t a l 8 • b u s advanced techniques to record eq, compressor, and gate changes from the screen: 1. Click on the locator button in the lower menu bar. The locator dialog box appears on the screen. 2. Click on the all and touch buttons in the locator window to initiate auto touch mode (mak...
Page 180
8-3 o w n e r ’ s m a n u a l advanced techniques to record effects changes remember, any changes made to the in- ternal effects affect all channels assigned to the aux send feeding the effect. From the console: 1. Turn off the bypass button (button light off) in the automation section to engage the...
Page 181: Virtual Grouping/ungrouping
8-4 d i g i t a l 8 • b u s advanced techniques to record effects changes from the screen: 1. Click on the locator button in the lower menu bar. The locator dialog box appears on the screen. 2. Click on the touch button in the locator window to initiate auto touch mode (make sure the bypass button i...
Page 182
8-5 o w n e r ’ s m a n u a l advanced techniques to assign channels to virtual groups from the console: 1. Press the group button in the session setup section of the console. The group menu appears in the fat channel display. Also, the fader bank select buttons automatically revert to fader bank 4....
Page 183: Auto Fading
8-6 d i g i t a l 8 • b u s advanced techniques to assign channels to virtual groups from the screen: 1. Click on the select buttons on the channel(s) you want to add to a group. Use the shift key to select more than one channel. You can select channels from more than one fader deck. 2. Click on “ch...
Page 184
8-7 o w n e r ’ s m a n u a l advanced techniques to set an auto fade from the screen: 1. Click on the select button on the channel you want to fade. You can auto-fade any channel’s fader, including the master fader. 2. Click on “channel” in the upper menu bar, and drag down to select “edit fade.” t...
Page 185: Stereo Paired Faders
8-8 d i g i t a l 8 • b u s advanced techniques stereo paired faders under some circumstances, it may be de- sirable to move two faders together as a stereo pair. Any two adjacent odd/even fad- ers can be linked so they move in tandem. To create a stereo fader pair from the console: 1. Select two ad...
Page 186: Controlling External Effects
8-9 o w n e r ’ s m a n u a l advanced techniques 3. The “make stereo pair” window appears. 4. You can select one of three options in this dialog box: • “start with both channels normalled” means that both faders will return to a nominal setting (faders down, pans fully left/right). • “match right c...
Page 187: Surround Modes
8-10 d i g i t a l 8 • b u s advanced techniques surround modes the surround modes available include the following: a. Stereo left front = bus 1 out right front = bus 2 out this is separate from the main stereo l-r output. The channel’s v-pot pan con- trol indicates the position between bus 1 and bu...
Page 188
8-11 o w n e r ’ s m a n u a l advanced techniques left front right front 0 db –3 db –100 db left right 0 db 0 db –3 db –100 db l (bus 1) r (bus 2) c (bus 3) lcrs panning level center center 0 db bus 1 bus 2 bus 3 surround bus 4 (same signal goes to both surround speakers) left front right front 0 d...
Page 189: Surround-Sound Control Panel
8-12 d i g i t a l 8 • b u s advanced techniques e. 7:1 left front = bus 1 out right front = bus 2 out center = bus 3 out sub = bus 4 out left rear = bus 5 out right rear = bus 6 out left side = bus 7 out right side = bus 8 out this is a combination of the lcrs and rear quad panning, with side speak...
Page 190: Monitoring In Surround-Sound
8-13 o w n e r ’ s m a n u a l advanced techniques icons represent the bus outputs and may be toggled on and off by clicking on them to re- strict the pan access (hard on/off bus output) of the signal, on a per-channel basis. This is stored and recalled with the session. Ball icon displays the relat...
Page 191
8-14 d i g i t a l 8 • b u s advanced techniques 3. If you’re using the analog inputs on your multitrack recorder, you can go directly from the surround out 25-pin d-sub connector on the rear panel of the console to your multitrack recorder’s analog inputs. If you have a digital tape i/o card instal...
Page 192: 9. Service
9-1 o w n e r ’ s m a n u a l service 9. Service warranty service details concerning warranty service are spelled out on the warranty card included with your console (if the card is missing, let us know and we’ll rush one to you). If you think your console has a problem, please do everything you can...
Page 193
9-2 d i g i t a l 8 • b u s service all the way down? See “input sensitivity adjustment procedure” in chapter 6. • is the mic/line switch set to the correct position? • is the channel fader control turned up? • has the channel been assigned to an output bus in the bus assignment section? • is the ma...
Page 194: Appendix A
O w n e r ’ s m a n u a l glossary a-1 this glossary contains brief definitions of many of the audio and electronic terms used in discussions of sound mixing and recording. Many of the terms have other meanings or nuances or very rigorous technical definitions that we have sidestepped here because w...
Page 195
D i g i t a l 8 • b u s glossary a-2 d/a converter digital-to-analog converter, a device that transforms incoming digital signals into analog form. Dat digital audio tape is a recording/playback system in which analog signals are converted to digital form and stored on magnetic tape. It offers all t...
Page 196
O w n e r ’ s m a n u a l glossary a-3 effects devices external signal processors used to add re- verb, delay, spatial, or psychoacoustic effects to an audio signal. An effects processor may be used as an insert processor (serial) on a par- ticular input or subgroup, or it may be used via the aux se...
Page 197
D i g i t a l 8 • b u s glossary a-4 dropping?) the signal can be –70 dbu or lower. It is also possible for some microphones to de- liver more signal than this, in which case it may be referred to as a “hot” mic level. Alter- natively, you can just say, “boy, is that loud!” mic preamp short for micr...
Page 198
O w n e r ’ s m a n u a l glossary a-5 in a digital form or word. Where an analog signal will be continuous as if it were going up a smooth path, quantization will have discrete steps. Ram (random access memory) in computers and computer-controlled equipment, this is an area of processor memory that...
Page 199
D i g i t a l 8 • b u s glossary a-6 ts acronym for tip-sleeve, a scheme for con- necting two conductors through a single plug or jack. 1 ⁄ 4 " phone plugs and jacks and 1 ⁄ 8 " mini phone plugs and jacks are commonly wired ts, and are sometimes called mono or unbalanced plugs or jacks. A 1 ⁄ 4 " ts...
Page 200: Appendix B
B-1 o w n e r ’ s m a n u a l digital 101 appendix b digital 101 if you’ve been involved in the audio biz for a while, chances are you have at least some fundamental knowledge of the physics of sound and of what digital audio is all about. Numerous articles, papers, and books have been written on th...
Page 201: Sampling
B-2 d i g i t a l 8 • b u s digital 101 experiments have shown that if still pic- tures are shown at a rate of less than 20 per second, the eye can distinguish between indi- vidual frames. But above 20 pictures per second they tend to blend into a continuous stream. In the u.S., films are made at a ...
Page 202: Dither
B-3 o w n e r ’ s m a n u a l digital 101 • a binary digit is called a bit . • a multibit binary number is called a word . • the number of bits in a word is the wordlength . • a word of 8 bits is called a byte . Computers like to store numbers in groups of 8 bits. An 8-bit binary number allows the c...
Page 203: Clipping
B-4 d i g i t a l 8 • b u s digital 101 clipping now that we have a general understanding of how an audio signal is represented in the digital domain, it’s time to talk about clipping. This is important because clipping takes on a different characteristic in the digital domain, and is not at all as ...
Page 204: Appendix C
C-1 o w n e r ’ s m a n u a l synchronization appendix c synchronization synchronization is a topic that is often con- fusing to the first-time user of multitrack recording equipment, midi sequencers, and automated mixing. The source of the confusion is not so much in understanding synchroniza- tion...
Page 205: Ltc Vs. Vitc
C-2 d i g i t a l 8 • b u s synchronization ltc vs. Vitc there are two common methods for recording time code, described as follows: longitudinal time code — ltc can be used on either audio or video tape. On audio tape, it is recorded onto one track of the tape. On video tape, it is recorded on one ...
Page 206: Appendix D
D-1 o w n e r ’ s m a n u a l apogee uv22 appendix d apogee uv22 dither and uv22 : the apogee difference in the analog world, as a signal dies away, it does so smoothly (if nothing is wrong with the system). As the level drops, the signal gets progressively quieter. At some point it reaches the same...
Page 207
D-2 d i g i t a l 8 • b u s apogee uv22.
Page 208: Appendix E
E-1 o w n e r ’ s m a n u a l ivl vocal studio appendix e ivl vocal studio about the ivl vocal studio the ivl vocal studio is a truly unique tool that offers natural sounding harmonies, wild vo- cal effects, and vocal utilities. You will hear that vocal studio can help you to quickly create killer v...
Page 209: Control Mode
E-2 d i g i t a l 8 • b u s ivl vocal studio a second aux send, is used for reverb. The input to the reverb effects block comes from a mix of its assigned aux send and the output of the harmony effects block. Each effects block then returns its processed signal to an individual stereo return. Quad: ...
Page 210: Pitch Correct Mode
E-3 o w n e r ’ s m a n u a l ivl vocal studio pitch correct mode pitch bender: use the bender to manually raise or lower the pitch of the shifted voices. This works just like a spring-loaded keyboard pitch bender. Pitch bend range: the range parameter lets you set the maximum amount of pitch bend t...
Page 211: Gender
E-4 d i g i t a l 8 • b u s ivl vocal studio gender using these sliders, you can adjust the gender of each of the four harmony voices. So, what is this gender thing? Gender (jen’der) m. 1. The condition or quality of being of the male or female sex. In ivl vocal studio, “gender” will give your harmo...
Page 212: Styles
E-5 o w n e r ’ s m a n u a l ivl vocal studio styles in “styles,” you can create that extra amount of personality and realism for your harmony voices. Each style is controlled by a spin dial. Spin the dial up or down to change the param- eter; all of the style parameters are adjusted globally for e...
Page 213: Manual
E-6 d i g i t a l 8 • b u s ivl vocal studio 2. Intelligent harmonies: ivl vocal studio uses intelligence to help create natural harmonies. Smart smart pitch action manual chord key shift requires midi input yes yes no no use intelligent harmonies no yes yes no manual because you can choose exactly ...
Page 214: Pitch Shift
E-7 o w n e r ’ s m a n u a l ivl vocal studio . To select key and scale, you want to be in the key/scale edit mode, shown above. Once in this editing window, key is selected by clicking on a note on the piano. Select the scale using the spin dial above the piano keys. The difference smartkey harmon...
Page 215
E-8 d i g i t a l 8 • b u s ivl vocal studio pitch bend range sets a maximum amount the pitch can be corrected using the pitch bender. The pitch bend range is set by grabbing the red circle (located in the pitch bend range window) with your mouse. When the range is set to maximum, the pitch can be c...
Page 216: Appendix F
F-1 o w n e r ’ s m a n u a l optional i/o cards appendix f installation and connection of optional i/o cards there are several optional cards available for the digital 8•bus which you can install into the card cage in the rear panel of the console. These cards provide additional inputs and outputs ...
Page 217: Mfx
F-2 d i g i t a l 8 • b u s optional i/o cards figure f-4. Fx card installation figure f-3. Fx card cover plate removal important: shut off power to the digital 8•bus’s remote cpu before installing or remov- ing cards. Also, install your fx cards in order. For example, put your first fx card in the ...
Page 218
F-3 o w n e r ’ s m a n u a l optional i/o cards figure f-7. Hand-tighten thumbscrews on tape i/o card figure f-6 installing a tape i/o card figure f-5. Remove cover plate for tape i/o card important: shut off power to the digital 8•bus’s remote cpu before installing or removing cards. Also, install...
Page 219
F-4 d i g i t a l 8 • b u s optional i/o cards.
Page 220: Appendix G
G-1 o w n e r ’ s m a n u a l technical info appendix g technical info digital 8•bus gain structure diagram mic in 1-12 +22 dbu max input 20 db loss 40 db gain 0 20 db loss 20 db gain 0 60 db gain line in 1-12 +2 dbu max input +22 dbu max input line in 13 - 24 inputs 25-48, returns 1-8, 2 trk a-c 0 ...
Page 221
G-2 d i g i t a l 8 • b u s technical info digital 8•bus block diagram line in 48v mic in a to d a to d a to d mic/line 1 (through 12) mic/line trim ins/ret trim line in line 13 (through 24) from tape 25 (through 32) analog 8 channel tape card (optional) a to d from tape 33 (through 40) analog 8 cha...
Page 222
G-3 o w n e r ’ s m a n u a l technical info ( ) ( ) (r) / mute assign d / a d / a fx cards to fx meter select aux 1 – aux 8 alt i/0 tape 17–24 tape 1–8 bus 1–8 main spkr left (r) nearfield spkr left (r) studio out left (r) main out left (r) main out left (r) s/pdif digital out left (r) aes / ebu di...
Page 223
G-4 d i g i t a l 8 • b u s technical info specifications analog input/output section inputs frequency response 20hz-20khz ± 0.5 db crosstalk (0 dbu @ 1khz) adjacent channels –90 dbu aux sends feed through –90 dbu main outputs –90 dbu channel section (mic/line) line input: balanced 1/4" trs input mi...
Page 224
G-5 o w n e r ’ s m a n u a l technical info dsp 32 bit (>190db dynamic range) apogee uv22 16-bit super cd encoding on-board digital trim gain range: –100 db to +10 db equalizer gain range: ± 15 db frequency range: 20–20khz split into 4 bands q: 1/12 to 3 octave compressor threshold: –60.00 db to –1...
Page 225
G-6 d i g i t a l 8 • b u s technical info 37.6" (955mm) 8.7" (221mm) 27.1" (688mm) d8b console shipping weight 73 lbs. (33.1 kg) d8b cpu shipping weight 50 lbs. (22.7 kg) 19.00" (48.3cm) cpu 17.25" (43.8cm) 5.25" (13.3cm) 3u 20" (50.8cm) digital 8•bus and remote cpu dimensions.
Page 226: Appendix H
H-1 o w n e r ’ s m a n u a l upgrading appendix h upgrading your mackie digital 8•bus console came with a package containing, among other things, a floppy disk with the current mackie os at the time of manufacture. From time to time, the operating software for the digital 8•bus may be revised to im...
Page 227
H-2 d i g i t a l 8 • b u s upgrading.
Page 228: Appendix I
I-1 o w n e r ’ s m a n u a l shortcuts appendix i shortcuts feature surface keyboard mouse (click or pull down) new session [new] ctrl-n file > new session open session [load] ctrl-o file > file manager save session [save session] ctrl-s file > save session save session as [save session as] file > ...
Page 229: Transport Functions
I-2 d i g i t a l 8 • b u s shortcuts functions on select(ed) channel example: select channels 1–5 and type the letter [m] and these channels will mute. To unmute these same selected channels, type either a comma [ , ] or hold down the shift key and type the letter [m]. Feature surface keyboard mous...
Page 230: Appendix J
J-1 o w n e r ’ s m a n u a l screen shots appendix j screen shots here are some of the panels and dialog boxes you will be using on-screen: startup screen eq control panel gate control panel compressor control panel.
Page 231
J-2 d i g i t a l 8 • b u s screen shots general setup digital setup plug-ins setup aux/surround setup midi setup mix editor snapshot window locator window.
Page 232
J-3 o w n e r ’ s m a n u a l screen shots surround sound matrix mackie fx control panel ivl vocal studio control panel.
Page 233
J-4 d i g i t a l 8 • b u s screen shots disk manager file menu channel menu automation menu edit menu windows menu.
Page 234: Appendix K
K-1 o w n e r ’ s m a n u a l appendix k recommended books you may have an interest in reading more about recording, digital mixing, and audio in general. Here is a list of titles we recommend for reference or further reading: • the art of digital audio , by john watkinson • the audio dictionary , b...
Page 235
K-2 d i g i t a l 8 • b u s.
Page 236: Colophon
Colophon this manual was a collaborative effort. Written and laid out by david franzwa , with assistance from the following team members: final production assistance by steve eborall ; final editing and composi- tional assistance by marsh gooch (whom we just call “gooch”); technical information and ...
Page 237
D i g i t a l 8 • b u s.
Page 238
11 12 10 1 2 3 4 5 6 7 8 9 trim mic 0 60 - 20db +40db line trim mic 0 60 - 20db +40db line trim mic 0 60 - 20db +40db line trim mic 0 60 - 20db +40db line trim mic 0 60 - 20db +40db line trim mic 0 60 - 20db +40db line trim mic 0 60 - 20db +40db line trim mic 0 60 - 20db +40db line trim mic 0 60 - 2...
Page 239
D i g i t a l 8 • b u s.
Page 240: Index
In-1 index o w n e r ’ s m a n u a l index a adat connection ............................................................ F-1 adat optical .................................................................. B-4 advanced techniques ...................................................... 8-1 aes/ebu ......
Page 241
In-2 index d i g i t a l 8 • b u s cpu/power supply description ..................................... 2-15 cr main l-r outputs .................................................... 2-14 cr near field l-r outputs ........................................... 2-14 creating creating locate points ...........
Page 242
In-3 index o w n e r ’ s m a n u a l floppy disk copying files to floppy disk .................................. 5-4 floppy drive, internal ............................................ 1-3 saving sessions to a floppy disk ........................... 5-9 frame ...........................................
Page 243
In-4 index d i g i t a l 8 • b u s master l-r section ................................................. 2-8 master pan button ................................................ 2-3 master solo button .............................................. 2-4 master v-pot .........................................
Page 244
In-5 index o w n e r ’ s m a n u a l power failure, rebooting after ...................................... 3-2 power up, initial ............................................................. 3-1 preparing for a session ................................................... 5-1 previous and next arrow b...
Page 245
In-6 index d i g i t a l 8 • b u s t talkback ............................................................... 2-14, 6-19 talkback level button .................................... 2-7 talkback mic .......................................................... 2-4 talkback system ...........................
Page 246: Addendum
O w n e r ’ s m a n u a l addendum ad-1 addendum the following notes may prove helpful: powering up- see chapter 3 if you are using digital i/o cards, you should power-up the console first, then turn on your tape machines, or whatever is connected to the cards. The console is the synch master and so...
Page 247
™ mackie designs inc. 16220 wood-red rd. Ne • woodinville, wa 98072 • usa 800/898-3211 • outside the us: 425/487-4333 fax: 425/487-4337 • www.Mackie.Com email: sales@mackie.Com ©1998 mackie designs inc. All rights reserved. #820-076-00