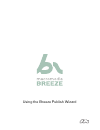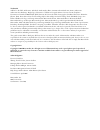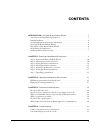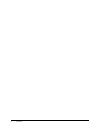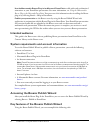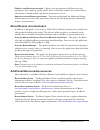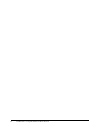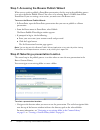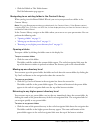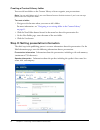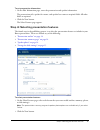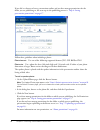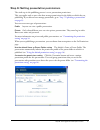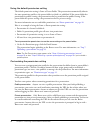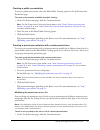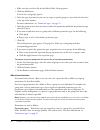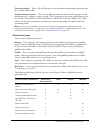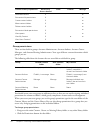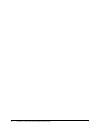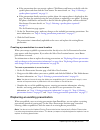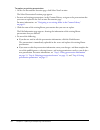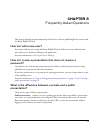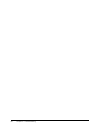Summary of BREEZE-USING THE BREEZE PUBLISH WIZARD
Page 1
Using the breeze publish wizard.
Page 2
Trademarks add life to the web, afterburner, aftershock, andromedia, allaire, animation powerpack, aria, attain, authorware, authorware star, backstage, bright tiger, clustercats, coldfusion, design in motion, director, dream templates, dreamweaver, drumbeat 2000, edje, ejipt, extreme 3d, fireworks,...
Page 3: Contents
3 contents introduction: using the breeze publish wizard . . . . . . . . . . . . . . . . . . . . . . . . 5 overview of creating a breeze presentation . . . . . . . . . . . . . . . . . . . . . . . . . . . . . . . 5 intended audience . . . . . . . . . . . . . . . . . . . . . . . . . . . . . . . . . . ...
Page 4
4 contents.
Page 5: Introduction
5 introduction using the breeze publish wizard macromedia breeze is a web platform that provides a single solution for delivering rapid training and communication across an organization. It consists of three components: the macromedia breeze presentation platform, the breeze training module, and the...
Page 6
6 introduction: using the breeze publish wizard use the macromedia breeze plug-in for microsoft powerpoint to add audio and synchronized animations to your powerpoint presentation. For more information, see using the macromedia breeze plug-in for microsoft powerpoint. You can access this information...
Page 7
Additional macromedia resources 7 publish a new breeze presentation upload a new presentation to the breeze server by specifying its title, summary, speaker details, where it should be stored in the content library, what features it should include, and who has permission to view it. Update an existi...
Page 8
8 introduction: using the breeze publish wizard.
Page 9: Chapter 1
9 chapter 1 publishing a new breeze presentation after adding audio and synchronized animations to your powerpoint presentation, you are ready to publish the presentation to your macromedia breeze server for conversion into a multimedia web presentation. The steps for publishing a new presentation a...
Page 10
10 chapter 1: publishing a new breeze presentation step 1: accessing the breeze publish wizard when you are ready to publish a powerpoint presentation, the first step in the publishing process is to access the breeze publish wizard. You access it by selecting breeze > publish from within powerpoint....
Page 11
Step 2: selecting a presentation location 11 2. Click the publish to this folder button. The edit information page appears. Navigating to an existing folder in the content library when you log in to the breeze publish wizard, you are in your personal user folder in the content library. Note: only yo...
Page 12
12 chapter 1: publishing a new breeze presentation creating a content library folder you can add new folders to the content library to better organize your presentations. Note: you can add folders only if you are a breeze account administrator or if you have manage permissions for the parent folder....
Page 13
Step 4: selecting presentation features 13 to set presentation information: 1. On the edit information page, enter the presentation and speaker information. The presentation title, speaker first name, and speaker last name are required fields. All other fields are optional. 2. Click the next button....
Page 14
14 chapter 1: publishing a new breeze presentation if you select the options to include an outline and a speaker photo, the upload photo page appears (see “step 5: selecting a speaker photo (optional)” on page 15 ). If you do not select the option to include a photo and you have manage permissions f...
Page 15
Step 5: selecting a speaker photo (optional) 15 settings for slide timings the select features page includes three settings for slide timings: pause after each slide if this option is selected, presentation playback is not continuous. Every new slide starts in a paused mode, and the viewer must clic...
Page 16
16 chapter 1: publishing a new breeze presentation if you did not choose to have a presentation outline and you have manage permissions for the folder you are publishing to, the next step in the publishing process is “step 6: setting presentation permissions” on page 17 . Follow these guidelines whe...
Page 17
Step 6: setting presentation permissions 17 step 6: setting presentation permissions the sixth step in the publishing process is to set presentation permissions. This step applies only to users who have manage permissions for the folder to which they are publishing. If you do not have manage permiss...
Page 18
18 chapter 1: publishing a new breeze presentation using the default permission setting the default permission setting is same as parent folder. The presentation automatically inherits the same permission profile as the parent folder in which it is published. If the parent folder has permission for ...
Page 19
Step 6: setting presentation permissions 19 creating a public presentation to create a public presentation, select the allow public viewing option on the set presentation permissions page. To create a presentation available for public viewing: 1. On the set permissions page, click the customize butt...
Page 20
20 chapter 1: publishing a new breeze presentation 2. Make sure that you select no for the allow public viewing option. 3. Click the add button. A list of users and groups appears. 4. Select the type of permission you want to assign to specific groups or users from the select box at the top of the w...
Page 21
Step 6: setting presentation permissions 21 permission profile this is a list of all groups or users and their corresponding permission types for a specific folder or file. Group default permissions these are the default permissions for the built-in groups and the permissions you set when you create...
Page 22
22 chapter 1: publishing a new breeze presentation group permissions there are four built-in groups: account administrators, account authors, account course managers, and account meeting administrators. Your type of breeze account determines which groups you see. The following table shows the featur...
Page 23
Step 7: uploading a presentation 23 3. From this permissions page, change the permission type assigned to each group and individual for this folder. Note: to simplify account management, it is best to assign permissions only at the group level, not at the individual level, whenever possible. Step 7:...
Page 24
24 chapter 1: publishing a new breeze presentation.
Page 25: Chapter 2
25 chapter 2 updating and replacing presentations in addition to creating a macromedia breeze presentation with the breeze publish wizard, you can also update or replace an existing breeze presentation. Updating a presentation if you attempt to republish a presentation that has already been publishe...
Page 26
26 chapter 2: updating and replacing presentations replacing a breeze presentation with no changes to the presentation information when you attempt to publish a presentation that already exists, a publish existing presentation page with three options is displayed. One option is publish now. If you s...
Page 27
Replacing an existing presentation 27 ■ if the presentation does not contain a photo, click browse and browse to the file with the speaker photo and then click the next button. For more details, see “step 5: selecting a speaker photo (optional)” on page 15 . ■ if the presentation already contains a ...
Page 28
28 chapter 2: updating and replacing presentations to replace an existing presentation: 1. On the set presentation location page, click select new location. The select presentation location page appears. 2. For new and existing presentations, in the content library, navigate to the presentation that...
Page 29: Chapter 3
29 chapter 3 frequently asked questions this chapter includes questions frequently asked by users who are publishing breeze content with the breeze publish wizard. How do i add a new user? You cannot add new users using the breeze publish wizard. A breeze account administrator must add users in the ...
Page 30
30 chapter 3: frequently asked questions private presentation only authorized breeze users can view private presentations. After you finish publishing a presentation, you receive an e-mail notification containing the url for the website where you can view the breeze presentation. Anyone who uses the...
Page 31: Chapter 4
31 chapter 4 troubleshooting this chapter presents solutions to problems that some users encounter when using the breeze publish wizard to publish breeze content. Cannot set permissions for a presentation only breeze users who have manage permissions for the folder to which the presentation is being...
Page 32
32 chapter 4: troubleshooting.