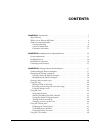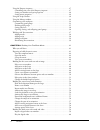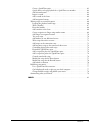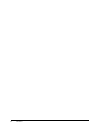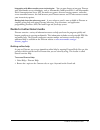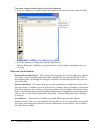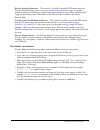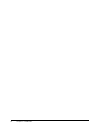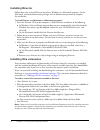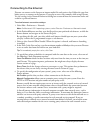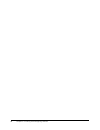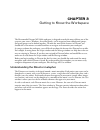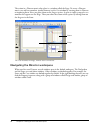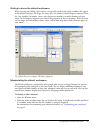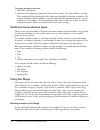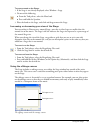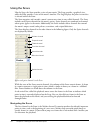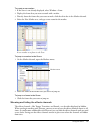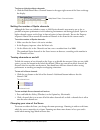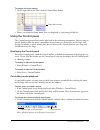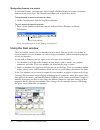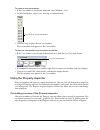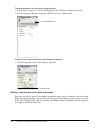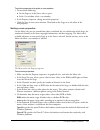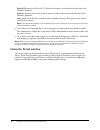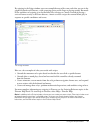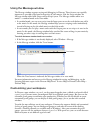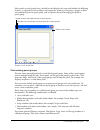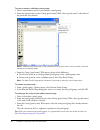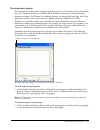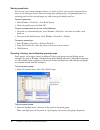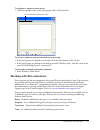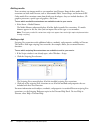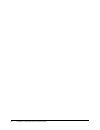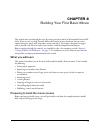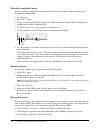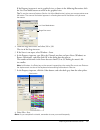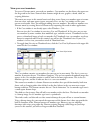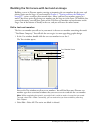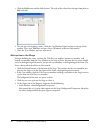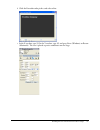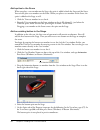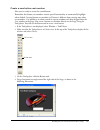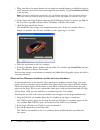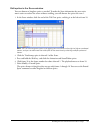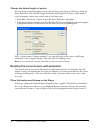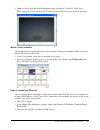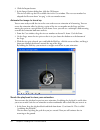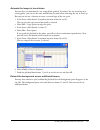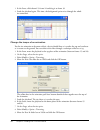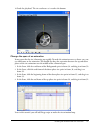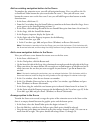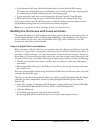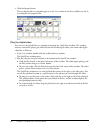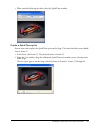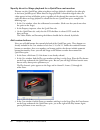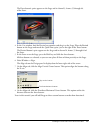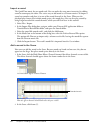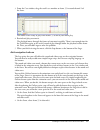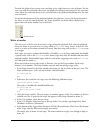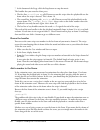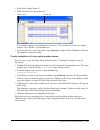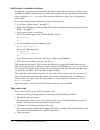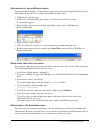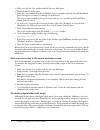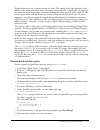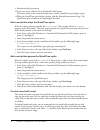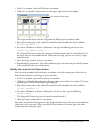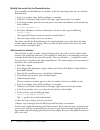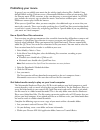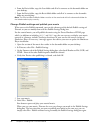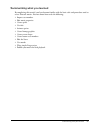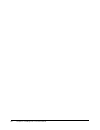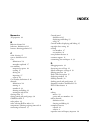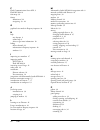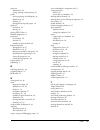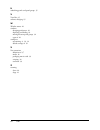- DL manuals
- MACROMEDIA
- Other
- DIRECTOR MX 2004-GETTING STARTED WITH DIRECTOR
- Getting Started
MACROMEDIA DIRECTOR MX 2004-GETTING STARTED WITH DIRECTOR Getting Started
Summary of DIRECTOR MX 2004-GETTING STARTED WITH DIRECTOR
Page 1
Director ® mx 2004 getting started with director.
Page 2
Trademarks afterburner, appletace, attain, attain enterprise learning system, attain essentials, attain objects for dreamweaver, authorware, authorware attain, authorware interactive studio, authorware star, authorware synergy, backstage, backstage designer, backstage desktop studio, backstage enter...
Page 3: Contents
3 contents chapter 1: introduction . . . . . . . . . . . . . . . . . . . . . . . . . . . . . . . . . . . . . . . . . . . . . 7 about director . . . . . . . . . . . . . . . . . . . . . . . . . . . . . . . . . . . . . . . . . . . . . . . . . . . . 7 what’s new in director mx 2004 . . . . . . . . . . ....
Page 4
4 contents using the property inspector . . . . . . . . . . . . . . . . . . . . . . . . . . . . . . . . . . . . . . . . . 27 controlling your view of the property inspector . . . . . . . . . . . . . . . . . . . . . . . . 27 setting cast member and sprite properties. . . . . . . . . . . . . . . . . ....
Page 5
Contents 5 create a quicktime sprite . . . . . . . . . . . . . . . . . . . . . . . . . . . . . . . . . . . . . . . . 61 specify direct-to-stage playback for a quicktime cast member . . . . . . . . . . . . 62 add custom buttons . . . . . . . . . . . . . . . . . . . . . . . . . . . . . . . . . . . . ....
Page 6
6 contents.
Page 7: Chapter 1
7 chapter 1 introduction welcome to macromedia director mx 2004. With director, you can develop high-performance multimedia content and applications for cds, dvds, kiosks, and the internet. This guide, getting started with director, is designed to get you up and running as quickly as possible. It in...
Page 8
8 chapter 1: introduction users view your completed director movies in one of the following ways: • in a projector, which plays on your user’s computer as a stand-alone application. • in the macromedia shockwave player format, which plays in shockwave-enabled web browsers. Millions of web users alre...
Page 9
Guide to instructional media 9 integrating with macromedia server technologies you can now choose to integrate director with macromedia server technologies, such as macromedia coldfusion mx 6.1 and macromedia flash communication server mx. For multi-user games, distance learning content, and other s...
Page 10
10 chapter 1: introduction to access context-sensitive help, do one of the following: • if you are working in a window, display the options menu for that window and select help. • if you are working in a dialog box, click the help button. Director help opens and displays a topic that relates to the ...
Page 11
Guide to instructional media 11 director scripting reference this manual is available in printable pdf format from the director documentation center at www.Macromedia.Com/go/director_docs . It provides a complete reference of the director application programming interfaces (apis), including both lin...
Page 12
12 chapter 1: introduction.
Page 13: Chapter 2
13 chapter 2 installing and configuring director installing macromedia director mx 2004 takes only a few minutes. After installation, you may want to customize macromedia director mx 2004 to fit your authoring needs. You can install xtra extensions to add functionality and set up an internet connect...
Page 14
14 chapter 2: installing and configuring director installing director follow these steps to install director on either a windows or a macintosh computer. On the macintosh, you need administrator privileges and an administrator password to complete the installation. To install director on a windows o...
Page 15
Connecting to the internet 15 connecting to the internet director can connect to the internet to import media files and retrieve data. Follow the steps here before you try to connect to the internet, if you plan to access files remotely while using director. Use the settings in the network preferenc...
Page 16
16 chapter 2: installing and configuring director.
Page 17: Chapter 3
17 chapter 3 getting to know the workspace the macromedia director mx 2004 workspace is designed to make the most efficient use of the space on your screen. Windows, also called panels, can be organized into tabbed panel groups, and panel groups can be docked together. To make the most of the featur...
Page 18
18 chapter 3: getting to know the workspace the action in a director movie takes place in a window called the stage. To create a director movie, you add cast members (media elements) to the cast window by creating them in director or importing them. Next, you place them on the stage as sprites. A sp...
Page 19
Navigating the director workspace 19 getting to know the default workspace when creating and editing a basic movie, you typically work in four of the windows that appear in the default workspace: the stage, the score, the cast window, and the property inspector. From the cast window, you import, cre...
Page 20
20 chapter 3: getting to know the workspace to change window preferences: 1 select edit > preferences. 2 select one of the following commands: general, score, sprite, cast, paint, editors, or script. These commands all open dialog boxes that allow you to modify the behavior of windows. The general c...
Page 21
Using the stage 21 to move around on the stage: 1 if the stage is not already displayed, select window > stage. 2 do one of the following: ■ from the tool palette, select the hand tool. ■ press and hold the spacebar. 3 place the hand on the stage, and click and drag to move the stage. Increasing or ...
Page 22
22 chapter 3: getting to know the workspace using the score like the stage, the score provides a view of your movie. The stage provides a graphical view, while the score provides a view of the movie’s timeline. The stage displays the point in time that is selected within the score. The score organiz...
Page 23
Using the score 23 to create a new marker: 1 if the score is not already displayed, select window > score. 2 display the frame that you want to mark with a marker. 3 directly above the frame that you want to mark, click the white bar in the marker channel. 4 select the new marker text, and type a ne...
Page 24
24 chapter 3: getting to know the workspace to show or hide the effects channels: • click the hide/show effects channels button in the upper right corner of the score to change the display. Setting the number of sprite channels although the score can include as many as 1000 sprite channels, most mov...
Page 25
Using the control panel 25 to change the zoom setting: 1 on the right side of the score, click the zoom menu button. 2 select a size from the zoom menu. Sizes are displayed as a percentage of full size. Using the control panel the control panel governs how movies play back in the authoring environme...
Page 26
26 chapter 3: getting to know the workspace navigating frames in a movie as you build a movie, you sometimes need to check individual frames or examine transitions from one frame to the next. The control panel allows you to check these details. To step through a movie one frame at a time: • on the c...
Page 27
Using the property inspector 27 to create a new cast member: 1 if the cast window is not already displayed, select window > cast. 2 on the tool palette, select a text, drawing, or control button. 3 click the stage to place the new cast member. The cast member now appears in the cast window. To impor...
Page 28
28 chapter 3: getting to know the workspace to switch between a list view and a graphical view: 1 if the property inspector is not already displayed, select window > property inspector. 2 near the top of the property inspector, click the list view mode button. To show more or less information in the...
Page 29
Using the property inspector 29 to set the properties of a sprite or cast member: 1 do one of the following: ■ on the stage or in the score, select a sprite. ■ in the cast window, select a cast member. 2 in the property inspector, change one of the properties. 3 click the stage to enter your selecti...
Page 30
30 chapter 3: getting to know the workspace directx 5.2 specifies the directx 5.2 drivers for hardware acceleration that work only with windows platforms. Software specifies the director built-in software renderer that works with macintosh and windows platforms. Auto specifies that the most suitable...
Page 31
Using the script window 31 by scripting in the script window, you can accomplish many of the same tasks that you can in the graphical interface of director—such as moving sprites on the stage or playing sounds. But much of the usefulness of scripting is in the flexibility that it brings to a movie. ...
Page 32
32 chapter 3: getting to know the workspace using the message window the message window supports testing and debugging in director. These features are especially important as you add script-based interactivity to your movies. Like the script window, the message window offers both lingo and javascrip...
Page 33
Customizing your workspace 33 most panels or panel groups have a header bar that displays the name and includes the following features: an expander arrow to collapse and expand the panel or panel group, a gripper to dock and undock the panel or panel group, and an options menu for managing the panel...
Page 34
34 chapter 3: getting to know the workspace to move a panel to a different panel group: 1 select a stand-alone panel or a panel within a panel group. 2 from the options menu, select group [panel name] with, where [panel name] is the name of the panel that you selected. Note: if group [panel name] wi...
Page 35
Customizing your workspace 35 docking panel groups you can dock stand-alone panels and panel groups in two ways: to each other and to the docking channels. (docking channels are available only in windows and cannot be used for docking document windows.) in windows, the docking channels run along the...
Page 36
36 chapter 3: getting to know the workspace saving panel sets you can save your current workspace layout as a panel set. Later, you can open that panel set to return to the workspace layout. You can manage your workspace by saving multiple panel sets, removing panel sets that you no longer use, and ...
Page 37
Working with xtra extensions 37 to collapse or expand a panel group: • click the expander arrow or the panel group’s title in the header bar. To close or collapse a docked collection of panel groups: • if the panel groups are docked to each other, click the close button in the title bar. • if the pa...
Page 38
38 chapter 3: getting to know the workspace adding media xtra extensions can import media as cast members into director. Some of these media xtra extensions are built into director, such as macromedia flash, vector shape, and animated gif. Other media xtra extensions come from third-party developers...
Page 39
Working with xtra extensions 39 adding transitions transition xtra extensions supply transitions in addition to the predefined transitions that are available in director. You can access these additional transitions in the same place that you access the standard transitions. To see which transition x...
Page 40
40 chapter 3: getting to know the workspace.
Page 41: Chapter 4
41 chapter 4 building your first basic movie this tutorial takes you through the steps of creating your first movie in macromedia director mx 2004. If you are new to using director, follow this tutorial to learn hands-on how to create a simple interactive movie with animation, sound, and video. The ...
Page 42
42 chapter 4: building your first basic movie view the completed movie start by viewing a completed version of the tutorial movie to become familiar with how your finished movie should look. 1 start director. 2 select file > open. 3 within your director mx 2004 application folder, browse to tutorial...
Page 43
Preparing to build the movie scenes 43 if the property inspector is not in graphical view, as shown in the following illustration, click the list view mode button to switch to the graphical view. Tip: to see the names of buttons (like the list view mode button), place your mouse pointer over the but...
Page 44
44 chapter 4: building your first basic movie view your cast members to create a director movie, you need cast members. Cast members are the objects that appear on the stage and in the score. Some of these elements might be text, graphics, sound, video, or scripting behaviors. The movie you create i...
Page 45
Building the first scene with text and an image 45 building the first scene with text and an image building a scene in director requires creating or importing the cast members for the scene and placing sprites on the stage. As you learned in chapter 3, “getting to know the workspace,” on page 17 , s...
Page 46
46 chapter 4: building your first basic movie 3 click the bold button and the italic button. The style of the selected text changes from plain to bold and italic. 4 give the text cast member a name. Click the cast member name text box at the top of the window. Then type titletext, and press enter (w...
Page 47
Building the first scene with text and an image 47 b click the forecolor color picker, and select white. C in the x text box, type 15. In the y text box, type 15, and press enter (windows) or return (macintosh). The text is placed at precise coordinates on the stage..
Page 48
48 chapter 4: building your first basic movie add sprites to the score when you place a cast member on the stage, the sprite is added to both the stage and the score. You can also place cast members on the score. When you place a cast member on the score, the sprite is added to the stage as well. 1 ...
Page 49
Building the first scene with text and an image 49 create a new button cast member now you are ready to create the second button. Remember that button cast members contain special functionality to automatically highlight when clicked. Creating button cast members in director is different from creati...
Page 50
50 chapter 4: building your first basic movie 5 when you release the mouse button, the rectangle you created becomes an editable text box in which you enter the text that you want to appear on your button. Type go to sound and video in the text box. Note: if the text is too long for your button, you...
Page 51
Building the first scene with text and an image 51 edit sprites in the score window you can shorten or lengthen sprites as needed. To make the score information for your entire movie easier to read on the screen without scrolling, you will shorten the sprites for scene 1. 1 in the score window, clic...
Page 52
52 chapter 4: building your first basic movie change the default length of sprites you can change the default length of sprites that you drag to the stage and score by editing the sprite preferences. You will now change the default sprite length to 10 frames, which makes it easier to compose a movie...
Page 53
Building the second scene with animation 53 • from cast slot 4, drag the black background image to channel 1, frame 15 of the score. When you place a sprite on the score, director automatically centers the sprite on the stage. Name a cast member the background cast member has not yet been named. Nam...
Page 54
54 chapter 4: building your first basic movie 4 click the import button. 5 in the image options dialog box, click the ok button. The tire has taken up the first available slot in the cast window. The new cast member has adopted the file name from “tire.Png” as the cast member name. Animate the image...
Page 55
Building the second scene with animation 55 animate the image to travel down you now have an animation of a tire rising off the ground. To animate the tire returning to its starting point, you can use the same method that you used when animating the tire to travel up. But you can also use a shortcut...
Page 56
56 chapter 4: building your first basic movie 1 in the score, click channel 1, frame 24 and drag it to frame 34. 2 scrub the playhead again. This time, the background sprite exists through the whole tire animation. Change the tempo of an animation for the tire animation to be more realistic, the tir...
Page 57
Building the second scene with animation 57 10 scrub the playhead. The tire accelerates as it reaches the bottom. Change the span of an animation it may seem that the tire is bouncing too rapidly. To make the animation run at a slower rate, you can add frames to the animation. You should also keep t...
Page 58
58 chapter 4: building your first basic movie add an existing navigation button to the score to complete the animation scene, you will add navigation buttons. First, you will use the go to sound and video button that you created earlier for scene 1. Then you will create a new button that returns use...
Page 59
Building the third scene with sound and video 59 4 at the bottom of the stage, click the rewind button, and then click the play button. The movie plays from beginning to end, flashing scene 1 briefly on the stage and playing the tire animation once before returning to frame 1 and playing again. 5 if...
Page 60
60 chapter 4: building your first basic movie 4 click the import button. The new digital video cast member appears in the cast window in the first available cast slot. It is named after the imported file. Play the digital video you can view the quicktime cast member by opening the quicktime window. ...
Page 61
Building the third scene with sound and video 61 3 when you finish playing the video, close the quicktime window. Create a quicktime sprite you are now ready to place the quicktime sprite on the stage. The sound and video scene should start in frame 55. 1 in the score, click frame 55. The playhead m...
Page 62
62 chapter 4: building your first basic movie specify direct-to-stage playback for a quicktime cast member director can play quicktime video using direct-to-stage playback, which lets the video play at the fastest possible speed. When direct-to-stage playback is selected for digital video, the video...
Page 63
Building the third scene with sound and video 63 the pause button’s sprite appears on the stage and in channel 3, frames 55 through 64, of the score. 4 in the cast window, find the rewind cast member and drag it to the stage. Place the rewind button on the stage underneath the quicktime sprite, just...
Page 64
64 chapter 4: building your first basic movie import a sound the quicktime movie has no sound track. You can make the scene more interesting by adding sound to accompany the video. The easiest way to add sound to a director movie is to import a sound cast member and place it in one of the sound chan...
Page 65
Building the third scene with sound and video 65 3 from the cast window, drag the track1 cast member to frame 55 in sound channel 1 of the score. The sound is now ready to play when frames 55 to 64 of your movie play. 4 rewind and play your movie. The playhead moves through the frames of your movie ...
Page 66
66 chapter 4: building your first basic movie 3 from the cast window, drag the animation cast member to the stage, placing it in the lower right corner of the stage. The new animation button sprite appears on the stage and in frames 55 through 64 in channel 6 of the score. Because you already select...
Page 67
Writing scripts to control the movie 67 to make the playhead stay in one scene, you loop it in a single frame or a series of frames. For the start scene and the sound and video scene, the playhead can loop in one frame. For the animation scene, where the animation occurs over a series of frames, the...
Page 68
68 chapter 4: building your first basic movie 7 at the bottom of the stage, click the stop button to stop the movie. The handler that you wrote has three parts: • the first line, on exitframe me , tells director to run this script when the playhead leaves the frame where the script is located. This ...
Page 69
Writing scripts to control the movie 69 1 in the score, display frame 15. 2 click the marker bar above frame 15. A new marker appears in the marker bar in frame 15. The text box next to the new marker contains “new marker” as placeholder text. 3 in the text box next to the new marker, type animation...
Page 70
70 chapter 4: building your first basic movie add lingo to navigation buttons to make the navigation buttons function, you need to add scripts to the buttons. These scripts should be attached to the button sprites, rather than to frames in the script channel. Your frame scripts respond to exitframe ...
Page 71
Writing scripts to control the movie 71 add markers to two additional scenes your first button is complete. To use similar scripts on the remaining navigation buttons, you can add markers to the start scene as well as the sound and video scene. 1 display frame 1 of the score. 2 in the score, click t...
Page 72
72 chapter 4: building your first basic movie 1 make sure that the cast window and the score are both open. 2 display frame 15 of the score. 3 from the cast window, drag the gosndvid script cast member onto the soundvideo button sprite that appears in frames 15 through 50 of the score. The script is...
Page 73
Writing scripts to control the movie 73 digital video movies use a timeline instead of a score. The timing of the video playback is tied closely to the sound track of the video. For example, if the video has a sound track, the timing of the video and sound must remain synchronized during the entire ...
Page 74
74 chapter 4: building your first basic movie 9 rewind and play your movie. 10 in the start scene, click the go to sound and video button. The movie jumps to the sound and video scene, and the quicktime sprite begins to play. 11 when the quicktime sprite finishes playing, click the rewind button on ...
Page 75
Writing scripts to control the movie 75 1 in the cast window, select the playscript cast member. 2 click the cast member script button near the upper right corner of the window. The script window opens with the lingo from the playscript cast member visible. 3 place the insertion point at the end of ...
Page 76
76 chapter 4: building your first basic movie modify the script for the rewind button you can modify the rewindscript cast member so that the sound stops when the user clicks the rewind button. 1 in the cast window, select the rewindscript cast member. 2 click the cast member script button in the up...
Page 77
Publishing your movie 77 publishing your movie in general, you can publish your movie for the web by simply selecting file > publish. Using default publish settings, director creates a macromedia shockwave version of your movie, with the director movie (dcr) extension, in the same directory as your ...
Page 78
78 chapter 4: building your first basic movie 4 from the basics folder, copy the start folder and all of its contents to the dswmedia folder on your desktop. 5 from the basics folder, copy the basicsmedia folder and all of its contents to the dswmedia folder on your desktop. Note: the start and basi...
Page 79
Summarizing what you learned 79 summarizing what you learned by completing this tutorial, you have become familiar with the basic tasks and procedures used to create director movies. You now know how to do the following: • import cast members • edit movie properties • create sprites • use inks • ani...
Page 80
80 chapter 4: building your first basic movie.
Page 81: Index
81 index numerics 3d properties 29 b behavior channel 22 behaviors, definition of 31 browser, choosing preferred 15 c cache, clearing 15 canvas, definition of 21 cast definition of 19 metaphor explained 17 cast members compared to sprites 26 creating 27 editing 28 importing 27 types of 26 cast windo...
Page 82
82 index f flash communication server mx 9 flash mx 2004 8 font maps 30 frames definition of 22 navigating 23, 26 g graphical view mode in property inspector 28 h help new features 9 online help 9 where to get more information 10 hiding effects channels 23 information in property inspector 28 window...
Page 83
Index 83 panel sets definition of 32 saving, opening, and removing 36 panels closing, opening, and collapsing 36 definition of 32 docking 35 moving between panel groups 34 playhead location of 22 moving 23 playing dvd-video 8 prebuilt components 8 preferences for windows 20 network 15 number of spri...
Page 84
84 index u undocking panels and panel groups 35 v view port 35 volume, changing 25 w window menu 20 windows changing preferences 20 displaying and hiding 19 moving between panel groups 34 types of 20 workspace customizing 8, 19, 32 default settings of 19 x xtra extensions definition of 37 media 38 p...