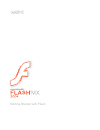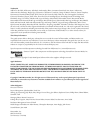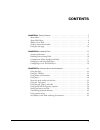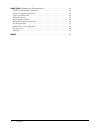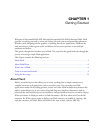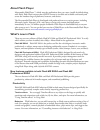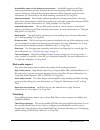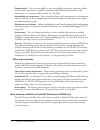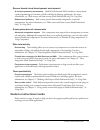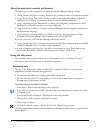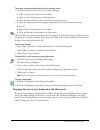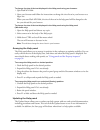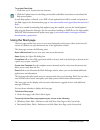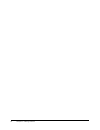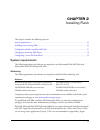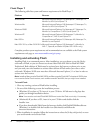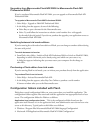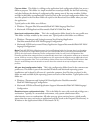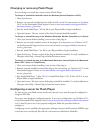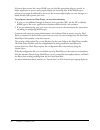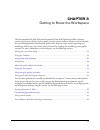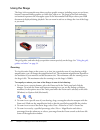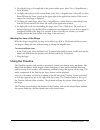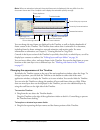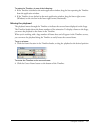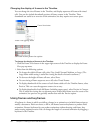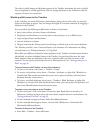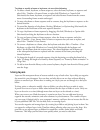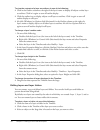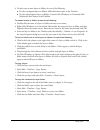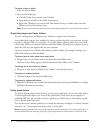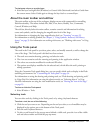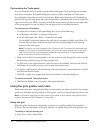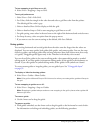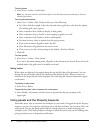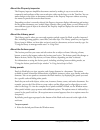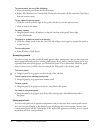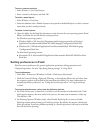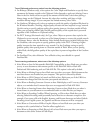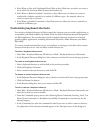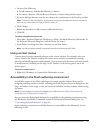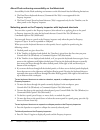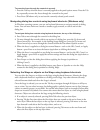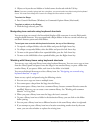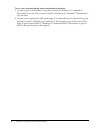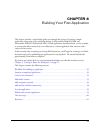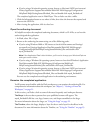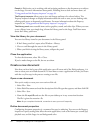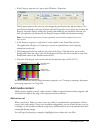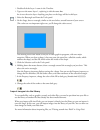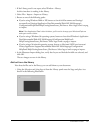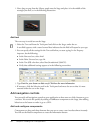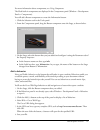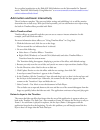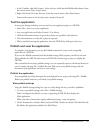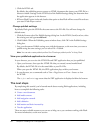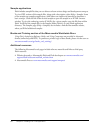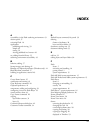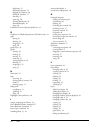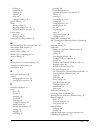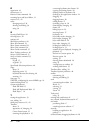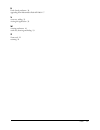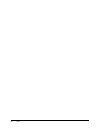- DL manuals
- MACROMEDIA
- Other
- DIRECTOR MX 2004-GETTING STARTED WITH DIRECTOR
- Getting Started
MACROMEDIA DIRECTOR MX 2004-GETTING STARTED WITH DIRECTOR Getting Started
Summary of DIRECTOR MX 2004-GETTING STARTED WITH DIRECTOR
Page 1
Getting started with flash.
Page 2
Trademarks add life to the web, afterburner, aftershock, andromedia, allaire, animation powerpack, aria, attain, authorware, authorware star, backstage, bright tiger, clustercats, coldfusion, contribute, design in motion, director, dream templates, dreamweaver, drumbeat 2000, edje, ejipt, extreme 3d...
Page 3: Contents
3 contents chapter 1: getting started . . . . . . . . . . . . . . . . . . . . . . . . . . . . . . . . . . . . . . . . . . 5 about flash. . . . . . . . . . . . . . . . . . . . . . . . . . . . . . . . . . . . . . . . . . . . . . . . . . . . . . . 5 about flash player . . . . . . . . . . . . . . . . . ...
Page 4
4 contents chapter 4: building your first application . . . . . . . . . . . . . . . . . . . . . . . . . . . . 49 workflow for building an application . . . . . . . . . . . . . . . . . . . . . . . . . . . . . . . . . . 50 examine a completed application . . . . . . . . . . . . . . . . . . . . . . . ....
Page 5: Chapter 1
5 chapter 1 getting started welcome to macromedia flash mx 2004 and macromedia flash mx professional 2004. Flash provides everything you need to create and deliver rich web content and powerful applications. Whether you’re designing motion graphics or building data-driven applications, flash has the...
Page 6
6 chapter 1: getting started about flash player macromedia flash player 7, which runs the applications that you create, installs by default along with flash. Flash player ensures that all swf content is viewable and available consistently and across the broadest range of platforms, browsers, and dev...
Page 7
What’s new in flash 7 accessibility support in the authoring environment accessibility support in the flash authoring environment provides keyboard shortcuts for navigating and for using interface controls, letting you work with these interface elements without using the mouse. For more information,...
Page 8
8 chapter 1: getting started publish profiles you can create profiles to save your publish settings, then export the profiles and use them across projects to publish consistently under different conditions. For more information, see “creating a publish profile” in using flash. Accessibility and comp...
Page 9
Guide to instructional media 9 screen-based visual development environment a visual programming environment flash mx professional 2004 introduces a forms-based visual programming environment, which is ideal for developing applications. For more information, see “slide screens and form screens (flash...
Page 10
10 chapter 1: getting started about the electronic manuals and lessons the following electronic manuals are available through the help panel (help > help): • getting started with flash (or getting started help) provides a hands-on introduction to flash. • using flash (or using flash help) contains c...
Page 11
Guide to instructional media 11 to access context-sensitive help from the actions panel: 1. To select an item for reference, do one of the following: ■ select an item in the actions panel toolbox. ■ select an item in the actions panel script pane. ■ place the cursor before an item in the actions pan...
Page 12
12 chapter 1: getting started to change the size of the text displayed in the help panel using your browser: 1. Quit flash mx 2004. 2. Open your browser and follow the instructions to change the size of text in your browser to a larger size. When you start flash mx 2004, the size of the text in the ...
Page 13
Using the start page 13 to update flash help: 1. Verify that you’re connected to the internet. 2. Click the update button in the help panel toolbar and follow instructions to download the help system update. As each help update is released, a new pdf of each updated book will be created and posted o...
Page 14
14 chapter 1: getting started.
Page 15: Chapter 2
15 chapter 2 installing flash this chapter contains the following sections: system requirements . . . . . . . . . . . . . . . . . . . . . . . . . . . . . . . . . . . . . . . . . . . . . . . . . . . . . . . . 15 installing and activating flash . . . . . . . . . . . . . . . . . . . . . . . . . . . . ....
Page 16
16 chapter 2: installing flash flash player 7 the following table lists system and browser requirements for flash player 7. Complete product system requirements and recommendations are available at the flash system requirements web page at www.Macromedia.Com/go/sysreqs . Installing and activating fl...
Page 17
Configuration folders installed with flash 17 upgrading from macromedia flash mx 2004 to macromedia flash mx professional 2004 if you’ve purchased macromedia flash mx 2004, you can upgrade to macromedia flash mx professional 2004. To upgrade to macromedia flash mx professional 2004: 1. Select help >...
Page 18
18 chapter 2: installing flash first run folder this folder is a sibling to the application-level configuration folder, but serves a different purpose. This folder is a simple mechanism created specifically for the flash authoring tool that facilitates the sharing of configuration files among users ...
Page 19
Configuring a server for flash player 19 changing or removing flash player you can change or reinstall the current version of flash player. To change or reinstall the activex control for windows (internet explorer or aol): 1. Close your browser. 2. Remove any currently installed versions of the acti...
Page 20
20 chapter 2: installing flash a browser that receives the correct mime type can load the appropriate plug-in, control, or helper application to process and properly display the incoming data. If the mime type is missing or not properly delivered by the server, the browser might display an error mes...
Page 21: Chapter 3
21 chapter 3 getting to know the workspace the macromedia flash mx 2004 and macromedia flash mx professional 2004 workspace consists of a stage on which you place media content, a main toolbar with menus and commands for controlling application functionality, panels and a property inspector for orga...
Page 22
22 chapter 3: getting to know the workspace using the stage the stage is the rectangular area where you place graphic content, including vector art, text boxes, buttons, imported bitmap graphics or video clips, and so on. The stage in the flash authoring environment represents the rectangular space ...
Page 23
Using the timeline 23 • to scale the stage to fit completely in the given window space, select view > magnification > fit in window. • to display the contents of the current frame, select view > magnification > show all, or select show all from the zoom control at the upper right of the application ...
Page 24
24 chapter 3: getting to know the workspace note: when an animation is played, the actual frame rate is displayed; this may differ from the document frame rate if the computer can’t display the animation quickly enough. You can change the way frames are displayed in the timeline, as well as display ...
Page 25
Using the timeline 25 to resize the timeline, do one of the following: • if the timeline is docked to the main application window, drag the bar separating the timeline from the application window. • if the timeline is not docked to the main application window, drag the lower right corner (windows) o...
Page 26
26 chapter 3: getting to know the workspace changing the display of frames in the timeline you can change the size of frames in the timeline, and display sequences of frames with tinted cells. You can also include thumbnail previews of frame content in the timeline. These thumbnails are useful as an...
Page 27
Using frames and keyframes 27 the order in which frames and keyframes appear in the timeline determines the order in which they are displayed in a flash application. You can arrange keyframes in the timeline to edit the sequence of events in an animation. Working with frames in the timeline in the t...
Page 28
28 chapter 3: getting to know the workspace to delete or modify a frame or keyframe, do one of the following: • to delete a frame, keyframe, or frame sequence, select the frame, keyframe, or sequence and select edit > timeline > remove frame, or right-click (windows) or control-click (macintosh) the...
Page 29
Using layers 29 in addition, you can use special guide layers to make drawing and editing easier, and mask layers to help you create sophisticated effects. For an interactive introduction to working with layers in flash, select help > how do i > basic flash > work with layers. Creating layers and la...
Page 30
30 chapter 3: getting to know the workspace to view the contents of a layer as outlines, do one of the following: • click in the outline column to the right of the layer’s name to display all objects on that layer as outlines. Click in it again to turn off outline display. • click the outline icon t...
Page 31
Using layers 31 • to select two or more layers or folders, do one of the following: ■ to select contiguous layers or folders, shift-click their names in the timeline. ■ to select discontiguous layers or folders, control-click (windows) or command-click (macintosh) their names in the timeline. To ren...
Page 32
32 chapter 3: getting to know the workspace to delete a layer or folder: 1. Select the layer or folder. 2. Do one of the following: ■ click the delete layer button in the timeline. ■ drag the layer or folder to the delete layer button. ■ right-click (windows) or control-click (macintosh) the layer o...
Page 33
Using the tools panel 33 to designate a layer as a guide layer: • select the layer and right-click (windows) or control-click (macintosh) and select guide from the context menu. Select guide again to change the layer back to a normal layer. About the main toolbar and edit bar the main toolbar at the...
Page 34
34 chapter 3: getting to know the workspace customizing the tools panel you can customize the tools panel to specify which tools appear in the authoring environment. You use the customize tools panel dialog box to add or remove tools from the tools panel. You can display more than one tool in one lo...
Page 35
Using the grid, guides, and rulers 35 to turn snapping to grid lines on or off: • select view > snapping > snap to grid. To set grid preferences: 1. Select view > grid > edit grid. 2. For color, click the triangle in the color box and select a grid line color from the palette. The default grid line ...
Page 36
36 chapter 3: getting to know the workspace to lock guides: • select view > guides > lock guides. Note: you can also use the lock guides option in the guides preferences dialog box. See the following procedure. To set guide preferences: 1. Select view > guides > edit guides and do any of the followi...
Page 37
Using panels and the property inspector 37 about the property inspector the property inspector simplifies document creation by making it easy to access the most commonly used attributes of the current selection, either on the stage or in the timeline. You can make changes to the object or document a...
Page 38
38 chapter 3: getting to know the workspace to close a panel, do one of the following: • select the desired panel from the window menu. • right-click (windows) or control-click (macintosh) the panel’s title bar and select close panel from the context menu. To use a panel’s options menu: 1. Click the...
Page 39
Setting preferences in flash 39 to save a custom panel set: 1. Select window > save panel layout. 2. Enter a name for the layout and click ok. To select a panel layout: 1. Select window > panel sets. 2. From the submenu, select default layout to reset panels to the default layout, or select a custom...
Page 40
40 chapter 3: getting to know the workspace • for selection options, select or deselect shift select to control how flash handles selection of multiple elements. When shift select is off, clicking additional elements adds them to the current selection. When shift select is on, clicking additional el...
Page 41
Setting preferences in flash 41 to set clipboard preferences, select from the following options: • for bitmaps (windows only), select options for color depth and resolution to specify these parameters for bitmaps copied to the clipboard. Select smooth to apply anti-aliasing. Enter a value in the siz...
Page 42
42 chapter 3: getting to know the workspace • select warn on sites with overlapped root folder to have flash warn you when you create a site in which the local root folder overlaps with another site. • select warn on behavior symbol conversion to have flash warn you when you convert a symbol with a ...
Page 43
Accessibility in the flash authoring environment 43 4. Do one of the following: ■ to add a shortcut, click the add shortcut (+) button. ■ to remove a shortcut, click the remove shortcut (-) button and proceed to step 6. 5. If you are adding a shortcut, enter the new shortcut key combination in the p...
Page 44
44 chapter 3: getting to know the workspace about flash authoring accessibility on the macintosh accessibility for the flash authoring environment on the macintosh has the following limitations: • the panel focus keyboard shortcut (command+alt+tab) is not supported for the property inspector. • the ...
Page 45
Accessibility in the flash authoring environment 45 selecting controls in a panel or the property inspector using keyboard shortcuts when a panel or the property inspector has the current focus, you can use the tab key to move the focus through the panel controls. You can use the spacebar to activat...
Page 46
46 chapter 3: getting to know the workspace to move the focus through the controls in a panel: 1. Press the tab key when the focus is currently applied to the panel options menu. Press the tab key repeatedly to move the focus through the controls in the panel. 2. Press enter (windows only) to activa...
Page 47
Accessibility in the flash authoring environment 47 • objects on layers that are hidden or locked cannot be selected with the tab key. Note: if you are currently typing text into a text box, you cannot select an object using the keyboard focus. You must first change the focus to the stage and then s...
Page 48
48 chapter 3: getting to know the workspace to cut, copy, and paste library items using keyboard shortcuts: • to copy or paste a selected library item, press control+x (windows) or command+x (macintosh) to cut the item, or press control+c (windows) or command+c (macintosh) to copy the item. • to pas...
Page 49: Chapter 4
49 chapter 4 building your first application this chapter provides a tutorial that guides you through the process of creating a simple application using some of the authoring features in macromedia flash mx 2004 and macromedia flash mx professional 2004. A flash application, broadly defined, can be ...
Page 50
50 chapter 4: building your first application workflow for building an application the tutorial in this chapter follows the order of one possible workflow for creating a flash application. • “examine a completed application” on page 50 shows you how to work with an application. In the process, you b...
Page 51
Examine a completed application 51 ■ if you’re using a macintosh operating system, browse to macintosh hd/users/username/ library/application support/macromedia/flash mx 2004/language/configuration/ helppanel/help/gettingstarted/finished_files and double-click myad_finished.Swf. The completed applic...
Page 52
52 chapter 4: building your first application panels in flash assist you in working with and assigning attributes to the document or to objects on the stage. For more information about panels, including how to dock and move them, see “using panels and the property inspector” on page 36 . The propert...
Page 53
Add media content 53 1. If the property inspector isn’t open, select window > properties. The property inspector lets you view and change the specifications for selected objects. The specifications depend on the type of object selected. If you select a text object, for example, the property inspecto...
Page 54
54 chapter 4: building your first application 1. Double-click the layer 1 name in the timeline. 2. Type over the name layer 1, replacing it with the name art. Art is now the active layer. Anything you place on the stage will be in this layer. 3. Select the rectangle tool from the tools panel. 4. On ...
Page 55
Add media content 55 1. If the library panel is not open, select window > library. At this time there is nothing in the library. 2. Select file > import > import to library. 3. Browse to one of the following paths: ■ if you’re using windows 2000 or xp, browse to boot drive\documents and settings\ us...
Page 56
56 chapter 4: building your first application 2. Next, drag car.Png from the library panel onto the stage and place it in the middle of the rectangle you drew, as in the following illustration: add text the next step is to add text on the stage. 1. Select the text tool from the tools panel and click...
Page 57
Add navigation controls 57 for more information about components, see using components. The flash built-in components are displayed in the components panel (window > development panels > components). You will add a button component to create the information button. 1. Click the selection tool in the...
Page 58
58 chapter 4: building your first application for an online introduction to the flash mx 2004 behaviors see the macromedia on demand article “flash mx 2004 family: using behaviors” at www.Macromedia.Com/macromedia/events/ online/ondemand/index.Html. Add motion and basic interactivity the ad is almos...
Page 59
Publish and view the application 59 1. In the timeline, right-click frame 1 in the art layer, which has the filled black keyframe. From the context menu, select copy frames. 2. Right-click frame 30 in the art layer. From the context menu, select paste frames. Frames with content in the art layer now...
Page 60
60 chapter 4: building your first application 3. Click the html tab. By default, the publishing process creates an html document that inserts your swf file in a browser window. Settings on the html tab of the publish settings dialog box determine how the application appears in the browser. 4. If det...
Page 61
Resources 61 resources macromedia has excellent resources to help you discover more about flash, get support, and send feedback to the company. Registration register to receive up-to-the-minute notices about upgrades and new products, technical support, and more. You can register online by selecting...
Page 62
62 chapter 4: building your first application sample applications flash includes sample files that you can dissect to learn various design and development concepts. To view swf versions of the sample files, along with a description, select help > samples. Some of the samples are complete application...
Page 63: Index
63 index a accessibility, in the flash authoring environment 43 actions panel 37 activating flash 16 applications publishing and viewing 59 sample 62 testing 59 viewing published in a browser 60 art, adding from the library 55 authoring environment accessibility 43 b behavior, adding 57 bitmap image...
Page 64
64 index displaying 25 displaying contents 23 dragging in timeline 28 editing in timeline 27 inserting 27 removing 28 showing thumbnails 26 thumbnail display 26 using 26 freehand text on clipboard preference 41 g gradients on clipboard preference (windows only) 41 grids editing 35 showing 34 snappin...
Page 65
Index 65 locking 31 organizing 32 renaming 31 selecting 30 using 28 viewing as outlines 30 lessons, flash 9, 11 library adding art from 55 importing images into 54 keyboard shortcuts for items 47 library panel about 37, 52 viewing items 52 locking layers and layer folders 31 m macromedia flash devel...
Page 66
66 index r registration 61 release notes 61 remove frame command 28 renaming layers and layer folders 31 resources 61, 62 rulers changing units of 36 showing and hiding 36 using 36 s security, flash player 20 selecting layers 30 seminars 61 shift select preference 40 show all command 23 show frame c...
Page 67
Index 67 u undo levels preference 39 upgrading from macromedia flash mx 2004 17 v vector art, adding 53 viewing the application 59 w warning preferences 41 work area, showing and hiding 23 z zoom tool 22 zooming 22.
Page 68
68 index.