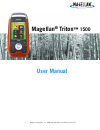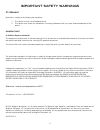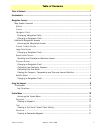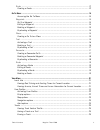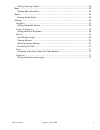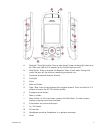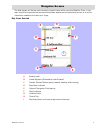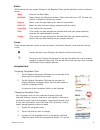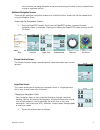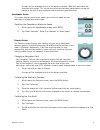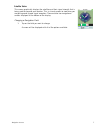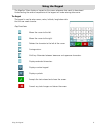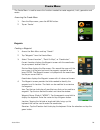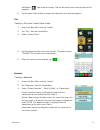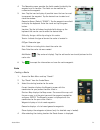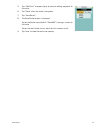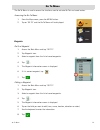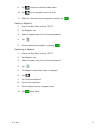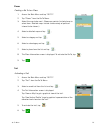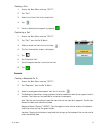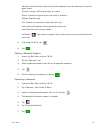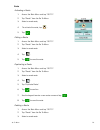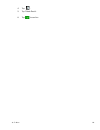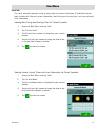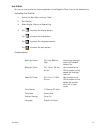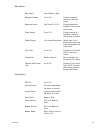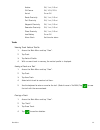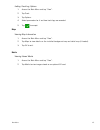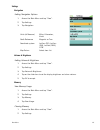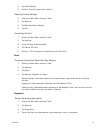- DL manuals
- Magellan
- Car Navigation system
- Magellan Triton 1500
- User Manual
Magellan Magellan Triton 1500 User Manual
Summary of Magellan Triton 1500
Page 1
Magellan navigation, inc. 960 overland court, san dimas, ca 91773 magellan ® triton ™ 1500 user manual.
Page 2: Important Safety Warnings
I the magellan triton is a navigation aid designed to assist you in arriving to your selected destination. When using the magellan triton, these safety rules must be followed to prevent accidents that can result in injury or death to yourself or others: in the interest of safety, do not use this nav...
Page 3: Important Safety Warnings
Important safety warnings ii federal communication commission interference statement this equipment has been tested and found to comply with the limits for a class b digital device, pursuant to part 15 of the fcc rules. These limits are designed to provide reasonable protection against harmful inter...
Page 4: Important Safety Warnings
Important safety warnings iii ic statement operation is subject to the following two conditions: 1. This device may not cause interference and 2. This device must accept any interference, including interference that may cause undesired operation of the device. Important note: ic radiation exposure s...
Page 5
Table of contents magellan triton 1500 1 table of contents table of contents .................................................................................................................... 1 fundamentals ..............................................................................................
Page 6
Table of contents magellan triton 1500 2 route ........................................................................................................................... 12 creating a route .............................................................................................. 12 go to menu ...
Page 7
Table of contents magellan triton 1500 3 setting track log options ................................................................................ 25 maps .................................................................................................................. 25 viewing map information .....
Page 8
Fundamentals 1 fundamentals the magellan triton is a hand-held gps receiver that has been designed for the outdoorsman. Simple to use, yet powerful enough to get you through the toughest terrain or returning to that same fishing hotspot, year after year. • store waypoints that can include images for...
Page 9
Fundamentals 2 a backlight / flashlight button. Press to step though 3 levels of backlight intensity or off. Press and hold for 2-3 seconds to turn the flashlight on or off. B hold switch. Slide up to place the magellan triton in hold mode. During hold mode, the keys will not function, preventing ac...
Page 10
Navigation screens 3 navigation screens the map screen will be the most commonly viewed screen while using the magellan triton. It has been simplified to provide the best possible outdoor experience while providing access to all of the information needed at the touch of a finger. Map screen overview...
Page 11
Navigation screens 4 buttons while viewing the map screen the keys on the magellan triton provide additional input and feature access. Menu accesses the main menu page/goto pages through the navigation screens. (press and hold to set a go to route to a location indicated by the panning cursor.) zoom...
Page 12
Navigation screens 5 due to the data not being computed as you are not moving or the data is only displayed when a route or a goto are active.) additional navigation screens there are four additional navigation screens and a satellite status screen that can be viewed while using the magellan triton....
Page 13
Navigation screens 6 a screen will be displayed with all of the options available. (note that some fields are displayed with dashes. This can be due to the data not being computed as you are not moving or the data is only displayed when a route or a goto are active.) speedometer screen this screen d...
Page 14
Navigation screens 7 satellite status this screen graphically displays the satellites and their signal strength that is being used to compute your location. This is a handy screen to view when you are getting weak to poor signal reception. There are also two navigational screens displayed at the bot...
Page 15
Using the keypad 9 using the keypad the magellan triton displays a keypad on the screen whenever data needs to be entered. Understanding the various components of the keypad will make entering data easier. The keypad the keypad is used to enter names, notes, latitude, longitude or data that the user...
Page 16
Create menu 10 create menu the create menu is used to access the functions needed to create waypoints, trails, geocaches and routes. Accessing the create menu 1. From the map screen, press the menu button. 2. Tap on ‘create’. Waypoints creating a waypoint 1. Access the main menu and tap “create”. 2....
Page 17
Create menu 11 add media: (top center of display). Tap the add media icon to add pictures for this waypoint. 5. Tap the green check button to accept the information and save the waypoint. Trail creating a trail from current track history 1. Access the main menu and tap “create”. 2. Tap “trail” from ...
Page 18
Create menu 12 4. The geocache screen provides the fields needed to identify the waypoint and its location. The fields can be modified to customize the waypoint. 5. Icon: tap the icon to display all possible icons that can be used to represent the waypoint. Tap the desired icon to select and close t...
Page 19
Create menu 13 5. Tap “add point” to repeat step 3 to continue adding waypoints to the route. 6. Tap “done” when the route is complete. 7. Tap “save route”. 8. The save route screen is displayed. Tap on the route name (default “routexxx”) to assign a name to the route. Tap on the alert button to tur...
Page 20
Go to menu 14 go to menu the go to menu is used to access the functions used to activate go to’s and saved routes. Accessing the go to menu 1. From the map screen, press the menu button. 2. Tap on ‘go to’ and the go to menu will be displayed. Waypoints go to a waypoint 1. Access the main menu and ta...
Page 21
Go to menu 15 9. Tap to enter or modified stored media. 10. Tap to turn waypoint alarms on or off. 11. When the information for the waypoint is correct, tap . Deleting a waypoint 1. Access the main menu and tap “go to”. 2. Tap waypoint icon. 3. Select a waypoint from the list of saved waypoints. 4. ...
Page 22
Go to menu 16 places creating a go to to a place 1. Access the main menu and tap “go to”. 2. Tap “places” from the go to menu. 3. Select the map to be used. (basemaps contain limited places to select from. Detailed maps include a wide variety of points of interest to be chosen.) 4. Select a detailed...
Page 23
Go to menu 17 deleting a trail 1. Access the main menu and tap “go to”. 2. Tap “trail”. 3. Select a trail from the list of saved trails. 4. Tap , 5. Confirm deleting the waypoint by tapping . Duplicating a trail 1. Access the main menu and tap “go to”. 2. Tap “trail” from the go to menu. 3. Select a...
Page 24
Go to menu 18 elevation: tap the elevation field to display the keyboard. Enter the elevation and tap the green button. Difficulty: assign a difficulty rating to this cache. Terrain: indicate the type of terrain the cache is located in. Gctype: geocache type. Hint: field for including hints about th...
Page 25
Go to menu 19 route activating a route 1. Access the main menu and tap “go to”. 2. Tap “route” from the go to menu. 3. Select a saved route, 4. To activate the route, tap . 5. Tap . Editing a route 1. Access the main menu and tap “go to”. 2. Tap “route” from the go to menu. 3. Select a saved route. ...
Page 26
Go to menu 20 4. Tap . 5. Tap ‘delete route’. 6. Tap to confirm..
Page 27
View menu 21 view menu local info the local info option provides a way of viewing tide and current information (if a detailed map has been installed with tide and current information), best fishing and hunting times, and sunrise/sunset/ lunar information. Viewing best fishing and hunting times for c...
Page 28
View menu 22 user profiles you can set user profiles for various operations of the magellan triton that can be loaded easily. Activating user profiles 1. Access the main menu and tap “view”. 2. Tap ‘profiles’. 3. Select hiking, marine, or geocaching. 4. Tap to access the display options. Tap to acce...
Page 29
View menu 23 map options alert options map detail low, medium, high waypoint names on or off displays waypoint names on the map screen geocache icons not found, all, off displays geocache waypoint icons on the map screen place names on or off displays names of waypoints stored in the receiver as pla...
Page 30
View menu 24 tracks viewing track vertical profile 1. Access the main menu and tap “view”. 2. Tap track. 3. Tap vertical profile. 4. With a current track in memory, the vertical profile is displayed. Saving a track as a trail 1. Access the main menu and tap “view”. 2. Tap track. 3. Tap save track. 4...
Page 31
View menu 25 setting track log options 1. Access the main menu and tap “view”. 2. Tap track. 3. Tap options. 4. Select parameters for if and how track logs are recorded. 5. Tap to accept. Maps viewing map information 1. Access the main menu and tap “view”. 2. Tap maps to view details on the installe...
Page 32
View menu 26 settings navigation setting navigation options 1. Access the main menu and tap “view”. 2. Tap settings. 3. Tap navigation. Volume & brightness setting volume & brightness 1. Access the main menu and tap “view”. 2. Tap settings. 3. Tap volume & brightness. 4. Tap on the slider bars to se...
Page 33
View menu 27 3. Tap clear memory. 4. Confirm. (use this option with caution.) restoring factory settings 1. Access the main menu and tap “view”. 2. Tap settings. 3. Tap restore factory settings. 4. Confirm. Formatting sd card 1. Access the main menu and tap “view”. 2. Tap settings. 3. Install sd car...