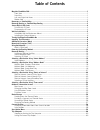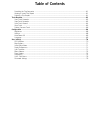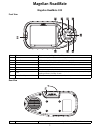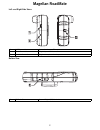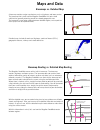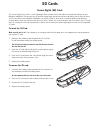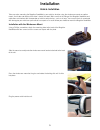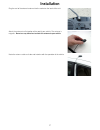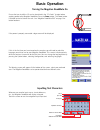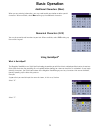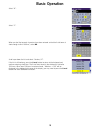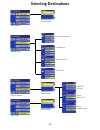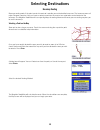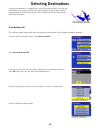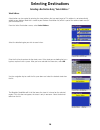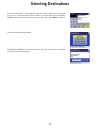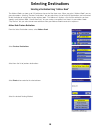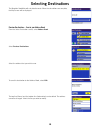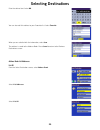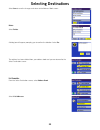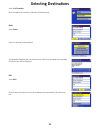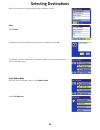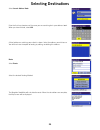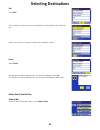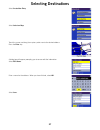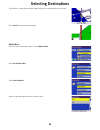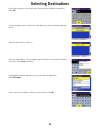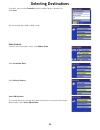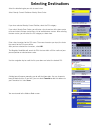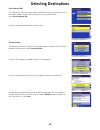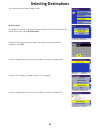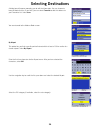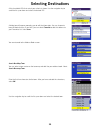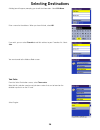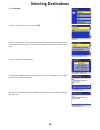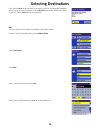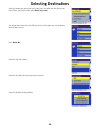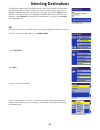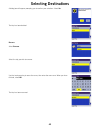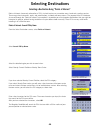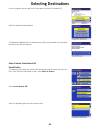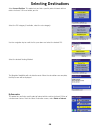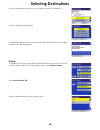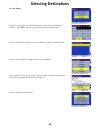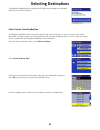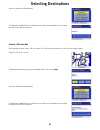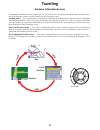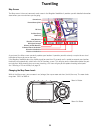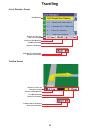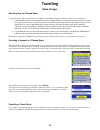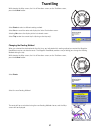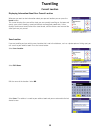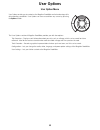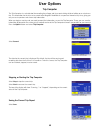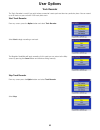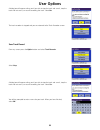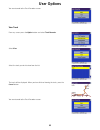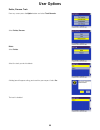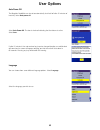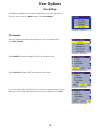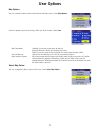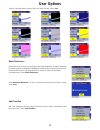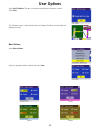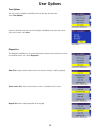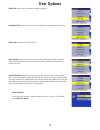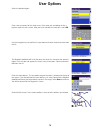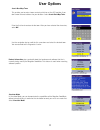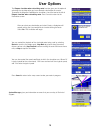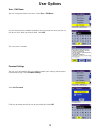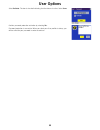- DL manuals
- Magellan
- Car Navigation system
- RoadMate 300
- Reference Manual
Magellan RoadMate 300 Reference Manual - Table of Contents
Table of Contents
Resetting the Trip Computer ................................................................................................................. 61
Viewing a Saved Trip Report ................................................................................................................. 61
Deleting a Trip Report ........................................................................................................................... 62
Track Recorder ..............................................................................................................................63
Start Track Recorder ............................................................................................................................. 63
Stop Track Recorder ............................................................................................................................. 63
Save Track Record ............................................................................................................................... 64
View Track ............................................................................................................................................ 65
Delete, Rename Track .......................................................................................................................... 66
Configuration .................................................................................................................................68
Brightness ............................................................................................................................................ 68
Volume ................................................................................................................................................. 68
Auto Power Off ..................................................................................................................................... 69
Language ............................................................................................................................................. 69
User Settings .................................................................................................................................70
POI Selection ........................................................................................................................................ 70
Map Options ......................................................................................................................................... 71
Select Map Colour ................................................................................................................................ 71
Route Preferences ................................................................................................................................ 72
Split TrueView ....................................................................................................................................... 72
Menu Colours ....................................................................................................................................... 73
Tone Options ........................................................................................................................................ 74
Diagnostics ........................................................................................................................................... 74
User - Edit Name .................................................................................................................................. 79
Password Settings ................................................................................................................................. 79
Summary of RoadMate 300
Page 1
Magellan ® roadmate ™ reference manual instructions for operating the magellan roadmate 300
Page 2
*** important safety warnings *** the magellan roadmate 300 is a vehicle-navigation aid designed to assist you in arriving at your selected destinations. When using the magellan roadmate, these safety rules must be followed to prevent accidents that can result in injury or death to yourself or other...
Page 3: Table of Contents
Table of contents magellan roadmate 300 ...................................................................................................................1 front view .......................................................................................................................................
Page 4: Table of Contents
Table of contents resetting the trip computer ................................................................................................................. 61 viewing a saved trip report ................................................................................................................
Page 5: Magellan Roadmate
Magellan roadmate 1 magellan roadmate magellan roadmate 300 front view rear view 1 power press to turn the magellan roadmate on or off 2 zoom in while viewing the map, press to enlarge the map view 3 zoom out while viewing the map, press to shrink the map view 4 view switch between map, list of dire...
Page 6: Magellan Roadmate
Magellan roadmate 2 left- and right-side views bottom view 1 usb connection connection for your pc 2 power connection plug into your vehicle or at home 3 headset connection plug in an earpiece for noisy areas 1 sd card slot secured digital (sd) card slot.
Page 7: Maps and Data
Maps and data 3 maps and data basemaps vs. Detailed map a basemap contains major map features such as highways and town centres. The basemap that is built into the magellan roadmate has basic detail sufficient for generally orienting oneself to a broad geographic area. The basemap is used when routi...
Page 8: Sd Cards
Sd cards 4 secure digital (sd) cards secure digital (sd) cards the secure digital (sd) card is a small, lightweight flash memory device that allows increased data storage for your magellan roadmate. The compact size is ideal for storing large amounts of data and not taking a lot of physical space. T...
Page 9: Installation
Installation 5 installation vehicle installation take care when mounting the magellan roadmate in your vehicle, whether using the windscreen mount or another mount, that it does not obstruct the driver’s view of the road. Make sure that the fitting of the magellan roadmate and cable does not interfe...
Page 10: Installation
Installation 6 plug the cigarette lighter connector into an appropriate 12v receptacle in your car. Rotate the antenna upward. Installation is complete. You are ready to turn the magellan roadmate on and go. Installing the external antenna the external antenna (not included) provides faster satellit...
Page 11: Installation
Installation 7 plug the end of the external antenna into the socket on the back of the unit. Attach the antenna to a flat portion of the roof of your vehicle. The antenna is magnetic. Do not use any adhesives to attach the antenna to your vehicle. Route the antenna cable so it does not interfere wit...
Page 12: Basic Operation
Basic operation 8 basic operation turning the magellan roadmate on ensure that you install the sd card as described in the “sd cards” chapter before applying power to the magellan roadmate. Press the power button. The power button is located on the left side of the unit. See “magellan roadmate 300” ...
Page 13: Basic Operation
Basic operation 9 additional characters (more) when you are entering information, you may need to add punctuation or other special characters. When available, select more to bring up the additional characters. Numerical characters (123) you may also need to add numbers to your text. When available, ...
Page 14: Basic Operation
Basic operation 10 select “n”. Select “e”. When you feel that enough characters have been entered so that the list of towns is short enough to find “genève”, select ok. Scroll up or down the list and select “genève, sz”. If the list is still too long, press the cancel button to return to the keyboar...
Page 15: Selecting Destinations
Selecting destinations 11 selecting destinations previous destinations list addresses create new entry search poi by name search nearest poi select address address book points of interest town centre trip planner select region select region search basemap town select region.
Page 16: Selecting Destinations
Selecting destinations 12 choosing the routing method every route is calculated based on the routing method criteria selected. Every time a new destination is selected, the magellan roadmate prompts you for the method that will be used to calculate the route. Shortest time: this selection calculates...
Page 17: Selecting Destinations
Selecting destinations 13 basemap routing basemap routing works if the point you wish to route to is outside your active detailed map area. The basemap covers all major european countries. You can create a route to a point on the map or to a major town centre located on the basemap. The magellan roa...
Page 18: Selecting Destinations
Selecting destinations 14 if your present position is in a detailed map, you will be routed normally. Once you exit the detailed map, you will be routed along major highways to the junction closest to your destination as indicated by the flag. Then a straight thin line will show to route you to your...
Page 19: Selecting Destinations
Selecting destinations 15 the magellan roadmate will calculate the route. When the calculations are complete, the map screen will be displayed. The distance represents travel on roads and by using straight lines where no road data is present. The conditions for basemap routing apply. Where there is ...
Page 20: Selecting Destinations
Selecting destinations 16 selecting a destination using “select address” select address a destination can be created by entering the street address that you want to go to. This address is not automatically added to your address book but is saved to your previous destination list (which is part of th...
Page 21: Selecting Destinations
Selecting destinations 17 enter the street address. The acceptable range of numbers is displayed at the top of the screen. If you do not know the exact address, just select done and the magellan roadmate will route you to the lowest number in the range. Select done to continue. Select the desired ro...
Page 22: Selecting Destinations
Selecting destinations 18 selecting a destination using “address book” the address book can store up to 200 addresses for each of the three users. When you select “address book” you are given four options. Selecting “previous destinations” lets you select from a list of the last 50 destinations you ...
Page 23: Selecting Destinations
Selecting destinations 19 the magellan roadmate will calculate the route. When the calculations are complete, the map screen will be displayed. Previous destinations – save to your address book from the select destination screen, select address book. Select previous destinations. Select the address ...
Page 24: Selecting Destinations
Selecting destinations 20 enter the desired text. Select ok. You can also add this address to your favourites list. Select favourite. When you are satisfied with the information, select save. The address is saved to the address book. Press cancel to return to the previous destinations screen. Addres...
Page 25: Selecting Destinations
Selecting destinations 21 select the destination from the list of addresses in the address book and press enter. You will then have the option of routing to, editing, or deleting this address. Route select route. Select the desired routing method. The magellan roadmate will calculate the route. When...
Page 26: Selecting Destinations
Selecting destinations 22 select save to save the changes and return to the address book screen. Delete select delete. A dialog box will appear prompting you to confirm the deletion. Select yes. The address has been deleted from your address book and you are returned to the select destination screen...
Page 27: Selecting Destinations
Selecting destinations 23 select list favourites. All of the addresses marked as favourites will be displayed. Route select route. Select the desired routing method. The magellan roadmate will calculate the route. When the calculations are complete, the map screen will be displayed. Edit select edit...
Page 28: Selecting Destinations
Selecting destinations 24 select save to save the changes and return to the address screen. Delete select delete. A dialog box will appear prompting you to confirm the deletion. Select yes. The address has been deleted from your address book and you are returned to the select destination screen. Sea...
Page 29: Selecting Destinations
Selecting destinations 25 select search address book. Enter the first few characters of the name you are searching for in your address book. When you have finished, select ok. A list of addresses matching your criteria is shown. Select the address you wish to use. You will then have the option of ro...
Page 30: Selecting Destinations
Selecting destinations 26 edit select edit. Click on either the top line (name) or the bottom line (information) and the desired text. Select save to save the changes and return to the address screen. Delete select delete. A dialog box will appear prompting you to confirm the deletion. Select yes. T...
Page 31: Selecting Destinations
Selecting destinations 27 select create new entry. Select select on map. Touch the screen and drag the map to a point near to the desired address. Press the enter key. A dialog box will appear prompting you to save or edit the information. Select edit name. Enter a name for the address. When you hav...
Page 32: Selecting Destinations
Selecting destinations 28 the location is saved to your address book and you are returned to the map screen. Press cancel to resume normal routing. Select address from the select destination screen, select address book. Select create new entry. Select select address. Select the detailed region you w...
Page 33: Selecting Destinations
Selecting destinations 29 enter a few characters in the street name. After you have selected the characters, select ok. Use the navigation key to scroll the list up or down and select the desired street from the list. Select the town that the street is in. Enter the street address. The acceptable ra...
Page 34: Selecting Destinations
Selecting destinations 30 if you wish, you can select favourite to add this address to your favourites list. Select save. You are returned to the address book screen. Points of interest... From the select destination screen, select address book. Select create new entry. Select points of interest. Se...
Page 35: Selecting Destinations
Selecting destinations 31 select the detailed region you wish to search from. Select nearby current position or nearby town centre. If you have selected nearby current position, select the poi category. If you select nearby town centre, you will enter a few characters of the town centre name and sel...
Page 36: Selecting Destinations
Selecting destinations 32 search nearest poi this function lets you search for a point of interest from three criteria and save it to your address book: current position, by town centre, and by airport. Select search nearest poi. Select the detailed region you wish to search from. Current position t...
Page 37: Selecting Destinations
Selecting destinations 33 you are returned to the address book screen. By town centre this option lets you find a specific point of interest within at least a 100 km radius of a chosen town centre. Select by town centre. Enter the first few characters for the town name. After you have selected the c...
Page 38: Selecting Destinations
Selecting destinations 34 a dialog box will appear prompting you to edit the information. You can choose to keep the default name. If you wish, you can select favourite to add this address to your favourites list. Select save. You are returned to the address book screen. By airport this option lets ...
Page 39: Selecting Destinations
Selecting destinations 35 a list of available pois that match your criteria is shown. Use the navigation key to scroll the list up or down and select the desired poi. A dialog box will appear prompting you to edit the information. You can choose to keep the default name. If you wish, you can select ...
Page 40: Selecting Destinations
Selecting destinations 36 a dialog box will appear prompting you to edit the information. Select edit name. Enter a name for the address. When you have finished, select ok. If you wish, you can select favourite to add this address to your favourites list. Select save. You are returned to the address...
Page 41: Selecting Destinations
Selecting destinations 37 enter a few characters from the name of the town centre you are searching for. Select the town centre that will be your destination from the list of displayed town centres. Select the method that you want to use to calculate your route. Address book: trip planner the trip p...
Page 42: Selecting Destinations
Selecting destinations 38 select guide me. Select the trip you wish to use and select ok. Select the first point on your trip you wish to route to. If you press the second point on the trip, you will skip point one. Pressing point three will skip point one and two, and so on. Select the desired rout...
Page 43: Selecting Destinations
Selecting destinations 39 if you select cancel or turn off your car and turn it back on, the magellan roadmate will ask you to resume trip guidance. Select resume to be routed to the next address in your trip. Select cancel to stop trip guidance. New you can create trips from addresses stored in you...
Page 44: Selecting Destinations
Selecting destinations 40 select the addresses you wish to use in your trip in the order you wish them to be listed. When you have finished, select done: [trip name]. You will be taken back to the trip planner screen. At this point you can choose to route to your new trip. Press guide me. Select the...
Page 45: Selecting Destinations
Selecting destinations 41 the magellan roadmate will calculate the route. When the calculations are complete, the map screen will be displayed. When you arrive at the first stop on your trip, the magellan roadmate will notify you that you have arrived. If you select cancel or turn off your car and t...
Page 46: Selecting Destinations
Selecting destinations 42 when you have finished making changes, press the cancel button to return to the trip planner screen. Delete, rename from the select destination screen, select address book. Select trip planner. Select delete, rename. Delete select delete. Select the trip you wish to delete..
Page 47: Selecting Destinations
Selecting destinations 43 a dialog box will appear prompting you to confirm your selection. Select yes. The trip has been deleted. Rename select rename. Select the trip you wish to rename. Use the backspace key to erase the name, then enter the new name. When you have finished, select ok. The trip h...
Page 48: Selecting Destinations
Selecting destinations 44 selecting a destination using “points of interest” points of interest (commonly referred to as pois), include businesses, recreation areas, landmarks, or other services. These range from restaurants, parks, and petrol stations, to hotels and town centres. The purpose of the...
Page 49: Selecting Destinations
Selecting destinations 45 use the navigation key to scroll the list up or down and select the desired poi. Select the desired routing method. The magellan roadmate will calculate the route. When the calculations are complete, the map screen will be displayed. Points of interest: search nearest poi c...
Page 50: Selecting Destinations
Selecting destinations 46 select current position. This option lets you find a specific point of interest within a radius of at least 100 km of where you are. Select the poi category (if available, select the sub-category). Use the navigation key to scroll the list up or down and select the desired ...
Page 51: Selecting Destinations
Selecting destinations 47 select search nearest poi. Select the detailed region you wish to search from. Select by town centre. Enter the first few characters for the town name. After you have selected the characters, select ok. If you wish, you may enter the entire town name. Use the navigation key...
Page 52: Selecting Destinations
Selecting destinations 48 use the navigation key to scroll the list up or down and select the desired poi. Select the desired routing method. The magellan roadmate will calculate the route. When the calculations are complete, the map screen will be displayed. By airport this option lets you find a s...
Page 53: Selecting Destinations
Selecting destinations 49 select by airport. Enter the first few characters for the airport name. After you have selected the characters, select ok. If you wish, you may enter the entire airport name. Use the navigation key to scroll the list up or down and select the desired airport. Select the poi...
Page 54: Selecting Destinations
Selecting destinations 50 the magellan roadmate will calculate the route. When the calculations are complete, the map screen will be displayed. Points of interest: search basemap town the magellan roadmate’s built-in basemap contains town centres that you can search and set as your route’s destinati...
Page 55: Selecting Destinations
Selecting destinations 51 select the desired routing method. The magellan roadmate will calculate the route. When the calculations are complete, the map screen will be displayed. Selecting a poi on the map while viewing the map screen, you can select a poi icon and be routed to it, or save it to you...
Page 56: Selecting Destinations
Selecting destinations 52 selecting a destination using “town centre” using town centre, you can find your way to the centre of any town in the selected detailed region. From the select destination screen, select town centre. Select the detailed region you wish to search from. Enter the name of the ...
Page 57: Travelling
Travelling 53 travelling guidance information screens the magellan roadmate has three screens you can use to assist you in travelling to your destination: the map screen, the list of directions screen, and the trueview (or split trueview) screen. The map screen — this screen displays a map of your s...
Page 58: Travelling
Travelling 54 map screen the map screen is the most commonly used screen in the magellan roadmate. It provides you with detailed information about where you are and where you are going. As you travel, the map screen constantly updates your location. It provides you with not only a map but also a vis...
Page 59: Travelling
Travelling 55 list of directions screen trueview screen estimated time to destination direction of destination next maneuver distance to next maneuver 1/10 mile countdown direction of travel and gps signal strength distance to destination distance to next maneuver direction of travel and gps signal ...
Page 60: Travelling
Travelling 56 route changes deviating from the planned route if you deviate from the calculated route, the magellan roadmate will get you back on course in one of two ways: 1. If you deviate from the calculated route to stop at a petrol station or a convenience store, and the unit shuts off as you t...
Page 61: Travelling
Travelling 57 while viewing the map screen, the list of directions screen, or the trueview screen, press the cancel button. Select route to select a different routing method. Select yes to cancel the route and display the select destination screen. Selecting no returns the display to the last viewed...
Page 62: Travelling
Travelling 58 current location displaying information about your current location whenever you want to view information about your present location you can press the locate button. This screen displays the name of the street you are currently travelling on, the town and county, your current heading,...
Page 63: User Options
User options 59 user options user option menu user options enable you to customise the magellan roadmate and take advantage of its data recording capabilities. User options can be accessed from any screen by pressing the options button. The user options section of magellan roadmate provides you with...
Page 64: User Options
User options 60 trip computer the trip computer is a valuable tool for recording the mileage and time spent driving while on holiday or on a business trip. The information for the trip can be saved to the magellan roadmate as a report and viewed at any time, giving you easy access to previous and cu...
Page 65: User Options
User options 61 use the keypad to enter a name for the saved trip report and select ok. Your trip is saved and you are returned to the current trip screen. Resetting the trip computer select reset. The values for the trip computer will be set to zero. Resetting the trip computer will also set the st...
Page 66: User Options
User options 62 deleting a trip report from any screen, press the option button. Select trip computer. Select the trip report to be deleted. The details of the trip report are displayed. Select delete. Select yes to confirm. The trip report is deleted, and you are returned to the trip computer scree...
Page 67: User Options
User options 63 track recorder the track recorder is useful if you wish to keep a record of a route you have taken to a particular place. You can record up to 30 tracks on your unit with 2000 track points each. Start track recorder from any screen, press the option button and select track recorder. ...
Page 68: User Options
User options 64 a dialog box will appear asking you if you wish to stop the track and save it, stop the track and not save it, or resume recording the track. Select no. The track recorder is stopped and you are returned to the track recorder screen. Save track record from any screen press the option...
Page 69: User Options
User options 65 you are returned to the track recorder screen. View track from any screen press the option button and select track recorder. Select view. Select the track you wish to view from the list. The track will be displayed. When you have finished viewing the track, press the cancel button. Y...
Page 70: User Options
User options 66 delete, rename track from any screen press the option button and select track recorder. Select delete, rename. Delete select delete. Select the track you wish to delete. A dialog box will appear asking you to confirm your request. Select yes. The track is deleted..
Page 71: User Options
User options 67 rename select rename. Select the name of the track you wish to rename. Use the backspace key to erase the old name and enter the new name. Select ok. The track has been renamed..
Page 72: User Options
User options 68 configuration the configuration menu lets you adjust the visual and audio settings of the magellan roadmate. From any screen, press the option button. Select configuration. Brightness select “brightness”. Press the right arrow to increase the brightness, press the left arrow to decre...
Page 73: User Options
User options 69 auto power off the magellan roadmate can be set to automatically shut itself off after 20 minutes of inactivity. Select auto power off. Select auto power off. The box is checked indicating that the feature is active. Select save. If after 20 minutes it has not received any input or c...
Page 74: User Options
User options 70 user settings the magellan roadmate can be further configured to each user’s preferences. From any screen, press the option button. Select user settings. Poi selection you can customise the map screen to display all, none, or individual pois. Select poi selection. Select mark all to ...
Page 75: User Options
User options 71 map options you can customise how the data is displayed on the map screen. Select map options. Select the options you wish to change. When you have finished, select save. Map orientation heading up sets the map display so that the direction of travel is always at the top of the scree...
Page 76: User Options
User options 72 select the desired colour scheme. When you have finished, select save. Route preferences route references is where you activate or deactivate automatic re-route. Automatic re-route enables the magellan roadmate to automatically re-calculate the route to the destination when it has de...
Page 77: User Options
User options 73 select split trueview. The box is checked indicating that the feature is active. Select save. The trueview screen is now split with one half showing trueview, and the other half showing the map. Menu colours select menu colours. Select the preferred colour scheme and select save. Def...
Page 78: User Options
User options 74 tone options you can have the magellan roadmate alert you with one of three tones. Select tone options. Select the desired sound you want the magellan roadmate to alert you with. When you have finished, select save. Diagnostics the magellan roadmate has a number of diagnostic feature...
Page 79: User Options
User options 75 audio test checks that the speaker is working correctly. Headphone test checks that sound is transmitted to the headphone jack correctly. Gps status monitors the satellite signal. Initialise gps resets the unit and reacquires the satellite signal. Note: previously saved satellite dat...
Page 80: User Options
User options 76 select the detailed region. Enter a few characters for the street name. If the street you are looking for has a hyphen, replace it with a space. After you have selected the characters, select ok. Use the navigation key to scroll the list up or down and select the desired street from ...
Page 81: User Options
User options 77 search basemap town this enables you to enter a town centre by which to set the gps position if you don’t know the exact address for your location. Select search basemap town . Enter the first few characters for the town. After you have selected the characters, select ok. Use the nav...
Page 82: User Options
User options 78 the propose simulator when calculating route function gives you the option of activating the simulator after you have selected a destination for a route. To prepare the magellan roadmate for simulation, check the box to the left of propose simulator when calculating route. Press canc...
Page 83: User Options
User options 79 user - edit name you can change the default user name. Select user - edit name. Use the backspace key to delete the default name and enter the name you wish to use for that user. When you have finished, select ok. The user name is enabled. . Password settings you can set a password f...
Page 84: User Options
User options 80 select activate. The box is checked indicating that the feature is active. Select save. Confirm password protection activation by selecting yes. Password protection is now active. When you select your user profile at startup, you will be asked for your password in order to continue..