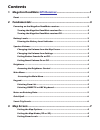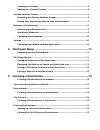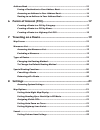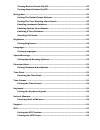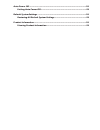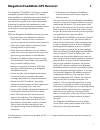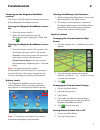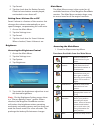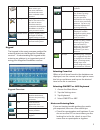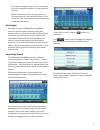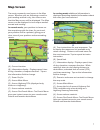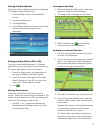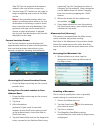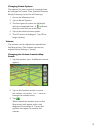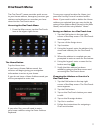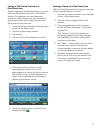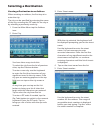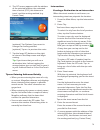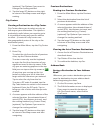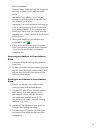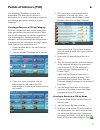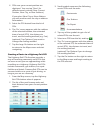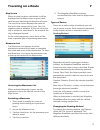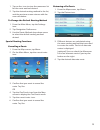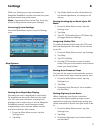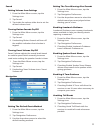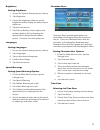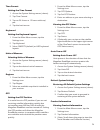- DL manuals
- Magellan
- GPS
- RoadMate Series
- User Manual
Magellan RoadMate Series User Manual
Summary of RoadMate Series
Page 1
User manual magellan ® roadmate ®.
Page 2: Contents
Contents 1 magellan roadmate gps receiver ...........................................1 reset .....................................................................................................................2 2 fundamentals ............................................................................
Page 3
Panning on the map ......................................................................................8 routing to a panned position ......................................................................8 current location screen .......................................................................
Page 4
Address book .....................................................................................................15 saving a destination to your address book .............................................15 accessing an address in your address book ............................................16 rout...
Page 5
Turning button sounds on/off .................................................................22 turning smart volume on/off ...................................................................22 navigation .................................................................................................
Page 6
Auto power off ..................................................................................................24 setting auto power off ..............................................................................24 default system settings ...........................................................
Page 7
1 magellan roadmate gps receiver 1 the magellan ® roadmate ® receiver is a vehicle navigation product that utilizes gps signals from satellites to calculate your precise location and compute navigational information that can be used to guide you to your destination. Knowing its position and movement...
Page 8
2 magellan roadmate (a) power switch (b) micro sd card slot. The microsd card is available for accessing optional map regions. (c) usb connection. Power input from vehicle power adapter cable or optional ac power adapter. Also used for connecting your receiver to a personal computer for updating map...
Page 9: Fundamentals
3 fundamentals 2 powering on the magellan roadmate receiver the power on/off switch is located on the top of the magellan roadmate receiver. Turning the magellan roadmate receiver on 1. Press the power switch. 2. After the initial splash screen the warnings screen is displayed. Read and tap . Turnin...
Page 10
4 3. Tap sound. 4. Tap the check box for button sounds. Check to have button sounds played, unchecked to turn them off. Setting smart volume on or off smart volume is a feature of the receiver that changes the volume automatically as your speed changes, compensating for road noise. 1. Access the mai...
Page 11
5 address book access the address book where you can save addresses and destinations to have available when needed. Settings displays the settings menu. This menu can be used to access functions used to customize the magellan roadmate receiver to your personal needs. Satellite status graphic display...
Page 12
6 • the more characters you enter, the smaller the list of possible options is from which to choose. • when entering a street or city name it is not necessary to use accented letters. You can enter city and streets names using only standard characters. Quickspell another feature the magellan roadmat...
Page 13: Map Screen
7 map screen 3 the most commonly used screen is the map screen. Whether you are following a route or just traveling around a city, the chances are that the map screen will be displayed. The map screen can be displayed in two unique modes: normal and routing. In normal mode, your position is shown on...
Page 14
8 setting the map options how your map is displayed can be customized in settings to your preferences. 1. From the map screen, tap the menu button. 2. Tap the settings icon. 3. Tap map button. 4. Use the map options screen to customize what and how your map is to be displayed. Setting the map modes ...
Page 15
9 add to trip: the selected destination is added to the end of the current trip. 5. Tap the large go button on the right to begin navigating and return to the map screen. Note: if the panned position does not match an existing street address (i.E. The destination is not along a road or street that i...
Page 16
10 changing route options the options for how a route is computed can be changed to fastest time, shortest distance, mostly freeways, least use of freeways. 1. Access the maneuver list. 2. Tap on route options. 3. The four types of routes are displayed with the computed time. A indicates that the ro...
Page 17: Onetouch Menu
11 onetouch menu 4 the onetouch™ menu provides quick access to your home address, emergency services, gas stations and addresses or searches you have stored to the onetouch menu. Accessing the onetouch menu 1. From the map screen, tap the onetouch icon in the upper right corner. The home button tap ...
Page 18
12 saving a poi search criteria to a onetouch icon besides frequently visited destinations, you can also save poi search criteria to a onetouch button. For example you may frequently search for coffee shops near your location or gas stations along your route. You can save these searches for later us...
Page 19: Selecting A Destination
13 selecting a destination 5 creating a destination to an address when creating an address, the first step is to enter the city. The city can be specified by entering the name of the city, entering the zip code for the city or by selecting a previously used city. 1. From the main menu tap the addres...
Page 20
14 6. The go screen appears with the address of the selected location, the estimated time of arrival (eta), the distance to travel, and the routing method (e.G. Fastest time). (optional) tap options if you want to change the routing method. (optional) tap on to preview the route. 7. Tap the large go...
Page 21
15 (optional) tap options if you want to change the routing method. 6. Tap the large go button on the right to return to the map screen and begin routing. City centers creating a destination to a city center city center allows you to select any city on the map as your destination. This option is par...
Page 22
16 edit information: tap the name field and use the keyboard to enter a name for the address book entry. (optional) tap phone> to specify a phone number for the address book entry. (optional) tap list categories to bring up a list of categories you have created for your address book. If the category...
Page 23: Points of Interest (Poi)
17 points of interest (poi) 6 the magellan roadmate receiver has preloaded pois that can be used as a destination for a route. Selecting a restaurant or finding a gas station nearby is at your fingertips. Creating a route to a poi by category pois are categorized into unique categories from gas stat...
Page 24
18 4. Pois near your current position are displayed. You can tap “near” for different search criteria (near current position, near city, or near address). If you select near city or near address you will need to enter the city or address information. 5. Select the poi desired from the list of pois. ...
Page 25: Traveling On A Route
19 traveling on a route 7 map screen when a route has been calculated, it will be displayed on the map screen in green with small arrows indicating the direction of travel. The top of the screen displays the name of the street that comes next in your turn list together with its distance. If you are ...
Page 26
20 1. Tap on the icon to view the maneuver list for the route method desired. 2. Tap the desired routing method in the list, and the previous screen returns with the new calculation. To change the default routing method 1. From the main menu, tap the settings icon. 2. Tap navigation preferences. 3. ...
Page 27: Settings
21 settings 8 with user settings you can customize the magellan roadmate receiver to better suit your personal needs and preferences. Note: tapping the back arrow tap from any of the setting screens saves your changes. Accessing system settings from the main menu screen, tap the settings icon. Map o...
Page 28
22 sound setting volume from settings 1. From the main menu screen, tap the settings icon. 2. Tap sound. 3. Tap inside the volume slider bar to set the desired volume level. Turning button sounds on/off 1. From the main menu screen, tap the settings icon. 2. Tap sound. 3. Unchecking button sounds wi...
Page 29
23 brightness setting brightness 1. Access the system settings menu (above). 2. Tap brightness. 3. Tap in the brightness slider to set the brightness of the display for either day or night use. 4. Tap the back arrow . 5. The dim on battery power option will prolong battery life by dimming the displa...
Page 30
24 time format setting the time format 1. Access the system settings menu (above). 2. Tap time format. 3. Tap on 24 hours or 12 hours with am/ pm. 4. Tap the back arrow. Keyboard setting the keyboard layout. 1. From the main menu screen, tap the settings icon. 2. Tap keyboard. 3. Select qwerty (defa...