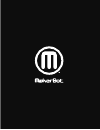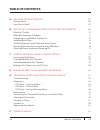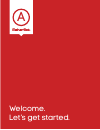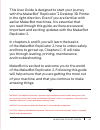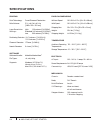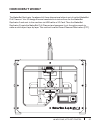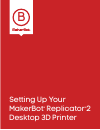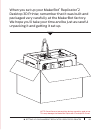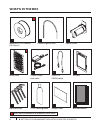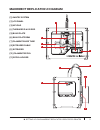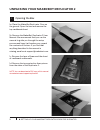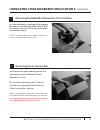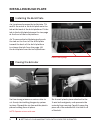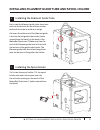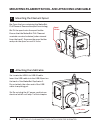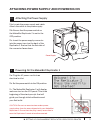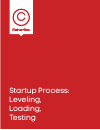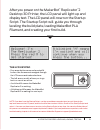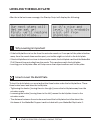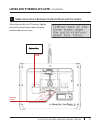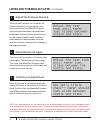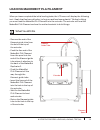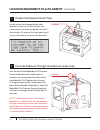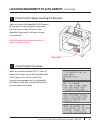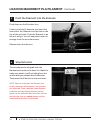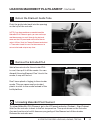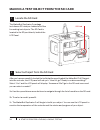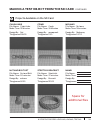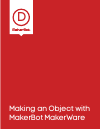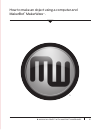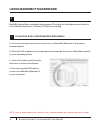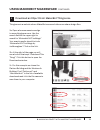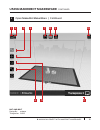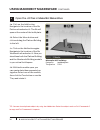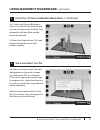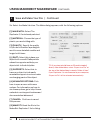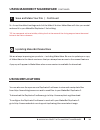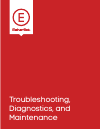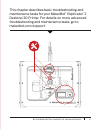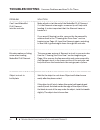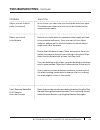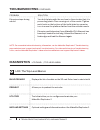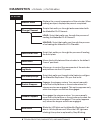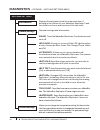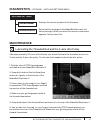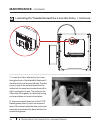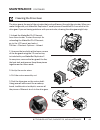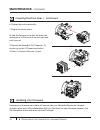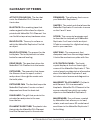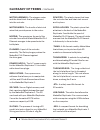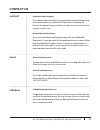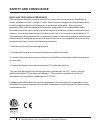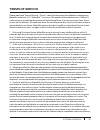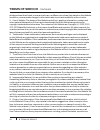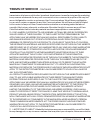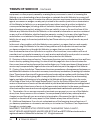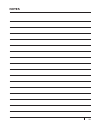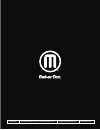- DL manuals
- MakerBot
- Printer
- Replicator 2
- User Manual
MakerBot Replicator 2 User Manual
Summary of Replicator 2
Page 1
® user manual.
Page 3: Table of Contents
A welcome. Let’s get started 04 specifications 06 how does it work? 07 b setting up your makerbot replicator 2 desktop 3d printer 08 what’s in the box 10 makerbot replicator 2 diagram 11 unpacking your makerbot replicator 2 12 installing build plate 14 installing filament guide tube and spool holder...
Page 4
Welcome. Let’s get started. A.
Page 5
05 warning: the makerbot replicator 2 generates high temperatures and includes moving parts that can cause injury. Never reach inside the makerbot replicator 2 while it is in operation. Always allow the makerbot replicator 2 to cool down before reaching inside. Warning: do not leave the makerbot rep...
Page 6: Specifications
06 a welcome, let’s get started printing print technology: fused filament fabrication build volume: 11.2 l x 6.0 w x 6.1 h in [28.5 x 15.3 x 15.5 cm] high 100 microns [0.0039 in] standard 200 microns [0.0078 in] low 300 microns [0.0118 in] positioning precision: xy: 11 microns [0.0004 in]; z: 2.5 mi...
Page 7: How Does It Work?
07 a welcome, let’s get started the makerbot replicator 2 makes solid, three-dimensional objects out of melted makerbot pla filament. Your 3d design files are translated into instructions for the makerbot replicator 2 and sent to the machine via usb cable or sd card. Then the makerbot replicator 2 h...
Page 8
Setting up your makerbot ® replicator ® 2 desktop 3d printer b.
Page 9
09 when you set up your makerbot ® replicator ® 2 desktop 3d printer, remember that it was built and packaged very carefully at the makerbot factory. We hope you’ll take your time and be just as careful unpacking it and getting it set up. Note: do not force or tear anything during unpacking and setu...
Page 10: What’S In The Box
10 b setting up your makerbot replicator 2 desktop 3d printer filament guide tube power supply and cable hex wrenches ptfe-based grease spool holder usb-a to usb-b cable support card blue tape sheets sd card 1 1 1 1 1 4 1 1 3 what’s in the box makerbot pla filament [1lb spool] 1 * build plate 1 * * ...
Page 11
11 b setting up your makerbot replicator 2 desktop 3d printer makerbot replicator 2 diagram 8 10 2 11 3 7 5 6 4 9 1 [1] gantry system [2] lcd panel [3] key pad [4] threaded z-axis rod [5] build plate [6] build platform [7] filament guide tube [8] extruder cable [9] extruder [10] filament spool [11] ...
Page 12
12 unpacking your makerbot replicator 2 1a. Place the makerbot replicator 2 box on the ground. Open the box and remove the top cardboard sheet. 1b. Remove the makerbot replicator 2 user manual. We recommend that you use the manual to guide you through the setup process and keep it at hand as you unp...
Page 13
13 unpacking your makerbot replicator 2 continued 3a. Remove the two remaining protective foam pieces from the bottom of the replicator 2’s box. 3b. Lift out the accessory box. This box contains the remaining items from the “what’s in the box” section. Note: your makerbot replicator 2 should now be ...
Page 14: Installing Build Plate
14 installing build plate b setting up your makerbot replicator 2 desktop 3d printer 5a. Use strong scissors or a wire cutter to cut the zip ties holding the gantry system in place. Discard the zip ties and the plastic pieces holding them in place. Note: operate scissors with care. 5b. A small plast...
Page 15
15 installing filament guide tube and spool holder b setting up your makerbot replicator 2 desktop 3d printer 6a. Locate the filament guide tube. Insert one end into the hole at the top of the extruder and push the tube in as far as it will go. 6b. Insert the other end of the filament guide tube int...
Page 16
16 mounting filament spool and attaching usb cable 9a. Locate the usb-a to usb-b cable. Insert the usb cable into the usb-b port on the back of the makerbot replicator 2. Do not attach the other end of the usb cable to anything yet. 9b. Do not plug the ac power cord into an electrical outlet until s...
Page 17
10a. Locate the power supply and cable. Attach the cable to the power supply. 10b. Ensure that the power switch on the makerbot replicator 2 is set to the off position. 10c. Insert the power supply connector into the power input on the back of the replicator 2. Ensure that the flat side of the conne...
Page 18
Startup process: leveling, loading, testing c.
Page 19
19 the lcd keypad • four arrow buttons surround a central m button. Use the arrows to navigate through the lcd menus and make selections. • the left arrow usually allows you to go back or cancel an action. • a solid red m means the makerbot replicator 2 is working. • a blinking red m means the maker...
Page 20: Leveling The Build Plate
20 after the initial welcome message, the startup script will display the following: • if the build platform is too far from the extruder nozzle, or if one part of the plate is farther away from the nozzle than another part, your builds might not stick to the build plate. • if the build platform is ...
Page 21: Leveling The Build Plate
21 leveling the build plate continued c startup process: leveling, loading, testing leveling knobs support card when directed by the lcd screen, tighten each of the three knobs under the build platform about four turns. 1 make some room between the build plate and the nozzle ®.
Page 22: Leveling The Build Plate
22 leveling the build plate continued c startup process: leveling, loading, testing the script will prompt you to adjust the knobs individually. As you adjust each knob, make sure the makerbot support card just slides between the nozzle and build plate. You should feel some friction on the support c...
Page 23
23 loading makerbot pla filament c startup process: leveling, loading, testing when you have completed the initial leveling tasks, the lcd menu will display the following text: “aaah, that feels much better. Let’s go on and load some plastic!” before building, you must load the makerbot pla filament...
Page 24
24 loading makerbot pla filament continued free the end of the makerbot pla filament from the filament spool. With a pair of scissors, cut a clean edge. Feed the end of the makerbot pla filament into the end of the guide tube where it attaches to the back of the makerbot replicator 2. Feed the maker...
Page 25
25 c startup process: leveling, loading, testing after you’ve fed the makerbot pla filament all the way through the guide tube, press the m button on the lcd menu. The makerbot replicator 2 will start to heat your extruder. Warning: do not touch the extruder while it is heating — it heats to 230° c....
Page 26
26 push down on the extruder arm. Continue to hold it down as you insert the free end of the filament into the hole in the top of the extruder. Push the filament in as far as it will go. You will see plastic start to emerge from the extruder nozzle. Release the extruder arm. 5 push the filament into...
Page 27
27 c startup process: leveling, loading, testing push the guide tube back into the opening on the top of the extruder. Note: if you have problems or need to load the makerbot pla filament again, you can use the up and down arrows to scroll through the top-level menu on the lcd panel and use the m bu...
Page 28
28 c startup process: leveling, loading, testing after you have successfully leveled the build platform and loaded the makerbot pla filament into the extruder, the lcd panel will ask you: “how’d it go? Ready to make something?” select “yes” and the lcd panel will display: “awesome! We’ll go to the s...
Page 29
29 c startup process: leveling, loading, testing making a test object from the sd card continued projects available on the sd card chain links file name: chain links make time: 15 minutes design by: sal thingiverse: 28405 nut and bolt set file name: nut and bolt make time: 30 minutes design by: aube...
Page 30
Making an object with makerbot makerware d.
Page 31
31 how to make an object using a computer and makerbot ® makerware ™ . D making an object with makerbot makerware ™.
Page 32: Using Makerbot Makerware
32 using makerbot makerware d making an object with makerbot makerware 1c. Open the installer and follow the directions to install the software. 1d. Use the supplied usb cable to connect your makerbot replicator 2 to your computer. Note: you can find a video of this tutorial at http://www.Makerbot.C...
Page 33: Using Makerbot Makerware
33 thingiverse is a website where makerbot users and others can share design files. 2a. Open a browser session and go to www.Thingiverse.Com. Use the search field at the upper right to search for “minimalist nyc buildings.” your search results should include “minimalist nyc buildings by jonmonaghan....
Page 34: Using Makerbot Makerware
34 using makerbot makerware continued 3 open makerbot makerware [1] camera home: resets makerware to the default view of the object. [2] +/-: zoom in and out. You can also use the scroll wheel on your mouse to zoom in and out. [3] look: click the look button or hit the l key to go into look mode. In...
Page 36: Using Makerbot Makerware
Minimalist nyc buildings design by: jonmonaghan thingiverse: 12762 36 4a. Click on the add button. Navigate to the location of the file flatiron.Stl and select it. The file will open at the center of the build plate. 4b. Select the move button and click and drag the flatiron building to the left. 4c...
Page 37: Using Makerbot Makerware
37 4e. Click on the flatiron building to select it. Hold down the shift key and click on the woolworth building. Then release the shift key. Both models should be selected. 4f. Select the scale button. Click and drag to change the size of both models together. 4 open the .Stl files in makerbot maker...
Page 39: Using Makerbot Makerware
5c. Accept the default settings and click the make it! Button. Makerware will slice your model and send it to your makerbot replicator 2 for building. Tip: you can cancel a slice or build by clicking the x at the corner of the slicing progress bar or the cancel button in the status submenu. 5 save a...
Page 40
E troubleshooting, diagnostics, and maintenance.
Page 41
41 this chapter describes basic troubleshooting and maintenance tasks for your makerbot ® replicator ® 2 desktop 3d printer. For details on more advanced troubleshooting and maintenance tasks, go to makerbot.Com/support. E troubleshooting, diagnostics, and maintenance ®.
Page 42: Troubleshooting
Can’t load makerbot pla filament into the extruder make a fresh cut at the end of the makerbot pla filament. Cut the filament at an angle—a narrow tip will help with loading. It is also important that the filament have no bends in it. If you are still having trouble, remove the fan assembly as descr...
Page 43: Troubleshooting
Problem solution 43 e troubleshooting, diagnostics, and maintenance troubleshooting continued can’t remove makerbot pla filament from the extruder object won’t stick to build plate object is stuck to build plate (continued) press down on the extruder arm and push a short length of the filament throu...
Page 45: Diagnostics
45 e troubleshooting, diagnostics, and maintenance utilities monitor mode displays the current temperature of the extruder. When making an object, displays the percent completed. Level build plate script that walks you through the process of leveling the build plate. Home axes moves the build plate ...
Page 46: Diagnostics
46 e troubleshooting, diagnostics, and maintenance info and settings bot statistics displays the estimated total hours and minutes of building in the lifetime of your makerbot replicator 2 and the duration in hours and minutes of the last build. Preheat settings allows you to change the temperature ...
Page 47: Maintenance
47 e troubleshooting, diagnostics, and maintenance maintenance after approximately 50 hours of build time, you should lubricate the threaded rod on your z-axis and the x-axis idler pulley. To lubricate the threaded rod and the idler pulley: 1. Find the tube of ptfe-based grease included with your ma...
Page 49: Maintenance
49 e troubleshooting, diagnostics, and maintenance maintenance continued cleaning the drive gear the drive gear is the part of the extruder that pushes filament through the extruder. When you make things with your makerbot replicator 2, small pieces of hardened pla can stick to the drive gear. If yo...
Page 51: Glossary of Terms
Active cooling fan: the fan that cools the makerbot pla filament as it extrudes. Blue tape: blue masking tape that makes a great build surface for objects printed with makerbot pla filament. You can find blue tape at any hardware store. Build plate: the acrylic surface on which the makerbot replicat...
Page 52: Glossary of Terms
Motor assembly: the stepper motor and the drive block that push filament into the extruder. Motor wires: the bundle of electrical wires that provide power to the motor. Nozzle: the opening on the end of the extruder from which heated makerbot pla filament emerges to be spread onto the build plate. P...
Page 53: Contact Us
Contact us 53 e troubleshooting, diagnostics, and maintenance support sales feedback makerbot.Com/support our website has extensive documentation and troubleshooting information about your makerbot replicator 2 desktop 3d printer. It’s a great resource when you want to try to solve issues quickly on...
Page 54: Safety and Compliance
54 e troubleshooting, diagnostics, and maintenance safety and compliance radio and television interference this equipment has been tested and found to comply with the limits for a class b digital device, pursuant to part 15 of the fcc rules. These limits are designed to provide reasonable protection...
Page 55: Terms of Service
55 terms of service please read these terms of service (“terms”) carefully before using this website or ordering from makerbot industries, llc (“makerbot”). Your use of the website www.Makerbot.Com (“website”) confirms your unconditional acceptance of the following terms. If you do not accept these ...
Page 56: Terms of Service
56 f terms of service terms of service continued attributes than those listed, or may actually carry a different price than that stated on this website. In addition, we may make changes in information about price and availability without notice. 5. Use of website. The design of this website and all ...
Page 57: Terms of Service
57 f terms of service transmission, disclosure, publication, broadcast, development, manufacturing and/or marketing in any manner whatsoever for any or all commercial or non-commercial purposes. We may, but are not obligated to, monitor or review any user communications. We will have no obligation t...
Page 58: Terms of Service
58 f terms of service equipment, or other property caused by or arising from your access to, use of, or browsing this website, or your downloading of any information or materials from this website. In no event will makerbot industries or any of its respective officers, directors, employees, sharehol...
Page 59: Notes
59 notes.
Page 60
Makerbot one metrotech center, 21st floor, brooklyn, ny support@makerbot.Com makerbot.Com.