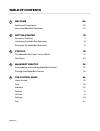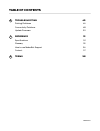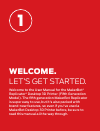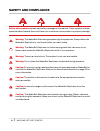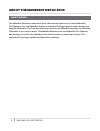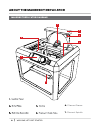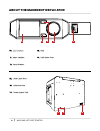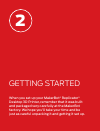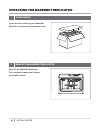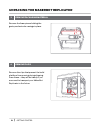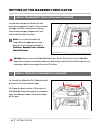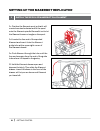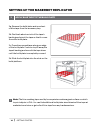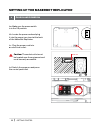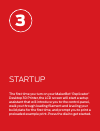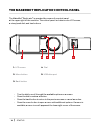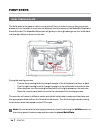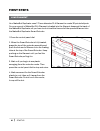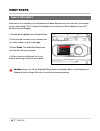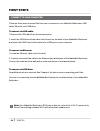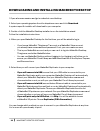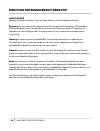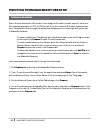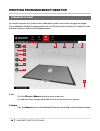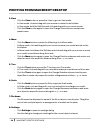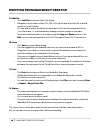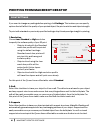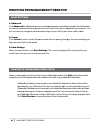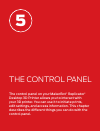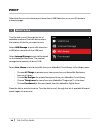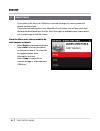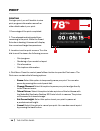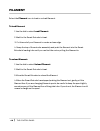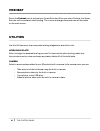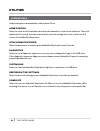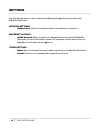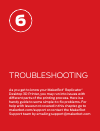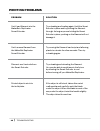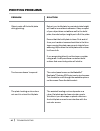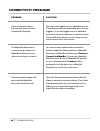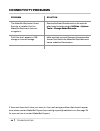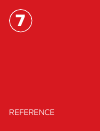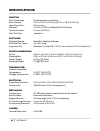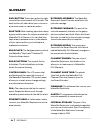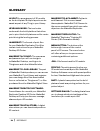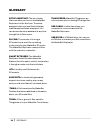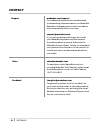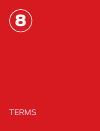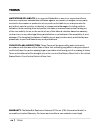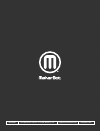- DL manuals
- MakerBot
- Printer
- Replicator
- User Manual
MakerBot Replicator User Manual
Summary of Replicator
Page 1
User manual.
Page 2: Table Of Contents
1 welcome 04 safety and compliance 05 about the makerbot replicator 07 2 getting started 10 accessory checklist 11 unpacking the makerbot replicator 12 setting up the makerbot replicator 14 3 startup 18 the makerbot replicator control panel 19 first steps 20 4 makerbot desktop 24 downloading and ins...
Page 3: Table Of Contents
Welcome. Let’s get started. Version 1 6 troubleshooting 45 printing problems 46 connectivity problems 48 update firmware 50 7 reference 51 specifications 52 glossary 53 how to use makerbot support 56 contact 57 8 terms 58 table of contents.
Page 4: Welcome.
Welcome. Let’s get started. Welcome to the user manual for the makerbot ® replicator ® desktop 3d printer (fifth generation model). The fifth generation makerbot replicator is super easy to use, but it’s also packed with brand-new features, so even if you’ve used a makerbot desktop 3d printer before...
Page 5: Safety And Compliance
Welcome, let’s get started 5 safety and compliance radio and television interference this equipment has been tested and found to comply with the limits for a class b digital device, pursuant to part 15 of the federal communications commission (fcc) rules. These limits are designed to provide reasona...
Page 6: Safety and Compliance
Welcome, let’s get started 6 safety and compliance safety alert symbols precede each safety message in this manual. These symbols indicate potential safety hazards that could harm you or others or cause product or property damage. Warning: the makerbot replicator generates high temperatures. Always ...
Page 7
Welcome, let’s get started 7 about the makerbot replicator the makerbot replicator makes solid, three-dimensional objects out of melted makerbot pla filament. First, use makerbot desktop to translate 3d design files into instructions for the makerbot replicator. Then transfer those instructions to t...
Page 8
Welcome, let’s get started 8 about the makerbot replicator 3 1 7 makerbot replicator diagrams 4 6 5 2 6. Filament drawer 7. Filament spindle.
Page 9
Welcome, let’s get started 9 about the makerbot replicator 16 14 15 14 13 12 11 10
Page 10
Getting started when you set up your makerbot ® replicator ® desktop 3d printer, remember that it was built and packaged very carefully at the makerbot factory. We hope you’ll take your time and be just as careful unpacking it and getting it set up. 2.
Page 11: Accessory Checklist
Getting started 11 accessory checklist blue tape large makerbot pla filament spool [2 lb] power cord usb a-to-b cable 1 1 5 1 1 1 makerbot product safety information booklet makerbot replicator smart extruder build plate 1 the accessory tray includes everything you need to use your makerbot® replica...
Page 12
Getting started 12 2 remove the makerbot replicator unpacking the makerbot replicator open the box containing your makerbot replicator and remove the accessory tray. Remove the makerbot replicator from its plastic bag and set it down on a stable surface. 1 open the box.
Page 13
Getting started 13 3 remove packaging material unpacking the makerbot replicator remove the foam pieces holding the gantry and extruder carriage in place. 4 remove clips remove the clips that prevent the build platform from moving during shipping. Save these – they will be handy if you ever need to ...
Page 14
Getting started 14 setting up the makerbot replicator locate and unwrap the smart extruder and press it against the back of the extruder carriage, with the connector pins facing the extruder carriage. Magnets will lock the smart extruder into place. 1 install the makerbot replicator smart extruder 2...
Page 15
Getting started 15 setting up the makerbot replicator 2c. Position the filament spool so that it will unwind counterclockwise and fit the spool onto the filament spindle. Be careful not to let the filament loosen or tangle on the spool. 2d. Locate the free end of the spooled filament and insert it i...
Page 16
Getting started 16 setting up the makerbot replicator 3a. Remove the build plate and one sheet of blue tape from the accessory tray. 3b. Peel back about an inch of the tape’s backing and orient the tape so that it covers the entire build plate. 3c. Press the exposed tape along one edge of the build ...
Page 17
Getting started 17 setting up the makerbot replicator 4a. Make sure the power switch is in the off position. 4b. Locate the power cord and plug it into the power input port at the back of the makerbot replicator. 4c. Plug the power cord into an electrical outlet. 4d. Switch the power on and press th...
Page 18
Startup the first time you turn on your makerbot ® replicator ® desktop 3d printer, the lcd screen will start a setup assistant that will introduce you to the control panel, walk you through loading filament and leveling your build plate for the first time, and prompt you to print a preloaded exampl...
Page 19
Startup 19 the makerbot replicator control panel the makerbot ® replicator ® is operated by means of a control panel at the upper right of the machine. The control panel includes a color lcd screen, a rotary/push dial, and two buttons. • • turn the dial to scroll through the available options on a s...
Page 20: First Steps
Startup 20 the build plate is the base on which your prints will form. In order to ensure that your prints always stick to the plate, it must be a set distance from the nozzle of the makerbot replicator smart extruder. The makerbot replicator will guide you through making sure your build plate is at...
Page 21: First Steps
Startup 21 first steps your makerbot replicator uses 1.75 mm diameter pla filament to create 3d printed objects. Once your spool of makerbot pla filament is loaded into the filament drawer at the back of the makerbot replicator, all you have to do is load the free end of the spooled filament into th...
Page 22: First Steps
Startup 22 first steps now that you’ve leveled your build plate and loaded filament into the extruder, you’re ready to print something. The lcd panel will display some of the print files loaded onto your 3d printer’s internal storage. Print a test object 1. Use the dial to highlight one of the print...
Page 23: First Steps
Startup 23 first steps connect to your computer there are three ways to move files from your computer to your makerbot replicator: usb cable, ethernet, and usb drive. To connect via usb cable: 1. Remove the usb cable from the accessory box. 2. Insert the usb-b end of the cable into the port on the b...
Page 24
Makerbot desktop makerbot ® desktop is a free app for preparing 3d prints and managing your 3d content. Whether you print directly to the makerbot replicator ® desktop 3d printer via usb cable or ethernet or you export your print files to a usb drive, makerbot desktop is where all of your prints wil...
Page 25
Makerbot desktop software 25 downloading and installing makerbot desktop 1. Open a browser session and go to makerbot.Com/desktop. 2. Select your operating system from the dropdown menu and click download. A system-specific installer will download to your computer. 3. Double-click the makerbot deskt...
Page 26
Makerbot desktop software 26 printing from makerbot desktop how it works makerbot desktop consists of four sections: explore, library, prepare and store. Explore gives you access to thingiverse and the hundreds of thousands of 3d printable objects designed by the thingiverse community. Use explore t...
Page 27
Makerbot desktop software 27 printing from makerbot desktop finding a 3d model every 3d print starts with a 3d model. If you design a 3d model yourself, export it from your 3d modeling application in stl or obj format. If you don’t have a 3d model, download one from thingiverse, either through the w...
Page 28
Makerbot desktop software 28 printing from makerbot desktop preparing to print you should now see the queen anne coffee table model at the center of a gray rectangle. This is makerbot desktop’s representation of your 3d printer’s build plate. Let’s take a look at the other features visible on the pr...
Page 29
Makerbot desktop software 29 3. View • • click the view button or press the v key to go into view mode. • • in view mode, click and drag with your mouse to rotate the build plate. • • in view mode, hold the shift key and click and drag with your mouse to pan. • • click the view button again to open ...
Page 30
Makerbot desktop software 30 9. Add file • • click add file to open an open file dialog. • • navigate to the location of any stl, obj, or thing file and select the file to add a model to the build plate. • • you can add as many models to the plate as will fit. Use the keyboard shortcut • ctrl/comman...
Page 31
Makerbot desktop software 31 print settings if you want to change any settings before printing, click settings. This is where you can specify options that will affect the quality of your printed object, like print resolution and object strength. To print with standard or previously specified setting...
Page 32
Makerbot desktop software 32 print settings printing to the makerbot replicator 4. Advanced click advanced for additional options, including temperature and object strength. For information on what the advanced settings are and how to use them, go to makerbot.Com/support. You will not need to change...
Page 33: Camera
Makerbot desktop software 33 a feed of images from the onboard camera is always available when you’re connected to your makerbot replicator. To view the feed, click the menu icon at the right side of the status bar to open the monitor panel. As long as you are connected to your makerbot replicator v...
Page 34
The control panel the control panel on your makerbot ® replicator ® desktop 3d printer allows you to interact with your 3d printer. You can use it to initiate prints, edit settings, and access information. This chapter describes the different things you can do with the control panel. 5.
Page 35: Home Screen
The control panel 35 home screen 1. Print: initiate a print stored on a usb drive or internal storage, or synced from your makerbot account. 2. Filament: load filament into or unload filament from the makerbot replicator smart extruder. 3. Preheat: preheat the smart extruder. 4. Utilities: access bu...
Page 36: Print
The control panel 36 print turn the dial to scroll through the list of available locations. Push the dial to select the location of the file you want to print. Select usb storage to print a file stored on a usb drive inserted into the usb port. Select internal storage to print a file stored on the m...
Page 37: Print
The control panel 37 2 start print • • if you select a file from the usb drive or internal storage, the control panel will display the file screen. • • if you select something from your makerbot cloud library, you will see a list of all the layouts associated with the file. Scroll through the availa...
Page 38: Print
The control panel 38 printing during a print, you will be able to view print progress information as well as other details about your print. 1. Percentage of the print completed. 2. Time elapsed and estimated time remaining in the print. While the smart extruder is heating, this area will display th...
Page 39: Print
The control panel 39 3 print complete if you are printing a file from thingiverse, you will be prompted to share a photo. Photos shared to thingiverse will appear on the thing page in the i made one! Section. Sharing a photo is a nice thing to do – other thingiverse users will love to see how your p...
Page 40: Filament
The control panel 40 select the filament icon to load or unload filament. To load filament: 1. 1. Use the dial to select load filament. 2. 2. Wait for the smart extruder to heat. 3. 3. Cut the end of your filament to create a clean edge. 4. 4. Grasp the top of the extruder assembly and push the fila...
Page 41: Utilities
The control panel 41 utilities use the utilities menu to access plate leveling, diagnostics and other tools. Level build plate select to begin the assisted leveling process. For best results when leveling, make sure the extruder nozzle is clean and wipe any plastic debris off of the build plate. Cam...
Page 42: Utilities
The control panel 42 utilities additional options are available under system tools. Home position select to move the build platform and extruder assembly to their home positions. The build platform will move all the way down and the extruder carriage will move to the front left corner of the makerbo...
Page 43: Settings
The control panel 43 settings use the settings menu to edit network and sharing settings and to personalize your makerbot replicator. Network settings • • network info. Select for information about your network connection. Makerbot account • • unlink account. Select to unlink your makerbot account f...
Page 44: Info
The control panel 44 info use the info menu to view your 3d printer’s history and statistics. Firmware view the version number of the firmware currently installed on your makerbot replicator. Hardware select to view machine serial numbers, network id and the current temperature of the makerbot repli...
Page 45
Troubleshooting as you get to know your makerbot ® replicator ® desktop 3d printer, you may run into issues with different parts of the printing process. Here is a handy guide to some simple-to-fix problems. For help with issues not covered in this chapter, go to makerbot.Com/support or contact the ...
Page 46: Printing Problems
Troubleshooting 46 problem solution can’t load filament into the makerbot ® replicator ® smart extruder. Try unloading and loading again. Hold the smart extruder in place and try pushing the filament through. As long as you are holding the smart extruder in place, pushing on the filament will not da...
Page 47: Printing Problems
Troubleshooting 47 printing problems problem solution object peels off the build plate during printing. Relevel your build plate. Inconsistent plate height will lead to inconsistent adhesion. If any one part of your object does not adhere well to the build plate, the whole object might peel off of t...
Page 48: Connectivity Problems
Troubleshooting 48 problem solution can’t access the library, explore and store sections of makerbot desktop. You may not be logged into your makerbot account. These features are only accessible when you are logged in. If you are logged into your makerbot account but are still unable to access the l...
Page 49: Connectivity Problems
Troubleshooting 49 connectivity problems problem solution the makerbot replicator smart extruder is installed, but the makerbot replicator does not recognize it. Remove the smart extruder and run the extruder attachment script by going to utilities > system tools > change smart extruder. Print files...
Page 50: Updating Firmware
Troubleshooting 50 updating firmware firmware is the software that runs on your makerbot replicator. Keeping your firmware up to date will help ensure that your makerbot replicator is in the best possible working order. Firmware updates allow makerbot to add new features to your makerbot replicator ...
Page 51
Reference 7.
Page 52: Specifications
Reference 52 specifications printing print technology: fused deposition modeling build volume: 25.2 l x 19.9 w x 15.0 h cm [9.9 l x 7.8 w x 5.9 h in] layer resolution: 100 microns filament: 1.75 mm [0.069 in] makerbot pla filament nozzle diameter: 0.4 mm [0.015 in] print file type: .Makerbot softwar...
Page 53: Glossary
Reference 53 glossary back button: the button at the top right corner of the control panel’s lcd screen. The back button will often allow you to return to a previous screen or cancel an action. Blue tape: blue masking tape that makes a great build surface for objects printed with makerbot pla filame...
Page 54: Glossary
Reference 54 glossary layout: an arrangement of 3d models on the build plate. Multiple layouts can be saved as part of any thing in your library. Leveling knobs: the two knobs underneath the build platform that allow you to pivot the build plate around its center point during the leveling process. ....
Page 55: Glossary
Reference 55 glossary setup assistant: the set of tasks that runs when you turn on the makerbot replicator for the first time. The setup assistant helps you level the build plate, load filament and start a test print. You can access the setup assistant at any time through the utilities menu. Slicing...
Page 56
Reference 56 how to use makerbot support at makerbot, we take pride in offering expert, responsive, friendly customer support to all of our customers around the world. When you email or call us, there are a few things you can do ahead of time to help us help you. Have your serial number ready. The s...
Page 57: Contact
Reference 57 contact support makerbot.Com/support our website has extensive documentation and troubleshooting information about your makerbot replicator. It’s a great resource when you want to try to solve issues quickly on your own. Support@makerbot.Com if you ever need help resolving an issue with...
Page 58
Terms 8.
Page 59: Terms
Terms 59 please be advised of the following terms (the “terms”) regarding this user manual (this “manual”): all information in this manual is subject to change at any time without notice and is provided for convenience purposes only. Makerbot reserves the right to modify or revise this manual in its...
Page 60: Terms
Terms 60 terms limitations of liability. In no event will makerbot or any of our respective officers, directors, employees, shareholders, affiliates, agents, successors, or assigns, nor any party involved in the creation or production of our products, be liable to you or anyone else for any indirect...
Page 61
Makerbot one metrotech center, 21st floor, brooklyn, ny support@makerbot.Com makerbot.Com.