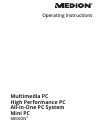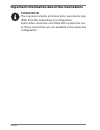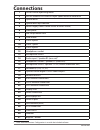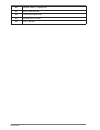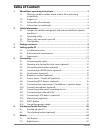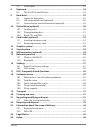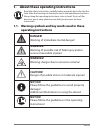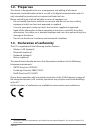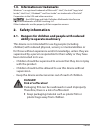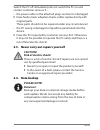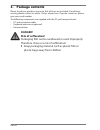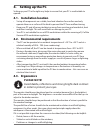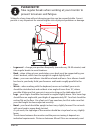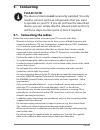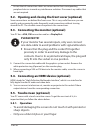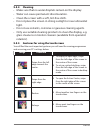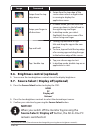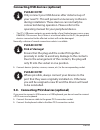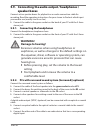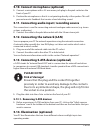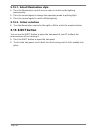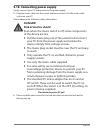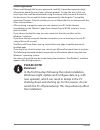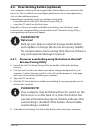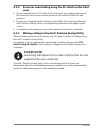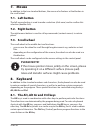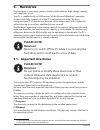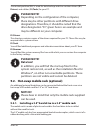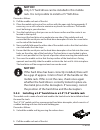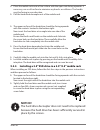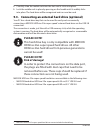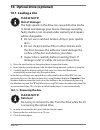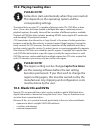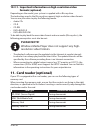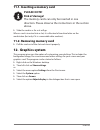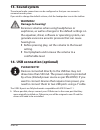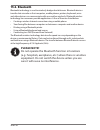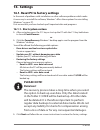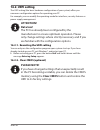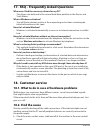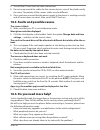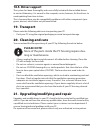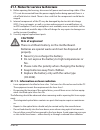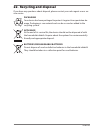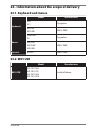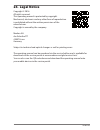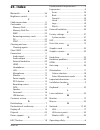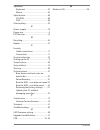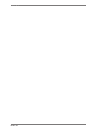- DL manuals
- Medion
- Desktop
- F2 Revision 22
- Operating instructions manual
Medion F2 Revision 22 Operating instructions manual
Summary of F2 Revision 22
Page 1
Mini pc all-in-one pc system high performance pc multimedia pc medion ® operating instructions.
Page 2: Please Note!
Important information about the illustrations please note! The overview includes all connections; your device may differ from this depending on configuration. Some video connectors are fitted with a protective cov- er. These connections are not available in the respective configuration. Ii of xxii.
Page 3: Multimedia Pc
Ms/sd/mms/xd 1 3 4 6 8 9 11 12 13 5 9 11 21 22 13 33 24 25 17 20 28 14 27 18 iii of xxii multimedia pc p3 revision 22.
Page 4: Multimedia Pc
1 3 4 6 8 11 12 13 5 9 11 21 22 13 33 24 25 17 20 28 14 27 18 iv of xxii multimedia pc f2 revision 22.
Page 5: Multimedia Pc
Ms/sd/mms/xd 1 3 4 6 8 9 11 12 13 5 9 11 21 22 13 33 24 25 17 20 28 14 27 18 v of xxii multimedia pc r9 revision 22.
Page 6: Multimedia Pc
1 2 3 4 8 9 11 12 13 9 5 11 21 14 24 15 17 27 18 20 vi of xxii multimedia pc m50 revision 34a.
Page 7: Multimedia Pc
1 3 4 8 9 12 13 9 5 11 21 14 24 15 17 27 18 20 vii of xxii multimedia pc m55 revision 34.
Page 8: Multimedia Pc
1 3 4 8 9 12 13 9 5 11 21 14 24 15 17 27 18 20 viii of xxii multimedia pc m65 revision 34.
Page 9: High-Performance Pc
1 3 4 6 7 13 9 12 8 5 9 11 21 22 13 33 24 25 17 20 28 14 27 18 ix of xxii high-performance pc s91 revision 22.
Page 10: High-Performance Pc
1 3 7 6 4 2 5 9 21 33 14 24 25 17 16 18 29 20 11 27 28 x of xxii high-performance pc x50 revision 29a.
Page 11: High-Performance Pc
3 4 1 7 5 9 10 14 28 18 36 27 17 20 21 24 23 sd/ms/mms 8 1 12 13 9 11 xi of xxii high-performance pc x57 revision 37.
Page 12: High-Performance Pc
1 3 4 7 8 9 11 12 13 33 5 9 21 33 14 24 25 16 17 18 29 20 11 27 28 xii of xxii high-performance pc x71 revision 30
Page 13: High-Performance Pc
1 3 4 7 8 9 11 12 13 34 2 5 9 11 21 10 14 24 25 16 17 27 29 20 18 28 xiii of xxii high-performance pc x75 revision 32a.
Page 14: High-Performance Pc
3 4 1 7 35 6 5 20 22 24 9 13 21 17 10 29 11 14 27 18 28 ms/sd/mms/xd 8 33 1 9 12 13 34 xiv of xxii high-performance pc x77 revision 35.
Page 15: All-In-One Pc System
1 3 5 8 9 11 11 11 31 12 12 32 13 24 16 26 27 30 xv of xxii all-in-one pc system g24/g24b.
Page 16: All-In-One Pc System
1 3 5 8 9 11 11 11 31 12 12 32 13 13 24 26 27 30 xvi of xxii all-in-one pc system g24/g24m.
Page 17: All-In-One Pc System
1 5 8 9 9 12 13 27 19 30 xvii of xxii all-in-one pc system v20
Page 18: Mini Pc
1 9 15 19 v optical vga 5 9 20 27 18 24 xviii of xxii mini pc nuc s13.
Page 19: Mini Pc
1 9 15 19 v 5 9 24 23 27 xix of xxii mini pc nuc s14.
Page 20: Mini Pc
1 9 37 11 5 12 20 24 27 xx of xxii mini pc livax s15.
Page 21: Connections
Xxi of xxii connections * 1 on/off switch/operating mode 2 slot for medion hddrive2go super-speed external hard drive 3 optical drive 4 optical drive eject button 5 power supply (mains cable socket & mains switch) 6 front panel 7 hot-swap mobile rack 8 card reader 9 usb 3.0 ports 10 usb 3.1 ports 11...
Page 22
Xxii of xxii 32 source select / display off* 33 esata connection 34 overclocking button 35 illumination control 36 eject button.
Page 23: Table of Content
1 of 48 table of content 1. About these operating instructions ........................................................... 3 1.1. Warning symbols and key words used in these operating instructions ..........................................................................................................
Page 24
2 of 48 7.3. Scroll wheel ...........................................................................................................24 8. Keyboard .................................................................................................... 24 8.1. The alt, alt gr and ctrl keys ................
Page 25: Operating Instructions
3 of 48 1. About these operating instructions read the safety instructions carefully before using the device for the first time. Note the warnings on the device and in the operating instructions. Always keep the operating instructions close to hand. If you sell the device or give it away, please ens...
Page 26: 1.2.
4 of 48 1.2. Proper use this device is designed for the use, management and editing of electronic documents and multimedia content, as well as for digital communication and it is only intended for private and not commercial/industrial use. Please note that we shall not be liable in cases of improper...
Page 27: 2. Safety
5 of 48 1.4. Information on trademarks windows® is a registered trademark of microsoft®. Intel®, the intel® logo, intel inside®, intel core®, ultrabook™ and core inside® are trademarks of the intel® corporation in the usa and other countries. ® , the hdmi logo and high-definition multimedia interfac...
Page 28: 2.2.
6 of 48 2.2. Operating safety read this section carefully and follow all instructions given. The instructions will help you to operate your pc reliably and help increase its service life. Liquids penetrating the device may impair the electrical safety of the product. avoid exposing the device to w...
Page 29: Caution!
7 of 48 switch the pc off immediately/do not switch the pc on and contact customer services if ... • the power cable or the attached plugs are burnt or damaged. have faulty mains adapters/mains cables replaced only with original parts. These parts should not be repaired under any circumstances! • ...
Page 30: 3. Package
8 of 48 3. Package contents please check your purchase to ensure that all items are included. If anything is missing, please contact us within 14 days of purchase. If you do contact us, please give your serial number. The following components are supplied with the pc you have purchased: • pc and con...
Page 31: 4. Setting Up The Pc
9 of 48 4. Setting up the pc setting up your pc in the right way helps to ensure that your pc is comfortable to operate. 4.1. Installation location • set up all components on a stable, level and vibration-free surface and only operate them on a surface of this kind to prevent the pc from malfunction...
Page 32: Please Note!
10 of 48 please note! Take regular breaks when working at your monitor to prevent tenseness and fatigue. Sitting for a long time without changing position can be uncomfortable. Correct posture is very important for minimising the risks of physical problems or damage. 90° 40 - 45° 50 - 60 cm 46 - 55 ...
Page 33: Connecting
11 of 48 5. Connecting please note! The devices listed are not necessarily supplied. You only need to connect up those components that you want to operate on your pc. If you do not have the described device, you can simply skip the relevant point and carry out these steps at a later point in time if...
Page 34: Please Note!
12 of 48 • ensure that all connection cables are connected to their corresponding peripheral device to avoid any interference radiation. Disconnect any cables that are not required. 5.2. Opening and closing the front cover (optional) some connections are behind the front cover. This is very useful b...
Page 35: 5.5.2. Cleaning
13 of 48 5.5.2. Cleaning • make sure that no water droplets remain on the display. • water can cause permanent discolouration. • clean the screen with a soft, lint-free cloth. • do not place the screen in strong sunlight or near ultraviolet light. • do not use solvents, corrosive or gaseous cleaning...
Page 36: Notice!
14 of 48 image command swipe from the top edge down swipe from the top edge of the screen down when an application is running to display the application menu. Swipe your finger in all directions in tablet mode, you can move the screen up, down, to the left and to the right using one finger. in...
Page 37: Please Note!
15 of 48 connecting usb devices (optional) please note! Only connect your usb devices after initial set-up of your new pc. This will prevent unnecessary confusion during installation. These devices can normally be connected during operation. Please refer to the operating manual for your peripheral d...
Page 38: Speaker Boxes
16 of 48 5.9. Connecting the audio output / headphones / speaker boxes connect active speaker boxes for playback or an audio connection cable for recording. Read the operating instructions for your stereo to find out which input you need to use (usually line in or aux). connect the cable to the gr...
Page 39: Please Note!
17 of 48 5.10. Connect microphone (optional) connect a microphone with a 3.5 mm mono jack plug to the pink socket on the front of your pc. position the microphone so that it is not pointing directly at the speaker. This will prevent acoustic feedback that creates a loud whistling sound. 5.11. Co...
Page 40: 5.14.2. Colour Selection
18 of 48 5.14.1. Select illumination style press the illumination control once in order to switch on the lighting permanently. press the control again to change the operating mode to pulsing light. press the control again to switch off the lighting. 5.14.2. Colour selection turn the illumina...
Page 41: Danger!
19 of 48 5.16. Connecting power supply finally, connect your pc and monitor to the power supply. plug the mains cable into the socket and then connect it to the mains cable socket on your pc. Please observe the following safety information: danger! Risk of electric shock! Even when the mains switc...
Page 42: 6.1. Starting Up Your Pc
20 of 48 6. Starting up for the fi rst time the operating system and all hardware drivers are pre-installed. For some programs (e.G. Telephone cds or encyclopaedias), it may be necessary to insert the relevant disc to call up the data stored on it. The software will prompt you to do this if necessary...
Page 43: Please Note!
21 of 48 licence agreement please read through the licence agreement carefully. It provides important legal information about the use of your software product. To view the text in full, you must move the scroll bar downwards using the mouse until you reach the end of the document. You accept the lic...
Page 44: Please Note!
22 of 48 6.2. Overclocking button (optional) your computer is delivered with an application that enables you to overclock the processor. This is useful if you want higher performance for certain applications, such as video editing or games. Depending on computer model, you enable overclocking… • usi...
Page 45: Cover
23 of 48 6.2.2. Processor overclocking using the oc switch on the front cover if your computer has an oc switch on its front cover, you simply need to press the switch in order to overclock the processor (the switch should click into position). restart your computer for the change to take effect...
Page 46: Mouse
24 of 48 7. Mouse in addition to the two standard buttons, the mouse also features a third button in the scroll wheel. 7.1. Left button the left mouse button is used to make a selection (click once) and to confirm this selection (double click). 7.2. Right button the right mouse button is used to cal...
Page 47: Hard
25 of 48 9. Hard drive the hard drive is your main memory medium and combines high storage capacity with rapid data access. Your pc is supplied with an oem version* of the microsoft windows® operating system which fully supports all of the pc’s performance features. We have configured your pc’s hard...
Page 48: Please Note!
26 of 48 the second partition (d:\) is used for data backup and also contains drivers (d:\ drivers) and utilities (d:\tools) for your pc. Please note! Depending on the configuration of the computer, there may be other partitions with different drive designations. Therefore, it should be noted that t...
Page 49: Notice!
27 of 48 notice! Only 3.5” hard drives can be installed in this mobile rack. It is not possible to install a 2.5” ssd drive. Proceed as follows: pull the mobile rack out of the slot. place the mobile rack onto a firm surface with the open side facing upwards. If necessary, use a soft surface to ...
Page 50: Notice!
28 of 48 place the mobile rack onto a firm surface with the open side facing upwards. If necessary, use a soft surface to minimise any knocks or collisions. The handle must be facing in your direction. pull the hard drive decoupler out of the mobile rack. the upper surface of the hard drive sh...
Page 51: Please Note!
29 of 48 carefully slide the mobile rack into the slot until it clicks into place. lock the mobile rack in place by pressing on the handle until it audibly clicks into place. The hard drive will be recognised and can now be used. 9.3. Connecting an external hard drive (optional) your pc has a ha...
Page 52: 10.1. Loading A Disc
30 of 48 10. Optical drive (optional) 10.1. Loading a disc please note! Risk of damage! The high speeds in the drive can cause defective media to break and damage your device. Damage caused by faulty media is not covered under warranty and repairs will be chargeable. do not use scratched, broken, ...
Page 53: 10.2. Playing/reading Discs
31 of 48 10.2. Playing/reading discs please note! Some discs start automatically when they are inserted. This depends on the operating system and the corresponding settings. The optical drive on your pc is capable of playing audio cds, dvd films or data discs. Once a disc has been loaded, a dialogue...
Page 54: Formats (Optional)
32 of 48 10.3.1. Important information on high-resolution video formats (optional) depending on the model, your system is supplied with a blu-ray drive. The technology used in the blu-ray drive supports high-resolution video formats. You can use your drive to play the following media: • audio cds • ...
Page 55: Please Note!
33 of 48 11.1. Inserting a memory card please note! Risk of damage! The memory cards can only be inserted in one direction. Please observe the instructions in the section above. slide the card in as far as it will go. When a card is inserted into a slot, it is allocated a free drive letter on the ...
Page 56: 13. Sound System
34 of 48 13. Sound system the external audio connections can be configured so that you can connect a surround sound system. If you wish to change the default volume, click the loudspeaker icon in the taskbar. Warning! Damage to hearing! Excessive volumes when using headphones or earphones, as well a...
Page 57: 15. Network Operation
35 of 48 15. Network operation 15.1. Wireless lan (wi-fi) your pc is equipped with wlan. The components (module, antenna) have already been integrated into your pc and activated. You can disable this function using the windows® device manager if required. Wireless lan enables you to establish a netw...
Page 58: 15.2. Bluetooth
36 of 48 15.2. Bluetooth bluetooth technology is used to wirelessly bridge short distances. Bluetooth devices transfer data via radio so that computers, mobile phones, printers, keyboards, mice and other devices can communicate with one another wirelessly. Bluetooth wireless technology has numerous ...
Page 59: 16. Settings
37 of 48 16. Settings 16.1. Reset pc to factory settings in the event of problems with installation or other software problems which make it necessary to reinstall the software, windows® offers three options for reinstalling windows® on your pc. First ensure that you have backed up all important dat...
Page 60: 16.2. Uefi Setting
38 of 48 16.2. Uefi setting the uefi setting (the basic hardware configuration of your system) offers you numerous configuration options for operating your pc. For example, you can modify the operating mode for interfaces, security features or power supply management. Attention! Data loss! The pc ha...
Page 61: 18. Customer Service
39 of 48 17. Faq - frequently asked questions where can i find the necessary drivers for my pc? • the drivers can be found in the second hard drive partition in the drivers and tools folders. What is windows activation? • you will find a relevant section in these operating instructions containing de...
Page 62
40 of 48 turn off the pc and check all cable connections. do not swap around the cables for the various devices, even if they look exactly the same. The polarity of the various cables may be different. once you have ensured that the power supply to the device is working correctly and all conne...
Page 63: 18.5. Driver Support
41 of 48 18.5. Driver support the system has been thoroughly and successfully tested with the installed drivers in our test laboratory. It is normal in the computer sector, however, for the drivers to need updating from time to time. This is because there may be compatibility problems with other com...
Page 64: Caution!
42 of 48 21.1. Notes for service technicians before opening the housing, disconnect all power and connecting cables. If the pc is not disconnected from the power supply before being opened, there is a risk of fatal electric shock. There is also a risk that the components could be da- maged. inte...
Page 65
43 of 48 22. Recycling and disposal if you have any questions about disposal, please contact your sales agent or our ser- vice centre. Packaging your device has been packaged to protect it against transportation da- mage. Packaging is raw material and can be re-used or added to the recycling system....
Page 66: 23.1. Keyboard and Mouse
44 von 48 23. Information about the scope of delivery 23.1. Keyboard and mouse model manufacturer keyboard k28 k31 sysgration kb313u kb313w well park mouse agm-946 s6 sysgration ma105u ma105w mg100u well park receiver rg10-p well park 23.2. Wifi usb model manufacturer wifi usb ew-7811gln ew-7811utc ...
Page 67: 24. Legal Notice
45 of 48 24. Legal notice copyright © 2016 all rights reserved. This operating manual is protected by copyright. Mechanical, electronic and any other form of reproduction is prohibited without the written permission of the manufacturer. Copyright is owned by the company: medion ag am zehnthof 77 453...
Page 68: 25. Index
46 of 48 25. Index b bluetooth ....................................................... 36 brightness control ...................................... 14 c cable connections ..................................... 11 card reader ................................................... 32 memory stick............
Page 69
47 of 48 operation keyboard .................................................. 24 mouse........................................................ 24 optical drive ................................................. 30 cd-rom .................................................... 30 dvd ......................
Page 70
48 of 48 letzte seite.