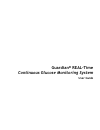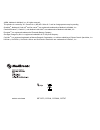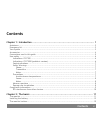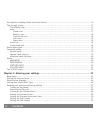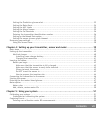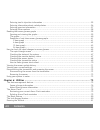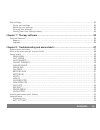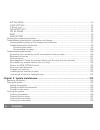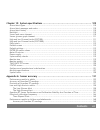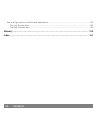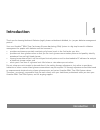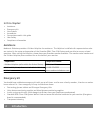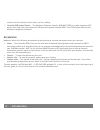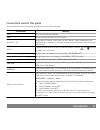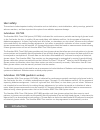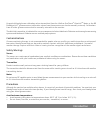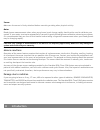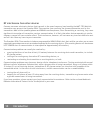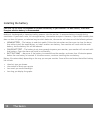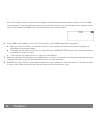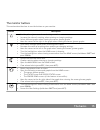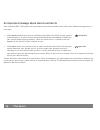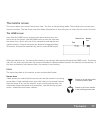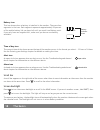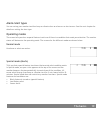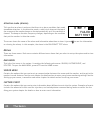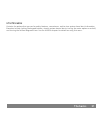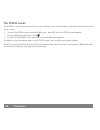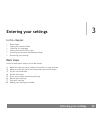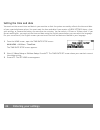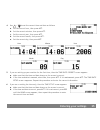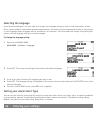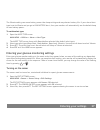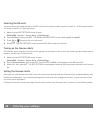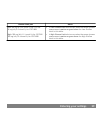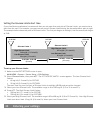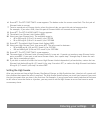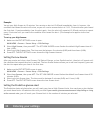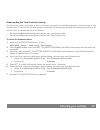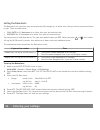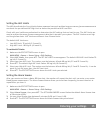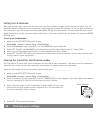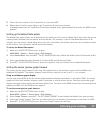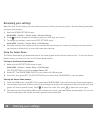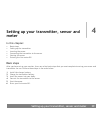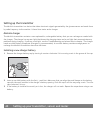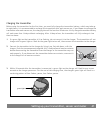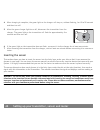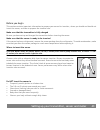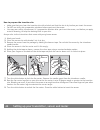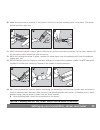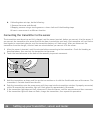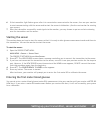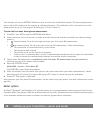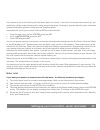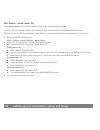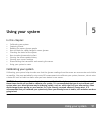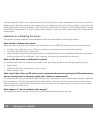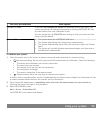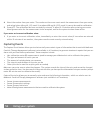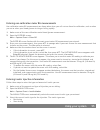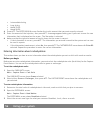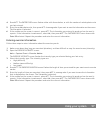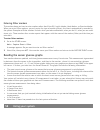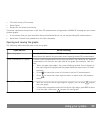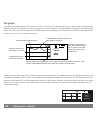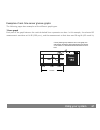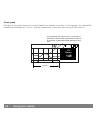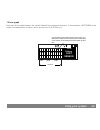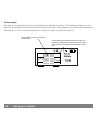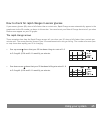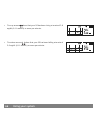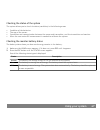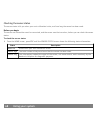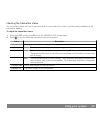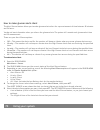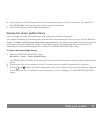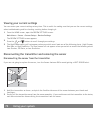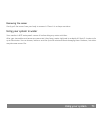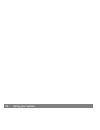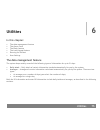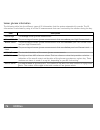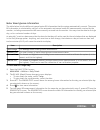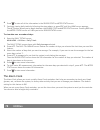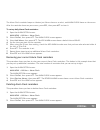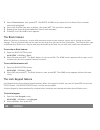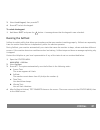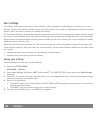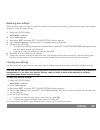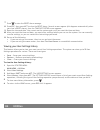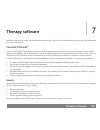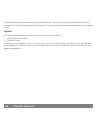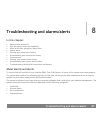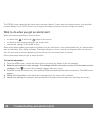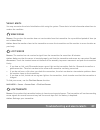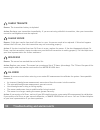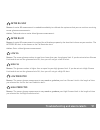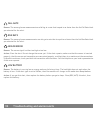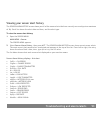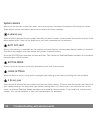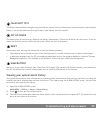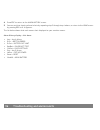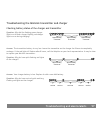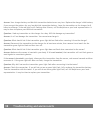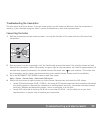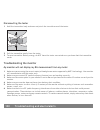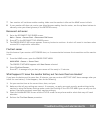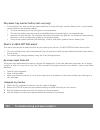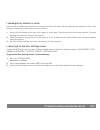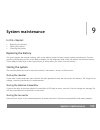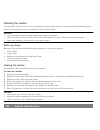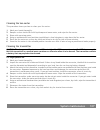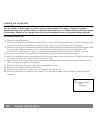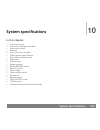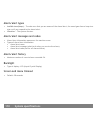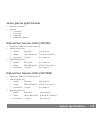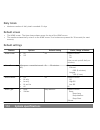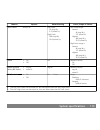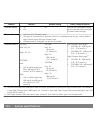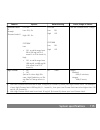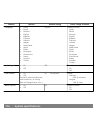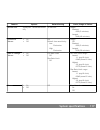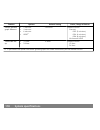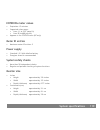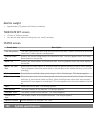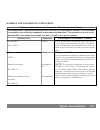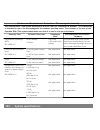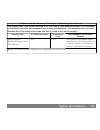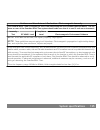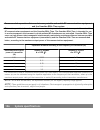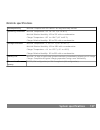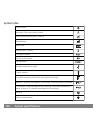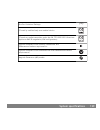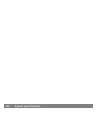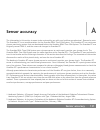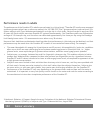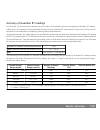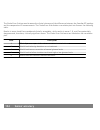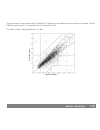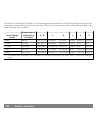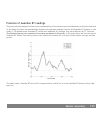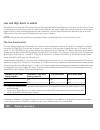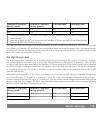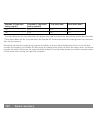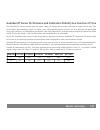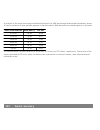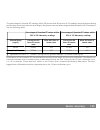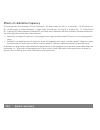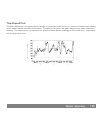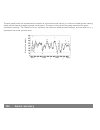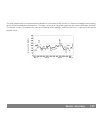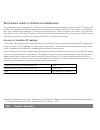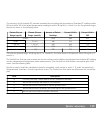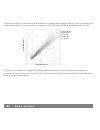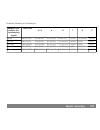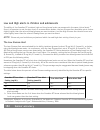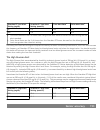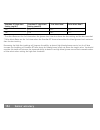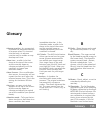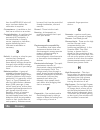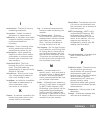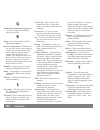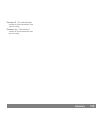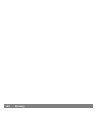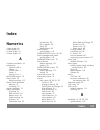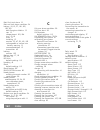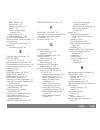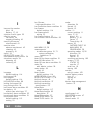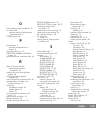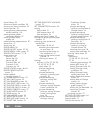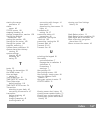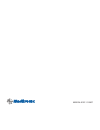- DL manuals
- Medtronic
- Blood Glucose Meter
- Guardian Real-time
- User Manual
Medtronic Guardian Real-time User Manual
Summary of Guardian Real-time
Page 1
Continuous glucose monitoring system user guide.
Page 2: Guardian
Guardian ® real-time continuous glucose monitoring system user guide.
Page 3
©2006, medtronic minimed, inc. All rights reserved. This product is covered by u.S. Patent no. 6,809,653. Other u.S. And/or foreign patents may be pending. Guardian ® , medtronic carelink ® and sen-serter ® are registered trademarks of medtronic minimed, inc. Carelink personal™, comlink™, and medtro...
Page 4
Contacts: ಘ africa: medtronic africa (pty) ltd. Tel: +27 (0) 11 677 4800 australia: medtronic australasia pty. Ltd. Tel: 1800 668 670 (product orders) tel: 1800 777 808 (customer help) belgie/belgique: n.V. Medtronic belgium s.A. Tel: 02-456-0900 brasil: medtronic comercial ltda. Tel: +(11) 3707-370...
Page 5
Schweiz: medtronic (schweiz) ag tel: + 41 (0)31 868 0160 24-stunden-hotline 0800 633 333 fax allgemein: +41 (0)31 8680199 serbia & montenegro: novolab serbia & montenegro epsilon research ltd. Tel: +381 63 219 827 singapore: medtronic international ltd. Tel: (+65) 6436-5094 or (+65) 6436-5097 sloven...
Page 6: Contents
ಘ contents chapter 1: introduction ........................................................................... 1 assistance ........................................................................................................... 2 emergency kit .......................................................
Page 7: Contents
An important message about alarms and alerts .............................................................. 16 the monitor screen ............................................................................................... 17 the home screen ..........................................................
Page 8: Contents Vii
Setting the predictive glucose alert ....................................................................... 32 setting the rate alerts ...................................................................................... 34 setting the auc limits ......................................................
Page 9: Viii
Entering insulin injection information .................................................................... 55 entering information about carbohydrates ............................................................... 56 entering exercise information ......................................................
Page 10: Contents Ix
User settings ....................................................................................................... 82 saving your settings .......................................................................................... 82 restoring your settings ...........................................
Page 11: Contents
Button error ............................................................................................... 94 check settings ............................................................................................. 94 e (error) (nn) ................................................................
Page 12: Contents Xi
Chapter 10: system specifications ........................................................... 109 alarm/alert types ............................................................................................... 110 alarm/alert messages and codes ........................................................
Page 13: Xii
Low and high alerts in children and adolescents ........................................................... 152 the low glucose alert ..................................................................................... 152 the high glucose alert ........................................................
Page 14: Introduction
Introduction 1 thank you for choosing medtronic diabetes (legally known as medtronic minimed, inc.) as your diabetes management partner. Your new guardian ® real-time continuous glucose monitoring (cgm) system is a big step forward in diabetes management for people with diabetes mellitus because it:...
Page 15: Introduction
In this chapter: • assistance • emergency kit • your system • accessories • conventions used in this guide • user safety • compliance information assistance medtronic diabetes provides a 24 hour helpline for assistance. The helpline is staffed with representatives who are trained in the setup and op...
Page 16: Introduction 3
Your system this section describes the parts of your guardian real-time cgm system. • monitor — your monitor (css7100/css7100k) shows real-time glucose measurements, tells you about changes in glucose levels, provides historical information, and displays system information such as low battery alerts...
Page 17: Introduction
Monitor and the monitor screen shows you the reading. • carelink usb upload device — the medtronic diabetes carelink usb (mmt-7305) is a radio frequency (rf) device that plugs into your computer's usb port and uploads guardian real-time cgm system data to your diabetes management software. Accessori...
Page 18: Introduction 5
Conventions used in this guide the conventions used in this guide are defined in the following table. Conventions meaning press push and release the button. Hold press and keep pressure on the button. Press esc, act press the esc button, then press the act button. When two buttons are separated by a...
Page 19: Introduction
User safety this section includes important safety information such as indications, contraindications, safety warnings, potential adverse reactions, and how to protect the system from radiation exposure damage. Indications: css7100 the guardian real-time cgm system (css7100) is indicated for continu...
Page 20: Introduction 7
Fingerstick blood glucose calibration values transmitted from the lifescan onetouch ® ultralink tm meter or the bd paradigm link ® glucose meters (calibration values from these meters can also be manually entered). Calibrations from all other glucose meters must be manually entered into the monitor....
Page 21: Introduction
Sensor make sure the sensor is firmly attached before exercising or doing other physical activity. Meter blood glucose measurements taken when your glucose levels change rapidly should not be used to calibrate your system. If your meter is set up to automatically transmit fingerstick blood glucose c...
Page 22: Introduction 9
Compliance information caution: changes or modifications not expressly approved by the party responsible for compliance could void the user’s authority to operate the equipment. The monitor, meter, and transmitter comply with the united states federal communications commission (fcc) and internationa...
Page 23: Introduction
Rf interference from other devices common consumer electronic devices that transmit in the same frequency band used by the mmt-7703 minilink transmitter may prevent the guardian real-time monitor from receiving the glucose information sent by the transmitter. Most cellular (mobile) phones and 900 mh...
Page 24: The Basics
The basics 2 in this chapter: • the monitor • installing the battery • the monitor buttons • alarms/alerts • operating modes • menus caution: never use sharp objects to press the buttons on your monitor as this can damage the buttons or compromise the seal on the monitor. Some examples of sharp obje...
Page 25: The Basics
Installing the battery caution: do not use a rechargeable or carbon zinc battery in your monitor. For best results, a new aaa energizer alkaline battery is recommended. Medtronic has designed an important safety measure into the monitor: it measures battery strength during installation. If you insta...
Page 26: The
ಗ to install the battery: 1 ಘ if your new battery has been stored in a refrigerator or other cold environment, you must let it warm up to room temperature before installing it in your monitor. 2 ಘ before you remove the old battery, make sure that you set the monitor on the home (idle) screen and cle...
Page 27: The Basics
When the monitor turns on, several screens appear, the monitor shows the version number, then the home screen appears. If you are replacing a battery for a monitor that has very recently been in use, the only screen you will see before the home screen is the one showing the version number. ಘ 6 ಘ if ...
Page 28: The
The monitor buttons this section describes how to use the buttons on your monitor. Button description • scroll up through menus when selecting menu items. • increase the value of a setting when entering or changing settings. • select different graphs when viewing the sensor glucose graphs. • move th...
Page 29: The Basics
An important message about alarms and alerts your guardian real-time system tells you about events and conditions that affect your diabetes management in two ways: • with alarms about events and/or conditions that affect the ability of your system to work properly. An alarm means you must do somethi...
Page 30: The
The monitor screen the screen shows five lines of text at one time. The first is the operating mode. The second is the current open menu or function. The last three lines show either information or text that you can select for the current function. The home screen start from the home screen to get t...
Page 31: The Basics
Battery icon this icon shows when a battery is installed in the monitor. There are four segments in the icon. Each segment represents approximately 25 percent of the usable battery life you have left until you reach low battery point. If you only have one segment left, make sure you have a new batte...
Page 32: The
Alarm/alert types you can set up your monitor to either beep or vibrate when an alarm or an alert occurs. See the next chapter for details on setting the alert type. Operating modes the screen tells you when a special feature is active or if there is a condition that needs your attention. The monito...
Page 33: The Basics
Attention mode (alarms) tells you that an alarm is active or that there is an alarm condition that needs immediate attention. In the attention mode, a solid circle shows at the top of the screen and the monitor beeps or vibrates periodically until the condition is cleared. The beep or vibration freq...
Page 34: The
Utilities menu contains the options that you use for safety features, convenience, and to view system alarm/alert information. Examples include: locking the keypad buttons; viewing system alarms/alerts; turning the meter option on and off; and running the selftest diagnostic test. See the utilities ...
Page 35: The Basics
The status screen the status screen shows any recent activity, the condition of the monitor battery, and which special features are active, if any. • to open the status screen from the home screen, press esc until the status screen appears. • to view additional information, press . • to return to th...
Page 36: Entering Your Settings
Entering your settings 3 in this chapter: • basic steps • setting the time and date • selecting the language • setting your alarm/alert type • entering your glucose monitoring settings • reviewing your settings basic steps perform these basic steps in the order shown. 1 ಘ make sure that you have ins...
Page 37: Entering Your Settings
Setting the time and date you must set the correct time and date in your monitor so that the system accurately reflects the time and date of your reported glucose values. You must reset the time and date if you receive a check settings alarm, clear your settings, or remove the battery for more than ...
Page 38: Entering
4 ಘ use / to set the correct time and date as follows: a. Set the correct hour, then press act. B. Set the correct minutes, then press act. C. Set the correct year, then press act. D. Set the correct month, then press act. E. Set the correct day, then press act. Hour minute year month day ಘ 5 ಘ if y...
Page 39: Entering Your Settings
Selecting the language if you do not read english, the next step is to change the language setting so that all text information, alarms, alerts, sensor updates, meter blood glucose measurements, and sensor glucose measurements show on your screen in your language (some languages are not available on...
Page 40: Entering
The vibrate setting uses more battery power than beep settings and may shorten battery life. If your alarm/alert type is set to vibrate and you get a low battery alert, then your monitor will automatically use the default beep to save battery power. ಗ to set the alert type: 1 ಘ open the alert type s...
Page 41: Entering Your Settings
Selecting the bg units you must select the blood glucose units (bg units) for the system (either mg/dl or mmol/l). All bg measurements will show in the bg unit type you select. 1 ಘ make sure the edit settings screen is open. Main menu > sensor > sensor setup > edit settings 2 ಘ select bg units, then...
Page 42: Entering
Glucose limit pair alerts low: 80 mg/dl (4.4 mmol/l) for css7100 90 mg/dl (5.0 mmol/l) for css7100k high: 200 mg/dl (11.1 mmol/l) for css7100 280 mg/dl (15.6 mmol/l) for css7100k • a low glucose limit alert occurs when the sensor glucose measurement reaches or goes below the low glucose limit in thi...
Page 43: Entering Your Settings
Setting the glucose limits start time if your healthcare professional recommends that you set more than one pair of glucose limits, you must enter a start time for each. For example, you may use one pair of glucose limits during the day and another pair at night. The example below shows two pairs of...
Page 44: Entering
6 ಘ press act. The set start time 2 screen appears. The dashes under the screen name flash. The first pair of glucose limits is now set. 7 ಘ to set a second pair of glucose limits, select the time of day you want this pair to become active. For example, if you select 9:00, then this pair of glucose ...
Page 45: Entering Your Settings
Example you set your high snooze to 15 minutes. You receive an alert at 13:00 and immediately clear it; however, the condition that caused the alert still exists, so you will receive a second alert at 13:15, 15 minutes after you cleared the first alert. If you immediately clear the alert again, then...
Page 46: Entering
Understanding the time sensitivity settings time sensitivity means the length of time, in minutes, you want to be notified before you reach your high or low glucose limit. If you set the low time sensitivity setting at 25 minutes and the high time sensitivity setting at 20 minutes, then the predicti...
Page 47: Entering Your Settings
Setting the rate alerts the rate alerts tell you when your sensor glucose (sg) changes at, or faster than, the per-minute rate pre-selected by you. There are two alerts: • fall rate for sg decreases at or faster than your pre-selected rate • rise rate for sg increases at or faster than your pre-sele...
Page 48: Entering
Setting the auc limits the auc (area under the curve) limits feature measures how much and how long your sensor glucose measurements are above the pre-defined auc high limit or below the pre-defined auc low limit. Check with your healthcare professional to determine the auc settings that are best fo...
Page 49: Entering Your Settings
Setting the cal reminder after you calibrate your system for the first time, you must calibrate it again within the next six hours. The cal reminder feature allows you to set a reminder to calibrate your system. For example, if you set your reminder to four hours, then you will receive a cal reminde...
Page 50: Entering
5 ಘ select the next number of the transmitter id, then press act. 6 ಘ repeat step 5 until all seven digits of the transmitter id have been selected. A message shows that the transmitter id has been changed. After approximately 30 seconds, the home screen appears. Setting up the missed data option th...
Page 51: Entering Your Settings
Reviewing your settings make sure that all the settings you have made are correct before you use the system. Use the following procedure to review your settings: 1 ಘ open the review settings screen. Main menu > sensor > sensor setup > review settings 2 ಘ press to scroll through all settings to make ...
Page 52: Meter
Setting up your transmitter, sensor and meter 4 in this chapter: • basic steps • setting up the transmitter • inserting the sensor • connecting the transmitter to the sensor • starting the sensor • entering the first meter bg basic steps after you have set up your monitor, there are a few basic step...
Page 53
Setting up the transmitter the minilink transmitter is a device that takes electronic signals generated by the glucose sensor and sends them by radio frequency to the monitor. It has a blue tester and a charger. Minilink charger the minilink transmitter contains a non-replaceable, rechargeable batte...
Page 54
Charging the transmitter before using the transmitter for the first time, you must fully charge the transmitter battery, which may take up to eight hours. It is recommended to recharge the transmitter after each sensor use. If you choose to recharge the transmitter after each sensor use, the chargin...
Page 55
4 ಘ when charging is complete, the green light on the charger will stay on, without flashing, for 15 to 20 seconds and then turn off. 5 ಘ after the green charger light turns off, disconnect the transmitter from the charger. The green light on the transmitter will flash for approximately five seconds...
Page 56
Before you begin this section contains important information to prepare your sensor for insertion, where you should and should not insert the sensor, and how to prepare the insertion site. Make sure that the transmitter is fully charged be sure you have set up and charged the transmitter before inse...
Page 57
How to prepare the insertion site • make sure that you clean the insertion site with alcohol and that the site is dry before you insert the sensor. • do not use sticky skin preparation solutions before you insert the sensor. • you may use a sticky intravenous (i.V.) preparation solution after you in...
Page 58
10 ಘ make sure the sensor is inserted. If the sensor is not fully inserted, manually push it into place. The sensor should lay flat on your skin. 7 8 9 11 ಘ while holding the sensor in place, gently slide the sen-serter away from the sensor. Do not twist, bend or lift the sen-serter while removing i...
Page 59
B. If bleeding does not stop, do the following: i remove the sensor and discard. Ii reapply pressure using a sterile gauze or a clean cloth until the bleeding stops. Iii insert a new sensor in a different location. Connecting the transmitter to the sensor the transmitter must be set up and fully cha...
Page 60
6 ಘ if the transmitter light flashes green after it is connected or reconnected to the sensor, then use your monitor to start communicating with the sensor and to start the sensor initialization. (see the next section for starting your sensor.) 7 ಘ after the transmitter successfully sends signals to...
Page 61
Your monitor will show a meter bg now alert after the two-hour initialization period. This alert prompts you to enter a meter bg reading into the monitor to calibrate the sensor. This calibration will be successful only if the blood glucose entry is in the range of 40-400 mg/dl (2.2 to 22 mmol/l). ಗ...
Page 62
Your monitor is set at the factory with the meter option turned off. If you have turned your meter option on, you should turn off the wireless feature when using your glucose sensor. By doing so, you can manually enter calibration glucose values when glucose is stable and not changing rapidly. Instr...
Page 63
Add, delete, review meter ids select meter options in the utilities menu screen when programming your meter. If you are not sure that your meter id is entered in your monitor check the review meter id screen. You have to turn on the meter option to add, delete, or review the meter id(s) programmed i...
Page 64: Using Your System
Using your system 5 in this chapter: • calibrating your system • capturing events • reading the sensor glucose graphs • how to check for rapid changes in sensor glucose • checking the status of the system • how to make glucose alerts silent • viewing the sensor update history • viewing your current ...
Page 65: Using Your System
You may negatively affect your calibration accuracy if you allow your meter to automatically transmit fingerstick blood glucose calibration values to your system when your blood glucose may be changing rapidly. If you think your blood glucose may be changing rapidly, check the sensor glucose (sg) in...
Page 66: Using Your System 53
Time since last calibration what happens at least 11 hours if you have not changed the default cal reminder setting (one hour), the system reminds you to calibrate the system by sending a meter bg by alert one hour before your next calibration is due. You can change the cal reminder alert setting so...
Page 67: Using Your System
4 ಘ select the number from your meter. The number on the screen must match the measurement from your meter, and values below 40 mg/dl (2.2 mmol/l) or above 400 mg/dl (22.2 mmol/l) cannot be used for calibration. 5 ಘ press act. The calibration has been successfully entered. It takes 10-15 minutes aft...
Page 68: Using Your System 55
Entering non-calibration meter bg measurements non-calibration meter bg measurements are those taken when you will not use them for calibration, such as when you eat or when your blood glucose is rising or falling rapidly. 1 ಘ make a note of the non-calibration meter blood glucose measurement. 2 ಘ o...
Page 69: Using Your System
• intermediate acting • long acting • mixed 70/30 • mixed 50/50 4 ಘ press act. The enter insulin screen flashes the insulin amount that you most recently entered. 5 ಘ enter the amount of the injection, then press act. A message appears asking you if you want to save the new information that is displ...
Page 70: Using Your System 57
4 ಘ press act. The enter food screen flashes either with three dashes, or with the number of carbohydrate units you last entered. 5 ಘ enter the carbohydrate units, then press act. A message asks if you want to save the information on the screen. The yes option is selected. 6 ಘ if the number on the s...
Page 71: Using Your System
Entering other markers this section shows you how to enter markers other than enter bg, insulin marker, meal marker, or exercise marker. When you enter other markers, you only enter the type of marker (other); the time is automatically recorded by the system. Examples of other markers include: when ...
Page 72: Using Your System 59
• find lost sensor (15 minutes). • weak signal. • reconnect old sensor (two hours). Two other conditions also prevent a real-time sg measurement and generate a warm up message on your sensor glucose graphs: • a new sensor that you just inserted is being initialized and has not yet started taking sg ...
Page 73: 265
The graphs all graphs show high and low glucose limits lines, a real-time sg measurement line, a data section, and the cursor (flashing vertical line). When you open any graph, the cursor flashes on the right edge of the graph, the data section shows the most recent sg measurement (or the reason why...
Page 74: 150
Examples of real-time sensor glucose graphs the following pages show examples of the different graph types. 3-hour graph each part of the graph between the vertical dashed lines represents one hour. In this example, the selected sg measurement was taken at 14:50 (2:50 p.M.), and the measurement at t...
Page 75: 149
6-hour graph each part of the graph between the vertical dashed lines represents one hour. In this example, the selected sg measurement was taken at 1:12 a.M., and the measurement at that time was 149 mg/dl (8.2 mmol/l). 6 hours 23:00 2:00 1:12 history 149 cursor (flashing line) selects a time on th...
Page 76: Using Your System 63
12-hour graph each part of the graph between the vertical dashed lines represents one hour. In this example, lost sensor is the reason no measurement is shown, and it occurred at 14:20 (2:20 p.M.). 14:20 history lost sensor 6:00 14:00 10:00 12 hours cursor (flashing line) selects a time on the graph...
Page 77: 119
24-hour graph each part of the graph between the vertical dashed lines represents six hours. The shaded area helps you more easily see the sensor glucose measurements for the previous night. In this example, the selected sg measurement was taken at 11:27 a.M. And the measurement at that time was 119...
Page 78: 131
How to check for rapid changes in sensor glucose if your sensor glucose (sg) rises or falls faster than a certain rate, rapid change arrows automatically appear in the graphs next to the sg number, as shown in this section. You can also set your rate of change alerts to tell you when these arrows ap...
Page 79: Using Your System
• two up arrows show that your sg has been rising at a rate of 2.0 mg/dl (0.11 mmol/l) or more per minute. 142 hour ಘ • two down arrows show that your sg has been falling at a rate of 2.0 mg/dl (0.11 mmol/l) or more per minute. 112 hour ಘ 66 using your system.
Page 80: Using Your System 67
Checking the status of the system the system allows you to check its status (condition) in the following areas: • condition of the batteries. • the age of the sensor. • connection and communication between the sensor and transmitter, and the transmitter and monitor. • when the next meter bg measurem...
Page 81: Using Your System
Checking the sensor status the sensor status tells you when your next calibration is due, and how long the sensor has been used. Before you begin the sensor and transmitter must be connected, and the sensor must be turned on, before you can check the sensor status. ಗ to check the sensor status: 1 ಘ ...
Page 82: Using Your System 69
Checking the transmitter status the transmitter status tells you if the transmitter is connected to the sensor, and the status (condition) of the transmitter battery. ಗ to check the transmitter status: 1 ಘ from the home screen, press esc until the sensor status screen shows. 2 ಘ press to see the fol...
Page 83: Using Your System
How to make glucose alerts silent the alert silence feature allows you to make glucose alerts silent for a pre-set amount of time between 30 minutes and 24 hours. You do not lose information when you silence the glucose alerts.The system still records each glucose alert time and sg measurement. Thes...
Page 84: Using Your System 71
6 ಘ select your alert silence length between 30 minutes (minimum) and 24 hours (maximum), then press act. The sensor menu shows the new alert that you selected to be silent. 7 ಘ press the esc button until the main menu appears. Viewing the sensor update history a sensor update is a meter bg measurem...
Page 85: Using Your System
Viewing your current settings you can review your current settings at any time. This is useful for making sure that you use the correct settings when troubleshooting and for checking a setting before changing it. 1 ಘ from the home screen, open the review settings screen. Main menu > sensor > sensor ...
Page 86: Using Your System 73
Removing the sensor gently pull the sensor from your body to remove it. Place it in a sharps container. Using your system in water your monitor is not waterproof: remove it before doing any water activities. After your transmitter and sensor are connected, they form a water-tight seal to a depth of ...
Page 87: Using Your System
74 using your system.
Page 88: Utilities
Utilities 6 in this chapter: • the data management feature • the alarm clock • the block feature • the lock keypad feature • running the selftest • user settings the data management feature the system keeps a daily record of the following types of information for up to 31 days: • daily totals — dail...
Page 89: Utilities
Sensor glucose information the following table lists the different types of sg information that the system automatically records. The sg information is calculated by using all of the sg measurements that were received by the monitor during the day. Item description sg average the average sensor gluc...
Page 90: Utilities 77
Meter blood glucose information the table below lists the different types of meter bg information that the system automatically records. The meter bg information is calculated by using all of the automatic and manual meter bg measurements received by the monitor, including measurements that were man...
Page 91: Utilities
6 ಘ press to view all of the information in the sensor stats or meter stats screen. 7 ಘ continue viewing daily totals by following the steps above, or press esc until the home screen appears. The act button allows you to toggle between the sensor stats and meter stats screens. Pressing esc from the ...
Page 92: Utilities 79
The alarm clock reminder beeps or vibrates just like an alarm or an alert, and alarm clock shows on the screen. After the reminder shows on your screen, press esc, then press act to clear it. ಗ to set up daily alarm clock reminders: 1 ಘ open the alarm option screen. Main menu > utilities > alarm clo...
Page 93: Utilities
3 ಘ select delete alarms, then press act. The delete alarms screen shows the first alarm clock reminder selected (highlighted). 4 ಘ select the reminder you want to delete, then press act. The reminder is deleted. 5 ಘ repeat these steps to delete additional alarm clock reminders. 6 ಘ press esc until ...
Page 94: Utilities 81
3 ಘ select lock keypad, then press act. 4 ಘ press act to lock the keypad. ಗ to unlock the keypad: 1 ಘ hold down shift and press the button. A message shows that the keypad is now unlocked. Running the selftest selftest is a safety utility that allows you to make sure that your monitor is working pro...
Page 95: Utilities
User settings this feature allows you to save your current settings, restore previously saved settings, and clear your current settings. You can also check the history of your use of this feature, to include: the date and time that you used the feature; and if you saved, restored, or cleared the set...
Page 96: Utilities 83
Restoring your settings this procedure shows you how to restore the settings you saved most recently (you must have saved your monitor settings in order to restore them). 1 ಘ open the utilities menu. Main menu > utilities 2 ಘ select user settings. 3 ಘ hold down shift and press act. The user settings...
Page 97: Utilities
7 ಘ press to view the reset alarm message. 8 ಘ press esc, then press act to clear the reset alarm. Several screens appear (this happens automatically when you clear a reset alarm), then the time/date setup screen appears. 9 ಘ reset the time and date. You cannot use the system again until you reset t...
Page 98: Therapy Software
Therapy software 7 medtronic provides software to optimize your monitor use. Contact our 24 hour helpline or your local representative for more information. Carelink personal™ your guardian real-time system provides real-time glucose values so that you can track glucose concentration patterns and po...
Page 99: Therapy Software
You can share your reports with your healthcare professional. These reports can help you and your healthcare professional to discover trends and other information. This can lead to improved therapy management for greater control. Logbook the logbook allows you to enter the following self-reported in...
Page 100: Troubleshooting
Troubleshooting and alarms/alerts 8 in this chapter: • about alarms and alerts • why alarms and alerts are important • what to do when you get an alarm/alert • sensor alerts • viewing your sensor alert history • understanding your sensor alert history • system alarms • viewing your system alarm hist...
Page 101
The status screen shows the last alarm/alert that you cleared. If there was a low battery alarm, this condition will also display in the status screen for as long as the battery works or until you change the battery. What to do when you get an alarm/alert when your system generates an alarm or alert...
Page 102: Troubleshooting
Sensor alerts you may encounter the alerts listed below while using the system. These alerts include information about how to resolve the condition. Weak signal reason: occurs when the monitor does not receive data from the transmitter for a pre-defined period of time (as set in missed data). Action...
Page 103
Charge transmtr reason: the transmitter battery is depleted. Action: recharge your transmitter immediately. If you are not using a minilink transmitter, then your transmitter cannot be recharged and must be replaced. Change sensor reason: if this alert results from two cal errors in a row, the senso...
Page 104: Troubleshooting
Meter bg now reason: a meter bg measurement is needed immediately to calibrate the system so that you can continue receiving sensor glucose measurements. Action: take and enter a meter blood glucose measurement. Meter bg by reason: a meter bg measurement is required for calibration purposes by the t...
Page 105
Fall rate reason: the sensor glucose measurements are falling at a rate that is equal to or faster than the set fall rate limit you selected for the alert. Rise rate reason: the sensor glucose measurements are rising at a rate that is equal to or faster than the set rise rate limit you selected for ...
Page 106: Troubleshooting
Viewing your sensor alert history the sensor alarm history screen shows you all of the sensor alerts that have recently occurred (up to a maximum of 36). Each line shows the alert date and time, and the alert type. ಗ to view the sensor alert history: 1 ಘ open the sensor menu. Main menu > sensor the ...
Page 107
System alarms alarms put the monitor in attention mode. You may encounter the alarms listed below while using the system. These alarms include information about how to resolve the alarm condition. A (alarm) (nn) shows a letter a followed by two numbers that show the alarm number. A-alarms cause the ...
Page 108: Troubleshooting
Failed batt test the battery does not have enough energy to make the monitor work and the battery cannot be used. Install another battery, and always make sure that you install a new battery into the monitor. Off no power the battery has no more energy. Replace the battery immediately. Follow the di...
Page 109
4 ಘ press esc to return to the alarm history screen. 5 ಘ you can continue viewing alarms/alerts by repeating step 2 through step 4 above, or return to the home screen by pressing esc until it appears. The list below shows what each sensor alert displayed on your monitor means. Alarm history display ...
Page 110: Troubleshooting
Troubleshooting the minilink transmitter and charger checking battery status of the charger and transmitter question: why did the flashing green charger light turn off and a longer flashing red charger light turn on during charging? Approximately 2 seconds approximately 2 seconds approximately 2 sec...
Page 111
Answer: your charger battery and minilink transmitter batteries are very low. Replace the charger’s aaa battery. If you now get the pattern for very low minilink transmitter battery, leave the transmitter on the charger for 8 hours to recharge. If the red light is still flashing after 8 hours, call ...
Page 112: Troubleshooting
Troubleshooting the transmitter the blue tester acts like a sensor. If you get sensor alerts, use the tester to make sure that the transmitter is working. If you need help using the tester, contact the helpline or your local representative. Connecting the tester 1 ಘ hold the transmitter and the test...
Page 113: 100
Disconnecting the tester 1 ಘ hold the transmitter body as shown and pinch the two side arms of the tester. 2 ಘ pull the transmitter gently from the tester. 3 ಘ to save transmitter battery energy, do not leave the tester connected once you know that the transmitter works. Troubleshooting the monitor ...
Page 114
7 ಘ your monitor will not show another reading. Make sure the monitor is idle and the home screen is blank. 8 ಘ if your monitor still does not receive your blood glucose reading from the meter, use the up/down buttons to manually enter your blood glucose (in the enter bg screen). Reconnect old senso...
Page 115: 102
Why doesn't my monitor battery last very long? • a short battery life does not always mean something is wrong with your monitor. Battery life in your monitor varies, based on the conditions below: • the brand of battery you use (energizer is recommended). • the way the battery was stored and/or hand...
Page 116
I submerged my monitor in water your monitor is designed to resist brief, accidental contact with water. Do not submerge the monitor in water when bathing, swimming, or other doing water activities. 1 ಘ gently dry the outside of the case with a paper or cloth towel. Do not use hot air to dry your mo...
Page 117: 104
104 troubleshooting and alarms/alerts.
Page 118: System Maintenance
System maintenance 9 in this chapter: • replacing the battery • storing the system • cleaning the system replacing the battery you must replace the monitor battery with a new battery as part of your normal system maintenance. See the installing the battery section of the basics chapter for the steps...
Page 119: 106
Cleaning the system this procedure shows you how to clean the different parts of your system. To avoid accidentally damaging your system during cleaning, be sure to read the caution section below. Caution: • only use a damp cloth and mild liquid soap to clean your system. • never use solvents such a...
Page 120
Cleaning the sen-serter this procedure shows you how to clean your sen-serter. 1 ಘ wash your hands thoroughly. 2 ಘ dampen a clean cloth with mild liquid soap and warm water, and wipe the sen-serter. 3 ಘ rinse with warm tap water. 4 ಘ using an antibacterial hand sanitizer (available at a local drugst...
Page 121: 108
Cleaning the transmitter warning: thoroughly clean the minilink transmitter after removing it from the sensor and before attaching it to the charger. If blood comes in contact with any surface area of the charger, discard the charger immediately. Do not discard the charger in a medical waste contain...
Page 122: System Specifications
System specifications 10 in this chapter: • alarm/alert types • alarm/alert messages and codes • alarm/alert history • backlight • screen and menu timeout • sensor glucose graph timeout • high and low glucose limits • daily totals • default screen • default settings • enter meter bg values • meter i...
Page 123: 110
Alarm/alert types • audible tone (beep) — to make sure that you are aware of the alarm/alert, the sound goes from a beep to a siren until you respond to the alarm/alert. • vibration — the system vibrates. Alarm/alert messages and codes • alarm/alert information appears on the monitor screen • types ...
Page 124
Sensor glucose graph timeout • default: 2 minutes • options • 2 minutes • 4 minutes • 6 minutes • none (no timeout) high and low glucose limits (css7100) • maximum number of glucose limits: 8 • low glucose limit • default 60 mg/dl (3.3 mmol/l) • range 40 to 390 mg/dl (2.2 to 21.6 mmol/l) • increment...
Page 125: 112
Daily totals • maximum number of daily totals recorded: 31 days default screen • the home screen. The time always shows across the top of the home screen. • the monitor automatically returns to the home screen if no buttons are pressed for 30 seconds (for most screens). Default settings feature opti...
Page 126
Feature options default setting limits, range of values auc limits always on low limit 70 (mg/dl) 3.9 (mmol/l) high limit 180 (mg/dl) 10.0 (mmol/l) low limit range: a lowest 40 (mg/dl) 2.2 (mmol/l) highest 400 (mg/dl) 22.2 (mmol/l) high limit range: b lowest 40 (mg/dl) 2.2 (mmol/l) highest 400 (mg/d...
Page 127: 114
Feature options default setting limits, range of values glucose alarms • on • off off you set the thresholds (limits) for the glucose alarms using the glucose limits settings. Glucose limits • maximum of 8 glucose limits. • one pair of glucose limits (glucose limits 1) is already set up for you, wit...
Page 128
Feature options default setting limits, range of values glucose limits 2 through glucose limits 8 css7100 low: off, on high: off, on css7100k low • off, or valid range from 90 to 390 mg/dl (5.0 mmol/l to 21.6 mmol/l) high • off, or valid range from 100 mg/dl to 400 mg/dl (5.6 mmol/l to 22.2 mmol/l) ...
Page 129: 116
Feature options default setting limits, range of values language • cesky • dansk • deutsch • english • español • français • italiano • magyar • nederlands • norsk • polski • portugues • slovenscina • suomi • svenska • turkse english possible values: cesky dansk deutsch english español français itali...
Page 130
Feature options default setting limits, range of values missed data (always on - cannot be turned off) 30 minutes range: shortest 0:05 (5 minutes) longest 0:40 (40 minutes) predictive alarms • on • off off default time sensitivity: low 15 minutes high 15 minutes range: off shortest 0:05 (5 minutes) ...
Page 131: 118
Feature options default setting limits, range of values sensor glucose graph timeout • 2 minutes • 4 minutes • 6 minutes • none a 2 minutes possible values: shortest 0:02 (2 minutes) 0:04 (4 minutes) 0:06 (6 minutes) no timeout none time/date set- up • 12 hour • 24 hour 12 hour possible values: 12 h...
Page 132
Enter bg meter values • expiration: 12 minutes • supported value range: • from 1.1 to 33.3 (mmol/l) • from 20 to 600 (mg/dl) • appears in the status screen (rf only) meter id entries • maximum meter id entries: 3 power supply • standard 1.5 v aaa alkaline battery • energizer brand is recommended sys...
Page 133: 120
Monitor weight • approximately 79 grams (with battery installed) time/date set screen • 12-hour or 24-hour formats • you set the time/date (including the year, month and day) status screen screen item description last alarm/alert: the most recent alarm/alert that occurred within the past 24 hours. A...
Page 134
Guidance and manufacturer's declaration guidance and manufacturer's declaration - electromagnetic emissions the guardian real-time system (consisting of the css7100/css7100k receiver and mmt-7703 transmitter) is intended for use in the electromagnetic environment specified below. The customer or the...
Page 135: 122
Guidance and manufacturer's declaration - electromagnetic immunity the guardian real-time system (consisting of the css7100/css7100k receiver and mmt-7703 transmitter) is intended for use in the electromagnetic environment specified below. The customer or the user of the guardian real-time system sh...
Page 136
Guidance and manufacturer's declaration - electromagnetic immunity the guardian real-time system (consisting of the css7100/css7100k receiver and mmt-7703 transmitter) is intended for use in the electromagnetic environment specified below. The customer or the user of the guardian real-time system sh...
Page 137: 124
Guidance and manufacturer's declaration - electromagnetic immunity the guardian real-time is intended for use in the electromagnetic environment specified below. The cus- tomer or user of the guardian real-time system should make sure that it is used in such an environment. Immunity test iec 60601 l...
Page 138
Guidance and manufacturer's declaration - electromagnetic immunity the guardian real-time is intended for use in the electromagnetic environment specified below. The cus- tomer or user of the guardian real-time system should make sure that it is used in such an environment. Immunity test iec 60601 l...
Page 139: 126
Recommended separation distances between portable and mobile rf communications equipment and the guardian real-time system this section provides information on the recommended separation distance between portable and mobile rf communications equipment and the guardian real-time. The guardian real-ti...
Page 140
Minilink specifications biocompatibility minilink: complies with iso 10993-1 for long-term body contact operating conditions minilink temperature: +32° to +122°f (0° to 50°c) minilink relative humidity: 10% to 95% with no condensation charger temperature: +50° to +104°f (10° to 40°c) charger relativ...
Page 141: 128
Symbol table do not reuse attention: see instructions for use date of manufacture (year - month) manufacturer batch code use by (year - month) catalogue number device serial number configuration storage temperature range fragile product type bf equipment (protection from electrical shock) monitor: c...
Page 142
One per container/package (1x) ce mark by notified body as a medical device ce mark as a radio transmitter under the r & tte 1999/5/ec/directives. Applies to 868.35 megahertz (ww configuration): 0976 signifies compliance with industry canada emc and radiocommunications requirements: signifies compli...
Page 143: 130
130 system specifications.
Page 144: Sensor Accuracy
Sensor accuracy a the information in this section is meant to be reviewed by you with your healthcare professional. Please also note: the guardian rt is not an abbreviation for the guardian real-time cgm system. The guardian rt is a continuous glucose monitoring system that was developed before the ...
Page 145: 132
Performance results in adults the performance of the guardian rt in adults was evaluated in a clinical study. 3 guardian rt results were compared to plasma glucose values from a reference method, the ysi 2300 stat plus™ glucose analyzer (referred to as ysi). Sixteen subjects with type i diabetes par...
Page 146: Sensor Accuracy 133
Accuracy of guardian rt readings in this study, ysi measurements (taken every half hour) were paired with the corresponding guardian rt reading (taken every five minutes). Pairing was done by selecting the guardian rt value closest in time to the ysi test result. Agreement was analyzed by comparing ...
Page 147: 134
The clarke error grid was used to assess the clinical relevance of the differences between the guardian rt readings and the comparative ysi measurements. The clarke error grid divides a correlation plot into 5 zones. See following table. Results in zones a and b are considered clinically acceptable,...
Page 148: Sensor Accuracy 135
The plot below is a correlation plot of guardian rt readings versus readings from the reference method, the ysi 2300 glucose analyzer. It is overlaid with the clarke error grid. The total number of paired data points is 3941. Meter bg (mg/dl) sensor bg (mg/ dl) sensor accuracy 135.
Page 149: 136
The percent of guardian rt readings in the previous graph are presented in the following table according to the percentage of points falling within each zone (a-e). Results are further broken down (stratified) according to the range of glucose concentrations. Glucose range (mg/dl) number and (%) of ...
Page 150: Sensor Accuracy 137
Precision of guardian rt readings this study was also designed to look at the reproducibility of two sensors worn simultaneously at different locations on the body. Precision was estimated by comparing the glucose readings from the two guardian rt systems. In this study 11,475 paired sensor guardian...
Page 151: 138
Low and high alerts in adults the ability of the guardian rt to detect high and low glucose levels was measured in the same clinical study. 6 since it is important to set the alert levels in a conservative fashion, the low glucose alert should be set at a value slightly higher than the value of bloo...
Page 152: Sensor Accuracy 139
Guardian rt low alert setting (mg/dl) guardian rt low alert setting (mmol/l) true alert rate a false alert rate b 90 5.0 82% 75% 100 5.6 90% 79% a. True alert rates are the % of times when the glucose level was at or below the alert setting and the alert sounded. B. False alerts rates are the % of t...
Page 153: 140
Guardian rt high alert setting (mg/dl) guardian rt high alert setting (mmol/l) true alert rate* false alert rate** 225 12.5 67% 40% 250 13.8 53% 25% * true alert rates are the % of times when the glucose level was at or above the alert setting and the alert sounded. ** false alerts rates are the % o...
Page 154: Sensor Accuracy 141
Guardian rt sensor performance and calibration stability as a function of time the guardian rt sensor may be worn for up to 3 days (72 hours) and must be calibrated at least twice a day. Two sets of data, approximately equal in number, were collected during the clinical trial. One data set was gener...
Page 155: 142
An analysis of the mean percentage of absolute relative error (are percentage) and standard deviations, across 12-hour increments of wear periods, appears in the table below. Both data sets are pooled together in this data. Hours from insertion mean are (%) std. Dev. 0-12 hrs 24.84 20.04 12-24 hrs 1...
Page 156: Sensor Accuracy 143
The percentage of guardian rt readings within 20 percent and 30 percent of ysi readings was analyzed according to time after sensor insertion and according to the glucose-concentration range (as determined by the ysi analyzer). See the following table. Percentage of guardian rt values within 20% of ...
Page 157: 144
Effects of calibration frequency the average bias when guardian rt was calibrated ~ 3.5 times a day was -20.5 ± 41 mg/dl (ll: -22.40 mg/dl and ul: -18.63 mg/dl). In those calibrated ~ 5 times a day, the bias was -10.2 mg/dl ± 36 mg/dl (ll: -11.74 mg/dl and ul: -8.66 mg/dl). When comparing guardian r...
Page 158: Sensor Accuracy 145
Time-elapsed plots the plot graph below is a representative example of continuous sensor tracing vs. Reference blood glucose reading, where sensor showed excellent performance. The open circles (o) on the graph represent the meter calibration readings. The closed circles (•) represent the reference ...
Page 159: 146
The plot graph below is a representative example of continuous sensor tracing vs. Reference blood glucose reading, where sensor showed average (typical) performance. The open circles (o) on the graph represent the meter calibration readings. The closed circles (•) represent the reference blood gluco...
Page 160: Sensor Accuracy 147
The plot graph below is a representative example of continuous sensor tracing vs. Reference blood glucose reading, where sensor showed poor performance. The open circles (o) on the graph represent the meter calibration readings. The closed circles (•) represent the reference blood glucose readings, ...
Page 161: 148
Performance results in children and adolescents the performance of the guardian rt in children and adolescents was evaluated in a clinical study. 10 guardian rt results were compared to capillary blood glucose measured by a lifescan onetouch ® ultra ® meter. Sixty subjects with type i diabetes parti...
Page 162: Sensor Accuracy 149
The accuracy of the guardian rt was also evaluated by calculating the percentage of guardian rt readings within 20% and within 30% of the blood glucose meter reading (or within 20 mg/dl (1.1 mmol/l) in the low glucose range). Results are shown in the following table. Plasma glucose range (mg/dl) pla...
Page 163: 150
The following figure is a correlation plot of guardian rt readings versus readings from the reference method, the blood glucose meter. It is overlaid with the clarke error grid. The total number of paired data points is 2599. Meter bg (mg/dl) sensor bg (mg/dl) a (1733, 66.7%) b (665, 25.6%) c (7, 0....
Page 164: Sensor Accuracy 151
Stratified clarke error grid analysis range of com- parative glu- cose readings (mg/dl) total count a + b a b c d e 40-80 360 (13.9%) 201 (55.8%) 141 (39.2%) 60 (16.7%) 1 (0.3%) 157 (43.6%) 1 (0.3%) 81-120 482 (18.5%) 478 (99.2%) 287 (59.5%) 191 (39.6%) 4 (0.8%) 0 (0%) 0 (0%) 121-240 1055 (40.6%) 10...
Page 165: 152
Low and high alerts in children and adolescents the ability of the guardian rt to detect high and low glucose levels was measured in the same clinical study. 11 since it is important to set the alert levels in a conservative fashion, the low glucose alert should be set at a value slightly higher tha...
Page 166: Sensor Accuracy 153
Guardian rt low alert setting (mg/dl) guardian rt low alert setting (mmol/l) true alert rate a false alert rate b 90 5.0 70% 52% 100 5.6 85% 57% a. True alert rates are the % of times when the glucose level was at or below the alert setting and the alert sounded. B. False alerts rates are the % of t...
Page 167: 154
Guardian rt high alert setting (mg/dl) guardian rt high alert setting (mmol/l) true alert rate* false alert rate** 225 12.5 81% 21% 250 13.8 64% 13% * true alert rates are the % of times when the glucose level was at or above the alert setting and the alert sounded. ** false alerts rates are the % o...
Page 168: Glossary
Glossary ಘ a adverse reaction - an unexpected, unpleasant or dangerous reaction to a sensor when it is inserted into the body. An adverse reaction may be sudden or may develop over time. Alarm icon - a solid circle that shows at the top of the screen and the monitor beeps or vibrates periodically un...
Page 169: 156
Then the meter bg by alert will occur two hours before the calibration is required. Circumstance - a condition or fact that has an effect on an action. Contraindication - a condition that makes a specific treatment or procedure not advisable. A contraindication is literally contra- (against) an indi...
Page 170: Glossary 157
I incineration - the act of burning something completely. Increment - a small increase or decrease in a measurement. Indication - a condition that makes a specific medical treatment or procedure advisable or necessary. Initialize - to set a starting value and/or prepare your monitor, transmitter or ...
Page 171: 158
Q quaternary ammonium compound - a specific type of antiseptic used to sterilize. R range - the size or area in which something happens. Rate of change alerts - these alerts can be used to set up the system so that you receive alerts if the sensor glucose measurements change too rapidly for your nee...
Page 172: Glossary 159
Transmtr id - the identification number of the transmitter that you are using. Transmtr ver - the software version of the transmitter that you are using. Glossary 159.
Page 173: 160
160 glossary.
Page 174: Index
Index ಘ numerics 3-hour graph 61 6-hour graph 62 12-hour graph 63 24-hour graph 64 a a (alarm) condition 94 accessories carelink usb 4 holster 4 leather case 4 meter 4 monitor clip 4 add alarm screen 79 alarm clock 78 default settings 112 alarm clock reminders deleting 79 reviewing 79 alarm conditio...
Page 175: 162
Batt out limit alarm 12 batt out limit alarm condition 94 battery 18, 19, 27, 101, 102, 103, 105 aaa energizer alkaline 12 cap 13 compartment 103, 106 icon 17, 18 icons 17 installing 12 monitor 22, 67, 95, 101, 105 rechargeable or carbon zinc battery warning 12 recommendations 12 transmitter 69 batt...
Page 176: Index 163
Meter option 116 missed data 117 predictive alarms 117 sensor 117 sensor glucose graph timeout 118 specifications 112 time/date setup 118 delete alarm screen 80 deleting alarm clock reminders 79 disconnecting transmitter from sensor 72 disposing introducer needle 45 e e (error) alarm condition 94 ed...
Page 177: 164
I icons on the monitor alert 18 battery 17, 18 injection insulin types 55 inserting sensor sen-serter 44 stopping bleeding 45 inserting the sensor sites to avoid 43 insertion sites adverse reactions at 42 choosing 43 preparing 43 insulin 55 insulin type screen 55 intermediate acting insulin 56 intro...
Page 178: Index 165
O off no power alarm condition 95 on an aircraft entering meter blood glucose measurements 9 other screen 58 p precautions 7 extreme temperatures 7 sensor 8 predictive alarms 117 predictive alarms low/high screen 33 preparing sensor insertion sites 44 r rate of change alarms sensitivity and alarm fr...
Page 179: 166
Sensor demo 38 sensor end alarm condition 90 sensor error alarm condition 92 sensor function 20 sensor glucose graph timeout default settings 118 sensor glucose graphs continuous display 37 sensor glucose levels graphs 60 sensor glucose measurements 87 sensor icon 17 sensor isig 68 sensor menu 20 se...
Page 180: Index 167
Starting the sensor procedure 47 status sensor 68 status screen 101 stopping bleeding 45 storage temperature, monitor 128 storing the minilink transmitter 105 storing the monitor 105 storing the sen-serter 105 storing the system 105 supplies, ordering 4 system alarm conditions 94 system alarm/alert ...
Page 181
6025254-012c 012907.