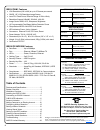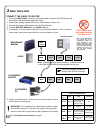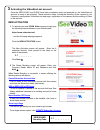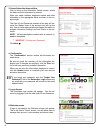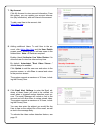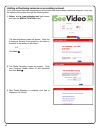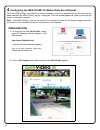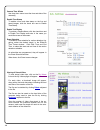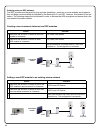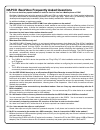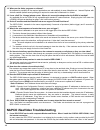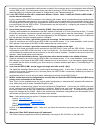- DL manuals
- NAPCO
- IP Camera
- iSeeVideo ISEE-VCAM1
- Installation Manual
NAPCO iSeeVideo ISEE-VCAM1 Installation Manual
1
NAPCO iSeeVideo
ISEE-VCAM1
Installation Guide
WI1735A 6/08
333 Bayview Avenue
Amityville, New York 11701
For Sales and Repairs, (800) 645-9445
For Technical Service, (800) 645-9440
Publicly traded on NASDAQ Symbol: NSSC
© NAPCO 2008
Designed exclusively for use with NAPCO iSeeVideo VideoAlert.net Server
COMPATIBLE
R
G-BOX
IP Plug & Play Module
Internet
VideoAlert.net SERVER
ISEE-VCAM1
ISEE-EOP-MOD200
ISEE-EOP-MOD200
Summary of iSeeVideo ISEE-VCAM1
Page 1
1 napco iseevideo isee-vcam1 installation guide wi1735a 6/08 333 bayview avenue amityville, new york 11701 for sales and repairs, (800) 645-9445 for technical service, (800) 645-9440 publicly traded on nasdaq symbol: nssc © napco 2008 designed exclusively for use with napco iseevideo videoalert.Net ...
Page 2
2 table of contents features and specifications ..............................2 system overview ...............................................3 installation overview ..........................................4 installing the isee-vcam1 ................................5 connecting to g-box & interne...
Page 3
3 overview of the iseevideo videoalert.Net system internet internet g-box videoalert.Net server customer's broadband modem isee-vcam1 isee-eop-mod200 t he napco iseevideo videoalert.Net system allows remote video internet monitoring of residential and light commercial properties. Its unique subscrip...
Page 4
4 installing, activating and configuring the isee-vcam1 and g-box the installation and activation of the videoalert system has been designed to be "plug and play", requiring no special training or tools and no knowledge of tcp/ip or networking for typical installations. The primary installation step...
Page 5
5 1 installing the isee-vcam1 • the isee-vcam1 camera is designed for table top, wall or ceiling mounting. Install bracket at desired location and attach the camera body to bracket. • plug camera power cable into power and cat5 into lan jacks. • connect the other end of the cat5 cable to the isee-eo...
Page 6
6 2 wire the g-box connect the g-box to router 1. Record the isee-vcam1 security code (bottom label, example: sc106763) which will be needed in the subsequent registration steps: 2. Power-down existing network devices (i.E. Cable modem, router, etc.). 3. Connect the cable or dsl modem to the g-box w...
Page 7
7 new activation 1. To activate your new vcam video account, simply type the following internet address in your web browser: https://www.Videoalert.Net/ ...And the following webpage appears: click the new activation button the new activation screen will appear. Enter the 8 character security code pr...
Page 8
8 3. Create subscriber account now click to bring up the subscriber details screen, where the basic account information is entered. Enter your name, address, telephone number and other information in the appropriate fields as shown in the im- age at right. The user id and password entered at this st...
Page 9
9 7. My account click my account to view account information. From this screen, you can update your account informa- tion (my information), and add users to the account. To add a new user to the account, click add a new user . 8. Adding additional users. To add user to the ac- count, click add a new...
Page 10
10 1. Return to the www.Videoalert.Net login screen and click the new activation button. The new activation screen will appear. Enter the 8 character security code printed on the label on the back of the camera to be added. S c _ _ _ _ _ _ click next 2. The dealer branding screen will appear. Enter ...
Page 11
11 4. The next screen that appear will allow the regis- tration of the camera to the correct account. A pull-down menu will appear, listing all accounts assigned to the dealer id entered in the branding screen. Select the correct account from the list by clicking it and then click next to continue. ...
Page 12
12 configuration 1. To configure the new isee-vcam1 , simply enter the following internet address in the web browser: http://www.Videoalert.Net ...And the following webpage appears: log in to your account, type your username and password. 4 configuring the isee-vcam1 for motion detection (optional) ...
Page 13
13 advanced features (optional) the isee-vcam1 supports pixel-based motion detection which allows the camera to send motion triggered video clips to the videoalert.Net video server upon motion in a selected area. To configure the camera for motion detection, enter video motion set- tings mode my cli...
Page 14
14 camera time & date use drop down menu to set the time and date of the camera(s). Enable time stamp to enable a time and date stamp on the live and saved images, click the check box next to enable time stamp. Enable text display to provide a camera name, click the check box next to enable text dis...
Page 15
15 setting up the eop modules the isee-eop mod200 has three led indicators on the front panel that display the eop status. Security button press the security button to activate the aes encryption and create a secure network. Please refer to creating a secure eop network section for more details. Lan...
Page 16
16 creating a secure eop network: the eop modules are designed for plug and play installation - once two or more modules are plugged in they will begin communicating as indicated by the flashing plc link led. However, this network is not yet secure. The following steps must be followed in order to a...
Page 17
17 napco iseevideo frequently asked questions 1. Do i have to install any special software in order to view live video on a mobile phone or pda? Iseevideo videoalert.Net has built-in support for wml and html on mobile devices. Any "data" enabled wireless de- vice with a web browser is automatically ...
Page 18
18 12. Where are the disks, programs or software? No software is provided, all the required applications are web enabled via www.Videoalert.Net. Internet explorer with activex enabled (default security settings) is required to access the full featured live viewer. 13. I have a voip (i.E. Vonage) ada...
Page 19
19 the primary router may downgrade the performance or quality of the connection since is not designed to work efficiently with the isee-vcam1. This performance can be improved by entering a pppoe username and password (see trou- bleshooting #9) or by configuring the modem for "bridge mode"; (see tr...
Page 20: Napco Limited Warranty
20 napco security systems, inc. (napco) warrants its products to be free from manufacturing defects in materials and workmanship for twelve months following the date of manufacture. Napco will, within said period, at its option, repair or replace any product failing to operate correctly without char...