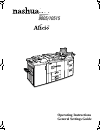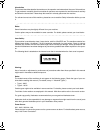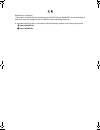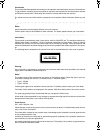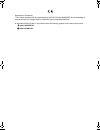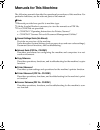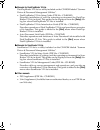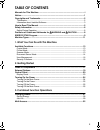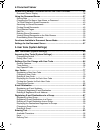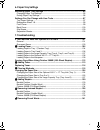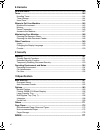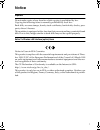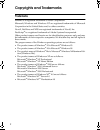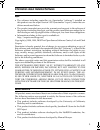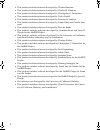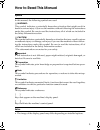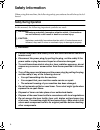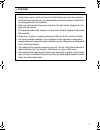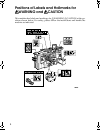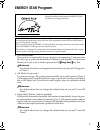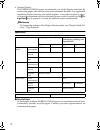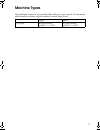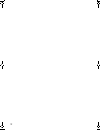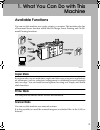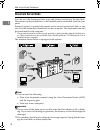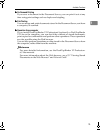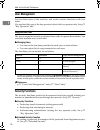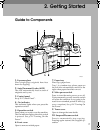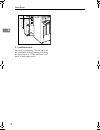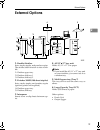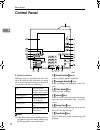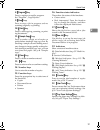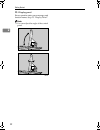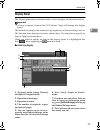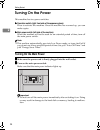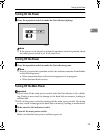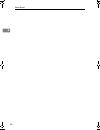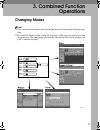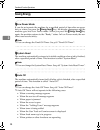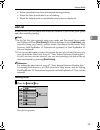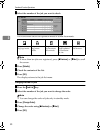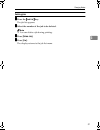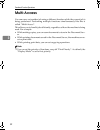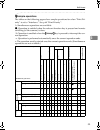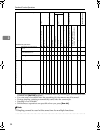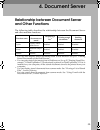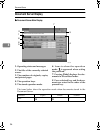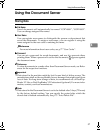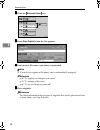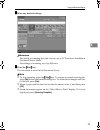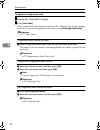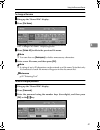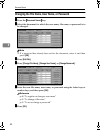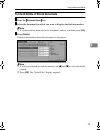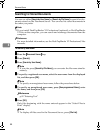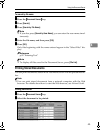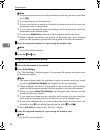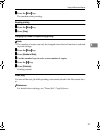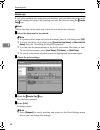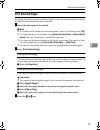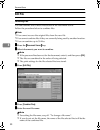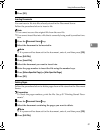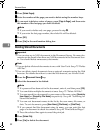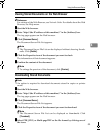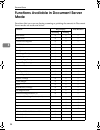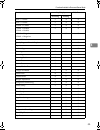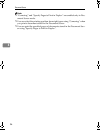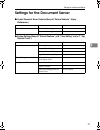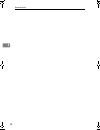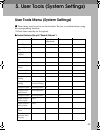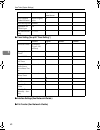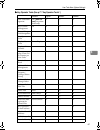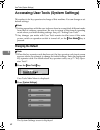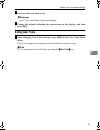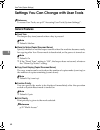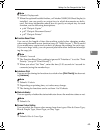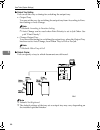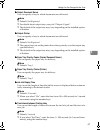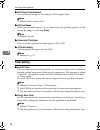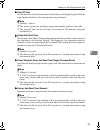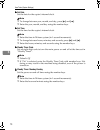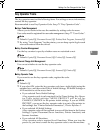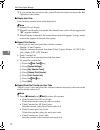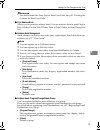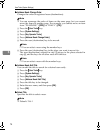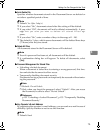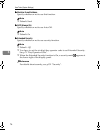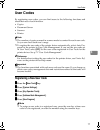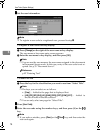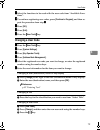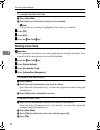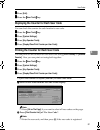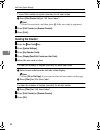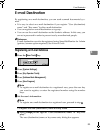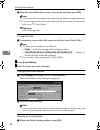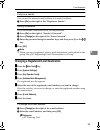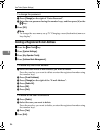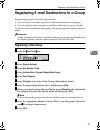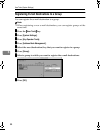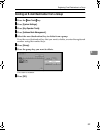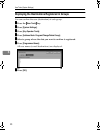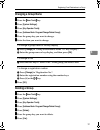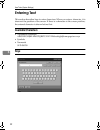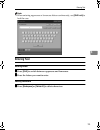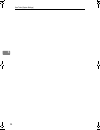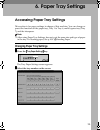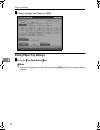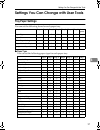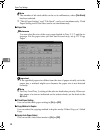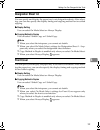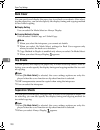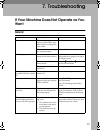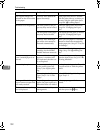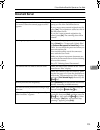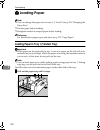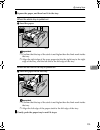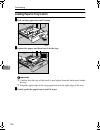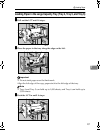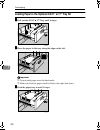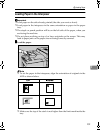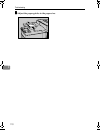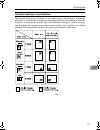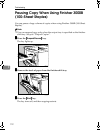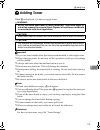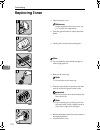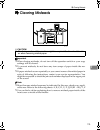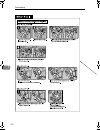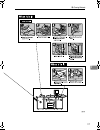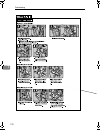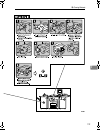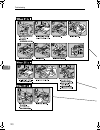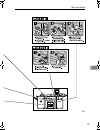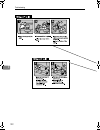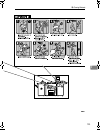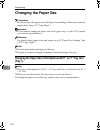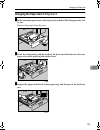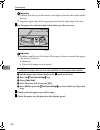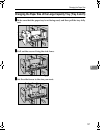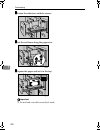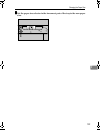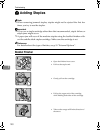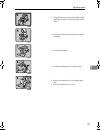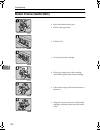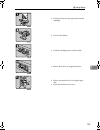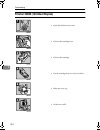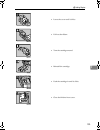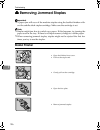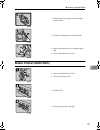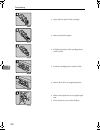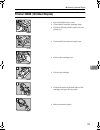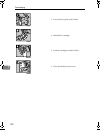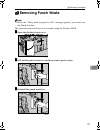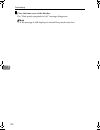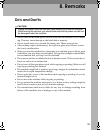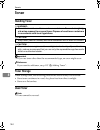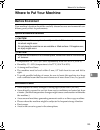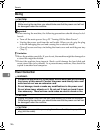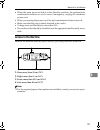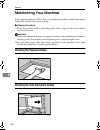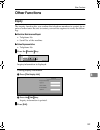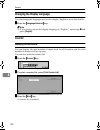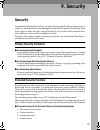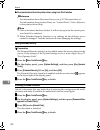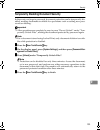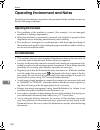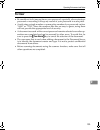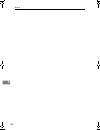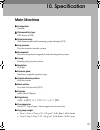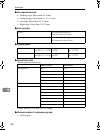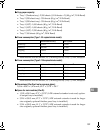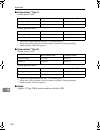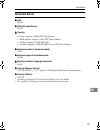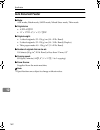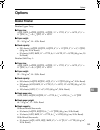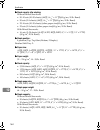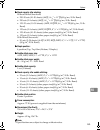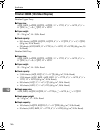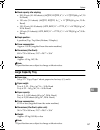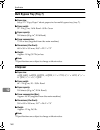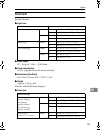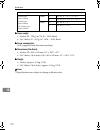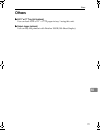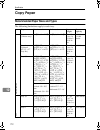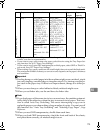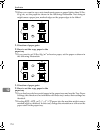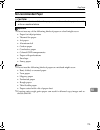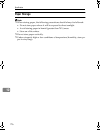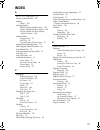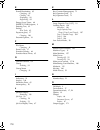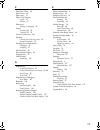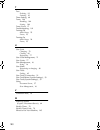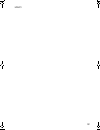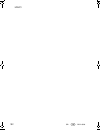- DL manuals
- Nashuatec
- All in One Printer
- Aficio 10515
- Operating Instructions Manual
Nashuatec Aficio 10515 Operating Instructions Manual
Summary of Aficio 10515
Page 1
9005/10515 operating instructions general settings guide bellini-c2_nrg_sys_cov1.Fm page 3 tuesday, december 3, 2002 2:05 pm.
Page 2
Introduction this manual describes detailed instructions on the operation and notes about the use of this machine. To get maximum versatility from this machine all operators are requested to read this manual carefully and follow the instructions. Please keep this manual in a handy place near the mac...
Page 3
Declaration of conformity “the product complies with the requirements of the emc directive 89/336/eec and its amending di- rectives and the low voltage directive 73/23/eec and its amending directives.” in accordance with iec 60417, this machine uses the following symbols for the main power switch: a...
Page 4
Introduction this manual describes detailed instructions on the operation and notes about the use of this machine. To get maximum versatility from this machine all operators are requested to read this manual carefully and follow the instructions. Please keep this manual in a handy place near the mac...
Page 5
Declaration of conformity “the product complies with the requirements of the emc directive 89/336/eec and its amending di- rectives and the low voltage directive 73/23/eec and its amending directives.” in accordance with iec 60417, this machine uses the following symbols for the main power switch: a...
Page 6: Manuals For This Machine
I manuals for this machine the following manuals describe the operational procedures of this machine. For particular functions, see the relevant parts of the manual. Note ❒ manuals provided are specific to machine type. ❒ adobe acrobat reader is necessary to view the manuals as a pdf file. ❒ two cd-...
Page 7
Ii ❖ ❖ ❖ ❖ manuals for desktopbinder v2 lite desktopbinder v2 lite is a utility included on the cd-rom labeled “scanner driver & document management utilities”. • desktopbinder v2 lite setup guide (pdf file - cd-rom2) describes installation of, and the operating environment for desktop- binder v2 li...
Page 8: Table Of Contents
Iii table of contents manuals for this machine ...................................................................................... I notice ......................................................................................................................1 copyrights and trademarks ..............
Page 9
Iv 4. Document server relationship between document server and other functions ....................... 35 document server display ........................................................................................ 36 using the document server........................................................
Page 10
V 6. Paper tray settings accessing paper tray settings .......................................................................... 95 changing paper tray settings ................................................................................. 95 exiting paper tray settings.............................
Page 11
Vi 8. Remarks do's and don'ts .................................................................................................. 143 toner ................................................................................................................... 144 handling toner..............................
Page 12: Notice
1 notice important do not make copies of any item for which copying is prohibited by law. Copying the following items is normally prohibited by local law: bank bills, revenue stamps, bonds, stock certificates, bank drafts, checks, pass- ports, driver's licenses. This machine is equipped with a funct...
Page 13: Copyrights And Trademarks
2 copyrights and trademarks trademarks ethernet is a registered trademark of xerox corporation. Microsoft, windows and windows nt are registered trademarks of microsoft corporation in the united states and/or other countries. Novell, netware and nds are registered trademarks of novell, inc. Postscri...
Page 14
3 information about installed software expat • the software including controller, etc. (hereinafter “software”) installed on this product uses the expat version 1.95.2 (hereinafter “expat”) under the con- ditions mentioned below. • the product manufacturer provides warranty and support to the softwa...
Page 15
4 • this product includes software developed by charles hannum. • this product includes software developed by charles m. Hannum. • this product includes software developed by christopher g. Demetriou. • this product includes software developed by tools gmbh. • this product includes software develope...
Page 16: How To Read This Manual
5 how to read this manual symbols in this manual, the following symbols are used: r warning: this symbol indicates a potentially hazardous situation that might result in death or serious injury if you use the machine without following the instructions under this symbol. Be sure to read the instructi...
Page 17: Safety Information
6 safety information when using this machine, the following safety precautions should always be fol- lowed. Safety during operation in this manual, the following important symbols are used: r warning: r warning: indicates a potentially hazardous situation which, if instructions are not followed, cou...
Page 18
7 r caution: • protect the machine from dampness or wet weather, such as rain and snow. • unplug the power cord from the wall outlet before you move the machine. While moving the machine, you should take care that the power cord will not be damaged under the machine. • when you disconnect the power ...
Page 19: Rwarning And R
8 positions of labels and hallmarks for r r r rwarning and r r r rcaution this machine has labels and markings for rwarning,rcaution at the po- sitions shown below. For safety, please follow the instructions and handle the machine as indicated. Bellinic2_gbzen_f_fm.Book page 8 tuesday, december 17, ...
Page 20: Energy Star Program
9 energy star program • low power mode this product automatically lowers its power consumption 15 minutes after the last copy or print job has finished. Printing is still possible in low power mode, but if you want to make copies press the {{{{energy saver}}}} key first. Reference for details about ...
Page 21
10 • duplex priority the energy star program recommends use of the duplex function. By conserving paper, this function has environmental benefits. For applicable machines, duplex function (one-sided original → two-sided copies) is select- ed when the operation switch or the main power switch is turn...
Page 22: Machine Types
11 machine types this machine comes in two models that differ by copy speed. To determine which model you have, see the machine's inside front cover. Type 1 type 2 copy speed 90 copies/minute (a4 k, 8 1 / 2 " × 11"k) 105 copies/minute (a4 k, 8 1 / 2 " × 11"k) bellinic2_gbzen_f_fm.Book page 11 tuesda...
Page 23
12 bellinic2_gbzen_f_fm.Book page 12 tuesday, december 17, 2002 5:56 pm.
Page 24: Machine
13 1. What you can do with this machine available functions you can use this machine as a copier, printer, or scanner. This machine also has a document server function which has file merge, insert printing and on de- mand printing functions. Copier mode in copier mode you can make basic copies and a...
Page 25: Document Server Mode
What you can do with this machine 14 1 document server mode you can save the documents from copy and printer functions to the hard disk. Documents can be printed later, or the machine can be controlled from the com- puter. Scanned, copied, or printed documents can be stored on the hard disk, or you ...
Page 26
Available functions 15 1 ❖ ❖ ❖ ❖ on demand printing if you save a document in the document server, you can print it out at any time using print settings such as duplex and stapling. ❖ ❖ ❖ ❖ file printing you can merge and print documents stored in the document sever, sent from a computer, or scanned...
Page 27: User Management
What you can do with this machine 16 1 user management you can limit users of the machine, and restrict certain functions with user codes. You can limit the user of the key operator tools to the key operator only. See p.71 “key operator code”. Using the user code the user is requested to enter a reg...
Page 28: 2. Getting Started
17 2. Getting started guide to components 1. Exposure glass place single-page originals here face down for copying. 2. Auto document feeder (adf) the adf automatically feeds a stack of originals one by one. 3. Control panel see p.20 “control panel”. 4. On indicator this indicator lights when you pre...
Page 29
Getting started 18 2 1. Ventilation hole prevents overheating. Do not obstruct the ventilation hole by placing or leaning an object near it. If the machine over- heats, a fault might occur. Bellinic2_gbzen_f_fm.Book page 18 tuesday, december 17, 2002 5:56 pm.
Page 30: External Options
External options 19 2 external options 1. Booklet finisher sorts, stacks, staples, and punches copies. The saddle stitch function is also availa- ble. *1: finisher upper tray *2: finisher shift tray 1 *3: finisher shift tray 2 2. Finisher 3000b (100-sheet staples) sorts, stacks, staples, and punches...
Page 31: Control Panel
Getting started 20 2 control panel 1. Status indicator machine status is described by this indi- cator. By default, this indicator is turned off. You can select the status indicator lit or not. See p.65 “status indicator”. Note ❒ if the status indicator is blinking red, pa- per jam has occurred in t...
Page 32: 10.
Control panel 21 2 8. {{{{program}}}} key press to register or recall a program. See “program”, copy reference. 9. {{{{stop}}}} key press to stop a job in progress such as scanning originals, or printing. 10. {{{{start}}}} key press to start copying, scanning, or print- ing documents. 11. {{{{sample...
Page 33: 23.
Getting started 22 2 23. Display panel shows operation status, error messages, and function menus. See p.23 “display panel”. Note ❒ you can adjust the angle of the control panel. Bellinic2_gbzen_f_fm.Book page 22 tuesday, december 17, 2002 5:56 pm.
Page 34: Display Panel
Control panel 23 2 display panel the display panel shows machine status, error messages, and function menus. Important ❒ a force or impact of more than 30 n (about 3 kgf) will damage the display panel. The default is to display the screen for copying when you first turn the power on. The function it...
Page 35: Turning On The Power
Getting started 24 2 turning on the power this machine has two power switches. ❖ ❖ ❖ ❖ operation switch (right front side of the exposure glass) press to activate the machine. Once the machine has warmed up, you can make copies. ❖ ❖ ❖ ❖ main power switch (left side of the machine) when the machine w...
Page 36: Turning On The Power
Turning on the power 25 2 turning on the power aaaa press the operation switch to make the on indicator light up. Note ❒ if the power is not turned on when the operation switch is pressed, check the main power switch is on. If off, turn it on. Turning off the power aaaa press the operation switch to...
Page 37
Getting started 26 2 bellinic2_gbzen_f_fm.Book page 26 tuesday, december 17, 2002 5:56 pm.
Page 38: 3. Combined Function
27 3. Combined function operations changing modes note ❒ you cannot switch modes when accessing user tools or during interrupt cop- ying. ❒ the default display is the screen for copying, which appears when you turn the power on. You can change this setting. For details about such settings, see p.64 ...
Page 39: Saving Energy
Combined function operations 28 3 saving energy - - - -low power mode if you do not operate the machine for a specified period of time after an opera- tion, or when you press the {{{{energy saver}}}} key, the display disappears and the machine goes into low power mode. When you press the {{{{energy ...
Page 40: Job List
Changing modes 29 3 • when operations have been interrupted during printing • when the data in indicator is on or blinking • when the sample print or confidential print screen is displayed job list in the job list, you can check and delete the contents of jobs in the print queue and jobs currently p...
Page 41
Combined function operations 30 3 bbbb select the number of the job you want to check. The icons below show the operation mode of stored documents. Note ❒ if more than ten jobs are registered, press [u u u uprevious] or [t t t tnext] to scroll the screen. Cccc press [details]. Dddd check the content...
Page 42
Changing modes 31 3 deleting jobs aaaa press the {{{{job list}}}} key. The job list appears. Bbbb select the number of the job to be deleted. Note ❒ you can delete a job during printing. Cccc press [delete job]. Dddd press [yes]. The display returns to the job list menu. Bellinic2_gbzen_f_fm.Book pa...
Page 43: Multi-Access
Combined function operations 32 3 multi-access you can carry out another job using a different function while the current job is being performed. Performing multiple functions simultaneously like this is called “multi-access”. This allows you to handle jobs efficiently, regardless of how the machine...
Page 45
Combined function operations 34 3 *1 simultaneous operations are only available after the preceding job documents are all scanned and [new job] appears. *2 you can scan a document after the preceding job documents are all scanned. *3 during stapling, printing automatically starts after the current j...
Page 46: 4. Document Server
35 4. Document server relationship between document server and other functions the following table describes the relationship between the document server and other machine functions. *1 you can also display stored documents from a web browser. See p.53 “viewing stored documents on the web browser”. ...
Page 47: Document Server Display
Document server 36 4 document server display ❖ ❖ ❖ ❖ document server main display 1. Operating status and messages. 2. The title of the currently selected screen. 3. The numbers of originals, copies, and printed pages. 4. The operation keys. 5. The stored operation mode. 6. Icons to show the operati...
Page 48: Using The Document Server
Using the document server 37 4 using the document server storing data ❖ ❖ ❖ ❖ file name saved documents will automatically be named “copy0001”, “copy0002”. You can change assigned file names. ❖ ❖ ❖ ❖ user name you can register user names to distinguish the person or department that saved the documen...
Page 49
Document server 38 4 aaaa press the {{{{document server}}}} key. Bbbb press [scan original] when the list appears. Cccc you can set a file name, user name, or password. Note ❒ if you do not register a file name, one is automatically assigned. Reference p.40 “to register or change a user name” p.41 “...
Page 50
Using the document server 39 4 eeee make any desired settings. Reference for setting of scanning that you can use, see p.54 “functions available in document server mode”. For settings of scanning, see copy reference. Ffff press the {{{{start}}}} key. The document is saved in the document server. Not...
Page 51
Document server 40 4 to register or change a user name aaaa display the “stored file” display. Bbbb press [user name]. If user names have already been registered, the “change user name” display appears. To use an unregistered user name, press [non-programmed name]. Reference p.77 “user codes” if reg...
Page 52
Using the document server 41 4 to change a file name aaaa bring up the “stored file” display. Bbbb press [file name]. The “change file name” display appears. Cccc press [delete all] to delete the previous file name. Note ❒ you can also use [backspace] to delete unnecessary characters. Dddd enter a n...
Page 53
Document server 42 4 changing the file name, user name, or password aaaa press the {{{{document server}}}} key. Bbbb select the document for which the user name, file name, or password is to be changed. Note ❒ if a password has already been set for the document, enter it, and then press [ok]. Cccc p...
Page 54
Using the document server 43 4 to check details of stored documents aaaa press the {{{{document server}}}} key. Bbbb select the document for which you want to display detailed information. Note ❒ if a password has been set for the document, enter it, and then press [ok]. Cccc press [details]. Detail...
Page 55
Document server 44 4 searching for stored documents you can use either [search by user name] or [search by file name] to search for doc- uments stored on the document server. You can also list stored documents in the order you prefer. Note ❒ if you install desktopbinder v2 professional (optional) or...
Page 56: Printing Stored Documents
Using the document server 45 4 to search by file name aaaa press the {{{{document server}}}} key. Bbbb press [search]. Cccc press [search by file name]. Note ❒ if you also press [search by user name], you can enter the user name simul- taneously. Dddd enter the file name, and then press [ok]. Eeee p...
Page 57
Document server 46 4 note ❒ if a password has been set for the document, enter the password, and then press [ok]. ❒ you can select up to 30 documents. ❒ if sizes, resolutions or quality of selected documents are not the same, the documents may not be printed. ❒ if you want to change the order of pri...
Page 58
Using the document server 47 4 dddd press the {{{{start}}}} key. The machine starts printing. Stopping printing aaaa press the {{{{stop}}}} key. Bbbb press [stop]. Changing the number of copies during printing note ❒ the number of copies can only be changed when the sort function is selected in prin...
Page 59
Document server 48 4 sample copy if you print multiple sets using the sort function, you can check the print order or print settings are correct by printing out only the first set using the {{{{sample copy }}}} key. Note ❒ this function can be used only when the sort function is selected. Aaaa selec...
Page 60: Print Selected Pages
Using the document server 49 4 print selected pages you can print the first page or selected pages of the document selected in the se- lect files to print display to check content. Aaaa select the document to be printed. Note ❒ if a password has been set for the document, enter it, and then press [o...
Page 61: Edit File
Document server 50 4 edit file combining files you can combine two or more files stored in the document server. Follow the procedure below to combine files. Note ❒ you cannot recover the original files from the new file. ❒ you cannot combine files if they are currently being used by another function...
Page 62
Using the document server 51 4 ffff press [ok]. Inserting documents you can insert a file into files already stored in the document server. Follow the procedure below to insert a file. Note ❒ you cannot recover the original file from the new file. ❒ you cannot insert files into a file that is curren...
Page 63: Deleting Stored Documents
Document server 52 4 dddd press [delete pages]. Eeee enter the number of the page you want to delete using the number keys. Ffff if you want to delete a series of pages, press [page to page], and then enter the number of the last page you want to delete. Note ❒ if you want to delete only one page, p...
Page 64: Downloading Stored Documents
Using the document server 53 4 viewing stored documents on the web browser reference for settings of the web browser, see network guide. For details about the web browser, see help menu. Aaaa start the web browser. Bbbb enter “http:// (the ip address of this machine) /” in the [address] box. The top...
Page 65: Mode
Document server 54 4 functions available in document server mode functions that you can use during scanning or printing documents in document server mode are as shown below. Function key display web browser scanning printing batch mode ❍ × — mixed sizes ❍ × — custom size originals ❍ × — sadf mode ❍ ...
Page 66
Functions available in document server mode 55 4 book → 1 sided × ❍ ❍ book → 2 sided × ❍ ❍ 2 sided → 1 sided × ❍ ❍ 1 sided → booklet 2 sided → booklet × ❍ ❍ 1 sided → magazine 2 sided → magazine × ❍ ❍ mix 1&2 sided × × — specify pages to print in duplex × ❍ ❍ repeat × × — double copy × ❍ ❍ centring ...
Page 67
Document server 56 4 note ❒ “cornering” and “specify pages to print in duplex” are enabled only in doc- ument server mode. ❒ you can select the printing position from eight types using “cornering” when you print a document stored in the document server. ❒ you can print the specified pages of documen...
Page 68
Settings for the document server 57 4 settings for the document server ❖ ❖ ❖ ❖ copier/ document server features (see p.64 “general features”, copy reference.) ❖ ❖ ❖ ❖ system settings (see p.64 “general features”, p.68 “timer setting”, and p.71 “key operator tools”.) items default general features fu...
Page 69
Document server 58 4 bellinic2_gbzen_f_fm.Book page 58 tuesday, december 17, 2002 5:56 pm.
Page 70
59 5. User tools (system settings) user tools menu (system settings) $ these items must be set to use the function. Be sure to set them before using the corresponding function. ❍ these items must be set if required. ❖ ❖ ❖ ❖ general features (see p.64 “general features”.) default copier/ docu- ment s...
Page 71
User tools (system settings) 60 5 ❖ ❖ ❖ ❖ timer setting (see p.68 “timer setting”.) ❖ ❖ ❖ ❖ interface settings (see network guide.) ❖ ❖ ❖ ❖ file transfer (see network guide.) adf original table elevation when original is set ❍ adf feed speed normal optimum for thick paper off size set- ting 8 1 / 2 ...
Page 72
User tools menu (system settings) 61 5 ❖ ❖ ❖ ❖ key operator tools (see p.71 “key operator tools”.) default copier printer scanner user code man- agement off ( [auto pro- gram] for printer mode only) ❍ ❍ ❍ key counter management off ❍ ❍ ❍ external charge unit management -- key operator code off ❍ ❍ ❍...
Page 73: Changing The Default
User tools (system settings) 62 5 accessing user tools (system settings) this section is for key operators in charge of this machine. You can change or set default settings. Note ❒ setting operations with the user tools are done in a completely different mode from that of ordinary operations. Be sur...
Page 74: Exiting User Tools
Accessing user tools (system settings) 63 5 cccc select an item you want to set. Reference p.59 “user tools menu (system settings)” dddd change the default following the instructions on the display, and then press [ok]. Exiting user tools aaaa after changing user tools settings, press [exit] on the ...
Page 75: General Features
User tools (system settings) 64 5 settings you can change with user tools reference to access user tools, see p.62 “accessing user tools (system settings)”. General features ❖ ❖ ❖ ❖ panel tone the beeper (key tone) sounds when a key is pressed. Note ❒ default: medium ❖ ❖ ❖ ❖ warm up notice (copier/ ...
Page 76
Settings you can change with user tools 65 5 note ❒ default: display mode ❒ when the optional booklet finisher, or finisher 3000b (100-sheet staples) is installed, you can specify an output tray to which documents are deliv- ered. For more information about how to specify an output tray for each fun...
Page 77
User tools (system settings) 66 5 ❖ ❖ ❖ ❖ output tray setting you can set the way or timing for switching the output tray. • output tray you can set the way for switching the output tray from according to func- tion setting or auto change. Note ❒ default: according to function setting ❒ auto change ...
Page 78
Settings you can change with user tools 67 5 ❖ ❖ ❖ ❖ output: document server you can specify a tray to which documents are delivered. Note ❒ default: not registered ❒ for details about output trays, see p.66 “output: copier”. ❒ the default of the output tray may vary depending on the installed optio...
Page 79: Timer Setting
User tools (system settings) 68 5 ❖ ❖ ❖ ❖ adf original table elevation you can set the timing for elevating the adf original table. Note ❒ default: when original is set ❖ ❖ ❖ ❖ adf feed speed when you use thick paper, you can slow down the printing speed to avoid fusing the image by selecting [slow]...
Page 80
Settings you can change with user tools 69 5 ❖ ❖ ❖ ❖ panel off timer set the amount of time the machine waits before switching the panel off after copying has finished or the last operation is performed. Note ❒ default: 1 minute ❒ the warm up time for making a copy from standby mode is 5 seconds. ❒ ...
Page 81
User tools (system settings) 70 5 ❖ ❖ ❖ ❖ set date set the date for the copier's internal clock. Note ❒ to change between year, month, and day, press [← ← ← ←] and [→ → → →]. ❒ enter the year, month, and day using the number keys. ❖ ❖ ❖ ❖ set time set the time for the copier's internal clock. Note ❒...
Page 82: Key Operator Tools
Settings you can change with user tools 71 5 key operator tools the key operator must set the following items. For settings or more information, contact the key operator. Recommended to use key operator code. See p.71 “key operator code”. ❖ ❖ ❖ ❖ user code management allows you to restrict who uses ...
Page 83
User tools (system settings) 72 5 ❒ if you set the key operator code, you will need to enter it to access the key operator code screen. ❖ ❖ ❖ ❖ display user code you can have entered user codes displayed. Note ❒ default: do not display ❒ when do not display is selected, the entered user code will no...
Page 84
Settings you can change with user tools 73 5 reference for details about the print list for each user code, see p.81 “printing the counter for each user code”. ❖ ❖ ❖ ❖ print address book allows you to print the address book. You can select an item to print print in title 1 order, print in title 2 or...
Page 85
User tools (system settings) 74 5 ❖ ❖ ❖ ❖ address book: change order changes the order of registered users (destinations). Note ❒ you can rearrange the order of items on the same page, but you cannot move the items to another page. For example, you cannot move an item from “planning” ([opq]) to “dai...
Page 86
Settings you can change with user tools 75 5 ❖ ❖ ❖ ❖ auto delete file specifies whether documents stored in the document server are deleted or not after a specified period of time. Note ❒ default: yes after 3 day (s) ❒ if you select “on”, documents stored after this setting will be deleted. ❒ if you...
Page 87
User tools (system settings) 76 5 ❖ ❖ ❖ ❖ machine e-mail address specify whether or not to use this function. Note ❒ default: blank ❖ ❖ ❖ ❖ aof (always on) specify whether or not to use auto off. Note ❒ default: on ❖ ❖ ❖ ❖ extended security specify whether or not to use security function. Note ❒ def...
Page 88: User Codes
User codes 77 5 user codes by registering user codes, you can limit users to the following functions and check their use of each function. • copier • document server • scanner • printer note ❒ the number of copies scanned in scanner mode is counted for each user code. So you can check each user's us...
Page 89
User tools (system settings) 78 5 ffff set the user information. Note ❒ to register a user code to a registered user, proceed to step g . To register a user name and key display a press [change] on the right of the user name or key display. The user name or key name entry screen appears. B enter the...
Page 90: Changing A User Code
User codes 79 5 iiii select the functions to be used with the user code from “available func- tions”. Jjjj to continue registering user codes, press [continue to program], and then re- peat the procedure from step ffff . Kkkk press [ok]. Llll press [exit]. Mmmm press the {{{{user tools}}}} key. Chan...
Page 91: Deleting A User Code
User tools (system settings) 80 5 to change available functions a press [user code]. B press the key to select the functions to be enabled. Note ❒ press the key making it highlighted, then the key is enabled. Gggg press [ok]. Hhhh press [exit]. Iiii press the {{{{user tools}}}} key. Deleting a user ...
Page 92
User codes 81 5 eeee press [exit]. Ffff press the {{{{user tools}}}} key. Displaying the counter for each user code you can check the counter for each function's user code. Aaaa press the {{{{user tools}}}} key. Bbbb press [system settings]. Cccc press [key operator tools]. Dddd press [display/clear...
Page 93: Clearing The Counter
User tools (system settings) 82 5 to print the number of copies (counter) for all user codes a press [print counter list] of “all user codes”. Note ❒ enter the user code, and then press [#] if the user code is registered. Eeee press [print counter] or [scanner counter]. Ffff press [print]. Clearing ...
Page 94: E-Mail Destination
E-mail destination 83 5 e-mail destination by registering an e-mail destination, you can send scanned documents by e- mail. • it is easy to select an e-mail destination if you register “user (destination) name” and “key name” for the e-mail destination. • you can register an e-mail destination as a ...
Page 95
User tools (system settings) 84 5 b enter the user (destination) name or key name, and then press [ok]. Note ❒ you can use the user name when selecting an address to send e-mail to. ❒ you can register the user code following the user name. For more de- tails, see p.77 “user codes”. Reference p.92 “e...
Page 96
E-mail destination 85 5 using as a sender you can use the entered e-mail address as a sender's address. A press [on] on the right of the “register as sender”. Setting a password if you set sender's password to on, set the password. A press [on] on the right of “sender's password”. B press [change] o...
Page 97
User tools (system settings) 86 5 to change the password a press [change] on the right of “enter password”. B enter the new password using the number keys, and then press [#] or the {{{{#}}}} key. Hhhh press [ok]. Note ❒ to change the user name, see p.79 “changing a user (destination) name or key di...
Page 98: Registering A New Group
Registering e-mail destinations to a group 87 5 registering e-mail destinations to a group registering groups has the following benefits: • you can easily control the registered e-mail destinations for each group. • you can send the same messages to multiple addresses in a group in bulk. To divide e...
Page 99
User tools (system settings) 88 5 registering e-mail destinations to a group you can register the e-mail destination to a group. Note ❒ when registering a new e-mail destination, you can register groups at the same time. Aaaa press the {{{{user tools}}}} key. Bbbb press [system settings]. Cccc press...
Page 100
Registering e-mail destinations to a group 89 5 deleting an e-mail destination from a group aaaa press the {{{{user tools}}}} key. Bbbb press [system settings]. Cccc press [key operator tools]. Dddd press [address book management]. Eeee select the user (destination) key to delete from a group. Press...
Page 101
User tools (system settings) 90 5 displaying the destinations registered in groups you can confirm the user (destination) of each group. Aaaa press the {{{{user tools}}}} key. Bbbb press [system settings]. Cccc press [key operator tools]. Dddd press [address book: program/change/delete group]. Eeee ...
Page 102: Changing A Group Name
Registering e-mail destinations to a group 91 5 changing a group name aaaa press the {{{{user tools}}}} key. Bbbb press [system settings]. Cccc press [key operator tools]. Dddd press [address book: program/change/delete group]. Eeee press the group key you want to change. Ffff enter the item you wan...
Page 103: Entering Text
User tools (system settings) 92 5 entering text this section describes how to enter characters. When you enter a character, it is shown at the position of the cursor. If there is a character at the cursor position, the entered character is shown before that. Available characters • alphabetic charact...
Page 104: Entering Text
Entering text 93 5 note ❒ when entering uppercase or lowercase letters continuously, use [shift lock] to lock the case. Entering text entering letters aaaa press [shift] to switch between uppercase and lowercase. Bbbb press the letters you want to enter. Deleting characters aaaa press [backspace] or...
Page 105
User tools (system settings) 94 5 bellinic2_gbzen_f_fm.Book page 94 tuesday, december 17, 2002 5:56 pm.
Page 106: 6. Paper Tray Settings
95 6. Paper tray settings accessing paper tray settings this section is for paper settings in charge of this machine. You can change or preset the functions of the paper tray, tray 1 to tray 6, multi bypass tray (tray 7), and the interposer. Note ❒ after using paper tray settings, be sure to set the...
Page 107
Paper tray settings 96 6 cccc change settings, and then press [ok]. Exiting paper tray settings aaaa press the {{{{tray paper settings}}}} key. Note ❒ you can exit paper tray settings by pressing [exit] on the tray paper settings display. Bellinic2_gbzen_f_fm.Book page 96 tuesday, december 17, 2002 ...
Page 108: Tray Paper Settings
Settings you can change with user tools 97 6 settings you can change with user tools tray paper settings you can set the following items for each paper tray. ❖ ❖ ❖ ❖ paper type you can set the following paper type for each paper tray. Tray 1 tray 2 tray 3 tray 4 tray 5 tray 6 tray 7 inter- poser pap...
Page 109
Paper tray settings 98 6 note ❒ the number of tab stock shifts can be set to millimeters, when [tab stock] has been selected. ❒ “thick paper setting” and “tab stock” can be set simultaneously. Thick paper setting and color sheet can be set simultaneously. ❖ ❖ ❖ ❖ paper size reference you can select ...
Page 110: Designation Sheet 1-8
Settings you can change with user tools 99 6 designation sheet 1-8 you can specify and display the paper tray to set designation sheets. After select- ing, you can also specify the display timing and copying method for two sided copying. ❖ ❖ ❖ ❖ display setting you can select on mode select or alway...
Page 111: Back Cover
Paper tray settings 100 6 back cover you can specify and display the paper tray to set back cover sheets. After select- ing the paper tray, you can also specify the display timing and copying method for two sided copying. ❖ ❖ ❖ ❖ display setting you can select on mode select or always display. ❖ ❖ ❖...
Page 112: 7. Troubleshooting
101 7. Troubleshooting if your machine does not operate as you want general machine status problem/cause action please wait. This message appears when you turn on the oper- ation switch or change the toner bottle. Wait for the machine. The machine is preparing for copying images. Wait for 30 to 40 s...
Page 113
Troubleshooting 102 7 the original images are printed on the reverse side of the paper. You may have loaded the paper incorrectly. Load paper into the lct another with the print side up, or into a pa- per tray with the print side down. See p.104 “ b loading paper” misfeeds occur frequently. The side...
Page 114: Document Server
If your machine does not operate as you want 103 7 document server problem action “scanned pages exceeded max. Number. Do you want to store the scanned pages as a file?” appears. The number of scanned pages exceeds the ca- pacity per file of the document server. If you want to store scanned original...
Page 115: B Loading Paper
Troubleshooting 104 7 b b b b loading paper note ❒ you can change the paper size in tray 2, 3, 4 and 5. See p.124 “changing the paper size”. ❒ fan the paper before loading. ❒ straighten curled or warped paper before loading. Reference for details about paper types and sizes, see p.172 “copy paper”. ...
Page 116
B loading paper 105 7 bbbb square the paper, and then load it in the tray. When the whole tray is pulled out a load the paper. Important ❒ confirm that the top of the stack is not higher than the limit mark inside the tray. ❒ align the right edge of the copy paper stack in the right tray to the righ...
Page 117
Troubleshooting 106 7 loading paper in tray 2 and 3 aaaa pull out the paper tray until it stops. Bbbb square the paper, and then load it in the tray. Important ❒ confirm that the top of the stack is not higher than the limit mark inside the tray. ❒ align the right edge of the copy paper stack to the...
Page 118
B loading paper 107 7 loading paper in the large capacity tray (tray 4, tray 5, and tray 6) aaaa pull out the lct until it stops. Bbbb place the paper in the tray along the edge on the left. Important ❒ do not stack paper over the limit mark. Align the left edge of the copy paper stack to the left e...
Page 119: ×××× 17" Tray Kit
Troubleshooting 108 7 loading paper in the optional a3/11" ×××× 17" tray kit aaaa pull out the a3/11" ×××× 17" tray until it stops. Bbbb place the paper in the tray along the edge on the left. Important ❒ do not stack paper over the limit mark. ❒ make sure that the paper stack is flush to the right ...
Page 120
B loading paper 109 7 loading paper in the interposer important ❒ load paper on the side already printed (the side you want as front). ❒ load paper in the interposer in the same orientation as paper in the paper tray. ❒ the staple or punch position will be on the left side of the paper, when you are...
Page 121
Troubleshooting 110 7 bbbb adjust the paper guides to the paper size. Zjby620e bellinic2_gbzen_f_fm.Book page 110 tuesday, december 17, 2002 5:56 pm.
Page 122
B loading paper 111 7 orientation-fixed paper or two-sided paper orientation-fixed (top to bottom) or two-sided paper (for example, letterhead, punched, or copied paper) might not be printed correctly depending on how the originals and paper are placed. Select [letterhead setting] in system settings...
Page 123: (100–Sheet Staples)
Troubleshooting 112 7 pausing copy when using finisher 3000b (100–sheet staples) you can pause a large volume of copies when using finisher 3000b (100–sheet staples). Note ❒ you can suspend copy only when the output tray is specified as the finisher shift tray. See p.66 “output: copier”. Aaaa press ...
Page 124: D Adding Toner
D adding toner 113 7 d d d d adding toner when d is displayed, it is time to supply toner. R warning: r caution: r caution: important ❒ if you use toner brands other than those recommended, a fault might occur. ❒ when changing toner, do not turn off the operation switch or your settings will be clea...
Page 125: Replacing Toner
Troubleshooting 114 7 replacing toner • open the toner cover. Reference for the location of the toner cover, see p.17 “guide to components”. • push the green button to release the toner bottle. • gently pull out the toner bottle gently. Note ❒ do not shake the toner bottle strongly or toner might sp...
Page 126: X Clearing Misfeeds
X clearing misfeeds 115 7 x x x x clearing misfeeds r caution: important ❒ when clearing misfeeds, do not turn off the operation switch or your copy settings will be cleared. ❒ to prevent misfeeds, do not leave any torn scraps of paper inside the ma- chine. ❒ if paper misfeeds occur repeatedly or yo...
Page 127
Troubleshooting 116 7 bellinic2_gbzen_f_fm.Book page 116 tuesday, december 17, 2002 5:56 pm.
Page 128
X clearing misfeeds 117 7 bellinic2_gbzen_f_fm.Book page 117 tuesday, december 17, 2002 5:56 pm.
Page 129
Troubleshooting 118 7 bellinic2_gbzen_f_fm.Book page 118 tuesday, december 17, 2002 5:56 pm.
Page 130
X clearing misfeeds 119 7 bellinic2_gbzen_f_fm.Book page 119 tuesday, december 17, 2002 5:56 pm.
Page 131
Troubleshooting 120 7 bellinic2_gbzen_f_fm.Book page 120 tuesday, december 17, 2002 5:56 pm.
Page 132
X clearing misfeeds 121 7 bellinic2_gbzen_f_fm.Book page 121 tuesday, december 17, 2002 5:56 pm.
Page 133
Troubleshooting 122 7 bellinic2_gbzen_f_fm.Book page 122 tuesday, december 17, 2002 5:56 pm.
Page 134
X clearing misfeeds 123 7 bellinic2_gbzen_f_fm.Book page 123 tuesday, december 17, 2002 5:56 pm.
Page 135: Changing The Paper Size
Troubleshooting 124 7 changing the paper size preparation be sure to select the paper size with paper tray settings. Otherwise, misfeeds might occur. See p.172 “copy paper”. Important ❒ if you want to change the paper size set in paper tray 1 or the lct, contact your service representative. Referenc...
Page 136
Changing the paper size 125 7 changing the paper size in tray 2 or 3 aaaa make sure the paper tray is not being used, and then pull the paper tray ful- ly out. Remove the paper from the tray. Bbbb press the lock button, and then adjust the back and side fences to the new paper size while pushing the...
Page 137
Troubleshooting 126 7 important ❒ confirm that the top of the stack is not higher than the limit mark inside the tray. ❒ align the right edge of the copy paper stack to the right edge of the tray. Dddd set the paper size selector knob inside the tray to the new size. Important ❒ problems might occur...
Page 138
Changing the paper size 127 7 changing the paper size of the large capacity tray (tray 4 and 5) aaaa make sure that the paper tray is not being used, and then pull the tray fully out. Bbbb pull out the screws fixing the side fence. Cccc set the side fences to the size you want. Bellinic2_gbzen_f_fm....
Page 139
Troubleshooting 128 7 dddd fasten the side fence with the screws. Eeee set the end fence along the paper size. Ffff square the paper and set it in the tray. Important ❒ do not load over the lowest level mark. Bellinic2_gbzen_f_fm.Book page 128 tuesday, december 17, 2002 5:56 pm.
Page 140
Changing the paper size 129 7 gggg set the paper size selector in the innermost part of the tray to the new paper size. Bellinic2_gbzen_f_fm.Book page 129 tuesday, december 17, 2002 5:56 pm.
Page 141: D Adding Staples
Troubleshooting 130 7 d d d d adding staples note ❒ when removing jammed staples, staples might not be ejected the first few times you try to use the stapler. Important ❒ if you use a staple cartridge other than that recommended, staple failure or staple jams might occur. ❒ a paper jam will occur if...
Page 142
D adding staples 131 7 • align the arrows on the new refill and the cartridge, and then push in the refill until it clicks. • gently push down the upper unit into the cartridge. • pull out the ribbon. • push the cartridge down until it clicks. • return the staple unit to its original posi- tion. • c...
Page 143
Troubleshooting 132 7 booklet finisher (saddle stitch) • open the finisher front cover. • pull out the staple unit. • pull lever s2. • gently pull out the cartridge. • pull up the upper unit of the cartridge while holding both sides of the cartridge. • take out the empty refill in the direction of t...
Page 144
D adding staples 133 7 • gently push down the upper unit into the cartridge. • pull out the ribbon. • push the cartridge down until it clicks. • return lever s2 to its original position. • return the staple unit to its original posi- tion. • close the finisher front cover. Bellinic2_gbzen_f_fm.Book ...
Page 145
Troubleshooting 134 7 finisher 3000b (100-sheet staples) • open the finisher front cover. • pull out the cartridge lever. • pull out the cartridge. • put the cartridge down on a level surface. • raise the cover up. • set the new refill. Bellinic2_gbzen_f_fm.Book page 134 tuesday, december 17, 2002 5...
Page 146
D adding staples 135 7 • lower the cover until it clicks. • pull out the ribbon. • turn the cartridge around. • reinstall the cartridge. • push the cartridge in until it clicks. • close the finisher front cover. Bellinic2_gbzen_f_fm.Book page 135 tuesday, december 17, 2002 5:56 pm.
Page 147: E Removing Jammed Staples
Troubleshooting 136 7 e e e e removing jammed staples important ❒ a paper jam will occur if the machine staples using the booklet finisher with- out the saddle stitch stapler cartridge. Make sure the cartridge is set. Note ❒ staples might jam due to curled copy paper. If this happens, try turning th...
Page 148
E removing jammed staples 137 7 booklet finisher (saddle stitch) • pull down the face plate of the cartridge until it clicks. • push the cartridge down until it clicks. • return the staple unit to its original posi- tion. • close the finisher front cover. • open the finisher front cover. • pull out ...
Page 149
Troubleshooting 138 7 • open the face plate of the cartridge. • remove jammed staples. • pull the face plate of the cartridge down until it clicks. • push the cartridge down until it clicks. • return lever s2 to its original position. • return the staple unit to its original posi- tion. • close the ...
Page 150
E removing jammed staples 139 7 finisher 3000b (100-sheet staples) • open the finisher front cover. • turn knob r9 until the markings align. • pull lever r8 and pull the staple unit com- pletely out. • turn knob r9 to rotate the staple unit. • pull out the cartridge lever. • pull out the cartridge. ...
Page 151
Troubleshooting 140 7 • lower the face plate until it clicks. • reinstall the cartridge. • push the cartridge in until it clicks. • close the finishers front cover. Bellinic2_gbzen_f_fm.Book page 140 tuesday, december 17, 2002 5:56 pm.
Page 152: Y Removing Punch Waste
Y removing punch waste 141 7 y y y y removing punch waste note ❒ when the “hole punch receptacle is full.” message appears, you cannot use the punch function. The procedures shown below is an example using the finisher 3000b. Aaaa open the finisher's front cover. Bbbb pull out the punch waste box, a...
Page 153
Troubleshooting 142 7 dddd close the front cover of the finisher. The “hole punch receptacle is full.” message disappears. Note ❒ if the message is still displayed, reinstall the punch waste box. Bellinic2_gbzen_f_fm.Book page 142 tuesday, december 17, 2002 5:56 pm.
Page 154: 8. Remarks
143 8. Remarks do's and don'ts r caution: • do not turn off the main power switch while the on indicator is lit or blink- ing. This may cause damage to the hard disk or memory. • do not touch areas on or around the fusing unit. These areas get hot. • after making copies continuously, the exposure gl...
Page 155: Toner
Remarks 144 8 toner handling toner r warning: r caution: r caution: important ❒ if you use toner other than the recommended type, an error might occur. Reference if you want to add toner, see p.113 “ d adding toner”. Toner storage when storing toner, the following precautions should always be follow...
Page 156: Where To Put Your Machine
Where to put your machine 145 8 where to put your machine machine environment your machine's location should be carefully chosen because environmental con- ditions greatly affect its performance. Optimum environmental conditions r caution: r caution: • temperature: 10 – 32 °c (50 – 89.6°f)(humidity ...
Page 157: Moving
Remarks 146 8 moving r caution: important ❒ when moving the machine, the following precautions should always be fol- lowed: • turn off the main power. See p.25 “turning off the main power”. • unplug the power cord from the wall outlet. When you do, grip the plug to avoid damaging the cord and causin...
Page 158: Access To The Machine
Where to put your machine 147 8 • when the main power switch is in the stand-by position, the optional anti- condensation heaters are on. In case of emergency, unplug the machine's power cord. • when you unplug the power cord, the anti-condensation heaters turn off. • make sure that the plug is firm...
Page 159: Maintaining Your Machine
Remarks 148 8 maintaining your machine if the exposure glass or adf is dirty, you might not be able to make clear copies. Clean these parts if they become dirty. ❖ ❖ ❖ ❖ cleaning the machine wipe the machine with a soft, damp cloth. Then, wipe it with a dry cloth to remove the water. Important ❒ do ...
Page 160: Other Functions
Other functions 149 8 other functions inquiry the inquiry function lets you confirm the telephone numbers to contact for re- pairs or order toner. Be sure to contact your service engineer to verify the follow- ing: ❖ ❖ ❖ ❖ machine maintenance/repair • telephone no. • serial no. Of the machine ❖ ❖ ❖ ...
Page 161: Counter
Remarks 150 8 changing the display language you can change the language used on the display. English is set as the default. Aaaa press the {{{{language selection}}}} key. Note ❒ if you want to return the display language to “english”, repeat step a and press [english]. Counter displaying the total c...
Page 162: 9. Security
151 9. Security security confidential information is always at risk of being copied without permission or subject to unauthorized access through the network. To protect documents from these types of risks, not only can passwords be set, but also the extended secu- rity function can be used to streng...
Page 163
Security 152 9 ❖ ❖ ❖ ❖ documents stored from the printer driver using lock print function reference for information about document server, see p.35 “document server”. For information about locked print, see “locked print”, printer reference, or the printer driver help. Note ❒ once a document has bee...
Page 164
Security 153 9 temporarily disabling document security in the event you forget a password, document protection can be temporarily dis- abled, making documents available for operations such as setting new pass- words or deleting. Important ❒ after operations are complete, be sure to press “do not unl...
Page 165: Operating Environment
Security 154 9 operating environment and notes security for this machine is assured on the premises that the machine is used un- der the following conditions: operating environment • the condition of the machine is normal. (for example, it is not damaged, modified, or lacking components.) • when the...
Page 166: For User
Operating environment and notes 155 9 for user • be careful not to let anyone know your password, especially when entering a password or recording it. Keep any record of your password in a safe place. • avoid using a single number or consecutive numbers for a password such as “0000” or “1234”. Since...
Page 167
Security 156 9 bellinic2_gbzen_f_fm.Book page 156 tuesday, december 17, 2002 5:56 pm.
Page 168: 10. Specification
157 10. Specification main machine ❖ ❖ ❖ ❖ configuration: console ❖ ❖ ❖ ❖ photosensitivity type: opc drum ( ∅100) ❖ ❖ ❖ ❖ original scanning: one-dimensional solid scanning system through ccd ❖ ❖ ❖ ❖ copy process: dry electrostatic transfer system ❖ ❖ ❖ ❖ development: dry two-component magnetic brush...
Page 169
Specification 158 10 ❖ ❖ ❖ ❖ non-reproduction area: • leading edge: more than 4 ± 2 mm • trailing edge: more than 2 + 2/ −1.7 mm • left edge: more than 2 ± 1.5 mm • right edge: more than 2 ± 1.5 mm ❖ ❖ ❖ ❖ first copy time: ❖ ❖ ❖ ❖ copying speed: ❖ ❖ ❖ ❖ reproduction ratio: preset reproduction ratios...
Page 170
Main machine 159 10 ❖ ❖ ❖ ❖ copy paper capacity: • tray 1 (tandem tray) : 2,200 sheets (1,100 sheets × 2) (80 g/m 2 , 20 lb bond) • tray 2 (550-sheet tray) : 550 sheets (80 g/m 2 , 20 lb bond) • tray 3 (550-sheet tray) : 550 sheets (80 g/m 2 , 20 lb bond) • tray 4 (lct): 1,000 sheets (80 g/m 2 , 20 ...
Page 171
Specification 160 10 ❖ ❖ ❖ ❖ noise emission *1 (type 1): sound power level sound pressure level *2 *1 the above measurements are iso 7779 actual values. *2 measured at the position of the bystander/operator. During printing. *3 main machine with full options. ❖ ❖ ❖ ❖ noise emission *1 (type 2): soun...
Page 172: Document Server
Main machine 161 10 document server ❖ ❖ ❖ ❖ hdd: 80 gb ❖ ❖ ❖ ❖ hdd (document server): 45 gb ❖ ❖ ❖ ❖ capacity: • copy: approx. 3,000 (itut-no.4 chart) • batch mode: approx. 3,000 (itut-no.4 chart) • printer: approx. 15,000 (600 dpi) • scanner: approx. 3,000 (200 dpi/text) (itut-no.4 chart) *1 ❖ ❖ ❖ ❖...
Page 173: Auto Document Feeder
Specification 162 10 auto document feeder ❖ ❖ ❖ ❖ mode: adf mode, batch mode, sadf mode, mixed sizes mode, thin mode ❖ ❖ ❖ ❖ original size: • a3 l–a5kl • 11" × 17"l– 8 1 / 2 " × 5 1 / 2 " kl ❖ ❖ ❖ ❖ original weight: • 1-sided originals: 52 - 156 g/m 2 (14 - 42 lb. Bond) • 2-sided originals: 52 - 128...
Page 174: Options
Options 163 10 options booklet finisher finisher upper tray: ❖ ❖ ❖ ❖ paper size: a3 l, b4l, a4kl, b5kl, a5kl, 11" × 17"l, 8 1 / 2 " × 14"l, 8 1 / 2 " × 11" kl, 5 1 / 2 " × 8 1 / 2 " kl, 12" × 18"l ❖ ❖ ❖ ❖ paper weight: 52 – 163 g/m 2 , 14 – 43 lb. Bond ❖ ❖ ❖ ❖ stack capacity: • 250 sheets (a4 kl, b5...
Page 175
Specification 164 10 ❖ ❖ ❖ ❖ stack capacity after stapling: without mixed size mode: • 50–10 sets (10–50 sheets) (a4 k, 8 1 / 2 " × 11"k)(80 g/m 2 , 20 lb. Bond) • 50 sets (2–9 sheets) (a4 k, 8 1 / 2 " × 11"k)(80 g/m 2 , 20 lb. Bond) • 25–16 sets (10–30 sheets) (other paper size)(80 g/m 2 , 20 lb. B...
Page 176
Options 165 10 ❖ ❖ ❖ ❖ stack capacity after stapling: without mixed size mode: • 250–50 sets (10–50 sheets) (a4 k, 8 1 / 2 " × 11"k)(80 g/m 2 , 20 lb. Bond) • 250 sets (2–9 sheets) (a4 k, 8 1 / 2 " × 11"k)(80 g/m 2 , 20 lb. Bond) • 125–25 sets (10–50 sheets) (a4 l, b5kl, 8 1 / 2 " × 11"l)(80 g/m 2 ,...
Page 177
Specification 166 10 finisher 3000b (100-sheet staples) finisher upper tray: ❖ ❖ ❖ ❖ paper size: a3 l, b4l, a4kl, b5kl, a5kl, 11" × 17"l, 8 1 / 2 " × 14"l, 8 1 / 2 " × 11" kl, 5 1 / 2 " × 8 1 / 2 " kl, 12" × 18"l ❖ ❖ ❖ ❖ paper weight: 52 – 216 g/m 2 , 14 – 58 lb. Bond ❖ ❖ ❖ ❖ stack capacity: • 500 s...
Page 178: Large Capacity Tray
Options 167 10 ❖ ❖ ❖ ❖ stack capacity after stapling: • 200–30 sets (10–100 sheets) (a4 kl, b5kl, 8 1 / 2 " × 11"kl)(80 g/m 2 , 20 lb. Bond) • 150 sets (2–9 sheets) (a4 kl, b5kl, 8 1 / 2 " × 11"kl)(80 g/m 2 , 20 lb. Bond) • 150–30 sets (10–50 sheets) (a3 l, b4l, 11" × 17"l, 8 1 / 2 " × 14"l)(80 g/m ...
Page 179: Multi Bypass Tray (Tray 7)
Specification 168 10 multi bypass tray (tray 7) ❖ ❖ ❖ ❖ paper size: see p.172 “copy paper” about paper size for multi bypass tray (tray 7). ❖ ❖ ❖ ❖ paper weight: 52 - 216 g /m 2 , 16 lb. Bond - 80 lb. Cover ❖ ❖ ❖ ❖ paper capacity: 500 sheets (80 g/m 2 , 20 lb bond) ❖ ❖ ❖ ❖ power consumption: 75 w or...
Page 180: Punch Unit
Options 169 10 punch unit booklet finisher: ❖ ❖ ❖ ❖ paper size: ❖ ❖ ❖ ❖ paper weight: 52 – 163 g/m 2 , 14 lb. – 43 lb. Bond ❖ ❖ ❖ ❖ power consumption: 26.4 w (supplied from the main machine) ❖ ❖ ❖ ❖ dimensions (w ×××× d ×××× h): 142 × 456 × 92 mm, 55.9" × 179.5" × 36.2" ❖ ❖ ❖ ❖ weight: approx. 2.9 k...
Page 181
Specification 170 10 ❖ ❖ ❖ ❖ paper weight: • 4 holes: 52 – 128 g/m 2 , 14 lb. – 34 lb. Bond • 2 & 3 holes: 52 – 163 g/m 2 , 14 lb. – 43 lb. Bond ❖ ❖ ❖ ❖ power consumption: 60 w (supplied from the main machine) ❖ ❖ ❖ ❖ dimensions (w ×××× d ×××× h): • 4 holes: 92 × 463 × 100 mm, 3.6" × 18.2" × 3.9" • ...
Page 182: Others
Others 171 10 others ❖ ❖ ❖ ❖ a3/11" ×××× 17" tray unit (optional) you can load a3 l or 11" × 17"l paper in tray 1 using this unit. ❖ ❖ ❖ ❖ output jogger (optional) you can tidy the printout with finisher 3000b (100–sheet staples). Bellinic2_gbzen_f_fm.Book page 171 tuesday, december 17, 2002 5:56 pm.
Page 183: Copy Paper
Specification 172 10 copy paper recommended paper sizes and types the following limitations apply to each tray: tray metric version inch version paper weight paper capacity ma in m ach in e tray 1 *1 (tandem tray) a4 k, 8 1 / 2 " × 11" k a4k, 8 1 / 2 " × 11" k 52 – 163 g/m 2 , 16 lb. Bond – 90 lb. I...
Page 184
Copy paper 173 10 *1 the paper tray fence is fixed. If you want to change the size of paper set in this tray, contact your service representative. *2 if you want to copy onto custom size paper, select the size using the tray paper set- ting function. See p.95 “paper tray settings”. *3 if you want to...
Page 185
Specification 174 10 ❒ when you want to copy onto translucent paper or paper lighter than 20 lbs, 80 g/m 2 , set the paper as shown in the following illustration. Not doing so might cause a paper jam, marked edges or the paper edges to be folded. 1. Direction of paper grain 2. How to set the copy pa...
Page 186: Non-Recommended Paper
Copy paper 175 10 non-recommended paper r caution: important ❒ do not use any of the following kinds of paper or a fault might occur. • paper for inkjet printers • thermal fax paper • art paper • aluminum foil • carbon paper • conductive paper • colored ohp transparencies • paper with perforations •...
Page 187: Paper Storage
Specification 176 10 paper storage note ❒ when storing paper, the following precautions should always be followed: • do not store paper where it will be exposed to direct sunlight. • avoid storing paper in humid (greater than 70%) areas. • store on a flat surface. ❒ do not store paper vertically. ❒ ...
Page 188: Index
177 index a a3/11" × 17" tray unit , 171 access to the machine , 147 adding staples , 130 adding staples booklet finisher (saddle stitch) , 132 finisher 3000b (100-sheet staples) , 134 finisher 3000m (50-sheet staples), booklet finisher , 130 address book change order , 74 edit title , 74 program/ch...
Page 189
178 e e-mail destination , 83 changing , 85 clearing , 86 displaying , 90 registering , 83 energy saver timer , 68 energy star program , 9 entering text , 92 exiting user tools , 63 exposure glass , 17 cleaning , 148 external options , 19 f file name changing , 41 front cover , 17 function priority ...
Page 190
179 p panel off timer , 69 panel tone , 64 paper tray , 17 paper tray priority copier , 67 printer , 67 password setting or changing , 41 power turning off , 25 turning on , 25 power connection , 146 printing counter for each user code , 81 saved documents , 45 printing saved documents changing , 47...
Page 191
180 t text deleting , 93 entering , 93 timer setting , 68 toner , 144 handling , 144 storing , 144 toner cover , 17 troubleshooting , 101 turning off main power , 25 power , 25 turning on main power , 24 power , 25 u user code changing , 79 clearing , 80 registering , 77 user code management , 71 us...
Page 192
181 memo bellinic2_gbzen_f_fm.Book page 181 tuesday, december 17, 2002 5:56 pm.
Page 193
182 gb gb b071-8500 memo bellinic2_gbzen_f_fm.Book page 182 tuesday, december 17, 2002 5:56 pm.