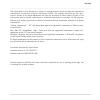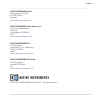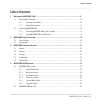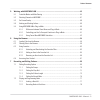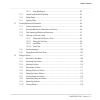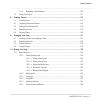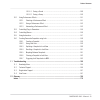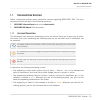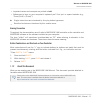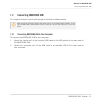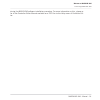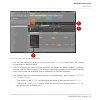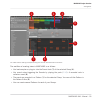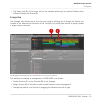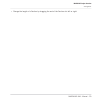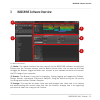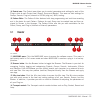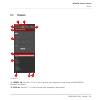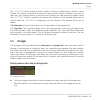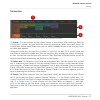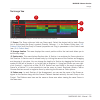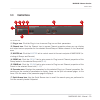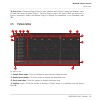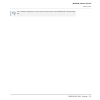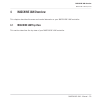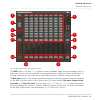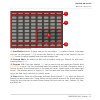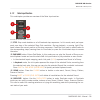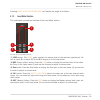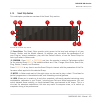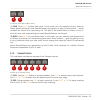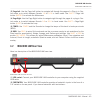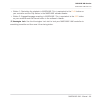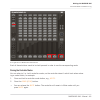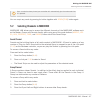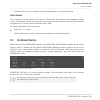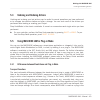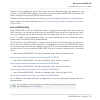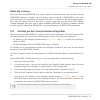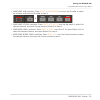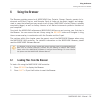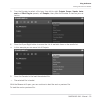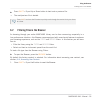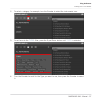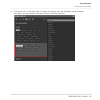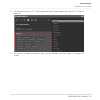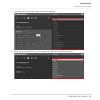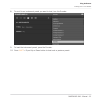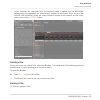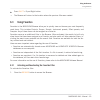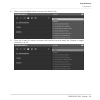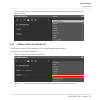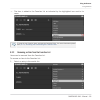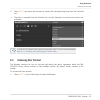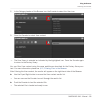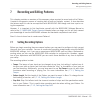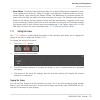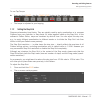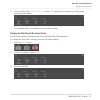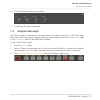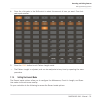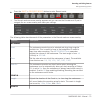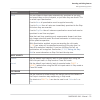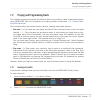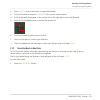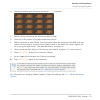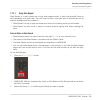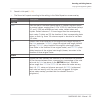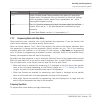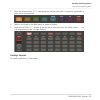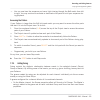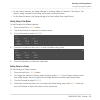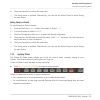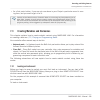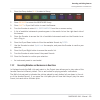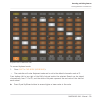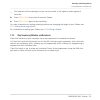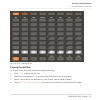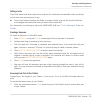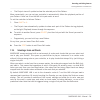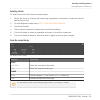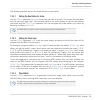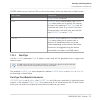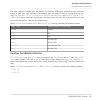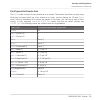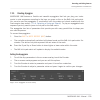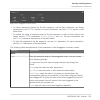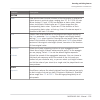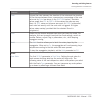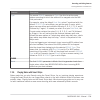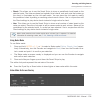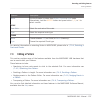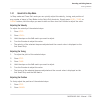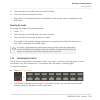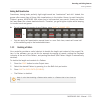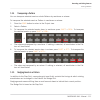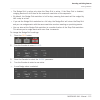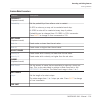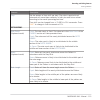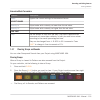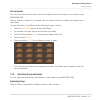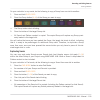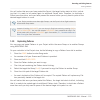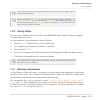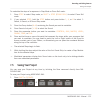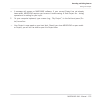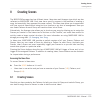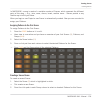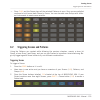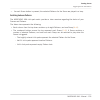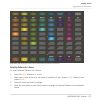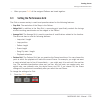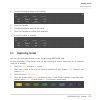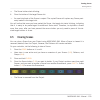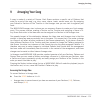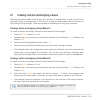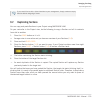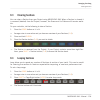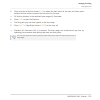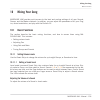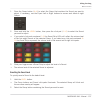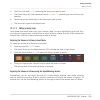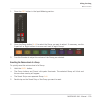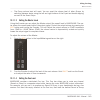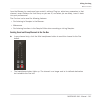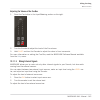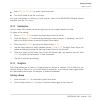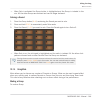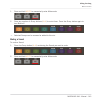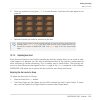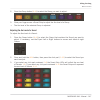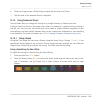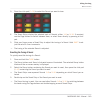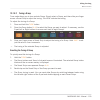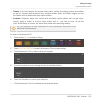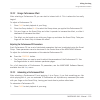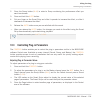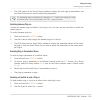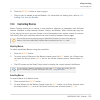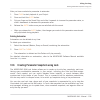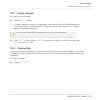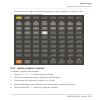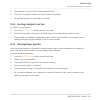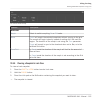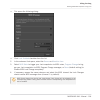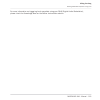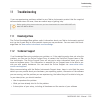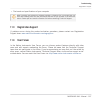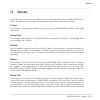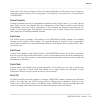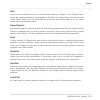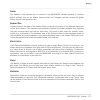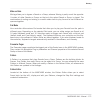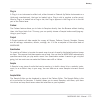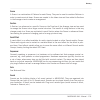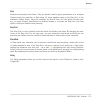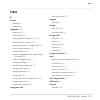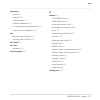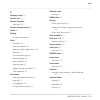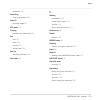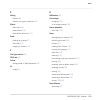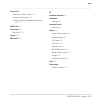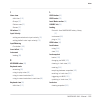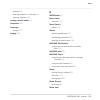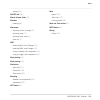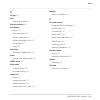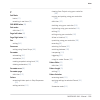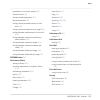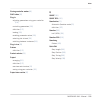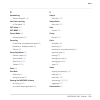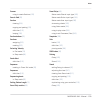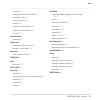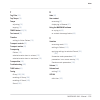Native Instruments Maschine Jam Manual
Summary of Maschine Jam
Page 2
The information in this document is subject to change without notice and does not represent a commitment on the part of native instruments gmbh. The software described by this docu- ment is subject to a license agreement and may not be copied to other media. No part of this publication may be copied...
Page 3
Native instruments gmbh schlesische str. 29-30 d-10997 berlin germany www.Native-instruments.De native instruments north america, inc. 6725 sunset boulevard 5th floor los angeles, ca 90028 usa www.Native-instruments.Com native instruments k.K. Yo building 3f jingumae 6-7-15, shibuya-ku, tokyo 150-00...
Page 4
Table of contents 1 welcome to maschine jam ......................................................................................9 1.1 documentation overview ............................................................................................................ 10 1.1.1 document conventions .....
Page 5
5 working with maschine jam ....................................................................................45 5.1 controller modes and mode pinning ........................................................................................... 45 5.2 selecting channels in maschine ....................
Page 6
7.2.2.1 using note repeat .....................................................................................80 7.2.3 sequencing beats with step mode ............................................................................. 82 7.2.4 adding swing ...................................................
Page 7
7.4.11 modulating a step sequence ..................................................................................... 120 7.5 saving your project .................................................................................................................... 121 8 creating scenes ................
Page 8
10.1.6.1 tuning a sound .........................................................................................148 10.1.6.2 tuning a group ..........................................................................................150 10.2 using performance effects .....................................
Page 9
1 welcome to maschine jam thank you for buying maschine jam! Maschine is essentially the synergy of the maschine jam controller hardware and the ma- schine software combining the advantages of both worlds for making music, live as well as in the studio. The intuitive, hands-on qualities of a dedicat...
Page 10
1.1 documentation overview native instruments provide many information sources regarding maschine jam. The main documents should be read in the following sequence: 1. Maschine software manual and online video tutorials 2. Maschine jam manual (this document) 1.1.1 document conventions this document u...
Page 11
▪ important names and concepts are printed in bold. ▪ references to keys on your computer’s keyboard you’ll find put in square brackets (e.G., “press [shift] + [enter]”). ► single instructions are introduced by this play button type arrow. → results of actions are introduced by this smaller arrow. N...
Page 12
1.2 connecting maschine jam this chapter contains a quick walk-through of the basic hardware setups. Make sure that you have installed the latest version of the maschine software, includ- ing the maschine jam hardware driver, before you connect the controller to your com- puter! 1.2.1 connecting mas...
Page 13
Connecting maschine jam to a computer. Maschine jam will not work when it is connected to a usb 1.1 port. A usb 2.0 (or later) port is required! Windows users: in case you have installed the software including the hardware drivers, but the controller is not detected by your computer, connect the usb...
Page 14
During the maschine software installation procedure. For more information on this, please re- fer to the controller editor manual available as a pdf file via the help menu of controller edi- tor. Welcome to maschine jam connecting maschine jam maschine jam - manual - 14.
Page 15
2 maschine project overview a maschine project contains all the information stored with a maschine-produced piece of music. ▪ the project references all the sound content: the instruments, sounds and samples, and all the effects you apply to them. ▪ the project also contains the arrangement of your ...
Page 16
2 3 1 the sound content aspect of a maschine project. ▪ you can load samples or plug-ins to the sound slots 1 – 16 (1) in each group (2). Groups are organized in banks of eight. ▪ you can influence the sound on these channels: the project (or master) channel, the group channel, and the sound channel...
Page 17
◦ the controls in the master section affect the sound at the main outputs of maschine, i.E. The sound of all groups and all sounds. 2.2 arrangement in maschine the process of creating ideas is separated from the process of arrangement to provide a more flexible and creative approach. To reflect this...
Page 18
1 2 3 4 5 6 7 the ideas view for creating and experimenting with musical ideas free from the timeline. The workflow of creating ideas in maschine is as follows: ▪ you load samples or plug-ins into the sound slots (7) of the selected group (4). ▪ you record notes triggering the sounds by playing the ...
Page 19
▪ the ideas view (2) in the upper half of the software allows you to combine patterns from different groups into scenes (3). Arranger view the arranger view allows you to structure your song by allowing you to assign the scenes you created in the ideas view to sections on the timeline, and move them...
Page 20
▪ change the length of a section by dragging the end of the section slot left or right. Maschine project overview arrangement maschine jam - manual - 20
Page 21
3 maschine software overview 1 2 3 4 5 the maschine software. (1) header: the header contains the main controls for the maschine software including the display area, the transport controls, and the master volume slider. You can also use this area to toggle the browser, toggle the mixer view, connect...
Page 22
(4) control area: the control area allows you to control parameters and settings for each of the plug-in slots at each project level (sound, group and master). This area can hold settings for groups, sounds, plug-ins (internal or vst/au plug-ins), midi, routing. (5) pattern editor: the pattern edito...
Page 23
(5) display area: the display area provides control regarding ableton link, time signature, tem- po, global swing, follow and sync (perform grid and retrigger in the cog wheel icon.) (6) controller icon: this area displays an icon each maschine controllers connected to your computer. (7) master volu...
Page 24
3.2 browser 1 2 3 4 5 6 7 8 10 11 9 the browser. (1) library tab: use the library tab to access your computer's hard drives via maschine's selectors and filters. (2) files tab: use the files tab to access your computer’s hard drives. Maschine software overview browser maschine jam - manual - 24.
Page 25
(3) file type selector: this contains six icons representing the different file types of ma- schine. From left to right the file types are: projects, groups, sounds, instruments, effects, and samples. Clicking one of them causes only the files of the selected type to be displayed. (4) content select...
Page 26
The +patterns button allows you select whether a group is loaded with or without a saved pattern. This button conveniently allows you to load new kits without a pattern so you can try them with your existing pattern, or load kits with patterns you have previously created. When the +patterns button i...
Page 27
The ideas view 1 2 3 the ideas view for creating and experimenting with musical ideas free from the timeline. (1) scenes: this area displays all the current scenes in your project. After creating a scene by clicking the + symbol, you can build the scene by selecting a pattern from each group. By cli...
Page 28
The arranger view 3 4 2 1 the arranger view for organizing your musical ideas into a song on the timeline. (1) groups: the group slots can hold one group each. Select the desired slot to load a group into it and display the group’s content (sounds, patterns…) in the pattern editor (see ↑ 3.5, patter...
Page 29
3.4 control area 2 3 4 5 1 8 6 7 the control area. (1) plug-in icon: click the plug-in icon to access plug-ins and their parameters. (2) channel icon: click the channel icon to access channel properties where you can display and adjust various properties for the selected sound/group or master channe...
Page 30
(8) plug-in list: there are plug-in slots on each channel level (sound, group and master). Each of them can hold one effect plug-in. The first plug-in slot of the sound level can also hold a plug-in instrument. Select the desired plug-in to display its parameters in the parameter area (6). 3.5 patte...
Page 31
(5) sound properties icon: click this icon to quickly access the key, choke, and link settings for the selected sound. (6) sound slots: sounds slots 1 – 16 of the selected group are listed here. Click a sound slot to bring it into focus and display its plug-ins and channel properties in the control ...
Page 32
For a detailed explanation of each section please refer to the maschine software man- ual. Maschine software overview pattern editor maschine jam - manual - 32.
Page 33
4 maschine jam overview this chapter describes the areas and control elements on your maschine jam controller. 4.1 maschine jam top view this section describes the top view of your maschine jam controller. Maschine jam overview maschine jam top view maschine jam - manual - 33.
Page 34
3 2 4 5 6 7 8 9 10 11 12 13 1 top view of the maschine jam hardware controller. (1) song button: use the song button to switch between ideas view and arranger view. In ideas view you can use the controller to manipulate scenes, patterns, groups and sounds. In arranger view you can use controller to ...
Page 35
(3) project view section: the 8x8 click-pad matrix displays your scenes and patterns for the corresponding group when in ideas view, or your sections and patterns when in arranger view. Using the maschine jam project view you can access groups ( a - h ), arrange patterns and build your scenes or sec...
Page 36
(11) shift: while the most important features are accessible through dedicated buttons, many shortcuts are available by holding the shift button and other buttons (where labeled). You can also use the shift button to change parameters in finer increments when entering values with the encoder or the ...
Page 37
1 2 3 4 overview of the project view section. (1) scene/section buttons: in ideas view you can use buttons 1 - 8 to select a scene. In arranger view you can use buttons 1 - 8 to access each section of your song on the timeline. Use the song button to switch between ideas view and arranger view. (2) ...
Page 38
4.1.2 note input section this subchapter provides an overview of the note input section. 2 1 3 4 overview of the note input section. (1) step: step mode doubles as a full-featured step sequencer. In this mode, each pad repre- sents one step of the selected step grid resolution. During playback, a ru...
Page 39
Pressing shift + duplicate ( double ) will double the length of a pattern. 4.1.3 level meter section this subchapter provides an overview of the level meter section. 1 2 3 4 5 overview of the level meter section. (1) level meter: the level meter displays the volume level of the selected input/output...
Page 40
4.1.4 smart strip section this subchapter provides an overview of the smart strip section. 1 2 3 4 5 6 7 8 9 10 11 overview of the smart strip section. (1) smart strips: the smart strips provide quick access to the level and settings of all your sounds, groups, and the master channel. In addition, y...
Page 41
(5) tune: press tune to adjust the tune of a particular group or sound. To adjust the tuning of a group, press the group button ( a – h ) until it flashes, then turn the encoder or slide your finger on the corresponding smart strip. To adjust the tune of an individual sound, press the group button (...
Page 42
2 1 an overview of the solo and mute section. (1) solo: press solo to enter solo mode. In this mode, you can instantly solo any sound or group (equals muting all other sounds/groups) by pressing its pad or group button — useful to tweak the sound or for performing live. The pad of the soloed sound o...
Page 43
(3) page left: use the page left button to navigate left through the pages of a plug-in in con- trol mode, or to switch between sounds 1 - 8 or 9 - 16 in level mode. Use shift + page left button ( metro ) to activate the metronome. (4) page right: use the page right button to navigate right through ...
Page 44
▪ button 1: starts/stop the playback in maschine. This is equivalent to the play button on your controller and the play button in the maschine software header. ▪ button 2: engage/disengage recording in maschine. This is equivalent to the rec button on your controller and the record button in the sof...
Page 45
5 working with maschine jam this chapter holds useful information for your every-day work with the maschine jam con- troller. 5.1 controller modes and mode pinning your controller has various other modes of operation, which you can enter by pressing their dedicated buttons. Depending on their purpos...
Page 46
Pinning buttons on maschine jam controller. Each of these buttons needs to be held pressed in order to use the corresponding mode. Pinning the controller modes you can also pin (i.E. Lock) controller modes, so the controller doesn’t switch back when releas- ing a mode button, for example: 1. Press a...
Page 47
Once a mode has been pinned your controller will automatically pin the mode next time it is pressed. You can unpin any mode by pressing its button together with song ( [pin] ) button again. 5.2 selecting channels in maschine maschine jam allows you to access the different channels of the maschine so...
Page 48
→ the smart strips can be used to adjust the parameters of the selected mode. Master channel this is where all audio signals from each of the groups and sounds come together and get mixed. The master channel can also host any number of insert effects of its own, these effects are applied to all grou...
Page 49
5.4 undoing and redoing actions undoing and re-doing your last actions can be useful to cancel operations you have performed or to compare two versions before and after a change. You can undo most of the actions you performed after loading or creating your project. Step undo/redo is the classic undo...
Page 50
Restart and play buttons as well as the tempo and time signature fields are grayed out and inactive in the maschine header. Obviously you cannot control maschine’s playback and tempo settings from your maschine controller either. However from your controller you can directly control the transport fu...
Page 51
Multiple plug-in instances when you are using maschine as a plug-in within a host application, you can open multiple maschine instances. Actually, you can load as many instances of maschine as your com- puter and your host application can handle cpu-wise. In contrast to the stand-alone applica- tion...
Page 52
5.5.3 using two or more maschine controllers you can use two or more maschine controllers of different types (maschine jam, ma- schine studio, maschine mk2, maschine mikro mk2, maschine, and maschine mikro) simultaneously with different instances of the maschine software (possibly with one instance ...
Page 53
▪ maschine jam controller: press shift + h ( instance ) and turn the encoder to select an instance, and press the encoder to load it. + ▪ maschine studio controller: press shift + plug-in , turn the jog wheel to select the desired instance, and press the jog wheel or button 8 to load it. ▪ maschine ...
Page 54
6 using the browser the browser provides access to all maschine files: projects, groups, sounds, presets for in- strument and effect plug-ins, and samples. Each of these can be stored, tagged, and catego- rized in a way that allows you easy access to all of them. Maschine’s factory library is alread...
Page 55
3. Turn the encoder to select a file type, from left to right: projects, groups, sounds, instru- ment and effect plug-ins presets, and samples, then press the encoder to confirm your se- lection. 4. Press the d-pad right button to access the list of available items in the results list. ⇨ in this exa...
Page 56
► press shift + d-pad up or down button to load next or previous file. → the next/previous file is loaded. Press shift and turn the encoder to quickly scroll through the results list by ten items at a time. 6.2 filtering files in the browser as browsing through your entire maschine library can be ti...
Page 57
2. To select a category, for example, turn the encoder to select the instruments icon. 3. To set focus to the types filter, press the d-pad down button until types is selected. 4. Turn the encoder to scroll to the type you want to use, then press the encoder to select it. Using the browser filtering...
Page 58
⇨ the result list on the right side is filtered accordingly and the subtypes appear beneath the types. You can select a subtype to further filter the result list. Using the browser filtering files in the browser maschine jam - manual - 58.
Page 59
5. To set focus to the modes filter, press the d-pad down button until the modes filter is selected. 6. To scroll to a mode you want to use, turn the encoder and then press it to select the mode. Using the browser filtering files in the browser maschine jam - manual - 59.
Page 60
⇨ the result list on the right side is filtered accordingly. 7. To set focus to the result list on the right side, press the d-pad right button. Using the browser filtering files in the browser maschine jam - manual - 60
Page 61
8. To scroll to an instrument preset you want to load, turn the encoder. 9. To load the instrument preset, press the encoder. 10. Press shift + d-pad up or down button to load next or previous preset. Using the browser filtering files in the browser maschine jam - manual - 61.
Page 62
→ in this example, the instrument with the selected preset is loaded into the maschine software and its parameters are automatically mapped to the smart strips on your ma- schine jam controller, giving you direct hands-on access to the controls on the instru- ment panel via the control button. Reset...
Page 63
► press shift + d-pad right button. → the browser will return to the location where the previous filter was created. 6.3 using favorites favorites in the maschine browser allow you to quickly view and browse your most frequently used items. This includes projects, groups, sounds, instrument presets,...
Page 64
2. Press the d-pad right button to access the results list. 3. Press the d-pad up button to access the favorite icon and press the encoder to toggle favorites on or off. Using the browser using favorites maschine jam - manual - 64.
Page 65
→ the favorites filter is now activated and the results list shows all favorites that match the search criteria. 6.3.2 adding an item to the favorites list items can be added to the favorites list from the browser search results. To add an item to the favorites list: 1. Select an entry in the search...
Page 66
→ the item is added to the favorites list as indicated by the highlighted icon next to its name. To view all your favorite items, activate the favorites filter. For more information please read ↑ 6.3.1, activating and deactivating the favorites filter . 6.3.3 removing an item from the favorites list...
Page 67
2. Press shift and press the encoder to remove the corresponding item from the favorites list. → the item is removed from the favorites list, and the favorites icon next to its name is de- activated: to view all your favorite items activate the favorites filter. For more information please read ↑ 6....
Page 68
2. In the category header of the browser turn the encoder to select the user icon. 3. Press the encoder to select user content. → the user library is selected as indicated by the highlighted icon. Press the encoder again to return to the factory library. You can filter user content using the same wo...
Page 69
7 recording and editing patterns this chapter provides an overview of the necessary steps required to record and edit a pattern. It explains the generic process of creating both a beat and melodic content. It also describes the various ways this can be accomplished with maschine jam though real-time...
Page 70
▪ record mode: the record mode options allows you to adjust metronome parameters (level, time signature and auto-on), count-in length, and automatic quantize mode via the on- screen overlay, input velocity and pattern follow. The metronome is a precise musical ref- erence that can help you keep time...
Page 71
To use tap tempo: ► press and hold shift + tap the tempo ( tap ) button to the desired beat. → the tempo is adjusted to your tapping. 7.1.2 setting the step grid steps are elementary time blocks. They are notably used to apply quantization or to compose patterns from your controller in step mode. Al...
Page 72
2. Press a button from 1 - 4 ( 1/4 , 1/8 , 1/16 and 1/32 respectively) to select one of the more commonly used values. → the selected value is indicated by the on-screen overlay. Changing the grid using the on-screen overlay the on-screen overlay provides access to all available step grid resolution...
Page 73
4. Turn the encoder to select a new value. → a new step grid value is selected. 7.1.3 setting the pattern length the pattern length is measured in bars and beats, and patterns can be up to 256 bars long. When you create a new empty pattern it has the default length as defined in the default page of ...
Page 74
4. Press the click-pads in the 8x8 matrix to select the amount of bars you want. One click- pad equals one bar. 5. Press the song button to exit pattern length mode. → the pattern length is adjusted, and can be readjusted at any time by repeating the same procedure. 7.1.4 setting the record mode the...
Page 75
► press the shift + grid ( rec mode ) button to enter record mode. → the record mode on-screen overlay appears and you can use the encoder and d-pad to navigate the on–screen overlay and make your settings. The following table describes each of the parameters in the record mode on-screen overlay. El...
Page 76
Element description mode you can choose to have notes automatically quantized as you play and record them on the click-pads, or just when they are record. This is called input quantization. If set to none all quantization must be applied manually. If set to record then all notes are immediately quan...
Page 77
7.2 playing and programming beats this chapter explains the process and features that can be used to create a beat based pattern using maschine jam. For information on creating melodic content see ↑ 7.3, creating melo- dies and harmonies . Your controller offers two modes that are ideal for creating...
Page 78
3. Press shift + d-pad left button to reset the browser. 4. Turn the encoder to select all groups from the on-screen overlay. ⇨ a list of available kits appear in the results list on the right-hand side of the browser. 5. Press the d-pad right button to access the results list. 6. Turn the encoder t...
Page 79
⇨ the group buttons and click-pads numbered 1 – 16 illuminate. 2. Select a group containing the sounds you want to play. 3. Press any of the sixteen click-pads to hear their sound. 4. Select a velocity for each sound. The illuminated lower left quadrant of the 8x8 click-pad matrix controls velocity ...
Page 80
7.2.2.1 using note repeat note repeat is a really handy way to play and program beats: it plays the selected sound or note repeatedly at a given rate. You just need to hold a click-pad and its sound/note will be steadily repeated until you release it. ▪ note repeat is a way to play percussion and dr...
Page 81
2. Sound’s click-pad ( 1 – 16 ). → the sound will repeat according to the setting in the note repeat on-screen overlay. Element description rhythm rate sets the beat of the note repeat engine in relation to global tempo in musical values, ranging from 1/1 to 1/128. All note values (except 1/1 and 1/...
Page 82
Element description lock keeps the note repeat feature enabled even when you leave note repeat mode. For example, this can be useful to adjust the settings, switch to another pattern, adjust plug-in parameters, etc., while keeping note repeat running. Hold the hold function allows you to latch the n...
Page 83
1. Press the group button ( a – h ) containing the sounds you want to sequence (preferably a drum kit for this example). 2. Select a click-pad on the 8x8 matrix to create a pattern. 3. Press and hold the step button at the top left of your controller and press button 1 , 4 or 8 to sequence one, four...
Page 84
1. Press select + click-pad ( 1 – 16 ) containing the sound you want to sequence. + 2. Select a velocity for the sound. In one sound step mode, the illuminated lower left quad- rant of the 8x8 click-pad matrix controls velocity for entered steps (lowest value in the lower left corner, highest value ...
Page 85
→ you can now hear the sequence and see a light chasing through the 8x8 matrix from left to right. You may continue to activate or deactivate click-pads to build your sequence dur- ing playback. Accessing the pattern if your pattern is larger than the 8x8 click-pad matrix you may want to access the ...
Page 86
▪ on the group channel, the swing settings of a group affect all sounds of the group. The group’s swing is added to the swing set for each individual sound. ▪ on the sound channel, the swing settings of a sound affect that single sound. Adding swing to the master to add swing to the master channel: ...
Page 87
5. Press the encoder to confirm the new value. → the swing value is updated. Alternatively, you can use the smart strips to adjust swing for each group. Adding swing to a sound to add swing to a sound channel: 1. Press and hold the swing button, then select a sound 1 - 16 . 2. Turn the encoder to se...
Page 88
▪ as a first panic button, if you are not sure where in your project a particular sound is com- ing from, and you want to get rid of it. Contrary to the mute function, choke all notes is not turning any group/sound into an- other state. Instead, all audio voices currently playing are instantaneously...
Page 89
1. Press the group button ( a - h ) to select a group. 2. Press browse to access the maschine library. 3. Press shift + d-pad left button to reset the browser. 4. Turn the encoder to select all instruments from the on-screen overlay. ⇨ a list of available instruments presets appear in the results li...
Page 90
Keyboard mode on maschine jam. To access keyboard mode: 1. Press shift + pad mode ( keyboard ). → the controller will enter keyboard mode and is set to the default chromatic scale of c. From bottom left to top right of the 8x8 click-pad matrix the selected sound can be played chromatically from c1 t...
Page 91
→ the notes will shift accordingly and you can play notes in the higher or lower regions of the scale. ► press rec + play at any time to record a pattern. ► press rec + play again to stop recording. For more information on setting recording options and changing the length of your pattern see ↑ 7.1, ...
Page 92
Piano roll mode on maschine jam. Preparing piano roll mode to prepare piano roll mode before you begin sequencing: 1. Press song to enter project view. 2. Press the group button ( a – h ) containing the sound you want to sequence. 3. Select a click-pad on the 8x8 matrix in the project view to create...
Page 93
Setting a scale piano roll works best when used with a scale as this constrains the available notes and allows you to work more precisely and in key. ► touch the encoder to display the scale on-screen overlay, and use the d-pad and encod- er to navigate and select the scale you would like to work wi...
Page 94
⇨ the project view will update to show the selected part of the pattern. More conveniently, you can set your controller to automatically follow the playback position of your pattern if does not fit on the 8x8 click-pad matrix at once. To set the controller to follow a pattern: 1. Press shift + a . →...
Page 95
Selecting a scale to select items from the scale on-screen overlay: 1. Switch the focus to a sound slot containing a polyphonic instrument, or load one into the desired sound slot. 2. To enter keyboard mode press shift + pad mode ( keyboard ). 3. Touch the encoder. ⇨ the on-screen overlay will displ...
Page 96
The following sections explain the scale options in more detail. 7.3.4.1 setting the root note of a scale use the scale parameter root note to set the root note of a scale. This means deciding what key the scale will begin with. The following notes of the scale depend on which scale pattern you sele...
Page 97
Chord mode has one inactive (off) and two active states, which are described in detail below: chord mode description off chord mode is inactive. Harm if chord mode is set to harm, the chord type menu allows you to specify the interval of notes in the selected scale type that will constitute the chor...
Page 98
The note interval is added onto the key of an incoming midi note, either from the click-pad matrix or from your host software. For example, you can select to play a c minor triad by set- ting root note to c , scale type to minor , chord mode to harm , and chord type to 1-3-5 . If all of this seems c...
Page 99
Chord type and the chromatic scale the chrom scale consists of every semitone in an octave. That means that when you play every white key and every black key of an octave up or down, you are playing the 12-step chrom scale. Since all semitones of an octave are present in the scale, you can use all k...
Page 100
7.3.5 creating arpeggios maschine jam features a flexible and versatile arpeggiator that lets you play your instru- ments in note sequences according to the keys you press on the on the 8x8 click pad matrix. You can also use the arpeggiator in combination with the scales and chords created with the ...
Page 101
Page 2 of the arpeggiator on-screen overlay. ▪ to create interesting rhythms for the arp sequence, use the rate, sequence, and swing parameters of the rhythm section. For more information, see the rhythm section in the table below. ▪ to change the range of available notes for the arp sequence, as we...
Page 102
Element description rhythm rate rate sets the beat (musical division) of the arp engine in relation to global tempo in musical values, ranging from 1/1 to 1/128. All note values (except 1/1 and 1/128) are available as basic notes, dotted notes, and triplets. Dotted notes are 1.5 times longer than th...
Page 103
Element description gate adjusts the ratio between the duration of the notes and the duration of the silences between them, measured as a percentage of the note value set by rate (see above in the rhythm section). Available values range from 0% to 200% : at low values the notes are very short. At 50...
Page 104
Element description type the second scale parameter is type . Use this to set the scale pattern according to which the notes will be mapped onto the 8x8 click-pad matrix. For example, using the default root note value c combined with the default scale type value major, you get the scale c major, whi...
Page 105
In notes mode each of the eight strips represents a chord. This allows for perfect progressions in the selected scale, and interesting musical gestures. It is possible to customize the prede- fined chord sets or completely create your own using the controller’s click-pad matrix. Notes mode on the ma...
Page 106
▪ chords: this allows you to use the smart strips to strum a predefined chord based on the selected scale. The notes are based on keyboard triad chords, and each note that makes up the chord is illuminated on the click-pad matrix. You can press the click-pads to modify the predefined chord by adding...
Page 107
Element description mode use the encoder to select from guitar , chords or user mode. Alternatively, hold the notes button and press button 1 , 2 , or 3 to select a mode. Scale root note select the root note of the scale. Type select the required scale type. Chord mode choose between off (no chord) ...
Page 108
7.4.1 quick edit in step mode in step mode and piano roll mode you can quickly adjust the velocity, tuning, and position of any number of steps in step mode via the quick edit shortcuts. Simply press level , tune , or swing buttons, hold the steps you want to edit and then turn the encoder to adjust...
Page 109
3. Hold the steps on the 8x8 matrix you want to adjust. 4. Turn the encoder to adjust the value. → the position of the selected steps are adjusted and the current value is displayed on the 8x8 matrix. Adjusting the length to change the length of the selected steps: 1. Press step . 2. Hold the steps ...
Page 110
Adding half quantization sometimes, having beats perfectly tight might sound too “mechanical” and dull. Indeed, the groove often comes from all these little imperfections in the rhythm. Hence, to avoid losing the pattern’s groove, maschine jam allows you to half-quantize your events: events are move...
Page 111
7.4.4 transposing a pattern you can transpose selected events or whole patterns by semitones or octaves. To transpose the selected events or pattern in semitones or octaves: 1. Press the song button to return to the project view. 2. Select a pattern. 3. To transpose the selected events down in semit...
Page 112
▪ the nudge grid is active only when the step grid is active. If the step grid is disabled, nudging events will shift them at the maximum resolution of the sequencer. ▪ by default, the nudge grid resolution is half a step, meaning that events will be nudged by half a step at a time. ▪ if you set the...
Page 113
7.4.6 adding variation to patterns variation provides an abundance of inspiration and even “happy accidents” when applied to your workflow. The variation engine contains two modes: ▪ random: this mode provides randomly generated patterns or variations of your beats and melodies based on customizable...
Page 114
Random mode parameters element description probability (keyboard mode) probability set the probability of how often a note is created. At 50% a note may or may not be created at each step. At 100% a note will be created at every step of pattern. Probability can be changed from 10-100% in 10% increme...
Page 115
Element description step set the amount of time shift per step. The value is applied to all notes and will move them randomly in both plus and minus values according to the overall percentage set here. Time shift can be changed from +/- 0-50% in 5% increments. Press shift to change in finer incremen...
Page 116
Humanize mode parameters element description apply applies the current settings to the selected sound. Velocity range velocity lo adjust notes with a velocity no lower than the set value. Velocity hi adjust notes with a velocity no higher than the set value. Time shift step set the amount of time sh...
Page 117
Clearing sounds you can clear sounds from sound slots (and thereby across click-pads) in your project using maschine jam. When a sound is cleared it is removed from the sound slot and its events are removed from the pattern. On your controller in pad mode, do the following to clear a sound: 1. Press...
Page 118
On your controller in any mode, do the following to copy a group from one slot to another: 1. Press and hold duplicate . 2. Press the group button ( a – h ) of the group you want to copy. ⇨ the group button starts blinking. 3. Press the button of the target group slot. → all sound and pattern conten...
Page 119
You will notice that once you have pasted the sound, the target button starts to blink, indicat- ing that it is ready to be pasted again to additional sound slots: therefore, to duplicate a sound more than once, once you have pressed the source button you only have to press all the desired target bu...
Page 120
If your project contains more than eight groups, use the d-pad left or right buttons to access other group banks. Instead of holding duplicate , you can also pin duplicate mode by pressing dupli- cate + song [pin] . You can then release duplicate : your controller will stay in du- plicate mode until...
Page 121
To modulate the steps of a sequence in step mode or piano roll mode: 1. Press step to select step mode, or shift + step ( piano roll ) to select piano roll mode. 2. If you selected step , hold the step button and press button 1 , 4 , or 8 to select 1- sound, 4-sound, or 8-sound step mode. 3. Press t...
Page 122
⇨ a message will appear on maschine software. If your current project has not already been saved, maschine requires you to name it before saving. A save project as… dialog opened and is waiting for your input. 2. On your computer keyboard, type a name (e.G., “my project”) in the field and press [en-...
Page 123
8 creating scenes the maschine arranger has two different views: ideas view and arranger view which are also reflected on maschine jam. Each view has a specific purpose in the workflow of creating a song, but essentially they represent the same content. The ideas view allows you to experiment with y...
Page 124
In maschine, a song is made of a variable number of scenes, which represent the different parts of the song — e.G., intro, verse, chorus, break, another verse… scenes provide a very flexible way to build your ideas. When you begin a new project a new scene is automatically created. Now you can now s...
Page 125
→ press play and the scene plays all the selected patterns at once. Once you are satisfied continue to build more ideas scene by scene. You can also add more groups with differ- ent instruments to create more variation. 8.2 triggering scenes and patterns using the patterns you created while followin...
Page 126
→ as each scene button is pressed, the selected patterns for the scene are played in a loop. Switching between patterns the maschine jam click-pad matrix provides a clear overview regarding the status of your scenes and patterns. The ideas view represents the following: ▪ each column from the top do...
Page 127
Maschine jam displaying the status of the available scenes, patterns and groups. Selecting patterns for a scene to select different patterns for a scene: 1. Press the song button so it is unlit. ⇨ ideas view is now active and you have an overview of your scenes ( 1 - 8 ), patterns, and groups ( a - ...
Page 128
→ when you press play all the assigned patterns are heard together. 8.3 setting the performance grid the grid on-screen overlay is used to set quantize values for the following features: ▪ step grid: the resolution of the steps in the pattern. ▪ nudge grid: in addition to the step grid, a secondary ...
Page 129
2. Turn the encoder to select a grid setting. 3. Press the encoder. 4. Turn the encoder to select a new value. 5. Press the encoder to confirm your selection. → a new grid value is selected. 8.4 duplicating scenes you can copy and paste scenes in your project using maschine jam. On your controller i...
Page 130
⇨ the scene button starts blinking. 4. Press the button of the target scene slot. → an exact duplicate of the scene is copied. The copied scene will replace any scene previ- ously loaded in the target slot. You will notice that once you have pasted the scene, the target slot starts blinking, indicat...
Page 131
9 arranging your song a song is made of a variety of scenes. Each scene contains a specific set of patterns that make up a part of the song, e.G. Intro, verse, chorus, break, second verse, etc. By assigning your scenes to sections to the timeline in the arranger view you can start to organize your t...
Page 132
9.1 creating a section and assigning a scene now that you have created a few scenes you can start to arrange them in order to build up a structured song. To arrange them in the form of a song you must assign them to sections on the timeline of the arranger. There are two ways of achieving this using...
Page 133
If you would like to add a silent interlude to your arrangement, simply create an empty section without assigning a scene. 9.2 duplicating sections you can copy and paste sections in your project using maschine jam. On your controller in the project view, do the following to copy a section and all i...
Page 134
9.3 clearing sections you can clear a section from your project using maschine jam. When a section is cleared it is removed (deleted) from the project, however, the scene and its patterns still remain availa- ble. On your controller, do the following to clear a section: 1. Press the song button so i...
Page 135
3. Press and hold a section button ( 1 - 8 ) to select the start point for the loop, and then press another section button to select the end point for the loop. ⇨ all section buttons in the selected loop range will illuminate. 4. Press play to hear the sections. ⇨ the song will play and then repeat ...
Page 136
10 mixing your song maschine jam provides quick access to the level and routing settings of all your sounds, groups, and the master channels. In addition, you can adjust the parameters of all your plug- ins, record modulation, and play with the perform fx. 10.1 basic functions the section describe t...
Page 137
1. Press the group button ( a – h ) to select the group that contains the sound you want to adjust. If necessary, use the d-pad left or right buttons to access each bank of eight groups. 2. Press and hold the level button, then press the click-pad ( 1 – 16 ) to select the sound you want to adjust. ⇨...
Page 138
3. Press the click-pad ( 1 – 16 ) containing the sound you want to reset. ⇨ the smart strips will now represent sounds 1 – 8 or 9 – 16 depending on which sound you selected. 4. Double tap on the smart strip of the sound you want to reset. → the sound will reset to the default level. 10.1.1.2 setting...
Page 139
1. Press the grp button in the input/metering section. 2. Press the group button ( a – h ) to select the group you want to adjust. If necessary, use the d-pad left or right buttons to access each bank of eight groups. 3. Turn the encoder to adjust the volume of the group you selected. Resetting the ...
Page 140
→ the group volume level will reset. You can reset the volume level of other groups by switching between banks using the left and right buttons of the d-pad and double-tapping on each of the smart strips. 10.1.1.3 setting the master level using the encoder you can adjust the master output (the overa...
Page 141
From the browser (or create one from scratch), add any plug-ins, adjust any parameters in that channel, record patterns for that group as you see fit, and when you are ready, insert it back into your performance! The cue bus is also used for following features: ▪ pre-listening to samples in the brow...
Page 142
Adjusting the volume of the cue bus 1. Press the cue button in the input/metering section on the right. 2. Turn the encoder to adjust the level of the cue volume. 3. Hold shift and turn the encoder to adjust the value in finer increments. For more information on setting the cue bus, read the maschin...
Page 143
► press shift + in1 ( in2 ) to select input source two. ► turn the encoder to set the input level. For more information on setting up input sources, refer to the maschine software manual available from the help menu 10.1.2 adjusting pan use the smart strips to set the left and right pan for up to ei...
Page 144
→ when solo is activated the group button is highlighted and the group is isolated in the mix. All the other groups are dimmed and can no longer be heard. Soloing a sound 1. Press the group button ( a – h ) containing the sound you want to solo. 2. Press and hold solo to momentarily enter solo mode....
Page 145
1. Press and hold mute to momentarily enter mute mode. 2. Press any number of group buttons ( a – h ) to mute them. Press the group button again to turn mute off. → selected groups can be removed or added to the mix. Muting a sound to mute a sound: 1. Press the group button ( a – h ) containing the ...
Page 146
3. Press any number of click-pads ( 1 – 16 ) to mute sounds. Press the click-pads again to turn mute off. → selected sounds are muted or returned to the mix. Pinning allows a mode to remain selected without the need to hold the mode button, for example, press mute + song to pin mute mode. You can no...
Page 147
2. Press the group button ( a – h ) to select the group you want to adjust. 3. Slide your finger across a smart strip to adjust the aux level of a group. → the aux level of the selected group is adjusted. Adjusting the aux level of a sound to adjust the aux level of a sound: 1. Press the group butto...
Page 148
4. Slide your finger across a smart strip to adjust the aux level of a sound. → the aux level of the selected sound is adjusted. 10.1.6 tuning sounds and groups use the smart strips to change the tuning of up to eight groups, or sounds at a time. Tuning a sound or group is also great as an effect, f...
Page 149
3. Press the click-pad ( 1 – 16 ) to select the sound you want to tune. 4. The smart strips display the selected bank of sounds, either 1 – 8 or 9 – 16 . If required, use the page buttons to switch between them, or select them directly by pressing a click- pad. 5. Slide your finger across a smart st...
Page 150
10.1.6.2 tuning a group tune mode allows you to tune a whole group. Simply select a group, and then slide your finger across a smart strip to adjust the tuning. The leds indicate the tuning. To adjust the tuning of a group: 1. Press and hold the tune button. 2. Press the group button ( a – h ) to se...
Page 151
10.2 using performance effects maschine provides a healthy selection of studio effects (fx) that can be loaded in the form of plug-ins. Each sound, group and master channel can have an unlimited number of insert effects loaded in their plug-ins slots. In addition, maschine also has a set of performa...
Page 152
▪ tremolo: a no-frills tremolo and vibrato effect that’s perfect for creating motion and wobble on the fly. Instantly add expression with multiple modes, rate, and depth ranges, and use the stereo knob to create auto-pan motion effects. ▪ scratcher: scratcher warps your sounds with turntable motion ...
Page 153
10.2.2 using a performance effect after selecting a performance fx you can start to interact with it. This is where the fun really begins! To adjust a performance fx: 1. Press play to start playback of your song. 2. Press the group button ( a – h ) to select the group where you applied the performan...
Page 154
2. Press the group button ( a – h ) to select a group containing the performance effect you want to automate. 3. Press and hold the auto button. 4. Put your finger on the smart strip and slide it upwards to increase the effect, or slide it downwards to decrease the effect. 5. Release the auto button...
Page 155
→ the led meters on the smart strips update to display the next page of parameters, and the smart strips can be used to adjust the parameters. Try automating plug-in parameters by holding the auto button and sliding your finger on a smart strip. For more information, see ↑ 10.5, using automation swi...
Page 156
3. Press the browse button to load a plug-in. → plug-ins can be loaded using the browser. For information on loading files, refer to ↑ 6.1, loading files from the browser . 10.4 controlling macros macro controls enable you to control in one location a selection of parameters from different sources. ...
Page 157
3. Double tap on the smart strip of a macro to reset it. → the macro parameter is reset. 10.5 using automation automation can be used to automatically replicate any movement you make with your finger on the smart strips when controlling parameters, leaving your hands free to perform other tasks. Man...
Page 158
After you have a selected a parameter to automate: 1. Press play to start playback of your project. 2. Press and hold the auto button. 3. Put your finger on the smart strip and slide it upwards to increase the parameter value, or slide it downwards to decrease the parameter value. 4. Release the aut...
Page 159
10.6.1 creating a snapshot to create a lock snapshot: ► press the lock button. → a single snapshot is taken of all parameters including the solo and mute functions in their current state. If you find better settings you can quickly press the lock button again to update the snapshot. You must save yo...
Page 160
→ the project view changes to provide an overview of all your snapshots. The dimly-lit click- pads represent your stored snapshots. 10.6.3 updating a snapshot in lock view to update an existing lock snapshot: 1. Press the shift + lock button to enter lock view. 2. Select the snapshot you want to upd...
Page 161
⇨ the selected click-pad of the stored snapshot blinks. 5. Press the click-pad to confirm you want to store the settings. → an updated snapshot of parameters is created. 10.6.4 recalling a snapshot in lock view to recall a lock snapshot: 1. Press the shift + lock button to enter lock view. 2. Press ...
Page 162
The lock on-screen overlay. Element description morphing morph select to switch morphing on or off mode. Mode travel will morph the selected snapshots without syncing to the grid. The morph will begin instantly instead of waiting until the next bar begins. The duration of the morph is set using the ...
Page 163
10.6.7 triggering lock snapshots via midi if maschine is running as a plug-in in a host environment, you can trigger and change lock snapshots using midi note or midi program change messages sent from your host to the ma- schine plug-in. When this feature is enabled, midi notes messages, or program ...
Page 164
⇨ this opens the following dialog: ⇨ click lock enabled checkbox from the list. 2. In the submenu that opens, select the source as maschine jam . 3. Select midi note to trigger your lock snapshots via midi notes, program change to trig- ger your lock snapshots via midi program change messages, or no...
Page 165
For more information on triggering lock snapshots using your daw (digital audio workstation), please check the knowledge base on the native instruments website. Mixing your song creating parameter snapshots using lock maschine jam - manual - 165.
Page 166
11 troubleshooting if you are experiencing problems related to your native instruments product that the supplied documentation does not cover, there are several ways of getting help. Before getting help please make sure you have downloaded the latest maschine soft- ware from native access. 11.1 know...
Page 167
▪ the brand and specifications of your computer when installing new software or software updates, a readme file is included that con- tains late breaking news and new information that was not yet included in the documen- tation. Please open and read this readme file before contacting technical suppo...
Page 168
12 glossary in this glossary you will find short definitions for numerous terms used in the maschine con- text. If you have any doubts about the meaning of a word, this is the place to check! Arranger the arranger is the big area located in the upper part of the maschine window, right under the head...
Page 169
Their audio. You then only have to set up the desired sound(s) and group(s) of your project to send some of their audio to this bussing point. This basically is the way to set up send effects in maschine! Channel properties channel properties are sets of parameters available at each project level (i...
Page 170
Event events are the individual drum hits or notes that make up a pattern. In the pattern editor, events are visually represented by rectangles in the step grid. Depending on the current view in the pattern editor, you can see events for all sounds slots (group view) or for the select sound slots on...
Page 171
Header the header is the topmost row of controls in the maschine software window. It contains global settings, such as the master volume slider, the transport controls, controls for global swing, tempo, time signature, etc. Keyboard view keyboard view is the view of the pattern editor in which only ...
Page 172
Mute and solo muting allows you to bypass a sound or a group, whereas soloing is pretty much the opposite: it mutes all other sounds or groups so that only the soloed sound or group is played. The combination of muting and soloing is a useful means both to play live and to test different se- quences...
Page 173
Plug-in a plug-in is an instrument or effect unit, either internal or external (by native instruments or a third-party manufacturer), that can be loaded into a plug-in slot to produce or alter sound. When a plug-in is loaded into a plug-in slot, the plug-in appears in the plug-in list in the left pa...
Page 174
Scene a scene is a combination of patterns for each group. They can be used to combine patterns in order to create musical ideas. Scenes are created in the ideas view and then added to sections in the arranger view to create an arrangement. Section a section is a reference to a specific scene on the...
Page 175
Step steps are elementary time blocks. They are notably used to apply quantization or to compose patterns from your controller in step mode. All steps together make up the step grid. In the software’s pattern editor, steps are visualized by vertical lines. You can adjust the step size, e.G., to appl...
Page 176
Index a actions redoing [49] undoing [49] arpeggiator [100] accessing [100] chord mode [104] creating rhythmic patterns [101] [102] editing notes in sequence [101] generating chords from single notes [104] latching note playback [103] latching playback [101] locking arpeggiator feature when leaving ...
Page 177
Automation basics [157] deleting [158] enabled modes [157] of macro parameters [156] of performance effect parameters [153] using to control parameters [157] aux adjusting level for group [146] adjusting level of sound [147] aux button [41] aux send adjusting [146] auxiliary outputs [146] b browser ...
Page 178
C changing tempo [70] channel icon [29] channel properties definition [169] channel property selector [29] choke [87] choking all notes and events [87] chord chord set [98] enabling harmony [95] generating from single note [96] [97] harmony [97] list of available types [99] mode parameter [96] selec...
Page 179
Temporary [45] controlling plug-in parameters [154] count-in adjusting length [75] cpu meter [23] creating melodies and harmonies [88] cue bus [140] level [140] routing [140] setting level [140] cue bus adjusting cue level [142] cue button [39] d deleting automation [158] group from project [116] se...
Page 180
E editing pattern [69] pattern using your controller [107] effects definition [169] insert effect [170] send effect definition [174] event choking all playing [87] definition [170] nudging in pattern [111] f file type selector [25] files tab [24] follow setting mode in step sequencer [94] fx using [...
Page 181
Group level resetting to default value [139] setting in level mode [138] setting using the input/metering section [138] group tab [29] group view [30] definition [170] groups [28] grp button [39] h hardware overview [33] harmonies creating [88] harmony (harm) enabling [95] header [21] audio engine b...
Page 182
I ideas view definition [170] groups [27] pattern area [27] scenes [27] in buttons [39] input velocity setting accented note input velocity [76] setting default note input velocity [76] input/metering cue button [142] insert effect [170] instrument loading [88] k keyboard button [38] keyboard mode a...
Page 183
Entering [159] recalling snapshot in lock view [161] updating snapshot [160] locking controller modes [45] loop button [134] loop range setting [134] looping [134] m macro button [41] macro control definition [171] macro controls basics [156] macros adjusting predefined [156] automating parameters [...
Page 184
Setting [140] master tab [29] master volume slider [23] melodies creating [88] metronome adjusting count-in length [75] adjusting level [75] adjusting note value [75] auto-on [75] midi disabling midi lock change [163] enabling midi lock change [163] using to change lock snapshots [163] using to trig...
Page 185
N ni logo [23] note choking all playing [87] note input section [38] note repeat basics [80] other parameters [81] rhythm parameters [81] setting note length (unit) [81] setting rate [81] using [80] note snap see quantizing/quantize [109] notes playing using smart strips [104] notes button [40] note...
Page 186
P pad mode basics [77] recording in real-time [78] pad mode button [38] pad modes definition [172] page left button [43] page right button [43] pan setting [143] panorama setting using smart strips [143] parameter automating [157] automation [157] creating snapshots using lock [158] deleting automat...
Page 187
Parameters in on-screen overlay [113] random mode [113] random mode parameters [114] randomize mode [113] setting humanize mode amount of time shift [116] setting humanize mode velocity range [116] setting random mode amount of time shift [114] setting random mode note distribution across pattern [1...
Page 188
Pinning controller modes [45] play button [42] plug-in adjusting parameters using your controller [154] controlling parameters [154] definition [173] loading [155] resetting parameter values [155] selecting slot to load [155] switching between instances [155] plug-in icon [29] prehear definition [17...
Page 189
R randomizing pattern variation [113] real-time recording in pad mode [78] rec button [42] rec mode [74] record mode [74] setting options [74] recording in real-time using keyboard mode [89] melodies in keyboard mode [89] pattern [69] recording options [74] pattern length [69] record mode [70] step ...
Page 190
Scenes using to create sections [132] search field [25] section clearing [134] copying and pasting [133] definition [174] looping [134] section buttons [37] sections assigning [132] creating [132] selecting velocity in pad mode [79] in step mode [84] send effect definition [174] sequence creating in...
Page 191
Muting [145] resetting level to default value [137] resetting tuning [149] selecting velocity [37] soloing [144] switching to mute mode [145] switching to solo mode [144] tuning [148] sound channel accessing [47] sound level resetting to default value [137] setting in level mode [136] sound slot cle...
Page 192
T tag filter [25] tap tempo [70] tempo adjusting [70] tapping [70] tempo button [43] [70] text search [25] timeline setting to follow pattern [76] transport controls [22] transport section [42] transposing pattern [111] selected events down in octaves [111] selected events down in semitones [111] tr...