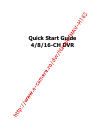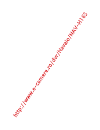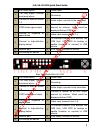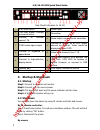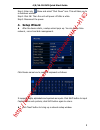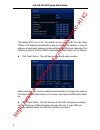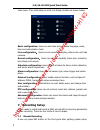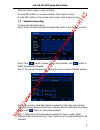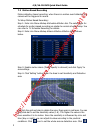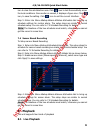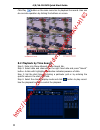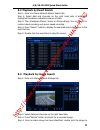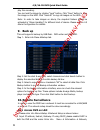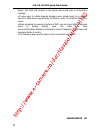Summary of NAV-H16S
Page 1
Quick start guide 4/8/16-ch dvr http://www.E-camere.Ro/dvr/navaio/nav-h16s.
Page 2
Http://www.E-camere.Ro/dvr/navaio/nav-h16s.
Page 3: 1.1 Install Hard Drive
4/8/16-ch dvr quick start guide 1 1. Install hard drive &dvd writer 1.1 install hard drive notice: 1. Support two sata hard drives. Please use the hard drive the manufacturers recommend specially for security and safe field. 2. Please disconnect the power before being connected to other devices. Don...
Page 4
4/8/16-ch dvr quick start guide 2 1 4-ch audio inputs 2 power input 3 1-ch relay output. Connect to external alarm. 4 grounding 5 connect to external sensor 1-4 6 audio output, connect to the sound box 7 cvbs video signal output 8 connect to monitor as an aux output channel by channel. Video would b...
Page 5: 3. Startup & Shutdown
4/8/16-ch dvr quick start guide 3 rear panel instruction for 16-ch 1 4-ch audio inputs 2 power input 3 1-ch relay output. Connect to external alarm. 4 grounding 5 connect to external sensor1-16 6 audio output, connect to the sound box 7 cvbs video signal output 8 connect to monitor as an aux output ...
Page 6: 4. Setup Wizard
4/8/16-ch dvr quick start guide 4 step1: enter into menu and select “shut down” icon. This will take you to a shutdown window. Step2: click ok. Then the unit will power off after a while. Step3: disconnect the power. 4. Setup wizard after the device starts, a setup wizard pops up. You can set up tim...
Page 7
4/8/16-ch dvr quick start guide 5 the default http port is 80. The default server port is 6036. You can check „obtain an ip address automatically to acquire network information or input ip address, subnet mask, gateway, preferred/alternate dns server manually. This function is used to monitor dvr th...
Page 8: 5. Login
4/8/16-ch dvr quick start guide 6 click „next‟ button. This will let you see your dvr status. And then click „finish‟ button to end this wizard. You can also refer to the complete setup steps from the relevant sections of dvr user manual. If you don‟t want to setup wizard, please click exit button t...
Page 9: 7. Recording Setup
4/8/16-ch dvr quick start guide 7 main menu. Then click setup to enter into setup interface as shown below. Basic configuration: users can set video system, menu language, audio, time and authorization check. Live configuration:users can set name/time display, picture color and hide cameras. Record ...
Page 10
4/8/16-ch dvr quick start guide 8 press this button again to stop recording. Or press rec button on remote controller. Click it again to stop. Or click rec button on the tool bar with mouse. Click it again to stop. 7.2 schedule recording to setup schedule recording: step1: enter into menusetupsche...
Page 11
4/8/16-ch dvr quick start guide 9 7.3 motion based recording motion detection based recording: when there is a motion event detected, the camera will be triggered to record. To setup motion based recording: step 1: enter into menusetupschedulemotion tab. The setup steps for schedule for motion ba...
Page 12: 8. Playback
4/8/16-ch dvr quick start guide 10 icon to clear the set detection area. Click icon to test the sensitivity as per the local conditions. Once motion is sensed, it displays a figure icon. Click icon, to save the setting. Click icon to exit the current interface. Step 5: enter into menusetupalarmmo...
Page 13
4/8/16-ch dvr quick start guide 11 click play button on the main menu bar to playback the record. User can do concrete operation by clicking the buttons on screen. 8.2 playback by time search step 1: enter into menusearchtime search tab. Step 2: select date and channels on the right hand side and ...
Page 14
4/8/16-ch dvr quick start guide 12 8.3 playback by event search step 1: enter into menusearchevent search tab. Step 2: select date and channels on the right hand side. A data with highlighted borderline indicates presence of data. Step 3: then checkmark motion, sensor or all accordingly. You can s...
Page 15: 9. Back Up
4/8/16-ch dvr quick start guide 13 play the recording. You can lock the image by clicking “lock” button. Click “save” button to copy the image on the hdd. Click “save all” to copy all images on the hdd. Note: in order to take images on alarm, the snapshot feature should be activated in “alarm handli...
Page 16: 10.2 Access Dvr On Wan
4/8/16-ch dvr quick start guide 14 and user can check the network settings of the dvr. Enter into record setup to set network video parameters like resolution, frame rate etc. Open ie on a computer on the same network. Input the ip address of the dvr in ie address bar and press enter. If http port i...
Page 17
4/8/16-ch dvr quick start guide 15 „apply‟. The dvr will connect to the server and would give a confirmation message. If users want to utilize dynamic domain name, please apply for a domain name in a dns server supported by the dvr or router. Then add to the dvr or router. When accessing the remote ...