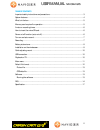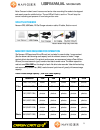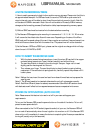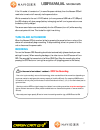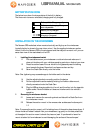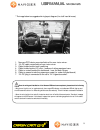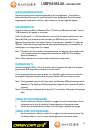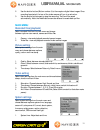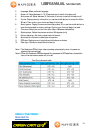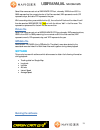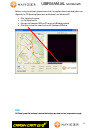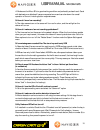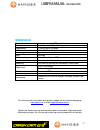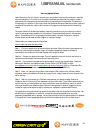- DL manuals
- Navig8r
- Dash Cameras
- NAVCAM-GPS
- User Manual
Navig8r NAVCAM-GPS User Manual
Summary of NAVCAM-GPS
Page 1
User manual navcam-gps 1 please read carefully before use it is recommended to use a class 4 (4mb/s write speed) micro sdhc card for optimal performance..
Page 2
User manual navcam-gps 2 table of contents important safety instructions and precautions ...................................................................... 3 system features .................................................................................................................... 4 wha...
Page 3
User manual navcam-gps 3 important safety instructions and precautions - read all instructions carefully before use. - retain manuals for future reference. - use this product only in the manner described. - only use a water-dampened soft-cloth to clean the surface of this product. - the following wi...
Page 4: System Features
User manual navcam-gps 4 system features 1. Mic / speaker 2. Preview screen: choose function items by the indicator on screen and related function indication 3. Reset button 4. Left button: video recording / picture taking / cursor 5. Reminder status indicator – red: recording, green: playing, flick...
Page 5: What’S In The Box
User manual navcam-gps 5 note: once an incident/event has occurred and a video recording file needs to be stopped and saved, press the middle button. The red led will flash to confirm. This will stop the current recording and preserve it from being written over. What’s in the box navcam-gps, usb cab...
Page 6
User manual navcam-gps 6 a note on recording times: 1) here is a settings example to help further explain memory storage. Please note that this is an approximated example: if a 2gb card is set to record at 720p and to cycle record at 4 minute intervals, you will be able to store three files and acti...
Page 7: Turn On And Auto-Record
User manual navcam-gps 7 if the 12v socket is “constant on” (in some european vehicles), then the navcam-gps will need to be turned on/off manually via the power button whilst connected to the car’s 12v dc socket (or from a powered usb hub or pc usb port) the led indicator will glow orange (battery ...
Page 8: Battery Status Icons
User manual navcam-gps 8 battery status icons the below icons show the charge status of the built in battery. The three main icons are: exhausted, charging and fully charged. Battery is flat. Charge urgently. Battery needs charging. Charge as soon as possible. Battery is fully charged. Icon moving f...
Page 9
User manual navcam-gps 9 * the image below is a suggested wiring layout diagram (for a left hand drive car) 1. Navcam-gps device mounted behind the rear vision mirror. 2. 12v dc cable routed behind rear vision mirror 3. Cable hidden behind roof headlining 4. Cable hidden behind “a” pillar – beware o...
Page 10: Quick Adjusting Mount
User manual navcam-gps 10 quick adjusting mount the mounting arm can be rotated and adjusted to suit any application. This is ideal for better camera positioning or for recording inside the car (passengers). Should the saved images appear upside down, use the “rotate” feature to flip the image 180 d...
Page 11: Main Menu
User manual navcam-gps 11 2. Use the shutter button (button number 4) to then capture digital video images. Once recording has started, the icon of the video camera will turn to a red colour. 3. Use the shutter button again to stop the recording. The file will be saved automatically. Note: the middl...
Page 12: Default File Format
User manual navcam-gps 12 2. Language: select preferred language 3. Screen off: select between 5, 15, 30 seconds and to switch this feature off 4. Auto power off: select between 3, 9 minutes, 4 hours or to switch this feature off 5. Format: display memory information, or use the middle button to for...
Page 13: Picture File
User manual navcam-gps 13 saved files names are set out as xxxx-mmdd-yyyy.Avi , whereby: xxxx is from 0001 to 9999 representing the numerical order of the files recorded, mm represents month, dd represents days, and date yyyy represents the year while recording video, press middle button (6), the re...
Page 14: Faq
User manual navcam-gps 14 before running the software, please ensure that the supplied codec is installed before use. (especially for pc operating system such as windows7 and windows xp) after installing the codec, run the setup.Exe file connect the crashcam-gps to a pc using the usb cable provided ...
Page 15
User manual navcam-gps 15 a: make sure the micro sd is in good working condition and preferably a class 4 card. Cards with bad sectors or blocks will cause unexpected errors and can slow down the overall operation of the unit including button responsiveness. Q: how do i know i am recording? A: the v...
Page 16
User manual navcam-gps 16 q. I cant playback the .Avi video files a. In most cases upgrading your windows media player version will solve this problem. Alternatively use another less regulated media player such as vlc media player q. My video/pictures of an incident are not there a. Check the capaci...
Page 17: Specification
User manual navcam-gps 17 specification features: video data recording gps co-ordinates mode: video recorder / digital still image camera image sensor: 1/4 color cmos hd sensor hd: 1280 x 720 pixels, 30fps recording file: avi lens: 2m pixels media card support: micro sd card (up to 64gb) auto start ...
Page 18
User manual navcam-gps 18 warranty against defects laser corporation pty ltd (“laser”) warrants your new product to be free from defects in materials and workmanship for 12 months, from the date of purchase, provided that the product is used in accordance with accompanying recommendations or instruc...