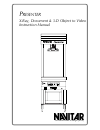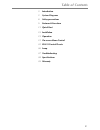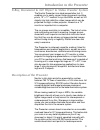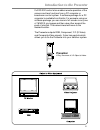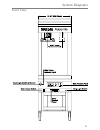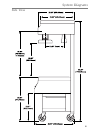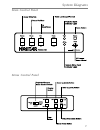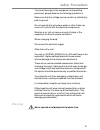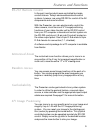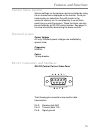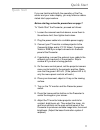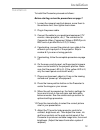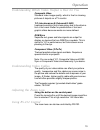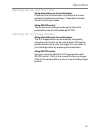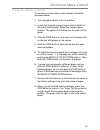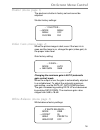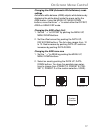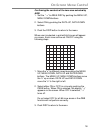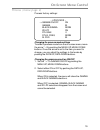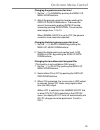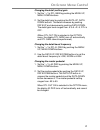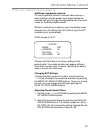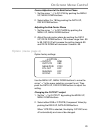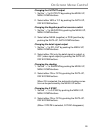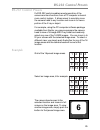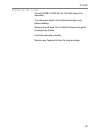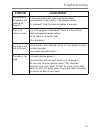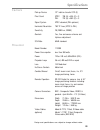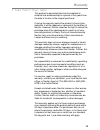- DL manuals
- Navitar
- Other
- Presenter
- User Manual
Navitar Presenter User Manual
Summary of Presenter
Page 1
P resenter x-ray, document & 3-d object to video instruction manual the world leader in image quality.
Page 2
2 table of contents 3 introduction 5 system diagrams 8 saftey precautions 9 features & functions 11 quick start 12 installation 13 operation 15 on-screen menu control 25 rs-232 control presets 26 lamp 27 troubleshooting 28 specifications 29 warranty.
Page 3
3 introduction to the presenter x-ray, document & 3-d object to video transfer system the navitar presenter is an ideal presentation tool. It enables you to easily convert large documents and blue prints, 14” x 17” medical x-rays and mris as well as 3-d objects into high definition video images whic...
Page 4: Presenter
4 full rs-232 control also enables remote operation of the camera and lens functions from a pc computer or boardroom control system. A software package for a pc computer is available from navitar. For example, using our software package, you can zoom in full screen on any one of 16 mri x-ray images ...
Page 5
5 front view system diagrams.
Page 6
6 system diagrams side view.
Page 7
7 system diagrams main control panel menu control panel.
Page 8
8 safety precautions to prevent damage to the equipment and operating personnel, please observe the following precautions: make sure that the voltage source contains a satisfactory path to ground. Do not operate the unit where water or other fluids can come into contact with the electrical component...
Page 9
9 features and functions rs-232 remote control in the past, most products were controlled by simple contact closure. Today’s advanced boardroom control systems, however, are using rs-232 for control of the av components and room functions. With the presenter, you can electronically control the video...
Page 10
10 camera menu controls various settings on the camera can be controlled by using the on screen menu displayed on the monitor. Once you have made your selections they will remain in the camera’s memory so it is unnecessary to re-set them each time you use the camera. These functions can also be cont...
Page 11
11 quick start quick start if you are familiar with both the operation of the pre- senter and your video display, you may follow an abbre- viated start-up procedure. Before starting, review the precautions on page 7. To “quick start” the presenter, proceed as follows: 1. Loosen the camera head lock ...
Page 12
12 installation installation to install the presenter, proceed as follows: before starting, review the precautions on page 7. 1. Loosen the camera head lock downs, move them to the extreme limit, then tighten back down. 2. Plug in the power cable. 3. Connect the cable to your peripheral equipment (t...
Page 13
13 operation understanding which video output is best for you composite video standard video image quality, which is fine for showing pictures of objects on a tv monitor. Y/c (also known as s-video and s-vhs) improved resolution that is less grainy due to the elimina- tion of dot crawl. Better for p...
Page 14
14 operation adjusting the iris and fine focus using the buttons on the control panel press the iris and focus buttons to achieve the correct settings for brightness and focus. These buttons adjust the iris or focus up or down. Using rs-232 control the iris and focus settings can be set for the enti...
Page 15
15 on-screen menu control using the menu controls to use the on-screen menu control system, follow the procedure below: 1. Turn the power switch to the on position. 2. Locate the projector/camera menu control switch on the menu control panel. Select the camera menu position. The yellow led will ligh...
Page 16
16 shutter (menu page 1) the electronic shutter is factory set and cannot be adjusted. Shutter factory settings: -- 1 shutter -- → mode manu manu off fld/frm fld video gain (menu page 2) when the picture image is dark, even if the lens iris is open and the lamp is on, change the gain (video gain) to...
Page 17
17 changing the awb (automatic white balance) mode settings automatic white balance (awb) adjusts white balance by displaying the white object inside the areas set by the awb menus. Using the menu up, menu down buttons, move the arrow “ → ” to select either the offset, area or area disp mode. Changi...
Page 18
18 confirming the contents of the zone area selected by awb 1. Set the “ → ” to area disp by pushing the menu up, menu down buttons. 2. Select on by pushing the data up, data down buttons. 3. Push the disp button to return to the menu. When user is selected, a grid with 64 zones will appear on-scree...
Page 19
19 process (menu page 4) process factory settings: -- 4 process -- → gamma on/off on gamma 00 black gamma norm 2d lpf on dtl gain 0 dtl b. Freq norm m. Ped 00 changing the process mode settings to select a process mode from the on-screen menu, move the arrow “ → “ by pushing the menu up, menu down b...
Page 20
20 changing the gamma correction level 1. Set the “ → “ to gamma by pushing the menu up, menu down buttons. 2. Adjust the gamma correction level by pushing the data up, data down buttons. The correction amount increases by pushing data up and de- creases by pushing data down. The correction level ra...
Page 21
21 changing the detail (outline) gain 1. Set the “ → “ to dtl gain by pushing the menu up, menu down buttons. 2. Set the detail gain by pushing the data up, data down buttons. The detail increases by pushing data up and decreases by pushing data down. The detail gain level ranges from -5 to 5. At -5...
Page 22
22 sync for genlock (menu page 5) additional equipment required to use the genlock feature, a second video source, a video switcher and the proper input/output cables are required. We also strongly recommend the use of a vector scope for the best possible results. When an external sync signal is inp...
Page 23
23 coarse adjustment of the sub carrier phase 1. Set the arrow “ → “ to sc 0/180 by pushing the menu up, menu down buttons. 2. Select either 0 or 180 by pushing the data up, data down buttons. Adjusting the sub carrier phase 1. Set the arrow “ → “ to sc phase by pushing the menu up, menu down button...
Page 24
24 changing the output2 output 1. Set the “ → “ to output2 by pushing the menu up, menu down buttons. 2. Select either vbs or y/c by pushing the data up, data down buttons. Changing the negative/positive inversion switch 1. Set the “ → “ to neg/posi by pushing the menu up, menu down buttons. 2. Sele...
Page 25: 5 6
25 rs-232 control presets rs-232 control presets full rs-232 control enables remote operation of the camera and lens functions from a pc computer or board- room control system. It allows users to remotely move the camera head to any location and zoom in to view a portion of the x-ray or object. For ...
Page 26
26 lamp replacing the lamp use an evd36v-400w (36 volt, 400 watt) lamp or its equivalent. Turn the power switch off and allow the lamp to cool before handling. Remove the old lamp. Do not twist the lamp or the glass envelope may shatter. Insert the new lamp carefully. Remove any fingerprints from th...
Page 27
27 troubleshooting m o t p m y s y d e m e r / e s u a c s i r e t n e s e r p e h t r e tf a e l b a r e p o t o n e h t g n i h c ti w s . N o r e w o p a r e m a c e h t t a h t e r u s e k a m ,l e n a p l o rt n o c u n e m e h t n o . N o it i s o p r o t c e j o r p e h t n i s i h c ti w s l...
Page 28
28 specifications e c i v e d p u - k c i p ) 3 ( d c c r e f s n a rt e n il r e t n i " 3 / 1 t n u o c l e x i p 3 x ) v ( 4 9 4 x ) h ( 8 6 7 c s t n 3 x ) v ( 2 8 5 x ) h ( 2 5 7 l a p m e t s y s l a n g i s )l a n o it p o l a p ( d r a d n a t s c s t n n o it u l o s e r l a t n o z ir o h ...
Page 29
Warranty 5 years parts/5 years labor this product is warranted to be free from defects in material and workmanship for a period of five years from the date of invoice to the original purchaser. If during the warranty period the product is found to be defective, it will be repaired or replaced at the...
Page 30
Navitar, inc. 200 commerce drive rochester, ny 14623 (716) 359-4000 phone (716) 359-4999 fax internet http://navitar.Com/ e-mail info@navitar.Com.