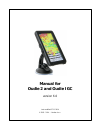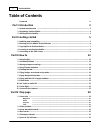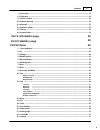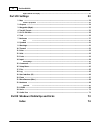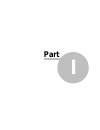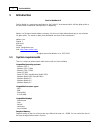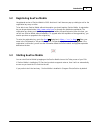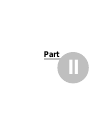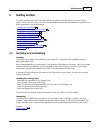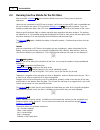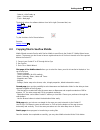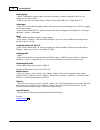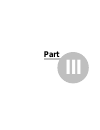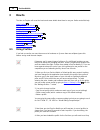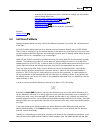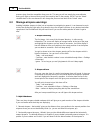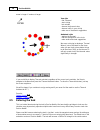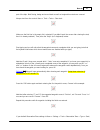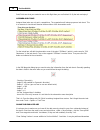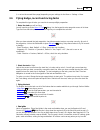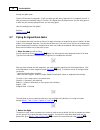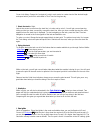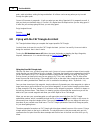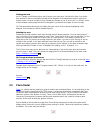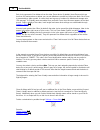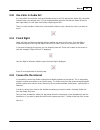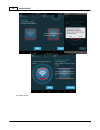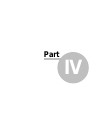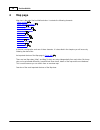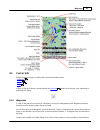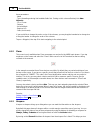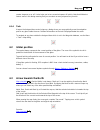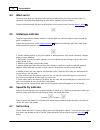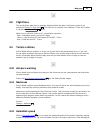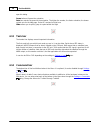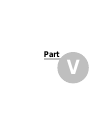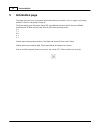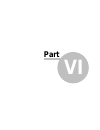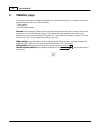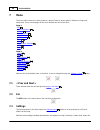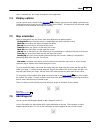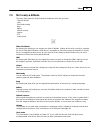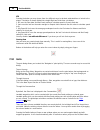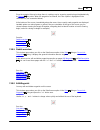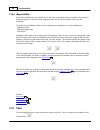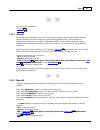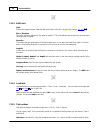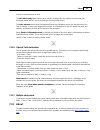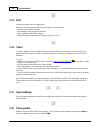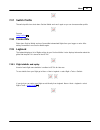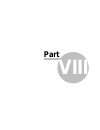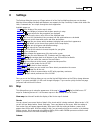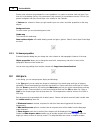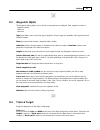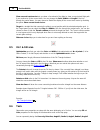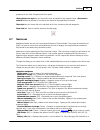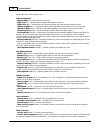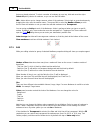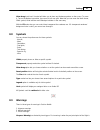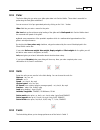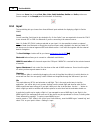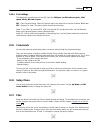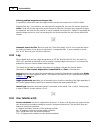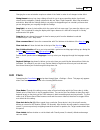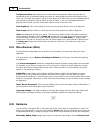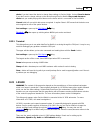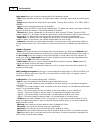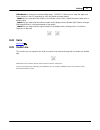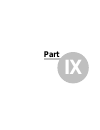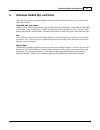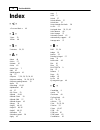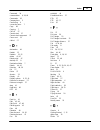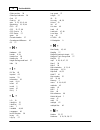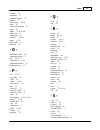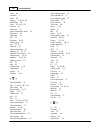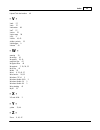Summary of Oudie 2
Page 1
© 2003 - 2014 ... Naviter d.O.O. Manual for oudie 2 and oudie igc last modified 27.11.2014 version 6.0
Page 2: Table Of Contents
Seeyou mobile i © 2003 - 2014 ... Naviter d.O.O. Table of contents foreword 0 part i introduction 2 ................................................................................................................................... 2 1 system requirements ...............................................
Page 3: Part V Information Page
Ii contents ii © 2003 - 2014 ... Naviter d.O.O. ................................................................................................................................... 32 7 vector map ...........................................................................................................
Page 4: Part Viii Settings
Seeyou mobile iii © 2003 - 2014 ... Naviter d.O.O. .......................................................................................................................................................... 51 flight statistic and replay part viii settings 53 ............................................
Page 5: Part
Part i.
Page 6: Introduction
Seeyou mobile 2 © 2003 - 2014 ... Naviter d.O.O. 1 introduction seeyou mobile v6.0 seeyou mobile is a stand alone application for the pocket pc environment which will help glider pilots at all levels better understand soaring while it is happening. Naviter is a slovenian based software company. We f...
Page 7: 1.2
Introduction 3 © 2003 - 2014 ... Naviter d.O.O. 1.2 registering seeyou mobile unregistered version of seeyou mobile is 100% functional. It will however pop-up a dialog to ask for the registration key every so often. To be able to use seeyou mobile without interruption you should register seeyou mobi...
Page 8: Part
Part ii.
Page 9: Getting Started
Getting started 5 © 2003 - 2014 ... Naviter d.O.O. 2 getting started this topic wants to cover some of the basic things you need to know about how to use your seeyou mobile. If this is the first time you are using seeyou mobile please take a few moments to read about the basics about how to use seey...
Page 10: 2.2
Seeyou mobile 6 © 2003 - 2014 ... Naviter d.O.O. 2.2 running seeyou mobile for the first time after successful installation , use the seeyou mobile icon on your today screen to start the application. Unless you are connected to the gps source already, it will inform you that a gps input is unavailab...
Page 11: 2.3
Getting started 7 © 2003 - 2014 ... Naviter d.O.O. . Contacts = maccready up . Inbox = previous page . Itask = next page the default actions for software buttons from left to right (command bar) are: . Zoom . Display options . Goto . Next page . Menu try the functions of all of these buttons. See al...
Page 12: 2.4
Seeyou mobile 8 © 2003 - 2014 ... Naviter d.O.O. If you get a connection error, first check whether or not seeyou mobile was closed on the pocket pc. It is important to understand the difference between the "x" button in pocket pc and "x" button in desktop windows. The "x" on pocket pc works more li...
Page 13: 2.5
Getting started 9 © 2003 - 2014 ... Naviter d.O.O. See also: getting started 2.5 connecting to the gps source in general - every gps with an nmea output is compatible with seeyou mobile. What you need is the correct wiring and correct settings in the gps device. Below is a list of devices with parti...
Page 14
Seeyou mobile 10 © 2003 - 2014 ... Naviter d.O.O. Sdi posigraph . Cables: lx navigation supplies cables, mounts and splitters to connect posigraph to the pda. We suggest you use these cables. . Setup: press setup, then select setup > output. Select output nmea to y, output winp to y. Volkslogger . C...
Page 15: Part
Part iii.
Page 16: How To
Seeyou mobile 12 © 2003 - 2014 ... Naviter d.O.O. 3 how to the how to chapter will cover the basics and some details about how to use your oudie most effectively. Using profiles setting the takeoff altitude managing airspace warnings using the thermal assistant entering the task flying badge, record...
Page 17: 3.2
How to 13 © 2003 - 2014 ... Naviter d.O.O. According to your preferences. Here is a handful of settings you will probably want to change before use: links to terrain, airspace and waypoint files pilot name and glider type settings hardware that is connected to seeyou mobile navboxes for map1 navboxe...
Page 18: 3.3
Seeyou mobile 14 © 2003 - 2014 ... Naviter d.O.O. Pressure given from the competition then press ok. This way you will see exactly the same altitudes during your flight as the ones that you will be scored by later in the evening. Do not set the "linked" checkbox back in this case because it will cha...
Page 19: 3.4
How to 15 © 2003 - 2014 ... Naviter d.O.O. Question. 3. "nearest airspace - vertically" gives you the altitude difference towards the airspace above or below the glider. The value is negative if you are below the airspace. It is positive if you are above, "inside" if you are already inside an airspa...
Page 20: 3.5
Seeyou mobile 16 © 2003 - 2014 ... Naviter d.O.O. Arrow is longer if variance is larger. Your job: . Find a thermal . Start circling . Look outside . Observe the thermal clues . Observe traffic in your vicinity . Make use of assistant's suggestions assistant's job: . Analyze the thermal . Find the s...
Page 21
How to 17 © 2003 - 2014 ... Naviter d.O.O. Part of the alps. Both racing, badge and record tasks as well as assigned area tasks are covered. Always start from the scratch. Menu > task > tools > clear task: make sure the first line in the empty list is selected (if you didn't touch the screen after c...
Page 22
Seeyou mobile 18 © 2003 - 2014 ... Naviter d.O.O. Point/finish are what you wanted to use on this flight then you are finished. Go fly the task and enjoy!! Assigned area tasks assigned area tasks are only set in competitions. The organisation will always prepare a task sheet. This is an excerpt of a...
Page 23: 3.6
How to 19 © 2003 - 2014 ... Naviter d.O.O. (i.E. Not on the second menu page) depending on your settings for the menu > settings > menu. 3.6 flying badge, record and racing tasks to complete this type of tasks, you need to do some preflight preparation. 1. Enter the task you will be flying. You will...
Page 24: 3.7
Seeyou mobile 20 © 2003 - 2014 ... Naviter d.O.O. Through the glider polar. Current l/d however is pragmatic - it tells you what you are doing. Required l/d is pragmatic as well. It tells you what you should be doing. If current l/d is higher than the required one you are doing good. If it looks lik...
Page 25
How to 21 © 2003 - 2014 ... Naviter d.O.O. Cursor info dialog. Change the "navigate to" point in each sector to create a task of the desired length and speed which you think is achievable in task time for the given day. 3. Start the task in flight. Look at the screen to see where the start line is i...
Page 26: 3.8
Seeyou mobile 22 © 2003 - 2014 ... Naviter d.O.O. Polar, wind calculation, setting for bugs and ballast. All of them can be wrong when you try to math through the glider polar. Current l/d however is pragmatic - it tells you what you are doing. Required l/d is pragmatic as well. It tells you what yo...
Page 27: 3.9
How to 23 © 2003 - 2014 ... Naviter d.O.O. Finishing the task an fai triangle is not finished unless you fly back to your start point. One finish fix within 1 km radius from another fix that occured before turning the 1st waypoint of the optimized triangle is required to finish the task. It may be a...
Page 28
Seeyou mobile 24 © 2003 - 2014 ... Naviter d.O.O. Each circle represents 1 km distance from the other flarm device. By default, those flarms which are less than 100 meters above or below your current altitude are marked red, others are black. Each flarm is presented by a glider symbol, its recent tr...
Page 29: 3.10
How to 25 © 2003 - 2014 ... Naviter d.O.O. 3.10 use vario in oudie igc as a side effect from having a really good altitude sensor for the igc approval the oudie igc is also able to double up as your backup vario. It is not compensated but given the fact that the oudie igc has its own huge battery it...
Page 30
Seeyou mobile 26 © 2003 - 2014 ... Naviter d.O.O. As simple as that..
Page 31: Part
Part iv.
Page 32: Map Page
Seeyou mobile 28 © 2003 - 2014 ... Naviter d.O.O. 4 map page map view is the main seeyou mobile window. It contains the following elements: . Glider position . Arrow towards the north . Wind vector . Glideslope indicator . Speed to fly indicator . Vector map . Flight trace . Terrain collision . Airs...
Page 33: 4.1
Map page 29 © 2003 - 2014 ... Naviter d.O.O. 4.1 cursor info a tap on the map brings up a dialog with relevant information about . Waypoints . Flarm . Airspace . Task if either of the items above is present within the drag limit distance from the tap, such information is presented in a dialog. 4.1.1...
Page 34
Seeyou mobile 30 © 2003 - 2014 ... Naviter d.O.O. These parameters: . Name . Type (ascending ordering lists landable fields first. Sorting on this column effectively lists near airports) . Crs = course . Distance . Arrival altitude . Required l/d . Code (short name) if you would like to change the o...
Page 35: 4.2
Map page 31 © 2003 - 2014 ... Naviter d.O.O. Remote airspaces on or off. It also helps you to turn several airspaces off quickly. Note that multiselect feature works in this dialog meaning that you can select as many airspaces as you wish. 4.1.4 task a tap on the assigned area sector brings up a dia...
Page 36: 4.4
Seeyou mobile 32 © 2003 - 2014 ... Naviter d.O.O. 4.4 wind vector the wind vector gives you a graphical and textual orientation about the wind at current height. It is measured in different ways depending on what data is available to seeyou mobile. A tap on the wind symbol will open the wind dialog....
Page 37: 4.8
Map page 33 © 2003 - 2014 ... Naviter d.O.O. 4.8 flight trace the recently flown glider trace is optionally displayed behind the glider. Preferences can be set up through the settings > flight dialog . The trace can be colored in vario readings if "show vario" option is checked in settings > flight ...
Page 38: 4.13
Seeyou mobile 34 © 2003 - 2014 ... Naviter d.O.O. Open this dialog. Pause button will pause the animation rate box controls the speed of the animation. The higher the number, the faster animation, the slower refresh rate for the map page. Pocket pc reaches its limits here. Slider allows you to quick...
Page 39: Part
Part v.
Page 40: Information Page
Seeyou mobile 36 © 2003 - 2014 ... Naviter d.O.O. 5 information page this page gives you some very general information about your position. Use it to report your landing position or check if everything is setup ok. The status panel gives information about gps and additional pressure data if they are...
Page 41: Part
Part vi.
Page 42: Statistics Page
Seeyou mobile 38 © 2003 - 2014 ... Naviter d.O.O. 6 statistics page the statistics page gives you detailed information on thermals and the flight. To change the content of the statistics pane, tap on it to switch between . Flight statistics . Task statistics . Last 60 minutes statistics thermals pan...
Page 43: Part
Part vii.
Page 44: Menu
Seeyou mobile 40 © 2003 - 2014 ... Naviter d.O.O. 7 menu the menu offers shortcuts to many features a pilot will want to access quickly. Buttons are large and easily read. There are two pages of the menu located one next to the other: page 1: . Esc . . Settings . Display options . Map orientation . ...
Page 45: 7.4
Menu 41 © 2003 - 2014 ... Naviter d.O.O. Units, commands etc. Are unique through the whole application. 7.4 display options you can control what is visible on the map page . By default, a shortcut to this dialog is placed on the command bar which shows the first letters of some items (mawt). All ite...
Page 46: 7.7
Seeyou mobile 42 © 2003 - 2014 ... Naviter d.O.O. Then you are taken to a window where you can set the waypoint name and other properties. Use the + +, +, - and -- buttons to change values quickly and without the use of the keyboard. Click goto if you would immediately like to navigate to the newly ...
Page 47: 7.9
Menu 43 © 2003 - 2014 ... Naviter d.O.O. 7.9 mccready & altitude this menu item opens the flight properties dialog box which lets you enter . Take-off altitude . Qnh . Maccready setting . Bugs . Ballast . Altitude reserve . Volume . Ete . Soaring time take-off altitude by changing this setting you c...
Page 48: 7.10
Seeyou mobile 44 © 2003 - 2014 ... Naviter d.O.O. Ete pressing the button you may choose from four different ways to calculate estimated time of arrival to the airport. Calculation is always divided into straight flight and climb time calculations. 1. Mc uses the polar data and maccready setting to ...
Page 49
Menu 45 © 2003 - 2014 ... Naviter d.O.O. Since the waypoint list may be huge there is a quicker way to accessing a particular point alphabetically by filtering the points. When the waypoints are filtered, the filter caption is highlighted in the command bar (see screenshot below). At the bottom of t...
Page 50: 7.11
Seeyou mobile 46 © 2003 - 2014 ... Naviter d.O.O. 7.10.3 waypoint filter since seeyou mobile may use multiple files as the input for waypoints there is need for a simple way to filter the waypoints so that only those waypoints which are of the most interest to the user are presented. Three filters a...
Page 51
Menu 47 © 2003 - 2014 ... Naviter d.O.O. You can edit the task either in . List view . Map view 7.11.1 list edit entering the task is best done in list view. You may enter waypoint names using the oudie keyboard. Open the keyboard (or letter recognizer) to start entering waypoint name. Seeyou mobile...
Page 52
Seeyou mobile 48 © 2003 - 2014 ... Naviter d.O.O. 7.11.3 edit point point choose the waypoint name. Note that the easiest way to do this is by typing its name in list view . Elev = elevation this is the reference altitude for the point in question. This is the altitude that is taken into account whe...
Page 53: 7.12
Menu 49 © 2003 - 2014 ... Naviter d.O.O. As well as time difference on task. The mc (maccready) panel allows you to set your average lift in the edit box and see what your theoretical speed will be if you fly according to the maccready theory. The auto advance check box will automatically move the n...
Page 54: 7.13
Seeyou mobile 50 © 2003 - 2014 ... Naviter d.O.O. 7.13 exit pressing this button quits the application. Before you exit, the program will ask you whether or not you wish to: . Save the current profile changes . Save changes to the waypoints and tasks . Save changed or added flarm aliases . Finish th...
Page 55: 7.17
Menu 51 © 2003 - 2014 ... Naviter d.O.O. 7.17 switch profile the switch profile icon shuts down seeyou mobile and runs it again so you can choose another profile. See also using profiles 7.18 connectme shuts down seeyou mobile and runs connectme to download flights from your logger or vario. After e...
Page 56: Part
Part viii.
Page 57: Settings
Settings 53 © 2003 - 2014 ... Naviter d.O.O. 8 settings the settings dialog has an array of pages where all of the seeyou mobile preferences can be setup. Note that some settings like map and navboxes are separate for map 1 and map 2 views while others like units, commands etc. Are unique through th...
Page 58: 8.2
Seeyou mobile 54 © 2003 - 2014 ... Naviter d.O.O. Several color schemes are preloaded in a new installation. It is easier to see how each one looks if you look at it in the desktop seeyou. We recommend "high contrast" for mountaneous terrain, icao for just general navigation and open street maps col...
Page 59: 8.3
Settings 55 © 2003 - 2014 ... Naviter d.O.O. 8.3 waypoints (wpts) the waypoints dialog allows you to control how waypoints are displayed. Each waypoint consists of . Waypoint symbol . Label one . Label two type panel allows you to select the type of waypoint. Several types are available. Each type h...
Page 60: 8.5
Seeyou mobile 56 © 2003 - 2014 ... Naviter d.O.O. Show current track vector lets you draw a line ahead of the glider to show your projected flight path if you continue to fly the current track. You may change the color, width and length of the line through the combo boxes. You may choose to disable ...
Page 61: 8.7
Settings 57 © 2003 - 2014 ... Naviter d.O.O. Properties for the start, waypoint and finish points. Observation zone style lets you choose the color and width for the waypoint sector. Observation zone fill determines whether or not the sector should be displayed filled or outlined. Task style lets yo...
Page 62
Seeyou mobile 58 © 2003 - 2014 ... Naviter d.O.O. Percentage value of the battery status altitude navboxes: . Altitude qnh (alt) = altitude above sea level . Flight level (fl) = altitude above standard atmosphere pressure . Height agl (agl) = altitude above the ground elevation vertically below the ...
Page 63
Settings 59 © 2003 - 2014 ... Naviter d.O.O. Between groundspeed and true airspeed. The second one is wind component derived from the calculated wind at current altitude. When the two are significantly different you will know not to rely on the calculated wind strength airspace navboxes: . Nearest a...
Page 64
Seeyou mobile 60 © 2003 - 2014 ... Naviter d.O.O. That were already selected. To select a number of navboxes at once, tap, hold and move the stylus. Select all quickly selects all navboxes, so you can use the edit button. Edit... Button allows you to change common values of the navboxes. Select sing...
Page 65: 8.8
Settings 61 © 2003 - 2014 ... Naviter d.O.O. Allow drag check box if checked will allow you to place any navbox anywhere on the screen. To move it, tap on the navbox in question, then move it to a new spot. Note that you can move the north arrow, glider symbol, wind indicator and glideslope indicato...
Page 66: 8.10
Seeyou mobile 62 © 2003 - 2014 ... Naviter d.O.O. Inside a sector. Sector is outlined bold red, so you can clearly identify it on the screen. The position of the glider is projected for the value in secons ahead of the current position. This value is setup in time [s] setting. Second airspace warnin...
Page 67: 8.11
Settings 63 © 2003 - 2014 ... Naviter d.O.O. 8.11 polar the polar dialog lets you enter your glider polar data into seeyou mobile. These data is essential for performing the final glide calculations. You can access a list of pre-generated polars by clicking on the "list..." button. Glider field lets...
Page 68: 8.14
Seeyou mobile 64 © 2003 - 2014 ... Naviter d.O.O. Choose one item, then change font, size, color, bold, underline, outline and italic preferences. See an example in the sample panel at the bottom of the dialog. 8.14 input the input dialog lets you choose from three different input methods for displa...
Page 69: 8.15
Settings 65 © 2003 - 2014 ... Naviter d.O.O. 8.14.1 port settings this dialog sets up preferences for the gps input like com port (or gpd software port), com speed, parity, bits and stop bit. Dtr = data terminal ready. Some gps devices require this option to be checked to deliver nmea data rts = req...
Page 70: 8.18
Seeyou mobile 66 © 2003 - 2014 ... Naviter d.O.O. Selecting multiple waypoint and airspace files. It is possible to select more than one waypoint and more than one airspace file in seeyou mobile. Waypoint files only: if you decide to use more than one waypoint file, then one file must be selected as...
Page 71: 8.20
Settings 67 © 2003 - 2014 ... Naviter d.O.O. Changing the screen orientation requires a reboot of the oudie in order for all changes to take effect. Dialog timeout sets up how long a dialog will wait for you to press something before it quits and returns back to navigation. Dialogs subjected to this...
Page 72: 8.21
Seeyou mobile 68 © 2003 - 2014 ... Naviter d.O.O. Transparent labels: defines whether or not the labels are transparent. When the labels are not transparent (which is the default setting) then there is a white background behind the labels for each flarm unit. The labels may overlap. In that case the...
Page 73: 8.23
Settings 69 © 2003 - 2014 ... Naviter d.O.O. Device if you don't want the device to change these settings in seeyou mobile. Uncheck send to device if you don't want to change settings on the device through seeyou mobile. Play sound alarms on device lets you enable playing sound alarms on the device ...
Page 74
Seeyou mobile 70 © 2003 - 2014 ... Naviter d.O.O. Vario panel allows you to control the properties of the variometer needle. . Filter affects sensitivity of the vario. The higher the number, the slower vario needle and audio sygnal respond. . Range selects max and min values for the vario needle. Th...
Page 75: 8.24
Settings 71 © 2003 - 2014 ... Naviter d.O.O. Lcd indicator is found on the second settings page - lx1600(2). It allows you to setup the upper and lower numbers in the lcd separately for vario and speed command modes. . Needle lets you setup what the needle on the indicator shows (vario, speed comman...
Page 76: Part
Part ix.
Page 77
Windows mobile tips and tricks 73 © 2003 - 2014 ... Naviter d.O.O. 9 windows mobile tips and tricks there are some tricks in using the windows mobile and pdas. Here's some which you will want to use with seeyou mobile. Using pda with your fingers usually in office conditions, you will be using your ...
Page 78: Index
Seeyou mobile 74 © 2003 - 2014 ... Naviter d.O.O. Index - 40 - 1 - 1 hour 33 1000m 48 - 5 - 5 minutes 30, 33 - a - about 49 action 57 activate 30 active 65 active sync 7 add 41 add waypoint 41 agl 57 airspace 7, 29, 30, 33, 54, 61 airspace warning 19, 20, 28, 33 airspace warning banner 33 alarm 33 a...
Page 79: - D -
Index 75 © 2003 - 2014 ... Naviter d.O.O. Command 34 command bar 6, 28, 66 commands 65 compaq aero 2 connecting 9 connection error 7 copy 68 copying 7 cur.L/d 57 current wind 57 current wind component 57 cursor sort 55 cwind 57 - d - declaration 49 default 12 defaults 53, 55 delete 45, 47 delete poi...
Page 80: - H -
Seeyou mobile 76 © 2003 - 2014 ... Naviter d.O.O. Glider position 28 glideslope indicator 28 gnd 57 goal up 41 goto 6, 23, 30, 41, 44 goto dialog 19, 20, 44 gpd 65 gps 31, 57, 68 gps source 9 gps status 57 green 44 ground elevation 57 groundspeed difference 42 gs 57 - h - hardware 68 header 6, 34 he...
Page 81: - O -
Index 77 © 2003 - 2014 ... Naviter d.O.O. Navigate 19 navigation 6 navigation button 73 navman 9 near airport 29, 44 netto 57 netto vertical speed 57 next 40 nmea 8, 9, 30, 68 nmea log 8 nmeain.Log 8 nodata 34, 64 north 6, 31 north arrow 6 north up 41 - o - observation zone 56 operating system 2 opt...
Page 82: - T -
Seeyou mobile 78 © 2003 - 2014 ... Naviter d.O.O. Send 69 send files 7 serial 64 settings 7, 40, 53, 68 several files 46 show 53, 54, 55, 57 show all 30 show area 56 show current track vector 55 show track 55 show vario 55 sim 34 simulator 8, 64 soaring time 43 sort 29, 30 south up 41 speed over gro...
Page 83: - V -
Index 79 © 2003 - 2014 ... Naviter d.O.O. Upload task declaration 49 - v - vara 57 vario 57 variometer 68 vart 57 vector 32 vector map 28 vga 2 visible 41, 61 visible symbols 55 volkslogger 9 volume 43 - w - warning 33 warnings 61 waypoint 29, 41 waypoint files 65 waypoint filter 46 waypoints 7, 19,...