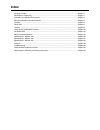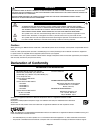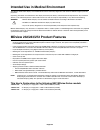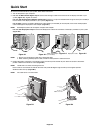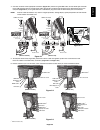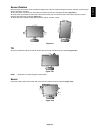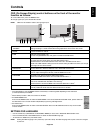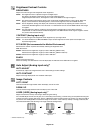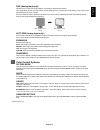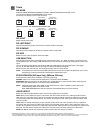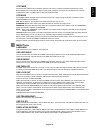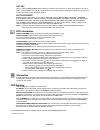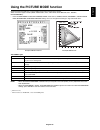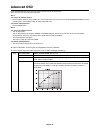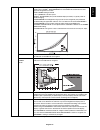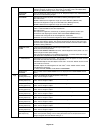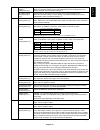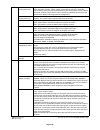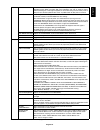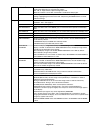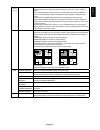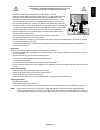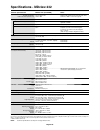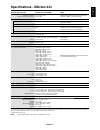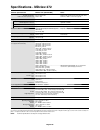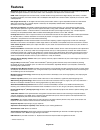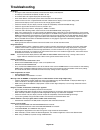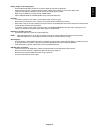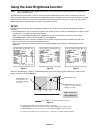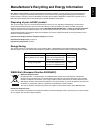Mdview 232 mdview 243 mdview 272 user’s guide mdview series edition 9.0 - august 2013.
Index warning, caution ..........................................................................................................................English-1 declaration of conformity .............................................................................................................English-1 ...
English-1 english warning to prevent fire or shock hazards, do not expose this unit to rain or moisture. Also, do not use this unit’s polarized plug with an extension cord receptacle or other outlets unless the prongs can be fully inserted. Refrain from opening the cabinet as there are high voltage ...
English-2 intended use in medical environment the mdview series color displays are intended to be used for secondary diagnostics and review of medical images by trained physicians. Unpacking, installation and calibration of this display should only be done by authorized and trained personnel. Any in...
English-3 english contents your new nec mdview display box* should contain the following: • mdview display with tilt/swivel/pivot/height adjust stand • power cord • video signal cable (dvi-d to dvi-d cable)* 1 • video signal cable (mini d-sub 15 pin to mini d-sub 15 pin) (mdview 232/243 only) • disp...
English-4 quick start to connect the lcd monitor to your system, follow these instructions: 1. Turn off the power to your computer. 2. For a pc or mac with dvi digital output: connect the dvi signal cable to the connector of the display controller in your system ( figure a.1 ). Tighten all screws. F...
English-5 english 4. Connect all cables to the appropriate connectors ( figure c.1 ). When using the usb cable, connect the b type connector to the usb upstream port on the right back side of the monitor and the a type connector to the downstream port on the computer ( figure c.1a ). If using the co...
English-6 7. Slide down the cable cover ( figure d.1 ). 8. Connect one end of the power cord to the ac inlet on the back of the monitor and the other end to the power outlet. Note: please refer to the caution section of this manual for proper selection of ac power cord. Figure d.1 9. Turn on the mon...
English-7 english screen rotation before rotating, the screen must be raised to the highest level and tilt to avoid knocking the screen on the desk or pinching your fi ngers. Disconnect all cables. To raise the screen, place hands on each side of the monitor and lift up to the highest position ( fig...
English-8 figure s.1 remove monitor stand for mounting to prepare the monitor for alternate mounting purposes: 1. Disconnect all cables. 2. Place hands on each side of the monitor and lift up to the highest position. 3. Place monitor face down on a non-abrasive surface ( figure s.1 ). 4. Place one h...
English-9 english controls osd (on-screen display) control buttons on the front of the monitor function as follows: to access osd menu, press the menu button. To change signal input, press the select button. Note: osd must be closed in order to change signal input. 1 2 3 4 5 6 7 8 9 landscape portra...
English-10 brightness/contrast controls brightness adjusts the overall image and background screen brightness. Note: the brightness level is adjusted using the backlight output. The display will digitally compensate for low or high brightness levels. If digital compensation occurs, the brightness va...
English-11 english fine (analog input only)* 1 improves focus, clarity and image stability by increasing or decreasing this setting. If the “auto adjust function” and the “h.Size” function do not give you a satisfactory picture setting, a fi ne tuning can be performed using the “fine” function. For ...
English-12 tools pip mode select pip mode, off/pip/picture by picture - aspect/picture by picture - full. You can select individual picture mode in each screen. This display can display 2 inputs at the same time. Pip* 1 off picture by picture - aspect* 2 picture by picture - full* 2 image rotation: ...
English-13 english off timer the monitor will automatically power-down when the end user has selected a pre-determined amount of time. Before powering off, a message will appear on the screen asking the user if they want to delay the turn off time by 60 minutes. Press any osd button to delay the pow...
English-14 hot key you can adjust the brightness directly. When this function is set to on, you can adjust the brightness with “left” or “right”, while the osd menu is off. The standard osd can be accessed with the exit button. When this function is set to off, some buttons are disabled (see page 9)...
English-15 english using the picture mode function choose the picture mode that is most suitable for the type of content that is shown. There are several types of mode (srgb, adobe ® rgb* 1 , dci* 1 , rec-bt709, high bright, full, dicom* 2 , programmable). • each picture mode includes brightness, wh...
English-16 advanced osd if you need detailed information about the controls, please use the advanced menu. There are 2 ways to access the advanced menu. Way 1: • press the menu button to access osd menu. Use the front buttons to move the cursor to the advanced setting in color control systems. Press...
English-17 english gamma allows you to manually select the brightness level of grayscale. There are fi ve selections: srgb, l star, dicom* 1 , programmable and custom. We recommend to show grayscale image data on screen. Srgb: gamma setting for srgb. L star: gamma for lab color space. Dicom* 1 : dic...
English-18 tag2 sharpness this is a digital capability for keeping a crisp image at all signal timings. It continuously adjusts to maintain as distinct or as soft image as you prefer, and is set independently according to different timings. Press “left” or “right” to adjust. Response improve turns t...
English-19 english hdmi long cable* 1 (hdmi input only) compensates for image degradation caused by using a long hdmi cable. There are 4 possible settings, with “0” being the lowest level of compensation and “3” being the highest level. The default setting is “1”. Dp long cable (displayport input on...
English-20 fine* 1 (analog input only) improve focus, clarity and image stability by increasing or decreasing this setting. If the “auto adjust function” and the “h.Size” function do not give you a satisfactory picture setting, a fi ne tuning can be performed using the “fine” function. For this a mo...
English-21 english off timer monitor will automatically turn off after the preset time period from power on with the on/off function. When you select “on”, press “select” and “left” or “right” to adjust. Before powering off, a message will appear on the screen asking the user if they want to delay t...
English-22 hot key* 1 when this function is activated; the brightness of the monitor can be adjusted without entering the osd menu by using the front buttons. The “left” or “right” buttons adjust the brightness level. When this function is set to off, some buttons are disabled. See page 9. Factory p...
English-23 english tag9* 1 (analog input only) input setting* 2 video band width: reduce the visual “noise” level of the input signal. It is strongly effective and the visual noise level will be reduced very well. Press “left” or “right” to select. Sync threshold: adjusts the slice level of a synchr...
English-24 general recommendations safety precautions and maintenance for optimum performance, please note the following when setting up and using the lcd color monitor: • do not open the monitor. There are no user serviceable parts inside and opening or removing covers may expose you to dangerous s...
English-25 english correct placement and adjustment of the monitor can reduce eye, shoulder and neck fatigue. Check the following when you position the monitor: • for optimum performance, allow 20 minutes for the display to warm up. • adjust the monitor height so that the top of the screen is at or ...
English-26 specifi cations - mdview 232 monitor specifi cations mdview 232 (p232w-bk) notes lcd module diagonal: viewable image size: native resolution (pixel count): 58.4 cm/23.0 inches 58.4 cm/23.0 inches 1920 x 1080 active matrix; thin fi lm transistor (tft) liquid crystal display (lcd); 0.265 mm...
English-27 english specifi cations - mdview 243 monitor specifi cations mdview 243 (p242w-bk) notes lcd module diagonal: viewable image size: native resolution (pixel count): 61.1 cm/24.1 inches 61.1 cm/24.1 inches 1920 x 1200 active matrix; thin fi lm transistor (tft) liquid crystal display (lcd); ...
English-28 specifi cations - mdview 272 monitor specifi cations mdview 272 (pa272w-bk) notes lcd module diagonal: viewable image size: native resolution (pixel count): 68.5 cm/27.0 inches 68.5 cm/27.0 inches 2560 x 1440 active matrix; thin fi lm transistor (tft) liquid crystal display (lcd); 0.233 m...
English-29 english features displayport: displayport is designed to be the future-ready, scalable solution for high performance digital display connectivity. It enables the highest resolutions, the fastest refresh rates and deepest color depths over standard cables. Hdmi: hdmi is designed to be the ...
English-30 troubleshooting no picture • the signal cable should be completely connected to the display card/computer. • the display card should be completely seated in its slot. • the monitor does not support displayport converter signal. • front power switch and computer power switch should be in t...
English-31 english display image is not sized properly • use the osd image adjust controls to increase or decrease the coarse adjustment. • check to make sure that a supported mode has been selected on the display card or system being used. (please consult display controller or system manual to chan...
English-32 using the auto brightness function note: not recommended for use in medical environment, as contrast levels will change and decrease the reproduction quality of dicom images. The brightness of the lcd screen can be set to increase or decrease depending on the amount of ambient light withi...
English-33 english nec display solutions is strongly committed to environmental protection and sees recycling as one of the company’s top priorities in trying to minimize the burden placed on the environment. We are engaged in developing environmentally- friendly products, and always strive to help ...