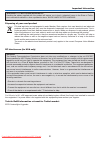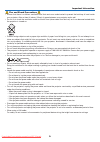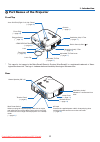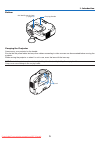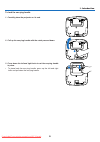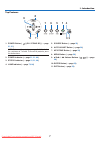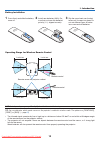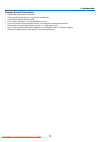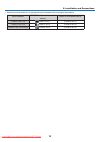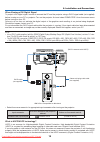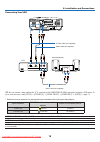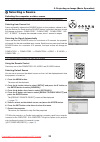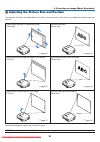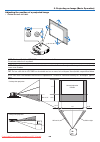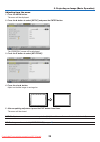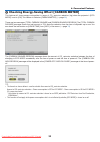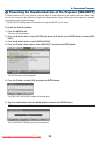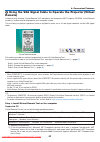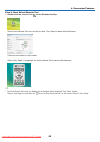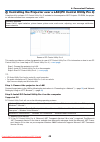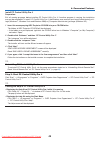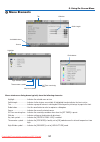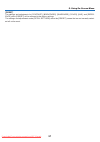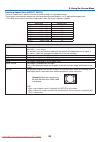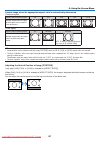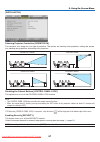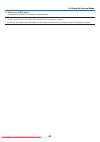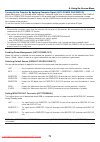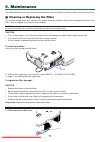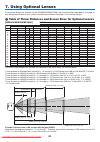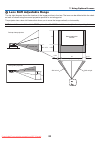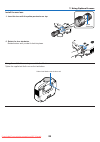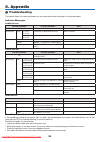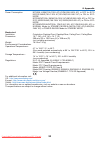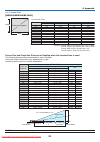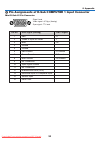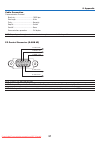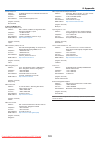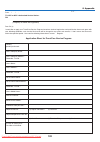- DL manuals
- NEC
- TV Accessories
- NP1200 Series
- User Manual
NEC NP1200 Series User Manual - III
iii
Important Information
10
°
Place the projector in a horizontal position
The tilt angle of the projector should not exceed 10 degrees, nor should the projector be installed in any way other
than the desktop and ceiling mount, otherwise lamp life could decrease dramatically.
Important Safeguards
These safety instructions are to ensure the long life of your projector and to prevent fire and shock. Please read
them carefully and heed all warnings.
Installation
• Do not place the projector in the following conditions:
- on an unstable cart, stand, or table.
- near water, baths or damp rooms.
- in direct sunlight, near heaters or heat radiating appliances.
- in a dusty, smoky or steamy environment.
- on a sheet of paper or cloth, rugs or carpets.
• If you wish to have the projector installed on the ceiling:
- Do not attempt to install the projector yourself.
- The projector must be installed by qualified technicians in order to ensure proper operation and reduce the
risk of bodily injury.
- In addition, the ceiling must be strong enough to support the projector and the installation must be in accor-
dance with any local building codes.
- Please consult your dealer for more information.
WARNING
• Do not cover the lens with the lens cap or equivalent while the projector is on. Doing so can lead to melting of
the cap due to the heat emitted from the light output.
• Do not place any objects, which are easily affected by heat, in front of the projector lens. Doing so could lead
to the object melting from the heat that is emitted from the light output.
Summary of NP1200 Series
Page 1
Lcd projector np3200/np2200/np1200 user’s manual the np3200 is not distributed in north america. Downloaded from projector-manual.Com nec manuals.
Page 2
1st edition, october 2009 • ibm is a trademark or registered trademark of international business machines corporation. • macintosh, mac os x and powerbook are trademarks of apple inc., registered in the u.S. And other countries. • microsoft, windows, windows vista, internet explorer, .Net framework ...
Page 3: Important Information
I important information safety cautions precautions please read this manual carefully before using your nec np3200/np2200/np1200 projector and keep the manual handy for future reference. Caution to turn off main power, be sure to remove the plug from power outlet. The power outlet socket should be i...
Page 4
Ii important information rf interference (for usa only) warning the federal communications commission does not allow any modifications or changes to the unit except those specified by nec display solutions of america, inc. In this manual. Failure to comply with this government regulation could void ...
Page 5: III
Iii important information 10 ° place the projector in a horizontal position the tilt angle of the projector should not exceed 10 degrees, nor should the projector be installed in any way other than the desktop and ceiling mount, otherwise lamp life could decrease dramatically. Important safeguards t...
Page 6
Iv important information fire and shock precautions • ensure that there is sufficient ventilation and that vents are unobstructed to prevent the build-up of heat inside your projector. Allow at least 4 inches (10 cm) of space between your projector and a wall. • do not try to touch the ventilation o...
Page 7
V caution on handling the optional lens when shipping the projector with the optional lens, remove the optional lens before shipping the projector. The lens and the lens shift mechanism may encounter damage caused by improper handling during transportation. Do not hold the lens part when carrying th...
Page 8
Vi important information about high altitude mode • set [fan mode] to [high altitude] when using the projector at altitudes approximately 5500 feet/1600 me- ters or higher. Using the projector at altitudes approximately 5500 feet/1600 meters or higher without setting to [high alti- tude] can cause t...
Page 9: Vii
Vii table of contents important information ............................................................................................I 1. Introduction .......................................................................................................... 1 what’s in the box? ...................
Page 10: Viii
Viii table of contents 7 turning off the projector .............................................................................................. 31 8 after use...................................................................................................................... 31 4. Convenient feat...
Page 11
Ix table of contents 7 pc control codes and cable connection ................................................................... 96 pc control codes .................................................................................................. 96 cable connection ...................................
Page 12: 1. Introduction
1 1. Introduction what’s in the box? Make sure your box contains everything listed. If any pieces are missing, contact your dealer. Please save the original box and packing materials if you ever need to ship your projector. Lens cap (24ft9741) batteries (aaa × 2) vga signal cable (7n520073) nec pr...
Page 13
2 1. Introduction introduction to the projector this section introduces you to the np3200/np2200/np1200 projector and describes key features and controls. Congratulations on your purchase of the projector the np3200/np2200/np1200 is a sophisticated xga projector that produces an enhanced display. ...
Page 14
3 • a variety of input ports and a comprehensive array of system control interfaces this projector supports input signals on the following ports: bnc, dvi-d, 15pin d-sub, composite and s-video. • wall color correction built-in wall color correction presets provide for adaptive color correction when ...
Page 15
4 1. Introduction part names of the projector controls ( → page 7 ) built-in security slot ( )* zoom lever ( → page 26 ) lens cap remote sensor ( → page 10 ) focus ring ( → page 26 ) lens shift dial (right / left, up / down) ( → page 25 ) adjustable tilt foot lever ( → page 27 ) * this security sl...
Page 16
5 1. Introduction bottom carrying handle carrying the projector always carry your projector by the handle. Ensure that the power cable and any other cables connecting to video sources are disconnected before moving the projector. When moving the projector or when it is not in use, cover the lens wit...
Page 17
6 1. Introduction to lock the carrying handle 1. Carefully place the projector on its end. 2. Pull up the carrying handle with the catch pressed down. 3. Press down the left and right locks to set the carrying handle in place. • to place back the carrying handle, press up the left and right locks an...
Page 18
7 1. Introduction top features 1. Power button ( ) (on / stand by) ( → page 21 , 31 ) note: to turn on the projector, press and hold this button for a minimum of 1 second. To turn off the projector, press this button twice. 2. Power indicator ( → page 21 , 31 , 86 ) 3. Status indicator ( → page 21 ,...
Page 19
8 1. Introduction terminal panel features 1. Computer 1 in/component connector (mini d- sub 15 pin) ( → page 13 , 16 , 17 ) audio in (stereo mini jack) ( → page 13 , 16 , 17 ) 2. Computer 2 in/component (r/cr, g/y, b/cb, h, v) connectors (bnc × 5) ( → page 13 , 18 ) audio in (stereo mini jack) ( → p...
Page 20
9 1. Introduction part names of the remote control + 3 7 5 6 1 2 10 12 13 11 14 9 4 8 26 27 28 16 17 22 24 25 21 15 20 19 18 23 29 1. Infrared transmitter ( → page 10 ) 2. Power on button ( → page 21 ) 3. Power off button ( → page 31 ) 4, 5, 6. Computer 1/2/3 button ( → page 23 ) 7. Auto adj. Butt...
Page 21
10 1. Introduction battery installation note: actual operating range may differ slightly from that shown in the drawing. Tip: you can determine which remote sensor on the projector is enabled in wireless mode. The options are: [front/back], [front], or [back]. (→ page 68 ) • the infrared signal oper...
Page 22
11 1. Introduction remote control precautions • handle the remote control carefully. • if the remote control gets wet, wipe it dry immediately. • avoid excessive heat and humidity. • do not heat, take apart, or throw batteries into fire. • if you will not be using the remote control for a long time,...
Page 23
12 1 3 2 this section describes how to set up your projector and how to connect pcs, video and audio sources. 2. Installation and connections setting up the screen and the projector selecting a location [np3200/np2200/np1200] the further your projector is from the screen or wall, the larger the im...
Page 24: Making Connections
13 computer 1 in computer 2 in phone 2. Installation and connections making connections connecting your pc or macintosh computer note: when using with a notebook pc, be sure to connect the projector and notebook pc while the projector is in standby mode and before turning on the power to the noteb...
Page 25
14 2. Installation and connections • select the source name for its appropriate input connector after turning on the projector. Input connector source button on the projector cabinet button on the remote control computer 1 in computer 1 (computer 1) computer 2 in computer 2 (computer 2) computer 3 (...
Page 26
15 computer 3 (dvi-d) in phone audio in 2. Installation and connections when viewing a dvi digital signal to project a dvi digital signal, be sure to connect the pc and the projector using a dvi-d signal cable (not supplied) before turning on your pc or projector. Turn on the projector first and sel...
Page 27
16 audio in audio out phone monitor out computer 1 in 2. Installation and connections connecting an external monitor you can connect a separate, external monitor to your projector to simultaneously view on a monitor the rgb ana- log or component image you’re projecting. Note: • daisy chain connectio...
Page 28
17 2. Installation and connections connecting your dvd player with component output tip: a component signal will be automatically displayed. If not, from the menu, select [setup] → [options(1)] → [signal se- lect] → [computer 1 (or 2)] → [component]. (→ page 71 ) • when connecting to the computer 2 ...
Page 29
18 audio in l r audio out l r video out s-video video s-video in video in audio in 2. Installation and connections connecting your vcr s-video cable (not supplied) video cable (not supplied) vcr audio equipment audio cable (not supplied) tip: you can connect a video cable to the “g/y” connector of t...
Page 30
19 connecting to a network example of lan connection example of wired lan connection 2. Installation and connections lan server hub lan cable (not supplied) note: use a category 5 or higher lan cable. Downloaded from projector-manual.Com nec manuals.
Page 31
20 2. Installation and connections connecting the supplied power cable connect the supplied power cable to the projector. First connect the supplied power cable’s three-pin plug to the ac in of the projector, and then connect the other plug of the supplied power cable in the wall outlet. Note: to tu...
Page 32
21 3. Projecting an image (basic operation) this section describes how to turn on the projector and to project a picture onto the screen. turning on the projector note: • the projector has two power switches: a main power switch and a power (on/stand by) button (power on and off on the remote cont...
Page 33
22 3. Projecting an image (basic operation) note on startup screen (menu language select screen) when you first turn on the projector, you will get the startup menu. This menu gives you the opportunity to select one of the 21 menu languages. To select a menu language, follow these steps: 1. Use the ...
Page 34: Selecting A Source
23 3. Projecting an image (basic operation) selecting a source selecting the computer or video source note: turn on the computer or video source equipment connected to the projector. Selecting from source list press and quickly release the source button on the projector cabinet to dis- play the so...
Page 35
24 3. Projecting an image (basic operation) use the lens shift dials, the adjustable tilt foot levers, the zoom lever or the focus ring to adjust the picture size and position. adjusting the picture size and position in the above drawings, cables are omitted for clarity. Note*: adjust the throw an...
Page 36
25 3. Projecting an image (basic operation) adjusting the position of a projected image • rotate the lens shift dial. Desktop front projection ceiling front projection vertical shift vertical shift max. 0.5v max. 0.5v 1v 0.5v 0.1h 0.1h 1h width of projected image shift to left shift to right 1v norm...
Page 37
26 3. Projecting an image (basic operation) adjusting the focus (focus ring) • rotate the focus ring to make focus adjustment. Finely adjusting the size of an image (zoom lever) • rotate the zoom lever to adjust the image size on the screen. Zoom lever focus ring downloaded from projector-manual.Com...
Page 38
27 2 2 1 adjusting the tilt foot 1. Lift the front edge of the projector. Caution: do not try to touch the ventilation outlet during tilt foot adjustment as it can become heated while the projector is turned on and after it is turned off. 2. Push up the adjustable tilt foot levers on the right and l...
Page 39
28 correcting keystone distortion correcting keystone distortion if the screen is tilted vertically, keystone distortion becomes large. Proceed with the following steps to correct keystone distortion note: • the keystone correction can cause an image to be slightly blurred because the correction i...
Page 40
29 3. Projecting an image (basic operation) adjusting from the menu 1. Press the menu button. The menu will be displayed. 2. Press the button to select [setup] and press the enter button. The [general] screen will be displayed. 3. Press the button to select [keystone]. 4. Press the or button...
Page 41
30 3. Projecting an image (basic operation) optimizing an rgb image automatically adjusting the image using auto adjust optimizing an rgb image automatically. Press the auto adjust (auto adj.) button to optimize an rgb image automatically. This adjustment may be necessary when you connect your com...
Page 42: 7 Turning Off The Projector
31 7 turning off the projector to turn off the projector: 3. Projecting an image (basic operation) 1. Press the power (on/stand by) button on the projector cabi- net or the power off button on the remote control. The [power off / are you sure? / carbon savings- ses- sion 0.000[g-co2]] message will a...
Page 43: Freezing A Picture
32 turning off the image and sound press the av-mute button to turn off the image and sound for a short period of time. Press again to restore the image and sound. Note: • even though the image is turned off, the menu still remains on the screen. • sound from the audio out jack (stereo mini) can b...
Page 44: Changing Eco Mode
changing eco mode this feature enables you to select two brightness modes of the lamp: off and on modes. The lamp life can be extended by turning on the [eco mode]. [eco mode] description status of lamp indicator [off] this is the default setting (100% brightness). Off status lamp [on] select this...
Page 45
checking energy-saving effect [carbon meter] this feature will show energy-saving effect in terms of co 2 emission reduction (kg) when the projector’s [eco mode] is set to [on]. This feature is called as [carbon meter]. ( → page 33 ) there are two messages: [total carbon savings] and [carbon savin...
Page 46
preventing the unauthorized use of the projector [security] a keyword can be set for your projector using the menu to avoid operation by an unauthorized user. When a key- word is set, turning on the projector will display the keyword input screen. Unless the correct keyword is entered, the project...
Page 47
7. Type in the same combination of buttons and press the enter button. The confirmation screen will be displayed. 8. Select [yes] and press the enter button. The security function has been enabled. To turn on the projector when [security] is enabled: 1. Press and hold the power button for about...
Page 48
To disable the security function: 1. Press the menu button. The menu will be displayed. 2. Select [setup] → [installation] → [security] and press the enter button. The off/on menu will be displayed. 3. Select [off] and press the enter button. The keyword confirmation screen will be displayed. 4. Typ...
Page 49
30˚ 30˚ 7 using the optional remote mouse receiver (np01mr) the optional remote mouse receiver enables you to operate your computer’s mouse functions from the remote con- trol. It is a great convenience for clicking through your computer-generated presentations. Connecting the remote mouse receiver ...
Page 50
Operating your computer’s mouse from the remote control you can operate your computer’s mouse from the remote control. Page / button: scrolls the viewing area of the window or to move to the previous or next slide in powerpoint on your computer. buttons: moves the mouse cursor on your compute...
Page 51
8 network setting by using an http browser overview connecting the projector to a network allows the alert mail setting ( → page 42 ) and the projector control from a computer via the network. To perform the projector control from a web browser, you must have an exclusive application “pc control uti...
Page 52
Network settings http:// /index.Html dhcp enabling this option automatically assigns an ip address to the projector from your dhcp server dis- abling this option allows you to register the ip address or subnet mask number obtained from your network administrator tip: yo...
Page 53
Alert mail setting http:///lanconfig.Html this option notifies your computer of an error message via e-mail when using wired lan. An error message notifi- cation will be sent when the projector lamp has reached the end of its usable life or an error occurs in the projector. Host name ...
Page 54: Remote)
9 using the vga signal cable to operate the projector (virtual remote) using the utility software “virtual remote tool” included on the companion nec projector cd-rom, virtual remote screen (or toolbar) can be displayed on your computer screen. This will help you perform operations such as projector...
Page 55
Install virtual remote tool preparation: exit all running programs before installing virtual remote tool. If another program is running, the installation may not be completed. To install virtual remote tool, the windows user account must have [administrator] privilege (windows 7, windows vista and w...
Page 56
Tip: uninstalling virtual remote tool preparation: exit virtual remote tool before uninstalling. To uninstall virtual remote tool, the windows user account must have “administrator” privilege (windows 7, windows vista and windows 2000) or “computer administrator” privilege (windows xp). • for window...
Page 57
Step 3: start virtual remote tool 1 double-click the shortcut icon on the windows desktop. When virtual remote tool starts for the first time, “easy setup” window will be displayed. Follow the instructions on the screens when “easy setup” is completed, the virtual remote tool screen will be displaye...
Page 58
Exiting virtual remote tool 1 click the virtual remote tool icon on the taskbar. The pop-up menu will be displayed. 2 click “exit”. The virtual remote tool will be closed. Viewing the help file of virtual remote tool • displaying the help file using the taskbar 1 click the virtual remote tool icon o...
Page 59
controlling the projector over a lan (pc control utility pro 4) using the utility software “pc control utility pro 4” included on the companion nec projector cd-rom, the projec- tor can be controlled from a computer over a lan. Control functions power on/off, signal selection, picture freeze, pict...
Page 60
Install pc control utility pro 4 preparation: exit all running programs before installing pc control utility pro 4. If another program is running, the installation may not be completed. To install pc control utility pro 4, the windows user account must have [administrator] privi- lege (windows 7, wi...
Page 61: 5. Using On-Screen Menu
50 5. Using on-screen menu using the menus note: the on-screen menu may not be displayed correctly while interlaced motion video image is projected. 1. Press the menu button on the remote control or the projector cabinet to display the menu. Note: the commands such as enter, exit, , in the bo...
Page 62: Menu Elements
menu elements slide bar solid triangle tab radio button high altitude symbol menu windows or dialog boxes typically have the following elements: highlight indicates the selected menu or item solid triangle indicates further choices are available ...
Page 63: List of Menu Items
list of menu items some menu items are not available depending on the input source. Menu item default options source computer1 * computer2 * computer3 * video * s-video * adjust picture preset * 1–6 detail settings general reference * high-bright, presentation, video, movie, graphic, srgb gamma co...
Page 64
Setup installation orientation desktop front desktop front, ceiling rear, desktop rear, ceiling front control panel lock off off, on security off off, on communication speed 19200bps 4800bps, 9600bps, 19200bps remote sensor front/back front/back, front, back control id control id number 1 1–254 cont...
Page 65
menu descriptions & functions [source] computer1 selects the computer connected to your computer 1 in input connector. Note: • when the component input signal is connected to the computer 1 in connector, select [computer1]. • the projector will determine if the input signal is rgb or component sig...
Page 66
menu descriptions & functions [adjust] [picture] [preset] this function allows you to select optimized settings for your projected image. You can adjust neutral tint for yellow, cyan or magenta. There are six factory presets optimized for various types of images. You can also use [detail settings]...
Page 67
[general] storing your customized settings [reference] this function allows you to store your customized settings in [preset 1] to [preset 6]. First, select a base preset mode from [reference], then set [gamma correction] and [color tempera- ture]. High-bright recommended for use in a brigh...
Page 68
[reset] the settings and adjustments for [contrast], [brightness], [sharpness], [color], [hue], and [refer- ence] within [preset] will be returned to the factory settings. The settings and adjustments under [detail settings] within the [preset] screen that are not currently select- ed will not be re...
Page 69
[image options] adjusting clock and phase [clock/phase] this allows you to manually adjust clock and phase. Clock use this item to fine tune the computer image or to remove any vertical banding that might appear this function adjusts the clock frequencies that eliminate the hori...
Page 70
Adjusting horizontal/vertical position [horizontal/vertical] adjusts the image location horizontally and vertically. - an image can be distorted during the adjustment of [clock] and [phase]. This is not malfunction. - the adjustments for [clock], [phase], [horizontal], and [vertical] will be stored ...
Page 71
Selecting aspect ratio [aspect ratio] the term “aspect ratio” refers to the ratio of width to height of a projected image. The projector automatically determines the incoming signal and displays it in its appropriate aspect ratio. • this table shows typical resolutions and aspect ratios that most co...
Page 72
Sample image when the appropriate aspect ratio is automatically determined [computer signal] aspect ratio of incoming signal 4:3 5:4 16:9 15:9 16:10 sample image when the appro- priate aspect ratio is automati- cally determined [video signal] aspect ratio of incoming signal 4:3 letterbox squeeze sam...
Page 73
[audio] controlling sound [volume/bass/treble/balance] adjusts the volume, bass and treble level, left and right balance of the projector speaker and audio out (stereo mini jack). Tip: [volume] • when no menus appear, the and buttons on the projector cabinet and the vol. +/− buttons work as a vo...
Page 74
menu descriptions & functions [setup] [general] correcting vertical keystone distortion manually [keystone] you can correct vertical distortion manually. ( → page 28 ) tip: when this option is highlighted, pressing the enter button will display its slide bar for adjustment. Saving vertical keyston...
Page 75
Using the wall color correction [wall color] this function allows for quick adaptive color correction in applications where the screen material is not white. Note: selecting [whiteboard] reduces lamp brightness. Setting eco mode [eco mode] this feature turns on or off the eco mode. The lamp life can...
Page 76
Setting closed caption [closed caption] this option sets several closed caption modes that allow text to be superimposed on the projected image of video or s-video. Off this exits the closed caption mode caption 1-4 text is superimposed text 1-4 ...
Page 77
Turning on / off eco message [eco message] this option turns on or off the following messages when the projector is turned on. The eco message prompts the user to save energy. When [off] is selected for [eco mode], you will get a mes- sage to prompt you to select [on] for [eco mode]. When [on] is se...
Page 78
[installation] selecting projector orientation [orientation] this reorients your image for your type of projection. The options are: desktop front projection, ceiling rear projec- tion, desktop rear projection, and ceiling front projection. Desktop front ceiling rear desktop rear ceiling front disab...
Page 79
Selecting communication speed [communication speed] this feature sets the baud rate of the pc control port (d-sub 9p). It supports data rates from 4800 to 19200 bps. The default is 19200 bps. Select the appropriate baud rate for your equipment to be connected (depending on the equipment, a lower bau...
Page 80
4. Release the id set button. The updated control id screen will be displayed. Note: • the ids can be cleared in a few days after the batteries are run down or removed. • accidentally pressing any one of the buttons of the remote control will clear currently specified id with batteries removed. 69 5...
Page 81
[options(1)] setting auto adjust [auto adjust] this feature sets the auto adjust mode so that the computer signal can be automatically or manually adjusted for noise and stability. You can automatically make adjustment in two ways: [normal] and [fine]. Off the computer signa...
Page 82
Selecting signal format [signal select] [computer1], [computer2] allows you to set [computer1] and [computer2] to automatically detect an incoming rgb or component source such as a computer or dvd player. However there may be some rgb and component signals that the pro- jector is unable to detect. I...
Page 83
[options(2)] using off timer [off timer] 1. Select your desired time between 30 minutes and 16 hours: off, 0:30, 1:00, 2:00, 4:00, 8:00, 12:00, 16:00. 2. Press the enter button on the remote control. 3. The remaining time starts counting down. 4. The projector will turn off after the countdown is co...
Page 84
Turning on the projector by applying computer signal [auto power on(comp1/2)] when the projector is in standby mode, applying a computer signal from a computer connected to the comput- er1 in or computer2 in input will power on the projector and simultaneously project the computer’s image. This func...
Page 85
7 menu descriptions & functions [info.] displays the status of the current signal and lamp usage. This item has four pages. Tip: pressing the help button on the remote control will show the [info.] menu items. The information included is as follows: [usage time] [lamp life remaining] (%)* [lamp hour...
Page 86
[source] [source name] [source index] [horizontal frequency] [vertical frequency] [signal type] [video type] [sync type] [sync polarity] [scan type] [wired lan] [projector name] [ip address] [subnet mask] [gateway] [mac address] [version] [product] [serial number] [firmware] version [data] version [...
Page 87
8 menu descriptions & functions [reset] returning to factory default [reset] the reset feature allows you to change adjustments and settings to the factory preset for a (all) source (s) except the following: [current signal] resets the adjustments for the current signal to the factory preset levels....
Page 88: 6. Maintenance
77 6. Maintenance this section describes the simple maintenance procedures you should follow to clean the filters and replace the lamp. cleaning or replacing the filter the air-filter sponge keeps dust and dirt from getting inside the projector and should be frequently cleaned. If the filter is di...
Page 89
78 6. Maintenance 2. Gently peel off the filter (sponge) and replace it with the new one. 3. Reinstall the filter cover. • slip the filter cover back until it snaps into place. 4. Connect the supplied power cable, turn on the main power switch and turn on the projector. 5. Finally, select the menu →...
Page 90: Replacing The Lamp
79 replacing the lamp when the lamp reaches the end of its life, the lamp indicator in the cabinet will blink red. Even though the lamp may still be working, replace the lamp to maintain the optimal projector performance. After replacing the lamp, be sure to clear the lamp hour meter. ( → page 76 ...
Page 91
80 6. Maintenance 2. Loosen the two screws securing the lamp housing until the phillips screwdriver goes into a freewheeling condition. The two screws are not removable. Remove the lamp housing by holding it. Note: there is an interlock on this case to prevent the risk of electrical shock. Do not at...
Page 92
81 6. Maintenance 5. Connect the supplied power cable, turn on the main power switch and turn on the projector. 6. Finally, select the menu → [reset] → [clear lamp hours] to reset the lamp life remaining and lamp usage hours. Note: when you continue to use the projector for another 100 hours after t...
Page 93: 7. Using Optional Lenses
82 7. Using optional lenses five optional lenses are available for the np3200/np2200/np1200. See the information described on this page to buy the appropriate lens for your screen size and throw distance. See page 84 for installing the lens. table of throw distances and screen sizes for optional l...
Page 94
83 7. Using optional lenses lens shift adjustable range the top right diagram shows the location of the image position in the lens. The lens can be shifted within the shad- ed area as shown using the normal projection position as a starting point. The projector has a lens shift feature that allows...
Page 95
84 7. Using optional lenses 2. Pull out the existing lens slowly. Remove the existing lens from the projector. 1. Rotate the lens counterclockwise while strongly pushing the lens release button all the way in. The existing lens will be disengaged. Note: if the lens cannot be removed even by using th...
Page 96
85 7. Using optional lenses using the anti-theft screw to prevent theft of the lens tighten the supplied anti-theft screw on the front bottom. Hole of anti-theft screw for lens unit install the new lens 1. Insert the lens with the yellow protrusion on top. 2. Rotate the lens clockwise. Rotate the le...
Page 97: 8. Appendix
86 8. Appendix troubleshooting this section helps you resolve problems you may encounter while setting up or using the projector. Indicator messages power indicator indicator condition projector condition note off the main power is off – blinking light green 0 5 sec on, 0 5 sec off the projector i...
Page 98
87 8. Appendix common problems & solutions ( → “power/status/lamp indicator” on page 86 ) problem check these items does not turn on or shut down • check that the power cable is plugged in and that the power button on the projector cabinet or the remote control is on ( → pages 20 , 21 ) • ensure th...
Page 99
88 8. Appendix if there is no picture, or the picture is not displayed correctly. • power on process for the projector and the pc. Be sure to connect the projector and notebook pc while the projector is in standby mode and before turning on the power to the notebook pc. In most cases the output sign...
Page 100: Specifications
89 8. Appendix specifications this section provides technical information about the projector’s performance. Model number np3200/np2200/np1200 optical lcd panel np3200/np2200/np1200: 0.8" p-si tft active-matrix with micro lens array (aspect ratio 4:3) resolution np3200/np2200/np1200: 1024 × 768 pi...
Page 101
90 8. Appendix power consumption np3200: 428w(100-130v ac)/412w(200-240v ac) in off for eco mode/345w(100-130v ac)/334w(200-240v ac) in on for eco mode np2200/np1200: 396w(100-130v ac)/381w(200-240v ac) in off for eco mode/345w(100-130v ac)/334w(200-240v ac) in on for eco mode np3200/np2200/np1200: ...
Page 102: Cabinet Dimensions
91 8. Appendix cabinet dimensions ス ゛ーム 150.5/5.9" 358/14.1" 4.7/0.19" 168.3/6.63 " 399/15.7" unit: mm/inch downloaded from projector-manual.Com nec manuals.
Page 103
92 screen size and projection distance this section should be used when considering the distance to the screen and the screen size. The following is an example of when the standard lens is used. [np3200/np2200/np1200] available projection distances are 1.0 m/41.2 inches for 30" screen to 18 m/718 ...
Page 104
93 list of screen sizes [np3200/np2200/np1200] note: the values in the tables are design values and may vary. Screen size and projection distance for desktop when the standard lens is used the following drawing shows an example for use of desktop. Horizontal projection position: lens centered left t...
Page 105
94 mini d-sub 15 pin connector pin assignments of d-sub computer 1 input connector signal level video signal : 0.7vp-p (analog) sync signal : ttl level 11 15 12 14 13 6 5 4 3 2 1 10 7 9 8 8. Appendix pin no. Rgb signal (analog) ycbcr signal 1 red cr 2 green or sync on green y 3 blue cb 4 ground 5 ...
Page 106
95 8. Appendix compatible input signal list horizontal: 15khz to 100khz (rgb: 24khz or over) vertical: 50hz to 120hz signal resolution (dots) frequency h. (khz) refresh rate (hz) video ntsc - * 15.73 59.94 pal - * 15.63 50.00 pal60 - * 15.73 60.00 secam - * 15.63 50.00 ibm compatible 640 × 480 31....
Page 107
96 8. Appendix 7 pc control codes and cable connection pc control codes function code data power on 02h 00h 00h 00h 00h 02h power off 02h 01h 00h 00h 00h 03h input select computer 1 02h 03h 00h 00h 02h 01h 01h 09h input select computer 2 02h 03h 00h 00h 02h 01h 02h 0ah input select computer 3 02h 03...
Page 108
97 8. Appendix note 1: pins 1, 4, 6 and 9 are not used. Note 2: jumper “request to send” and “clear to send” together on both ends of the cable to simplify cable connection. Note 3: for long cable runs it is recommended to set communication speed within projector menus to 9600 bps. 1 5 2 4 3 6 7 9 8...
Page 109
98 8 troubleshooting check list before contacting your dealer or service personnel, check the following list to be sure repairs are needed also by referring to the “troubleshooting” section in your user’s manual. This checklist below will help us solve your problem more efficiently. * print this pag...
Page 110
99 in the space below please describe your problem in detail. Information on application and environment where your projector is used projector model number: serial no : date of purchase: lamp operating time (hours): eco mode: off on information on input signal: horizontal synch frequency [ ] khz ...
Page 111: 100
100 8. Appendix 9 travelcare guide travelcare - a service for international travelers this product is eligible for “travelcare”, nec’s unique international warranty. Please note that travelcare coverage differs in part from coverage under the warranty included with the product. Services offered with...
Page 112: 101
101 8. Appendix nec corporation of malaysia sdn. Bhd. Address: 33rd floor, menara ta one, 22, jalan p. Ram- lee, 50250 kuala lumpur, malaysia telephone: +6 03 2178 3600 (isdn) fax line: +6 03 2178 3789 email address: necare@nsm.Nec.Co.Jp web address: http://www.Necarecenter.Com (regions covered) mal...
Page 113: 102
102 8. Appendix to: nec or nec’s authorized service station: fm: (company & name with signature) dear sir (s), i would like to apply your travelcare service program based on attached registration and qualification sheet and agree with your following conditions, and also the service fee will be charg...
Page 114: 103
103 8. Appendix 5. Loan service charges and conditions: upon acceptance of this nec projector, customer agrees to assume liability for this loan unit. The current cost of use of this loan unit is $200.00 usd for 12 calen- dar days. If customer does not return the unit within the 12 calendar days, cu...
Page 115
© nec display solutions, ltd. 2009 7n951381 downloaded from projector-manual.Com nec manuals.