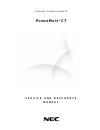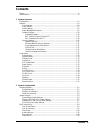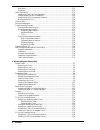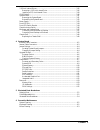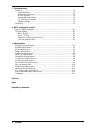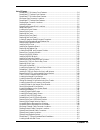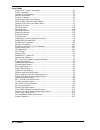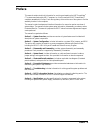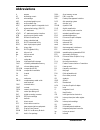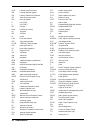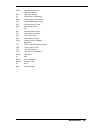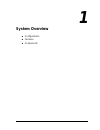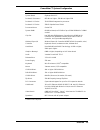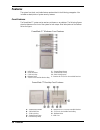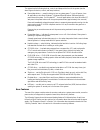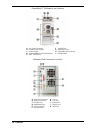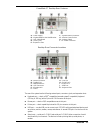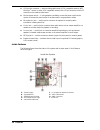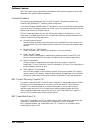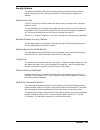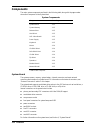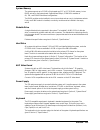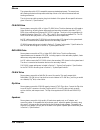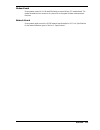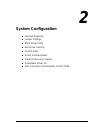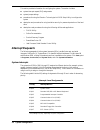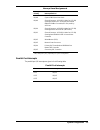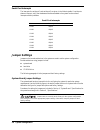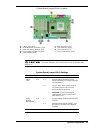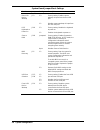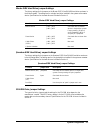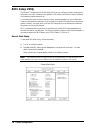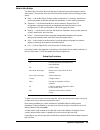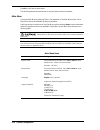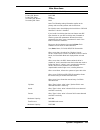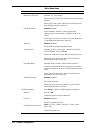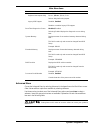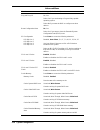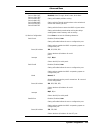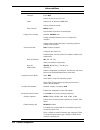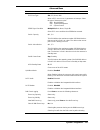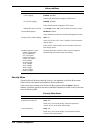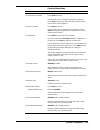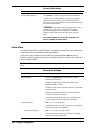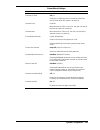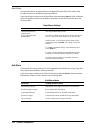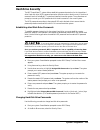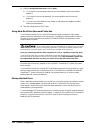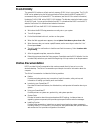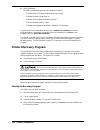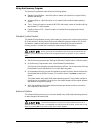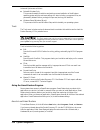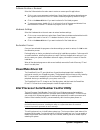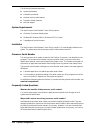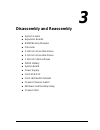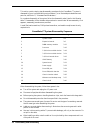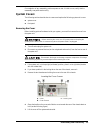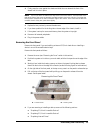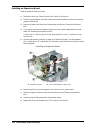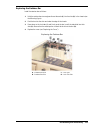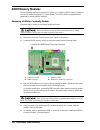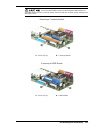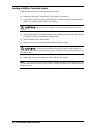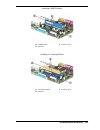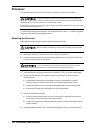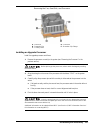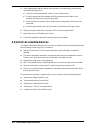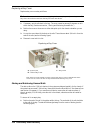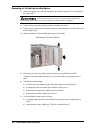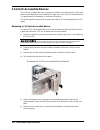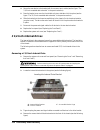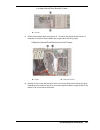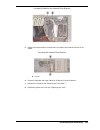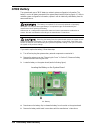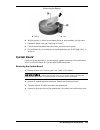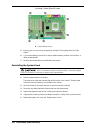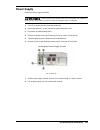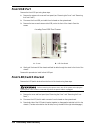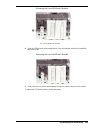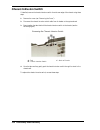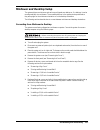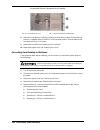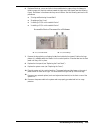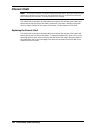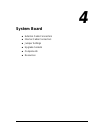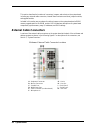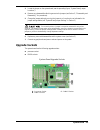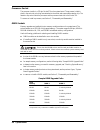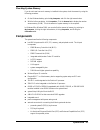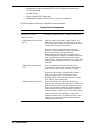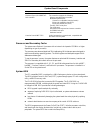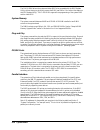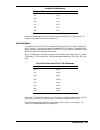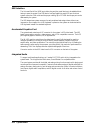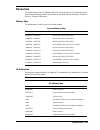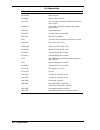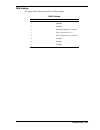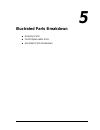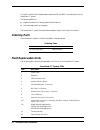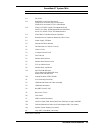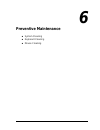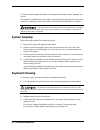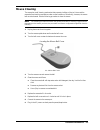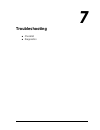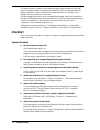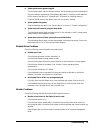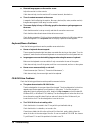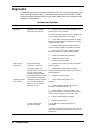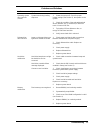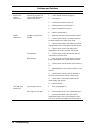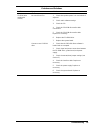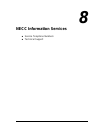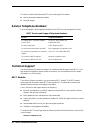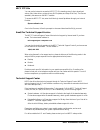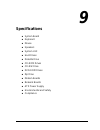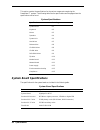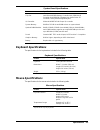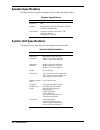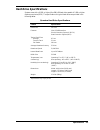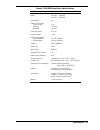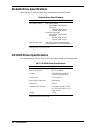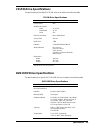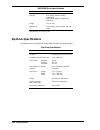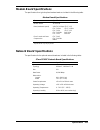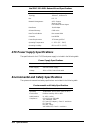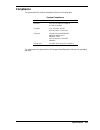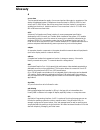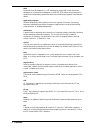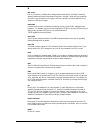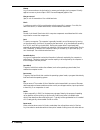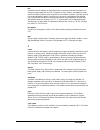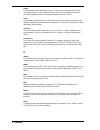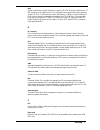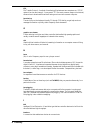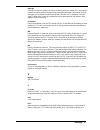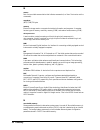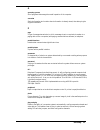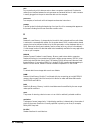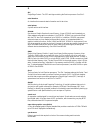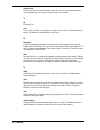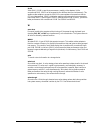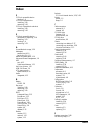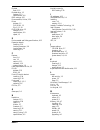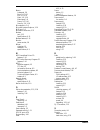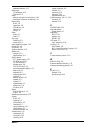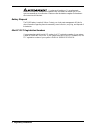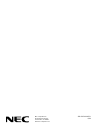- DL manuals
- NEC
- Motherboard
- PowerMate CT
- Service And Reference Manual
NEC PowerMate CT Service And Reference Manual
Summary of PowerMate CT
Page 1
A powerful, versatile corporate pc p o w e r m a t e ® ct s e r v i c e a n d r e f e r e n c e m a n u a l.
Page 2
First printing — august 2000 copyright 2000 nec computers inc. 15 business park way sacramento, ca 95828 all rights reserved proprietary notice and liability disclaimer the information disclosed in this document, including all designs and related materials, is the valuable property of nec computers ...
Page 3: Contents
Contents iii contents preface ..................................................................................................................................Ix abbreviations........................................................................................................................Xi 1...
Page 4
Iv contents boot menu ................................................................................................................ 2-22 exit menu ................................................................................................................. 2-22 hard drive security ..............
Page 5
Contents v 3 1/2-inch internal drives................................................................................................ 3-26 removing a 3 1/2-inch internal drive ...................................................................... 3-26 installing a 3 1/2-inch internal drive ............
Page 6
Vi contents 7 troubleshooting checklist ............................................................................................................................ 7-2 system problems......................................................................................................... 7-2 disket...
Page 7
Contents vii list of figures powermate ct minitower front features ......................................................................... 1-4 powermate ct desktop front features............................................................................. 1-4 powermate ct minitower rear features ....
Page 8
Viii contents list of tables powermate ct system configuration ............................................................................... 1-3 system components......................................................................................................... 1-12 interrupt level assignmen...
Page 9: Preface
Preface ix preface this manual contains technical information for servicing and repairing the nec powermate ® ct systems manufactured by nec computers inc. Use this manual for nec powermate ct computers assembled in europe. Check the regulatory sticker at the rear of the system to find the assembly ...
Page 10: Abbreviations
Abbreviations xi a ampere ac alternating current ack acknowledge agp accelerated graphics port amr audio modem riser asic application-specific integrated circuit at advanced technology (ibm pc) ata at attachment atapi at attachment packet interface atm asynchronous transfer mode bbs bulletin board s...
Page 11
Xii abbreviations irda infrared data association irr interrupt request register isa industry standard architecture isp internet service provider irq interrupt request k kilo (1024) k kilo (1000) kb kilobyte kbps kilobits per second kg kilogram khz kilohertz lb pound lan local area network led light-...
Page 12
Abbreviations xiii uart universal asynchronous receiver/transmitter uhf ultra high frequency ul underwriter’s laboratories uma unified memory architecture ups uninterruptible power supply url uniform resource locator usb universal serial bus v volt vac volts, alternating current vcr video cassette r...
Page 13: System Overview
1 system overview ! Configurations ! Features ! Components.
Page 14: Configuration
1-2 overview this section provides an overview of the nec powermate ® ct system. Included are descriptions of the system’s ! Hardware configuration ! Front, back, and inside features ! Security features ! Major components ! Software. The system can be configured as a minitower or as a desktop to sui...
Page 15
Overview 1-3 powermate ct system configuration component description system board gigabyte ga-6cx7 pentium iii processor* 667-mhz or higher, 133-mhz or higher fsb pentium iii l1 cache 32 kb sram integrated on processor pentium iii l2 cache 256 kb pipeline burst sram processor mount socket 370 system...
Page 16: Features
1-4 overview features the system front, back, and inside features are described in the following paragraphs. Also included are descriptions of system security features. Front features the powermate ct system can be used as a minitower or as a desktop. The following figures show the features on the f...
Page 17
Overview 1-5 the system has the following devices, controls, and lamps at the front of the system (see the above figures for device, control, and lamp locations). ! Power/sleep button — press this button to turn on system power. To turn off power, close all applications, shut down windows ® ; window...
Page 18
1-6 overview powermate ct minitower rear features a – ac power connector f – locking tab b – monitor power socket g – expansion slots c – power supply h – system board connectors d – keyboard/mouse anti-theft bracket i – voltage switch e – agp video board minitower rear connector locations a – keybo...
Page 19
Overview 1-7 powermate ct desktop rear features a – power supply f – system board connectors b – keyboard/mouse anti-theft bracket g – monitor power socket c – agp video board h – voltage switch d – locking tab i – ac power connector e – expansion slots desktop rear connector locations a – mouse con...
Page 20
1-8 overview ! Vga monitor connector — attach a video graphics array (vga)-compatible monitor (nec multisync ® monitor or other vga-compatible monitor) with a 15-pin connector to the agp connector on the installed video board. ! Monitor power socket — if a plug adapter is available, connect the powe...
Page 21
Overview 1-9 the inside of the system has the following features: ! System board — contains the pentium processor socket 370 connector, two rimm memory sockets, two ide connectors, five pci board connectors, an agp board connector, an amr board connector, diskette drive connector, system configurati...
Page 22
1-10 overview software features necc provides a variety of applications and hardware utilities with the system to let you take advantage of the system hardware capabilities. Preloaded software the system comes preloaded with the microsoft ® windows ® 98 operating system or the windows 2000 /windows ...
Page 23
Overview 1-11 security features the system has hardware, software, and mechanical security features that offer protection against unauthorized access to the system and data. The following security features are available. Password security the bios setup utility includes a feature that allows a user ...
Page 24: Components
1-12 overview components the major system components are listed in the following table, along with the page number where each component is briefly described. System components component go to page system board 1-12 system memory 1-13 diskette drive 1-13 hard drive* 1-13 agp video board* 1-13 power s...
Page 25
Overview 1-13 system memory the system supports up to 512 mb of high-speed non-ecc or ecc rdram memory in two rimm sockets on the system board. Supported are 184-pin, pc800-mhz modules in 64-, 128-, and 256-mb unbuffered configurations. The rimm modules can be installed in one or two sockets and can...
Page 26
1-14 overview mouse the system ships with a ps/2-compatible mouse as standard equipment. The mouse has a self-cleaning mechanism that prevents a buildup of dust or lint around the mouse ball and tracking mechanism. The six-pin mouse cable connector plugs into the back of the system. Mouse specificat...
Page 27
Overview 1-15 modem board some systems come with a v.90 rated 56-kilobits per second (kbps) pci modem board. The modem board allows the connection of a phone line to the system for data communications functions. Network board some systems might come with a 10/100 network board installed in a pci slo...
Page 28: System Configuration
2 system configuration ! Interrupt requests ! Jumper settings ! Bios setup utility ! Hard drive security ! Flash utility ! Online documentation ! Product recovery program ! Powermate driver cd ! Intel processor serial number control utility.
Page 29: Interrupt Requests
2-2 system configuration this section provides information for configuring the system. The section includes: ! System interrupt request (irq) assignments ! System jumper settings ! Procedures for using the phoenix ® technologies ltd. Bios setup utility to configure the system ! Description and proce...
Page 30
System configuration 2-3 interrupt level assignments interrupt priority interrupt device* irq08 system cmos/real time clock irq09 shared resource: acpi irq holder for pci irq steering/yamaha ac-xg audio device/intel 82801aa smbus controller/sci irq used by acpi bus irq10 shared resource: acpi irq ho...
Page 31: Jumper Settings
2-4 system configuration serial port interrupts the interrupts for serial port 1 and serial port 2 are given in the following table. If serial ports share an interrupt, verify that hardware and software added to the system can share these interrupts without problems. Serial port interrupts port inte...
Page 32
System configuration 2-5 system board jumper block locations a – cmos clear (jp4) f – bios recovery (jp5) b – audio modem riser select (jp11) g – usb selection (jp28) c – rear usb device wakeup (jp3) h – usb selection (jp27) d – ps/2 keyboard power on (jp16) i – front usb wake up (jp21) e – save to ...
Page 33
2-6 system configuration system board jumper block settings function jumper setting description rear usb device wakeup jp3 2-3 1-2 factory setting. Enables system wakeup via input from the rear usb port. Disables system wakeup via input from the rear usb port. Ps/2 keyboard at power on jp16 2-3 1-2 ...
Page 34
System configuration 2-7 maxtor eide hard drive jumper settings the factory settings for the jumpers on the maxtor eide ultra dma/66 hard drive are shown in the following table. The settings are for a single hard drive installed in the system as the master device. Specifications for the hard drive a...
Page 35: Bios Setup Utility
2-8 system configuration bios setup utility the phoenix ® technologies ltd. Bios setup utility lets you configure the main components of the system. The utility is resident in the system flash memory and does not require a diskette or an operating system present to run. Your system ships from the fa...
Page 36
System configuration 2-9 how to use setup the setup utility has a main menu window and six top-level menus with submenus (see the above figure). The menu bar at the top of the main menu window lists the following top-level menus. ! Main — use the main menu for basic system configuration. For example...
Page 37
2-10 system configuration press esc to exit the current window. The following subsections describe the six top level menus and their submenus. Main menu choose the main menu by selecting main in the legend bar on the main menu screen. Other main menu options are available by selecting submenus. Use ...
Page 38
System configuration 2-11 main menu items menu item settings (default is bold) primary ide master primary ide slave secondary ide master secondary ide slave 10263 mb none cd-rom none note: the following setting information applies to the primary and secondary master and slave devices. Each device me...
Page 39
2-12 system configuration main menu items menu item settings (default is bold) multi-sector transfers disabled, 2, 4, 8, 16 sectors determines the number of sectors per block for multi-sector transfers. When type is auto, value in multi-sector transfers field is auto-detected and field is read only....
Page 40
System configuration 2-13 main menu items menu item settings (default is bold) keyboard auto-repeat delay 1/4 sec, 1/2 sec, 3/4 sec, 1 sec selects delay before key repeat. Legacy usb support disabled, enabled disables or enables legacy usb support. Boot-time diagnostics screen disabled, enabled sele...
Page 41
2-14 system configuration advanced menu menu item settings (default is bold) plug and play os no, yes select yes if you are booting a plug and play capable operating system. Select no if you want the bios to configure non-boot devices. Reset configuration data no, yes select yes if you want to clear...
Page 42
System configuration 2-15 advanced menu menu item settings (default is bold) cache c800-cbff cache cc00-cfff cache d000-d3ff cache d400-d7ff cache d800-dbff cache dc00-dfff cache e000-e3ff disabled, write through, write protect, writeback setting at disabled prohibits caching. Setting at write throu...
Page 43
2-16 system configuration advanced menu menu item settings (default is bold) interrupt irq5, irq7 selects the irq for the lpt port. Mode output only, bi-directional, ecp, epp selects parallel port mode. Dma channel dma 3, dma 1 sets the dma channel for the parallel port. Floppy disk controller disab...
Page 44
System configuration 2-17 advanced menu menu item settings (default is bold) ecc error type smi, sci, none, nmi when a ecc error occurs, it generates an interrupt. Select the type of interrupt to report: nmi non-maskable smi system management sci system control serr signal condition multiple bit, bo...
Page 45
2-18 system configuration advanced menu menu item settings (default is bold) event logging enabled, disabled selecting enabled permits logging of dmi events. Ecc event logging enabled, disabled select enabled to allow logging of ecc events. Mark dmi events as read press enter. Select yes or no to “m...
Page 46
System configuration 2-19 security menu items menu item settings (default is bold) set supervisor password press enter to access. Use this field to set or change the supervisor password. Press enter to bring up a dialog box where the password can be entered and confirmed. Set user password press ent...
Page 47
2-20 system configuration security menu items menu item settings (default is bold) assign hdd password press enter to access the assign hdd password mode. Controls access to the system’s hard drive by assigning master and user passwords. See “hard drive security” later in this section for informatio...
Page 48
System configuration 2-21 power menu settings menu item settings (default is bold) resume on time off, on setting to on allows the user to set the resume time field to a time when the system is to wake up. Resume time 00:00:00 when resume on time is set to on, the user can specify the time the syste...
Page 49
2-22 system configuration boot menu choose the boot menu by selecting boot in the legend bar on the main menu screen. Other boot menu options are available by selecting submenus. Use the arrow keys to select one of the boot menu options and press enter to select a submenu. Items with grayed-out text...
Page 50: Hard Drive Security
System configuration 2-23 hard drive security the nec powermate ct system allows establishing password protection for the internal hard drive. Hard disk drive (hdd) password protection restricts access to the drive only if the drive is removed from the powermate ct system and installed in another sy...
Page 51
2-24 system configuration 3. Highlight assign hdd password and press enter . ! If you enter the current master password, you are prompted to enter a new master password. ! If you enter the current user password, you are prompted to enter the new user password. ! If you do not want to establish a new...
Page 52: Flash Utility
System configuration 2-25 flash utility the system bios resides on a flash read only memory (rom) chip in your system. The flash rom can be updated using the following procedure. Before starting the bios update, necc recommends that you first contact necc for assistance (see section 8 for contact in...
Page 53: Product Recovery Program
2-26 system configuration ! Solving problems provides a troubleshooting guide, with categories including — problems after the system has been running correctly — problems at initial system start-up — problems running new application software — problems operating add-in cards — problems and suggestio...
Page 54
System configuration 2-27 using the recovery program the recovery program main menu offers the following options: ! Standard system restore – select this option to restore your system to its original factory software and settings. ! Advanced options – select this option to only install the microsoft...
Page 55
2-28 system configuration advanced options are as follows: ! Reinstall windows only this process formats the hard drive and performs a new installation of the windows operating system with the minimum settings. All data, including your personal files, are permanently deleted. Before you begin this p...
Page 56: Powermate Driver Cd
System configuration 2-29 software restore or removal select the software tab on the main menu to restore or remove specific applications: ! Click on one or more programs to select them. Smart restore indicates a selected program with a green check mark in front of it. Deselect a selected program by...
Page 57
2-30 system configuration the following information describes: ! System requirements ! Installation procedures ! Processor serial number features ! Frequently asked questions ! Technical support. System requirements the intel processor serial number control utility requires: ! A pentium iii processo...
Page 58
System configuration 2-31 what is the default state of the processor serial number? The default state of the processor serial number is on, until the processor serial number control utility is installed. Once the processor serial number control utility is installed, it turns the processor serial num...
Page 59: Disassembly and Reassembly
3 disassembly and reassembly ! System covers ! Expansion boards ! Rimm memory modules ! Processor ! 5 1/4-inch accessible drives ! 3 1/2-inch accessible drives ! 3 1/2-inch internal drives ! Cmos battery ! System board ! Power supply ! Front usb port ! Front led/switch bracket ! Chassis intrusion sw...
Page 60
3-2 disassembly and reassembly this section contains step-by-step disassembly procedures for the powermate ct system. A disassembly figure is provided with most procedures. For an illustrated parts breakdown and parts list, see section 5, “illustrated parts breakdown.” for complete disassembly of th...
Page 61: System Covers
Disassembly and reassembly 3-3 on completion of any reassembly, perform a power-on test. If a fault occurs, verify that the reassembly was performed correctly. System covers the following sections describe how to remove and replace the following system unit covers: ! System cover ! Front panel. Remo...
Page 62
3-4 disassembly and reassembly removing the cover replacing the cover replace the cover as follows. Ensure that all cables inside the chassis are positioned to prevent crimping, abrasion, or cutting while installing the cover. Check that the ribbon cables are folded along their fold lines and out of...
Page 63
Disassembly and reassembly 3-5 4. Firmly press the cover against the chassis and slide the cover towards the front of the chassis until it locks in place. Note if the cover does not slide all the way to the front of the chassis, check that the cover tabs at the front of the cover are properly insert...
Page 64: Expansion Boards
3-6 disassembly and reassembly replacing the front panel replace the front panel as follows. 1. Align the three tabs ( b ) on the inside edge of the front panel with their corresponding slots ( a ) on the lower edge of the chassis (see the following figure). 2. Insert the tabs into their slots and p...
Page 65
Disassembly and reassembly 3-7 locating expansion board slots and connectors a – pci expansion board connectors c – agp board connector b – pci expansion board slots d –amr board connector removing the retainer bar expansion boards and slot covers are held in place by a retainer bar. Remove the reta...
Page 66
3-8 disassembly and reassembly removing an expansion board remove an expansion board as follows. 1. Remove the cover (see “removing the cover” earlier in this section). 2. Label and unplug any cables connected to the board. 3. Remove the retainer bar (see “removing the retainer bar”). 4. Pull the bo...
Page 67
Disassembly and reassembly 3-9 installing a slot cover install a slot cover as follows. 1. Slide the slot cover into the expansion board slot (see the following figure). Make sure the narrowed end of the slot cover goes into the metal strap. Its top edge should fit around the raised hole in the edge...
Page 68
3-10 disassembly and reassembly installing an expansion board install an expansion board as follows. 1. Remove the cover (see “removing the cover” earlier in this section). 2. Follow any preinstallation instructions that come with the expansion board (such as setting jumpers on the board). 3. Remove...
Page 69
Disassembly and reassembly 3-11 replacing the retainer bar install the retainer bar as follows. 1. Hold the retainer bar at an angle and insert the ends ( a ) into the slots ( b ) in the chassis (see the following figure). 2. Push the bar into the slots and under the edge of the chassis. 3. Press do...
Page 70: Rimm Memory Modules
3-12 disassembly and reassembly rimm memory modules see the following sections for procedures on removing or installing a rimm memory module or a continuity module. See section 4, “system boards,” for rimm module upgrade paths and guidelines for selecting rimm modules. Removing a rimm or continuity ...
Page 71
Disassembly and reassembly 3-13 ensure that both rimm sockets are filled with two rimm modules or one rimm module and one continuity module. If both sockets are not filled, system memory won’t work well or at all. Removing a continuity module a – plastic clip (2) b – continuity module removing a rim...
Page 72
3-14 disassembly and reassembly installing a rimm or continuity module install a rimm module or a continuity module as follows. 1. Remove the cover (see “removing the cover” earlier in this section). 2. If you need to remove a currently installed rimm or continuity module, see “removing a rimm or co...
Page 73
Disassembly and reassembly 3-15 installing a rimm module a – rimm module c – plastic clip (2) b – notches installing a continuity module a – continuity module c – plastic clip (2) b – notches.
Page 74: Processor
3-16 disassembly and reassembly processor the system board has a socket 370 for mounting a celeron or pentium iii processor. Incorrect installation of the processor and heat sink can damage the processor, system board, or both. Carefully follow the installation instructions provided with the upgrade...
Page 75
Disassembly and reassembly 3-17 removing the fan, heat sink, and processor a – heat sink d – processor b – retention clip e – retention clip flange c – locking lever installing an upgrade processor install the upgrade processor as follows. 1. Remove the processor currently in the system (see “removi...
Page 76
3-18 disassembly and reassembly 5. Install a replacement heat sink and fan as follows and in accordance with the procedures contained in the heat sink kit. ! If the kit includes a thermal pad, center it on top of the processor. ! Align the heat sink and fan assembly with the processor and set it dow...
Page 77
Disassembly and reassembly 3-19 removing or replacing a bay cover if the system has an empty 5 1/4-inch device bay, it is covered with a special bay cover. This cover physically protects the inside of the chassis, and its metal shielding also offers emf protection. See the following sections for inf...
Page 78
3-20 disassembly and reassembly replacing a bay cover replace a bay cover on a bay as follows. Note place unused rails back in the empty bay before attempting to replace a bay cover. The bay cover cannot be secured over the bay if the rails are absent. 1. If necessary, put the rails back in the bay....
Page 79
Disassembly and reassembly 3-21 storing an unused rail a – front of chassis c – tab at end of rail b – device rail 2. Press the rail against the wall of the bay with your thumb and press the tab toward the center of the bay with your forefinger. 3. Still pressing the tab, slide the rail into the bay...
Page 80
3-22 disassembly and reassembly removing a 5 1/4-inch accessible device 1. Remove the system unit cover and front panel (see “removing the cover” and “removing the front panel”). Before removing the cover, turn off system power and unplug the system power cable. Power is removed only when the power ...
Page 81
Disassembly and reassembly 3-23 installing a 5 1/4-inch accessible device note install rails on the new device before attempting to insert the new device in the system. Use the rails from the old device or the empty bay. 1. Remove the system unit cover and front panel (see “removing the cover” and “...
Page 82
3-24 disassembly and reassembly 3 1/2-inch accessible devices the 3 1/2-inch accessible devices in the system are housed in a two-device bracket. The bracket installs in the lowest bay of the accessible device cage, much like a 5 1/4-inch accessible device. This applies equally to the desktop or min...
Page 83
Disassembly and reassembly 3-25 the 3 1/2-inch accessible device bracket a – side tabs on bracket cover c – best approach for b – drive screws (two of four) unlatching side tabs 7. Slide the device out the front of the bracket. 8. If you are installing another 3 1/2-inch accessible device, see “inst...
Page 84: 3 1/2-Inch Internal Drives
3-26 disassembly and reassembly 4. Secure the new device to the bracket with four screws, two to a side (see the figure “the 3 1/2-inch accessible device bracket” in the previous section). 5. Press the bracket cover over the front shield so the two side tabs click into place (see the figure “the 3 1...
Page 85
Disassembly and reassembly 3-27 locating internal drive bracket screws a – screws 5. Slide the bracket back about one quarter inch. The tabs on the bracket should slide out of the guides on the side of the accessible device cage (see the following figure). Sliding the internal drive bracket out of t...
Page 86
3-28 disassembly and reassembly locating internal drive screws on the bracket a – screws (2 of 4) c – screws (all on one side) b – screw holes (2 of 4) 7. Slide the device out the front of the bracket. 8. If you are installing a new 3 1/2-inch internal drive, see “installing a 3 1/2-inch internal dr...
Page 87
Disassembly and reassembly 3-29 locating guides for the internal drive bracket 5. Support the bracket within the chassis while you replace the screws at the front of the chassis. Securing the internal drive bracket a – screws 6. Reconnect the power and signal cables for all devices in the drive brac...
Page 88: Cmos Battery
3-30 disassembly and reassembly cmos battery the system board uses a cmos battery to maintain system configuration information. The battery is a coin-cell battery mounted on the system board (see the following figure). If it fails to maintain system configuration information, replace it with an iden...
Page 89: System Board
Disassembly and reassembly 3-31 removing the battery a – battery b – clip 6. With the positive (+) side of the new battery facing up, press the battery into the socket. 7. Replace the system cover (see “replacing the cover”). 8. Connect external peripherals and power cables, and power up the system....
Page 90
3-32 disassembly and reassembly locating system board screws a – system board screws 5. Ensuring you do not touch any components, carefully lift the system board out of the chassis. 6. If you are discarding the board, first remove useable memory modules, the processor, or cables, as appropriate. 7. ...
Page 91: Power Supply
Disassembly and reassembly 3-33 power supply remove the power supply as follows. Before removing the system cover, turn off the power and unplug the system power cable. Power is removed only when the power cable is unplugged. 1. Turn off the system and any connected peripherals. 2. Unplug the system...
Page 92: Front Usb Port
3-34 disassembly and reassembly front usb port remove the front usb port using these steps. 1. Remove the system unit cover and front panel (see “removing the cover” and “removing the front panel”). 2. Disconnect the front usb port cable from its header on the system board. 3. Remove the two screws ...
Page 93
Disassembly and reassembly 3-35 releasing the front led/switch bracket a – front led/switch bracket 4. Open the led/switch bracket toward the left. Once the right tabs are free, the hooked left tabs can be freed. Removing the front led/switch bracket 5. Gently feed the led/switch cable assembly thro...
Page 94: Chassis Intrusion Switch
3-36 disassembly and reassembly chassis intrusion switch if installed, remove the chassis intrusion switch from the rear edge of the chassis using these steps. 1. Remove the cover (see “removing the cover”). 2. Disconnect the chassis intrusion switch cable from its header on the system board. 3. Pre...
Page 95: Minitower and Desktop Setup
Disassembly and reassembly 3-37 minitower and desktop setup the system ships as a minitower and can be reconfigured as a desktop or, if a desktop, it can be reconfigured back to a minitower. The accessible devices in the system can be positioned so they are upright for the minitower orientation or f...
Page 96
3-38 disassembly and reassembly accessible device placement for a desktop a – 5 1/4-inch bays on top b – 3 1/2-inch bracket in lowest bay 8. Remove the logo plate by unclipping its tabs from inside the front panel. Position the logo plate so it is readable when the chassis is in the horizontal posit...
Page 97
Disassembly and reassembly 3-39 6. Replace all devices, covers, and rails in the accessible device cage so they sit sideways in the drive cage, with their top surfaces toward the right end of the chassis (see the following figure). Place them in the same order they were in before. See the following ...
Page 98: Chassis Shell
3-40 disassembly and reassembly chassis shell note the chassis shell (the u-shaped covering with rubber feet on two sides) should only be removed by authorized service personnel. No replaceable parts are accessed from this panel, and it should only be removed if it is being replaced due to damage. T...
Page 99: System Board
4 system board ! External cable connectors ! Internal cable connectors ! Jumper settings ! Upgrade sockets ! Components ! Resources.
Page 100: External Cable Connectors
4-2 system board this section describes the locations of connectors, jumpers, and sockets on the system board, including any external cable connectors, internal board connectors and slots, jumper locations, and upgrade sockets. Included in this section are procedures for setting jumpers on the syste...
Page 101: Internal Cable Connectors
System board 4-3 desktop external cable connector locations a – mouse connector g – line out b – parallel port h – serial port 2 c – midi/game port i – serial port 1 d – vga connector (on video board) j – usb port e – microphone in k – keyboard port f – line in internal cable connectors locations of...
Page 102: Jumper Settings
4-4 system board jumper settings the following sections provide the names and locations of jumpers on the system board, and provides instructions on changing a jumper setting. Locating system board jumpers the following figure shows the locations of the jumpers on the system board. System board jump...
Page 103: Upgrade Sockets
System board 4-5 3. Locate the jumper on the system board (see the preceding figure, “system board jumper locations”). 4. Remove any subassemblies blocking access to the jumper (see section 3, “disassembly and reassembly,” for procedures). 5. Change the jumper setting by moving the jumper to or from...
Page 104
4-6 system board processor socket the processor installs in a 370-pin socket 370 on the system board. The processor is held in place in the socket by a locking lever attached to the socket and a removable retention clip. The retention clip anchors both the processor and the processor heat sink to th...
Page 105: Components
System board 4-7 checking system memory if you do not know how much memory is installed in the system, check the amount by using the following procedure. 1. On the windows desktop, point to my computer , and click the right mouse button. 2. With the left mouse button, click properties . Click the ge...
Page 106
4-8 system board — serial devices through two buffered 16c550 uart serial ports, supporting up to 115.2 kb per second — two usb devices — joystick through the midi/game port — speaker and microphone connectors (line in, line out, microphone in). The following table lists the major components on the ...
Page 107
System board 4-9 system board components component function winbond super i/o w83627hf- aw controller the controller supports the following: industry-standard floppy controller multimode parallel port centronics compatible (standard mode) enhanced capabilities port (ecp) enhanced parallel port (epp)...
Page 108
4-10 system board the flash rom allows the system and video bios to be upgraded with the bios update utility, without having to physically remove the rom (see section 2 for further information on the bios update utility). The flash rom supports the reprogramming of the system bios and the video bios...
Page 109
System board 4-11 parallel port addresses starting i/o address port 378 lpt1 278 lpt1 3bc lpt1 378 lpt2 278 lpt2 3bc lpt2 parallel interface signals are output through the system board’s 25-pin, d-subconnector. The connector is located at the back of the system unit. Serial interface the system has ...
Page 110
4-12 system board usb interface the universal serial bus (usb) ports allow plug and play serial devices to be added without having to open the system. One usb device can be plugged into each usb port for direct system connection. With a hub and the proper cabling, up to 127 usb devices per port can ...
Page 111: Resources
System board 4-13 resources the system memory map, i/o addresses, and dma settings are given in the following sections. System interrupt settings, parallel interrupt settings, and serial interrupt settings are included in section 2, “system configuration.” memory map the system memory map is shown i...
Page 112
4-14 system board i/o address map address (hex) i/o device name 00c0-00df dma controller 00f0-00fe numeric data processor 0170-0177 secondary ide channel/intel 82801aa bus master ide controller 01f0-01f7 primary ide channel/intel 82801aa bus master ide controller 0200-0207 gameport/joystick 02f8-02f...
Page 113
System board 4-15 dma settings the system’s dma settings are given in the following table. Dma settings dma setting device 0 available 1 available 2 standard floppy disk controller 3 ecp printer port (lpt 1) 4 direct memory access controller 5 available 6 available 7 available.
Page 114: Illustrated Parts Breakdown
5 illustrated parts breakdown ! Ordering parts ! Field replaceable units ! Illustrated parts breakdown.
Page 115: Ordering Parts
5-2 illustrated parts breakdown this section contains the illustrated parts breakdown (ipb) and necc part descriptions for the powermate ct system. The following tables list ! Telephone numbers for ordering system parts and options ! Field-replaceable parts for the system. The powermate ct system il...
Page 116
Illustrated parts breakdown 5-3 powermate ct system frus item description 14 i/o shield 15* 8-mb agp 4x nvanta video board 32-mb agp 4x nvanta gforce video board 32-mb agp 4x nvanta tnt2 pro video board 16* 3com pci 3c905c 10/100 tx-m network board intel pci pro 100+ 10/100 network board (with wol) ...
Page 117: Illustrated Parts Breakdown
5-4 illustrated parts breakdown illustrated parts breakdown the following figure shows the illustrated parts breakdown (ipb) for the powermate ct system. Each fru on the ipb is identified with a number that cross-references to the fru list. Powermate ct system illustrated parts breakdown.
Page 118: Preventive Maintenance
6 preventive maintenance ! System cleaning ! Keyboard cleaning ! Mouse cleaning.
Page 119: System Cleaning
6-2 preventive maintenance this section contains general information for cleaning and checking the system, keyboard, and monitor. The system unit, keyboard, and monitor require cleaning and checking at least once a year, and more often if operating in a dusty environment. No other scheduled maintena...
Page 120: Mouse Cleaning
Preventive maintenance 6-3 mouse cleaning the mouse has a self-cleaning mechanism that prevents a buildup of dust or lint around the mouse ball and tracking mechanism under normal conditions. Periodically, however, the mouse ball must be cleaned. Use the following procedure to clean the mouse. Note ...
Page 121: Troubleshooting
7 troubleshooting ! Checklist ! Diagnostics.
Page 122: Checklist
7-2 troubleshooting this section provides information to help isolate and repair system malfunctions at the field level. The system has a built-in program that automatically checks its components when the system is powered on. If there is a problem, the system displays an error message. If this happ...
Page 123
Troubleshooting 7-3 ! System performance appears sluggish. Check that the system is set for optimal operation. See the operating system documentation. Check the memory requirements of the software applications. If required, install additional rimm memory (see section 4, “system board,” information o...
Page 124
7-4 troubleshooting ! Distorted image appears on the monitor screen. Adjust the monitor’s video controls. If this does not help, turn the monitor off for several seconds, then back on. ! There is constant movement on the screen. A magnetic field is affecting the monitor. Move any devices (fan, motor...
Page 125
Troubleshooting 7-5 ! The cd does not eject due to a power failure or software error. Insert the end of a paper clip into the cd-rom emergency eject hole. Press inward on the clip to open the cd-rom door. ! The cd-rom drive plays music cds but the sound is not heard. Check that the speaker power is ...
Page 126: Diagnostics
7-6 troubleshooting diagnostics one beep indicates that the system has completed its post test. If intermittent beeping occurs, power off the system and try again. If the beeping persists, see the following table. The table summarizes problems that may develop during system operation and lists (in s...
Page 127
Troubleshooting 7-7 problems and solutions problem symptom solution operating system does not boot (cont’d) system halts during loading sequence. 1. Power the system off. Check for proper jumper settings (see section 2), then power-on the system. 2. Check the condition of the selected bootload devic...
Page 128
7-8 troubleshooting problems and solutions problem symptom solution keyboard or mouse malfunction monitor has prompt, but cannot input data using keyboard or mouse. 1. Check keyboard/mouse plugged in. 2. Clean mouse 3. Check password (see section 2). 4. Disable password (see section 2). 5. Replace k...
Page 129
Troubleshooting 7-9 problems and solutions problem symptom solution cd-rom drive malfunction (cont’d) no sound from cds. 1. Check that speaker power is on and volume is adjusted. 2. Check audio software settings. 3. Check the cd. 4. Check the cd-rom drive audio cable connections. 5. Check the cd-rom...
Page 130: Necc Information Services
8 necc information services ! Service telephone numbers ! Technical support.
Page 131: Service Telephone Numbers
8-2 necc information services this section contains the following necc service and support information: ! Service and support telephone numbers ! Technical support. Service telephone numbers the following table lists the telephone numbers for the necc service and support functions. Necc service and ...
Page 132
Necc information services 8-3 necc ftp site you can use the internet to access the necc ftp (file transfer protocol) site to download various files (video drivers, printer drivers, bios updates, and setup disk files). The files are essentially the same as on the necc website. To access the necc ftp ...
Page 133: Specifications
9 specifications ! System board ! Keyboard ! Mouse ! Speakers ! System unit ! Hard drives ! Diskette drive ! Cd-rom drives ! Cd-rw drive ! Dvd-rom drives ! Zip drive ! Modem boards ! Network boards ! Atx power supply ! Environmental and safety ! Compliance.
Page 134: System Board Specifications
9-2 specifications this section contains the specifications for the various components comprising the powermate ct systems. The following table lists the specifications and the pages where the specifications can be found. System specifications specification go to page system board 9-2 keyboard 9-3 m...
Page 135: Keyboard Specifications
Specifications 9-3 system board specifications feature specification chip set intel 820 with 82820 memory controller hub, 82801aa i/o controller hub, 82802aa firmware hub, audio-codec 97 controller, and system manageability bus i/o controller winbond w83627hf-aw super i/o controller system memory 64...
Page 136: Speaker Specifications
9-4 specifications speaker specifications the specifications for the optional speaker set are included in the following table. Speaker specifications feature specification speakers nec features magnetically shielded 10-watt stereo speakers 15-volt ac power adapter performance frequency response, 90-...
Page 137: Hard Drive Specifications
Specifications 9-5 hard drive specifications systems come with a 10-gb or higher ultra dma/66 hard drive capable of 5,400 or higher rotations per minute (rpm). The specifications for typical hard drives are provided in the following tables. Quantum hard drive specifications feature specification har...
Page 138
9-6 specifications maxtor 5,400 rpm hard drive specifications feature specification model 15.4 mb — 31536u2 20.5 mb — 32049u3 30.7 mb — 33073u34 heads/disks 15.4 mb 20.5 mb 30.7 mb 2/1 3/2 4/2 seek times (typical) track to track average maximum 1 ms average latency 5.55 ms rotation speed 5,400 data ...
Page 139
Specifications 9-7 maxtor 7,200 rpm hard drive specifications feature specification model 20.5 mb — 52049u4 30.7 mb — 53073u6 heads/disks 4/2 seek times (typical) track to track average maximum 1 ms average latency 4.17 ms rotation speed 7,200 data transfer rates to/from interface to/from media up t...
Page 140: Cd-Rom Drive Specifications
9-8 specifications diskette drive specifications specifications for a typical diskette drive are included in the following table. Diskette drive specifications feature specification* recording capacity high density mode: unformatted: 2.00/1.00 mb formatted: 1440 kb (512b 18 sec) 720 kb (256b 18 sec)...
Page 141: Cd-Rw Drive Specifications
Specifications 9-9 cd-rw drive specifications the specifications for the 8x4x32x cd-rw drive are included in the following table. Cd-rw drive specifications feature specification* cd-rw drive nec write/read speeds: write write/read read 2x, 4x, 8x 2x, 4x 32x data transfer rate max, 4,800 kb/sec acce...
Page 142: Zip Drive Specifications
9-10 specifications dvd-rom drive specifications feature specification* humidity 15% to 85% relative humidity (operating) 10% to 90% relative humidity (non- operating) weight 1 kg (2.2 lb.) dimensions 146 mm wide, 41.3 mm high, 190 mm depth *specifications may vary by model. Zip drive specifications...
Page 143: Modem Board Specifications
Specifications 9-11 modem board specifications the specifications for a typical optional modem board are included in the following table. Modem board specifications feature specification* modem board 3com v.90 data (maximum speed) v90 itu 56 kbps itu-t v.23 itu-t v.34+ itu-t v.22bis itu-t v.34 itu-t...
Page 144
9-12 specifications intel pro 100+ wol network board specifications feature specification topology 10base-t, 100base-tx bus pci 2.2 network management acpi support wake on lan intel pro/100 boot agent data rates 10/100 mbps onboard memory 6 kb cache data transfer mode bus-master dma controller intel...
Page 145: Compliance
Specifications 9-13 compliance the system meets the compliance standards listed in the following table. System compliance usage standard domestic fcc cfr 47 part 15, subpart b ul 1950 3rd edition canadian c-ul c22.2 no. 950-95 ices-003 issue 2, revision 1 european cd emc directive 89/336 eec en55022...
Page 146: Glossary
Glossary 1 glossary a access time the time period between the supply of an access signal and the output or acceptance of the data by the addressed system. Examples are the access times for drams, srams, hard drives, and cd-rom drives. Hard drive access time is the time it takes for a computer to get...
Page 147
2 glossary apm advanced power management. An api developed by intel and microsoft that allows developers to include power management in the bios. Apm defines a layer between the hardware and the operating system that effectively shields the programmer from hardware details. Application programs soft...
Page 148
Glossary 3 b bad sector part of a hard drive or diskette drive storage medium that doesn’t hold data. Formatting generally detects and marks these areas so they won’t be used. Certain utility programs do, too, and it is a good idea to run this type of utility occasionally to prevent data loss if the...
Page 149
4 glossary bitmap any occurrence where a single location in memory and a single pixel correspond. Usually applies to screen or printer output. .Bmp files are bitmapped graphics files. Bits per second (bps) a unit of transmission. Also called baud rate. Block a contiguous section of bits considered a...
Page 150
Glossary 5 bus a parallel electrical pathway on the system board, connecting and shared by the parts of a computer system (especially the cpu, its support circuitry, memory, and expansion cards), used for transmitting data or electrical power from one device to another. Typically the lines in a bus ...
Page 151
6 glossary cmos complementary metal oxide semiconductor. A chip on the system board that contains nonvolatile memory. Cmos is backed up by an internal lithium battery that preserves clock/calendar data and system configuration parameters stored in cmos. Codec coder-decoder. Used primarily with inter...
Page 152
Glossary 7 dvd digital versatile disc or digital video disc. A type of cd-rom that holds a minimum of 4.7 gb, enough for a full-length movie. The dvd specification supports disks with capacities of from 4.7 gb to 17 gb and access rates of 600 kbps to 1.3 mbps. One of the features of dvd drives is th...
Page 153
8 glossary ftp file transfer protocol. A method of transferring files between two computers on a tcp/ip network (such as the internet). “anonymous ftp” (the most common usage on the internet) allows a user to download files without having an account at the remote computer. Function key the set of ke...
Page 154
Glossary 9 interrupt a signal from part of a system, such as an i/o device, asking to use the cpu. Interrupts are hierarchical, which prevents interrupts from interrupting each other. (whichever interrupt has higher priority makes the other interrupt wait.) when the cpu receives an interrupt signal,...
Page 155
10 glossary m master part of a two-sided communication that initiates commands (to a “slave” that carries out the commands). Megabyte (mb) 1,048,576 bytes. Memory electronic storage area in a computer that retains information and programs. A computer has two types of memory: read-only memory (rom) a...
Page 156
Glossary 11 o operating system set of programs that manage the overall operation of the computer. Overwrite storing information at a location where information is already stored, thus destroying the original information. P page a type of message transmission in which a message is sent or received vi...
Page 157
12 glossary port any connection by which data can enter or leave a computer or peripheral. Provides the means for an interface between the microprocessor and external devices. A cable connector is usually plugged into the port to attach the device to the computer. Processor in a computer, a function...
Page 158
Glossary 13 s sec single-edge contact. The sec cartridge containing the pentium processor. See slot 1. Serial interface an interface that communicates information one bit at a time. Serial printer a printer with a serial interface. Sgram synchronous graphic random access memory. A type of dram used ...
Page 159
14 glossary system board the main printed circuit board inside the system unit into which other boards and major chip components, such as the system microprocessor, are connected. T tpi tracks per inch. Track any of many concentric circular regions on a disk for storing data. Tracks are divided into...
Page 160
Glossary 15 vram video ram. Vram is special-purpose memory used by video adapters. Unlike conventional ram, vram can be accessed by two different devices simultaneously. This enables a video adapter to access the vram for screen updates at the same time that the cpu provides new data. Vram yields be...
Page 161: Index
Index-1 3 3 1/2-inch accessible device locating, 1-4 3 1/2-inch internal device installing, 3-28 removing, 3-26 3 1/2-inch internal device bracket installing, 3-28 removing, 3-26 5 5 1/4-inch accessible device guidelines for replacing, 3-18 installing, 3-23 locating, 1-4 removing, 3-22 a accessible ...
Page 162
Index-2 diskette flash, 2-25 diskette drive, 1-5 features, 1-13 specifications, 9-8 dma settings, 4-15 documentation, online, 2-26 drives diskette, 1-5 dvd-rom, 1-5 zip, 1-5, 1-14 dvd-rom drive, 1-5 features, 1-14 specifications, 9-9 speed, 1-5 e environmental and safety specifications, 9-12 expansi...
Page 163
Index-3 menus advanced, 2-9 boot, 2-9, 2-22 exit, 2-9, 2-22 main, 2-9, 2-10 main setup, 2-8 power, 2-9, 2-20 security, 2-9, 2-18 microphone in, 1-8 microsoft internet explorer, 1-10 midi port, 1-8 minitower conversion, 3-37 modem port, 1-15 specifications, 9-11 modem features, 1-15 monitor power soc...
Page 164
Index-4 hardware features, 1-11 serial ports i/o addresses, 4-11 interrupts, 2-4 setup desktop conversion to minitower, 3-38 minitower conversion to desktop, 3-37 setup utility bios, 2-8 legend bar, 2-9 main menu, 2-8 startup, 2-8 using, 2-9 sleep button, 1-5 lamp, 1-5 slot cover installing, 3-9 rem...
Page 165: Regulatory Statements
Regulatory statements 1 regulatory statements the following regulatory statements include the federal communications commission (fcc) radio frequency interference statement, compliance statements for canada and europe, battery disposal and replacement information, and the declaration of conformity. ...
Page 166
2 regulatory statements il y a danger d’explosion s’il y a replacement incorrect de la batterie. Remplacer uniquement avec une batterie du même type ou d’un type recommandé par le constructeur. Mettre au rébut les batteries usagées conformément aux instructions du fabricant. Battery disposal the cmo...
Page 167
Nec computers inc. 15 business park way sacramento, ca 95828 www.Nec-computers.Com 456-00134-000srv 8/00