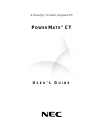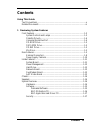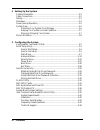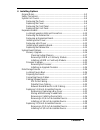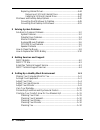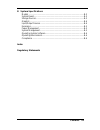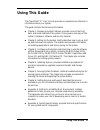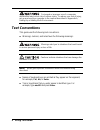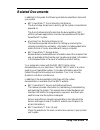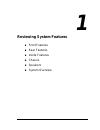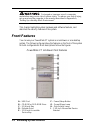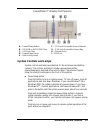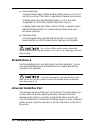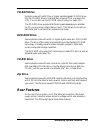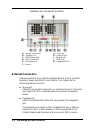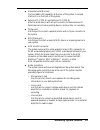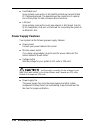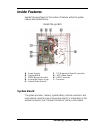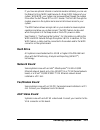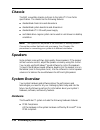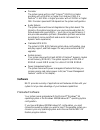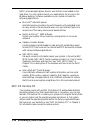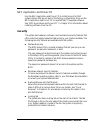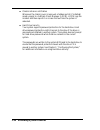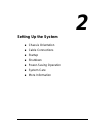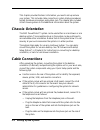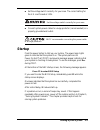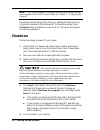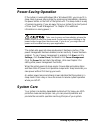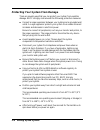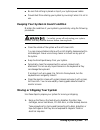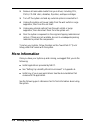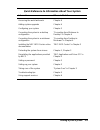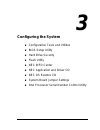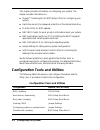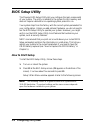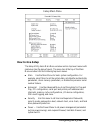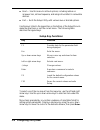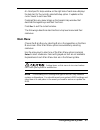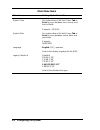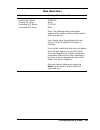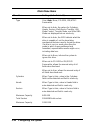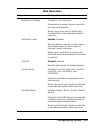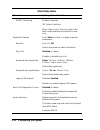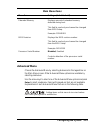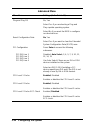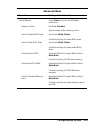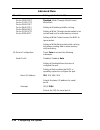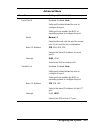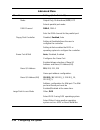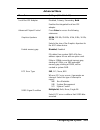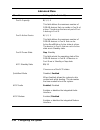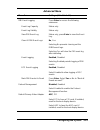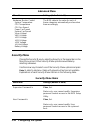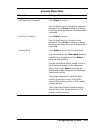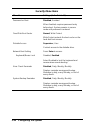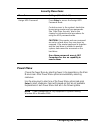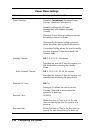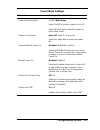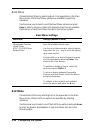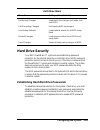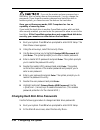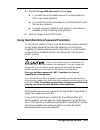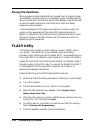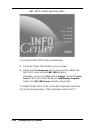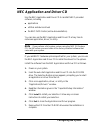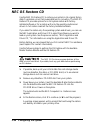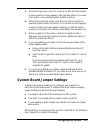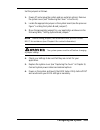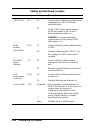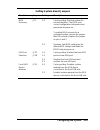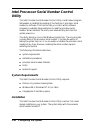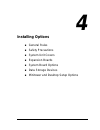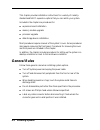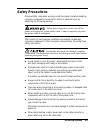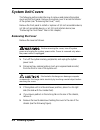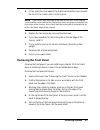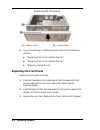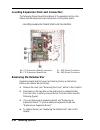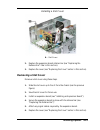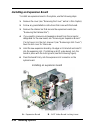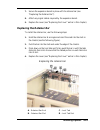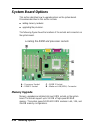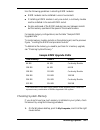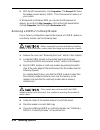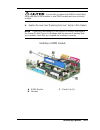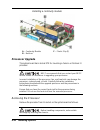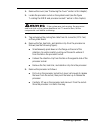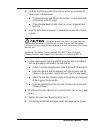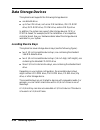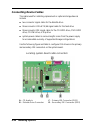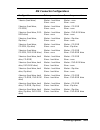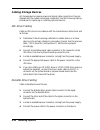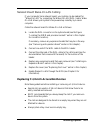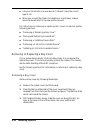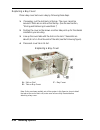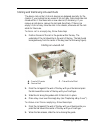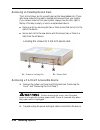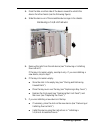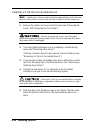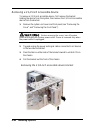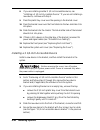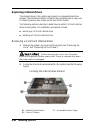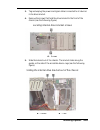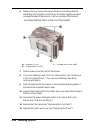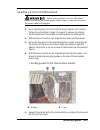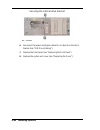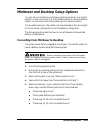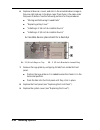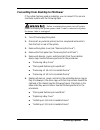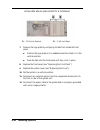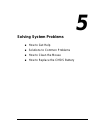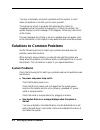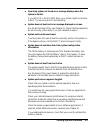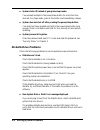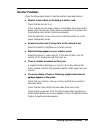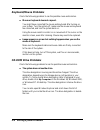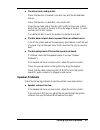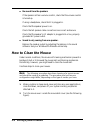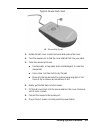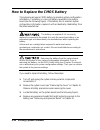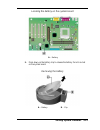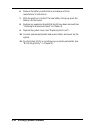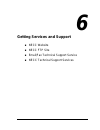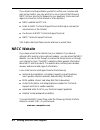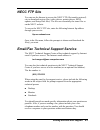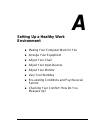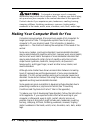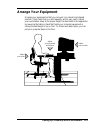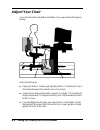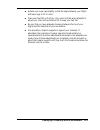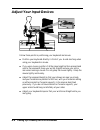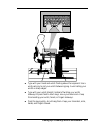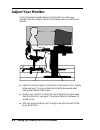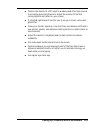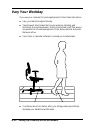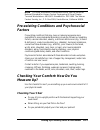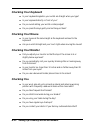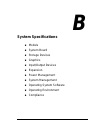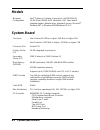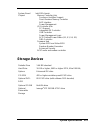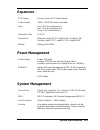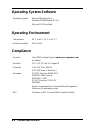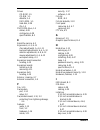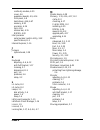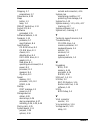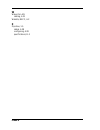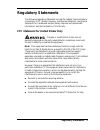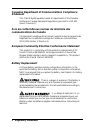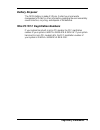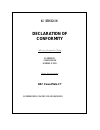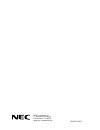- DL manuals
- NEC
- Motherboard
- PowerMate CT
- User Manual
NEC PowerMate CT User Manual
Summary of PowerMate CT
Page 1
A powerful, versatile corporate pc p o w e r m a t e ® ct u s e r ’ s g u i d e.
Page 2
First printing — july 2000 copyright 2000 nec computers inc. 15 business park way sacramento, ca 95828 all rights reserved proprietary notice and liability disclaimer the information disclosed in this document, including all designs and related materials, is the valuable property of nec computers in...
Page 3: Contents
Contents iii contents using this guide text conventions ............................................................................................X related documents ....................................................................................... Xi 1 reviewing system features front feature...
Page 4
Iv contents 2 setting up the system chassis orientation...................................................................................... 2-2 cable connections....................................................................................... 2-2 startup ........................................
Page 5
Contents v 4 installing options general rules.............................................................................................. 4-2 safety precautions....................................................................................... 4-3 system unit covers ..............................
Page 6
Vi contents replacing internal drives ................................................................. 4-44 removing a 3 1/2-inch internal drive...................................... 4-44 installing a 3 1/2-inch internal drive ....................................... 4-47 minitower and desktop setup...
Page 7
Contents vii b system specifications models ........................................................................................................B-2 system board ..............................................................................................B-2 storage devices.........................
Page 8: Using This Guide
Using this guide ix using this guide the powermate ® ct user’s guide provides a comprehensive reference to information about your system. The guide contains the following information: ! Chapter 1, reviewing system features, provides a look at the front, back, and inside features of the system. It al...
Page 9: Text Conventions
X using this guide prolonged or improper use of a computer workstation may pose a risk of serious injury. To reduce your risk of injury, set up and use your computer in the manner described in appendix a, setting up a healthy work environment. Text conventions this guide uses the following text conv...
Page 10: Related Documents
Using this guide xi related documents in addition to this guide, the following printed documentation ships with your system. ! Nec powermate ct quick setup/quick reference the quick setup shows how to quickly get the system connected and powered on. The quick reference briefly describes the document...
Page 11: Reviewing System Features
1 reviewing system features ! Front features ! Rear features ! Inside features ! Chassis ! Speakers ! System overview.
Page 12: Front Features
1-2 reviewing system features prolonged or improper use of a computer workstation may pose a risk of serious injury. To reduce your risk of injury, set up and use the computer in the manner described in appendix a, “setting up a healthy work environment.” this chapter highlights system hardware and ...
Page 13: System Controls and Lamps
Reviewing system features 1-3 powermate ct desktop front features a – power/sleep button f – 3 1/2-inch accessible device bracket b – cd-rom or dvd-rom drive g – 3 1/2-inch accessible device bay c – 5 1/4-inch bay h – diskette drive d – power/sleep lamp i – usb port e – disk activity lamp system con...
Page 14: Diskette Drive A
1-4 reviewing system features ! Power/sleep lamp the power/sleep lamp indicates whether system power is on or off. It also lets you know if the system is operating in a power-saving mode. A steady green lamp indicates that the power is on to all system components. An unlit lamp indicates that power ...
Page 15: Cd-Rom Drive
Reviewing system features 1-5 cd-rom drive systems come with a 40x max or higher variable speed cd-rom drive. Use the cd-rom drive to load and start programs from a compact disc (cd). You can also use the cd-rom drive to play your audio cds. The cd-rom drive operates at different speeds depending on...
Page 16
1-6 reviewing system features powermate ct minitower rear features a – ac power connector f – locking tab b – monitor power socket g – expansion slots c – power supply h – system board connectors d – keyboard/mouse anti-theft bracket i – voltage switch e – agp video board.
Page 17
Reviewing system features 1-7 powermate ct desktop rear features a – power supply f – system board connectors b – keyboard/mouse anti-theft bracket g – monitor power socket c – agp video board h – voltage switch d – locking tab i – ac power connector e – expansion slots minitower rear connector loca...
Page 18: External Connectors
1-8 reviewing system features desktop rear connector locations a – mouse connector g – line out b – parallel port h – serial port 2 c – midi/game port i – serial port 1 d – vga connector j – usb port e – microphone in k – keyboard port f – line in external connectors external connectors let you atta...
Page 19
Reviewing system features 1-9 ! Universal serial bus port this port adds usb capability at the rear of the system. A second usb port is on the front of the system. ! Serial port 1 (com a) and serial port 2 (com b) attach a serial device with a 9-pin connector to these serial ports. Serial devices in...
Page 20: Power Supply Features
1-10 reviewing system features ! Fax/modem port some systems come with a v.90 rated 56-kilobits per second (kbps) pci fax/modem board. The board allows the connection of a phone line to the system for data communications functions. ! Lan port some systems come with a local area network (lan) board. ...
Page 21: Inside Features
Reviewing system features 1-11 inside features see the following figure for the location of features within the system. Feature descriptions follow. Inside the system a – power supply f – pci expansion board connectors b – system board g – agp video board c – rimm memory sockets h – amr connector d ...
Page 22: Power Management
1-12 reviewing system features internal connectors on the system board include: ! Diskette drive connector ! Primary and secondary ide connectors that support up to four ide drives ! Processor socket 370 ! Two rimm sockets ! Five pci connectors for expansion boards ! Agp board connector for agp vide...
Page 23: Hard Drive
Reviewing system features 1-13 if you have an optional internal or external modem installed, you can use the wake on ring (wor) and resume on ring (ror) features of your system. With wor, your system can be powered up through the modem from either the soft power off or acpi modes. The first call thr...
Page 24: Chassis
1-14 reviewing system features chassis the nec convertible chassis conforms to the intel atx form factor specification. The chassis has the following features: ! Standardized chassis size and dimensions ! Standardized system board size and dimensions ! Standardized atx 235-watt power supply ! Switch...
Page 25: Software
Reviewing system features 1-15 ! Processor the system comes with an intel ® celeron ® 533-mhz or higher processor with a 100-mhz or higher front side bus (fsb) or a pentium ® iii 667-mhz or higher processor with a 133-mhz or higher fsb. Processor speed and fsb depends on the system configuration. ! ...
Page 26
1-16 reviewing system features necc-provided applications, drivers, and utilities come loaded on the hard drive. You can install some of your applications from icons on the windows desktop. Software available on your system includes the following applications: ! Microsoft ® internet explorer interne...
Page 27: Security
Reviewing system features 1-17 nec application and driver cd use the nec application and driver cd to install drivers for nec system options that are not part of the factory configuration. Also use the nec application and driver cd to reinstall necc-supplied software. See “nec application and driver...
Page 28
1-18 reviewing system features ! Chassis intrusion notification whenever the chassis cover is removed, a hidden switch (if installed) sends a signal to landesk client manager (ldcm). Ldcm logs the incident and then reports it on screen the next time the system is rebooted. ! Hard drive security your...
Page 29: Setting Up The System
2 setting up the system ! Chassis orientation ! Cable connections ! Startup ! Shutdown ! Power-saving operation ! System care ! More information.
Page 30: Chassis Orientation
2-2 setting up the system this chapter provides the basic information you need to set up and use your system. This includes cable connections, system startup procedures, system shutdown procedures, and system care. The chapter also includes a chart showing where to find additional information about ...
Page 31: Startup
Setting up the system 2-3 ! Set the voltage switch correctly for your area. The correct setting for the u.S. And canada is 115v. Set the voltage switch correctly for your area. ! Connect system power cables to a surge protector (recommended) or a properly grounded wall outlet. Necc recommends connec...
Page 32: Note
2-4 setting up the system note if the system displays a message indicating that system settings have changed, run the bios setup utility (see chapter 3, “configuring the system”). On systems with windows 2000, enter your password at the log-on box. On systems loaded with the windows nt 4.0 operating...
Page 33: Power-Saving Operation
Setting up the system 2-5 power-saving operation if the system is running windows 98 or windows 2000, you can put it in sleep mode (a power-saving state) by pressing and immediately releasing the power button on the front of the system unit. The sleep mode is a way of conserving energy if you are aw...
Page 34
2-6 setting up the system protecting your system from damage there are several ways that you can protect your system from possible damage. Necc strongly recommends the following protective measures. ! Connect a surge suppressor between your system and a grounded wall outlet. A surge suppressor prote...
Page 35
Setting up the system 2-7 ! Be sure that nothing is placed on top of your system power cables. ! Prevent dust from entering your system by covering it when it is not in use. Keeping your system in good condition maintain the condition of your system by periodically using the following procedures. Fo...
Page 36: More Information
2-8 setting up the system 2. Remove all removable media from your drives, including cds, dvds, cd-rw discs, diskettes, zip disks, and tape cartridges. 3. Turn off the system unit and any external options connected to it. 4. Unplug the system unit power cable from the wall outlet or surge suppressor,...
Page 37
Setting up the system 2-9 quick reference to information about your system information where to find it accessing the world wide web chapter 6 adding system upgrades chapter 4 configuring your system chapter 3 converting the system to a desktop configuration “converting from minitower to desktop” in...
Page 38: Configuring The System
3 configuring the system ! Configuration tools and utilities ! Bios setup utility ! Hard drive security ! Flash utility ! Nec info center ! Nec application and driver cd ! Nec os restore cd ! System board jumper settings ! Intel processor serial number control utility.
Page 39
3-2 configuring the system this chapter provides information on configuring your system. The chapter includes information on: ! Phoenix ® technologies ltd. Bios setup utility for configuring your system ! Hard drive security for password protection of the internal hard drive ! Flash utility for bios...
Page 40
Configuring the system 3-3 configuration tools and utilities configuration method, tool, or utility drivers for necc hardware, installing nec application and driver cd hard drive, setting a pre-delay bios setup (power menu) hard drive, setting password protection bios setup (security menu) inactivit...
Page 41: Bios Setup Utility
3-4 configuring the system bios setup utility the phoenix bios setup utility lets you configure the main components of your system. The utility is resident in the system flash memory and does not require a diskette or an operating system present to run. Your system ships from the factory with the co...
Page 42: How to Use Setup
Configuring the system 3-5 setup main menu how to use setup the setup utility has a main menu window and six top-level menus with submenus (see the above figure). The menu bar at the top of the main menu window lists the following top-level menus. ! Main use the main menu for basic system configurat...
Page 43: Setup Key Functions
3-6 configuring the system ! Boot — use this menu to set boot options, including restore on ac/power loss, set boot sequence, and assign drive letters to removable devices. ! Exit — exits the setup utility with various save or discard options. Use the keys listed in the legend bar on the bottom of t...
Page 44: Main Menu
Configuring the system 3-7 an item specific help window on the right side of each menu displays the help text for the currently selected setup option. It updates as the cursor moves to each new field. Pressing f1 on any menu brings up the general help window that describes the legend keys and their ...
Page 45: Main Menu Items
3-8 configuring the system main menu items menu item settings (default is bold) system time set system time in this field. Press tab or enter to move between hour, minute, and second fields. Example: 09:30:50 system date set system date in this field. Press tab or enter to move between month, date, ...
Page 46: Main Menu Items
Configuring the system 3-9 main menu items menu item settings (default is bold) primary ide master primary ide slave secondary ide master secondary ide slave 10263 mb none cd-rom none note: the following setting information applies to the primary and secondary master and slave devices. Each device m...
Page 47: Main Menu Items
3-10 configuring the system main menu items menu item settings (default is bold) type user, auto,none, cd-rom, ide/atapi removable when set to auto, the values for cylinders, heads, sectors, multi-sector transfer, lba mode control, transfer mode, and ultra dma mode are displayed but are read only. W...
Page 48: Main Menu Items
Configuring the system 3-11 main menu items menu item settings (default is bold) multi-sector transfers disabled, 2, 4, 8, 16 sectors determines the number of sectors per block for multi-sector transfers. When type is auto, value in multi-sector transfers field is auto-detected and field is read onl...
Page 49: Main Menu Items
3-12 configuring the system main menu items menu item settings (default is bold) smart monitoring enabled, disabled ide failure prediction when type is set to auto, the value in the field is auto-detected and the field is read only. Keyboard features press enter to check or change keyboard parameter...
Page 50: Main Menu Items
Configuring the system 3-13 main menu items menu item settings (default is bold) extended memory displays amount of extended memory detected during boot. This field is read-only and cannot be changed from bios setup. Example: 130048 kb bios revision displays the bios revision number. This field is r...
Page 51: Advanced Menu
3-14 configuring the system advanced menu menu item settings (default is bold) plug and play os no, yes select yes if you are booting a plug and play capable operating system. Select no if you want the bios to configure non-boot devices. Reset configuration data no, yes select yes if you want to cle...
Page 52: Advanced Menu
Configuring the system 3-15 advanced menu menu item settings (default is bold) cache memory press enter to access the following submenus. Memory cache disabled, enabled sets the state of the memory cache. Cache system bios area uncached, write protect controls caching of system bios area. Cache vide...
Page 53: Advanced Menu
3-16 configuring the system advanced menu menu item settings (default is bold) cache c800-cbff cache cc00-cfff cache d000-d3ff cache d400-d7ff cache d800-dbff cache dc00-dfff cache e000-e3ff disabled, write through, write protect, writeback setting at disabled prohibits caching. Setting at write thr...
Page 54: Advanced Menu
Configuring the system 3-17 advanced menu menu item settings (default is bold) serial port b disabled, enabled, auto setting at enabled allows the user to configure the port. Setting at auto enables the bios or operating system to configure the port. Mode normal, ir selecting normal sets the port fo...
Page 55: Advanced Menu
3-18 configuring the system advanced menu menu item settings (default is bold) mode output only, bi-directional, ecp, epp selects parallel port mode. Dma channel dma 3, dma 1 sets the dma channel for the parallel port. Floppy disk controller disabled, enabled, auto setting at enabled allows the user...
Page 56: Advanced Menu
Configuring the system 3-19 advanced menu menu item settings (default is bold) local bus ide adapter disabled, primary, secondary, both enables the integrated local bus ide adapter. Advanced chipset control press enter to access the following submenus. Graphics aperture 64 mb, 128 mb, 256 mb, 4 mb, ...
Page 57: Advanced Menu
3-20 configuring the system advanced menu menu item settings (default is bold) pool a capacity 8, 1, 2, 4 this field defines the maximum number of rdram devices that can reside in pool a at a time. The devices that are not part of pool a belong in pool b. Pool a active device 4, 1, 2, 3 this field d...
Page 58: Advanced Menu
Configuring the system 3-21 advanced menu menu item settings (default is bold) dmi event logging press enter to access the following submenus. Event log capacity status only. Event log validity status only. View dmi event log status only, press enter to view the event log. Clear all dmi event logs n...
Page 59: Advanced Menu
3-22 configuring the system advanced menu menu item settings (default is bold) hardware monitor control system temperature cpu temperature cpu fan speed power fan speed system fan speed vcore voltage vtt1.5 voltage +3.3v voltage +5.0v voltage +12v voltage +5 usb voltage battery voltage the bios dete...
Page 60: Security Menu Items
Configuring the system 3-23 security menu items menu item settings (default is bold) set supervisor password press enter to access. Use this field to set or change the supervisor password. Press enter to bring up a dialog box where the password can be entered and confirmed. Set user password press e...
Page 61: Security Menu Items
3-24 configuring the system security menu items menu item settings (default is bold) password on boot disabled, enabled when enabled, requires password entry before boot. System remains in secure mode until password is entered. Fixed disk boot sector normal, write protect write protect protects the ...
Page 62: Security Menu Items
Configuring the system 3-25 security menu items menu item settings (default is bold) assign hdd password press enter to access the assign hdd password mode. Controls access to the system’s hard drive by assigning master and user passwords. See “hard drive security” later in this chapter for informat...
Page 63: Power Menu Settings
3-26 configuring the system power menu settings menu item settings (default is bold) power savings disabled, customized, maximum power savings, maximum performance disabled setting turns off power management and disables standby timeout. Maximum power savings setting conserves the greatest amount of...
Page 64: Power Menu Settings
Configuring the system 3-27 power menu settings menu item settings (default is bold) power button behavior on/off, wake/sleep select on/off to turn the system on or off. Select wake/sleep to allow the system to enter sleep mode. Power loss resume keep off, keep on, keep loss select the state after r...
Page 65: Boot Menu Settings
3-28 configuring the system boot menu choose the boot menu by selecting boot in the legend bar on the main menu screen. Other boot menu options are available by selecting submenus. Use the arrow keys to select one of the boot menu options and press enter to select a submenu. Items with grayed-out te...
Page 66: Exit Menu Items
Configuring the system 3-29 exit menu items menu item settings (default is bold) exit saving changes implements the changes just made, and exits bios. Exit discarding changes exit leaving bios unchanged. Load setup defaults loads default values for all bios setup fields. Discard changes load previou...
Page 67
3-30 configuring the system if you set the master and user password on a hard drive, you can never remove the passwords. You can change the passwords. If you forget the master password and install the drive in another system, you cannot access the data on the hard drive. Once you set these passwords...
Page 68
Configuring the system 3-31 3. Highlight assign hdd password and press enter . ! If you enter the current master password, you are prompted to enter a new master password. ! If you enter the current user password, you are prompted to enter the new user password. ! If you do not want to establish a n...
Page 69: Moving The Hard Drive
3-32 configuring the system moving the hard drive when a password protected hard drive is moved from its original system and installed in another system, error messages appear indicating that the drive is locked. Next, the security setup screen appears requiring the user to enter the master password...
Page 70: Nec Info Center
Configuring the system 3-33 8. Reboot the system and start the setup program. Press f9 to reset the bios defaults. Use the recorded setup selections you made at the beginning of this procedure to set the parameters. Nec info center the online nec info center provides quick access to information abou...
Page 71
3-34 configuring the system nec info center opening screen to uninstall the nec info center, use these steps: 1. Access the c:ec info directory on your system. 2. Double click the unwise.Exe icon to remove all files related to the nec info center and the c:ec info directory. Alternately, you can...
Page 72: Note
Configuring the system 3-35 nec application and driver cd use the nec application and driver cd to reinstall necc-provided software, including ! Applications ! Utilities and device drivers ! The nec info center (online documentation). You can also use the nec application and driver cd at any time to...
Page 73: Nec Os Restore Cd
3-36 configuring the system nec os restore cd use the nec os restore cd to restore your system to its original factory state if a problem occurs that causes data loss or corruption. The nec os restore cd provides options for a full system restore with factory- installed software or for a restore wit...
Page 74
Configuring the system 3-37 5. At the warning screen, click c to continue (or x to exit the program). A restore selection screen appears, with a prompt asking if you want a full restore or an operating system and driver restore. 6. At the restore selection screen, click f for full restore or o for a...
Page 75
3-38 configuring the system use the following figure to locate the jumpers on the system board. Locating the system board jumpers a – cmos clear (jp4) f – bios recovery (jp5) b – audio modem riser select (jp11) g – usb port selection (jp28) c – rear usb device wake up (jp3) h – usb port selection (j...
Page 76: Note
Configuring the system 3-39 set the jumpers as follows. 1. Power off and unplug the system and any external options. Remove the system cover (see “removing the cover” in section 4). 2. Locate the appropriate jumper on the system board (see the previous figure “locating the system board jumpers”). 3....
Page 77
3-40 configuring the system setting system board jumpers function jumper setting description cmos clear jp4 2-3 1-2 factory setting. Maintains system board configuration in cmos ram with onboard battery. Clears cmos while system power is off. Return jumper to pins 2 and 3 before powering system on. ...
Page 78
Configuring the system 3-41 setting system board jumpers function jumper setting description bios recovery jp5 1-2 2-3 factory setting. Sets the system for normal operation. The bios uses current configuration information and passwords at power on. To enable bios recovery for a corrupted system, rem...
Page 79: Utility
3-42 configuring the system intel processor serial number control utility the intel processor serial number control utility is a windows program that enables or disables the reading of the pentium iii processor serial number by software. This function lets you control which software programs or webs...
Page 80: Processor Serial Number
Configuring the system 3-43 processor serial number the intel processor serial number, a feature of the pentium iii processor, is an identifier for the processor. The processor serial number is unique, and when used in conjunction with other identification methods, can be used to identify the system...
Page 81: Technical Support
3-44 configuring the system can a website read my serial number without my knowledge? No, generally not. Websites cannot read serial numbers unless you allow them to download a program that can read the processor serial number. Almost all browsers are configured to warn users whenever they download ...
Page 82: Installing Options
4 installing options ! General rules ! Safety precautions ! System unit covers ! Expansion boards ! System board options ! Data storage devices ! Minitower and desktop setup options.
Page 83: General Rules
4-2 installing options this chapter provides installation instructions for a variety of industry- standard and necc expansion options that you can add to your system. Included in the chapter are procedures for ! Expansion board installation ! Memory module upgrade ! Processor upgrade ! Data storage ...
Page 84: Safety Precautions
Installing options 4-3 safety precautions observe safety rules when working inside the system and when handling computer components. Avoid electric shock or personal injury by observing the following warning. Before removing system covers, turn off the power and unplug the system power cable. Power ...
Page 85: System Unit Covers
4-4 installing options system unit covers the following sections describe how to remove and replace the system cover and the front panel. Remove the system cover to access the interior of the system (see “removing the cover,” next). Remove the front panel to install or replace a 3 1/2-inch accessibl...
Page 86
Installing options 4-5 locating the cover screws a – cover c – locking tab b – cover screws 6. Grasp the handle on the cover and slide the cover towards the rear of the chassis about an inch. 7. Lift the cover off the system and set aside. Removing the cover.
Page 87: Replacing The Cover
4-6 installing options replacing the cover replace the cover as follows. Ensure that all cables inside the chassis are positioned to prevent crimping, abrasion, or cutting while installing the cover. Check that the ribbon cables are folded along their fold lines and out of the direct path of the cov...
Page 88: Note
Installing options 4-7 4. Firmly press the cover against the chassis and slide the cover towards the front of the chassis until it locks in place. Note if the cover does not slide all the way to the front of the chassis, check that the cover tabs at the front of the cover are properly inserted into ...
Page 89: Replacing The Front Panel
4-8 installing options removing the front panel a – chassis slots b – locking tabs 6. If you are removing or installing a device, see one of the following sections. ! “replacing 5 1/4-inch accessible devices” ! “replacing 3 1/2-inch accessible devices” ! “replacing internal drives.” replacing the fr...
Page 90: Expansion Boards
Installing options 4-9 replacing the front panel a – slots on chassis (3) c – front panel b – tabs on front panel (3) d – chassis front expansion boards your system supports 32-bit pci plug and play expansion boards, an agp expansion board, and an amr expansion board. With plug and play expansion bo...
Page 91: Removing The Retainer Bar
4-10 installing options locating expansion slots and connectors the following figure shows the locations of the expansion slots on the chassis and the expansion board connectors on the system board. Locating expansion board slots and connectors a – pci expansion board connectors c – agp board connec...
Page 92: Removing An Expansion Board
Installing options 4-11 removing the expansion board retainer bar a – retainer bar tabs b – tab slots removing an expansion board to remove an expansion board, use the following steps. 1. Remove the cover (see “removing the cover” earlier in this chapter). 2. Label and unplug any cables connected to...
Page 93: Installing A Slot Cover
4-12 installing options removing an expansion board a – expansion board b – agp video board locking lever 5. Install a new board, or install the slot cover if you are not installing a board. ! If you are adding an expansion board, see “installing an expansion board.” ! If you need to install a slot ...
Page 94: Removing A Slot Cover
Installing options 4-13 installing a slot cover a – slot cover 2. Replace the expansion board retainer bar (see “replacing the retainer bar” later in this section). 3. Replace the cover (see “replacing the cover” earlier in this section). Removing a slot cover remove a slot cover using these steps. ...
Page 95
4-14 installing options installing an expansion board to install an expansion board in the system, use the following steps. 1. Remove the cover (see “removing the cover” earlier in this chapter). 2. Follow any preinstallation instructions that come with the board. 3. Remove the retainer bar that sec...
Page 96: Replacing The Retainer Bar
Installing options 4-15 7. Secure the expansion board in place with the retainer bar (see “replacing the retainer bar”). 8. Attach any signal cables required by the expansion board. 9. Replace the cover (see “replacing the cover” earlier in this chapter). Replacing the retainer bar to install the re...
Page 97: System Board Options
4-16 installing options system board options this section describes how to upgrade options on the system board. Procedures described in this section include: ! Adding memory modules ! Upgrading the processor. The following figure shows the locations of the sockets and connectors on the system board....
Page 98: Sample Rimm Upgrade Paths
Installing options 4-17 use the following guidelines in selecting rimm modules: ! Rimm modules can be installed in one or two sockets ! If installing a rimm module in only one socket, a continuity module must be installed in the second rimm socket ! The size and speed of the rimm modules can vary be...
Page 99
4-18 installing options 2. With the left mouse button, click properties . The general tab shows the random access memory (ram). This is the amount of memory in your system. In windows 98 or windows 2000, you can also find the amount of memory by pointing to my computer , clicking the right mouse but...
Page 100
Installing options 4-19 7. If you are not installing a rimm module, install a continuity module in the empty socket and replace the system cover (see “replacing the cover” earlier in this chapter). Ensure that you have both rimm sockets filled, either with two rimm modules or one rimm module and one...
Page 101
4-20 installing options removing a rimm module a – plastic clip (2) b – rimm module installing a rimm or continuity module use the following steps to install a rimm module or continuity module. 1. Remove the cover (see “removing the cover” earlier in this chapter). 2. If you need to remove a current...
Page 102: Note
Installing options 4-21 ensure that you have both rimm sockets filled, either with two rimm modules or one rimm module and one continuity module. 6. Replace the cover (see “replacing the cover” earlier in this chapter). Note if you find a discrepancy in the amount of memory displayed at the power-on...
Page 103: Processor Upgrade
4-22 installing options installing a continuity module a – continuity module c – plastic clip (2) b – notches processor upgrade the system board has a socket 370 for mounting a celeron or pentium iii processor. Necc recommends that you contact your necc service center for assistance in upgrading you...
Page 104
Installing options 4-23 1. Remove the cover (see “removing the cover” earlier in this chapter). 2. Locate the processor socket on the system board (see the figure “locating the rimm and processor sockets” earlier in this chapter). If the system was just running, the processor and heat sink on the sy...
Page 105
4-24 installing options removing the fan, heat sink, and processor a – heat sink d – processor b – retention clip e – retention clip flange c – locking lever 6. Install the upgrade processor (see “installing the upgrade processor” in the next section). Installing an upgrade processor install the upg...
Page 106
Installing options 4-25 3. Carefully align the processor pins with the socket pin holes and set the processor into the socket. ! If aligned correctly and the pins are not bent, the processor seats in the socket without forcing. ! If the processor does not seat, check for correct alignment and bent p...
Page 107: Data Storage Devices
4-26 installing options data storage devices the system board supports the following storage devices: ! One diskette drive ! Up to four ide drives, such as an ide hard drive, ide cd-rom drive, dvd-rom drive, cd-rw drive, and an ide zip drive. In addition, the system can support other storage devices...
Page 108: Preparing The Device
Installing options 4-27 locating device bays a – 3 1/2-inch internal bays c – 5 1/4-inch accessible bays b – 3 1/2-inch accessible bays preparing the device before installing a storage device in the system, follow any preinstallation instructions that come with the device. For example, check the fol...
Page 109: Connecting Device Cables
4-28 installing options connecting device cables the cables used for installing replacement or optional storage devices include: ! Two-connector signal cable for the diskette drive ! Three-connector ultra ata/66 signal cable for the hard drive ! Three-connector ide signal cable for the cd-rom drive,...
Page 110
Installing options 4-29 ide connector configurations configuration primary connector secondary connector 1 device (hard drive) master - hard drive slave - none master - none slave - none 2 devices (hard drive, cd-rom) master - hard drive slave - none master - cd-rom slave - none 2 devices (hard driv...
Page 111: Cabling Storage Devices
4-30 installing options cabling storage devices all storage devices require power and signal cable connections. Devices shipped with the system are already connected. Use the following cabling procedures for replacing or installing optional devices. Ide drive cabling cable an ide drive in accordance...
Page 112
Installing options 4-31 network board wake-on lan cabling if your computer has a network board, your system can be readied for “wake-on lan” by connecting the wake-on lan (wol) cable. Wake- on lan allows your system to be powered up remotely by a server computer. Cable the network board for wake-on ...
Page 113
4-32 installing options ! Use your stored rails on a new device if it doesn’t have the correct type of rail. ! When you convert the chassis to a desktop or a minitower, always move the stored rails for the new position as well. For instructions on removing or replacing rails, covers, or devices, see...
Page 114: Note
Installing options 4-33 removing a 5 1/4-inch device bay cover 4. Use these rails on the new 5 1/4-inch device if its rails are the wrong type (see “removing or installing device rails”). If the device already has the right type of rails, set aside the rails you just removed for future use. Note alw...
Page 115
4-34 installing options replacing a bay cover place a bay cover back over a bay by following these steps. 1. If necessary, put the rails back in the bay. The cover cannot be secured if there are no rails within the bay. (see the next section, “storing and retrieving unused rails.”) 2. Position the c...
Page 116
Installing options 4-35 storing and retrieving unused rails the device rails on the 5 1/4-inch devices are designed specially for the chassis. If your system has an unused 5 1/4-inch bay, there should be rails stored within it. Use these rails on new devices (if necessary). If you remove an old devi...
Page 117
4-36 installing options removing or installing device rails the 5 1/4-inch bays are for use with devices that have tabbed rails. These rails allow a device to be easily inserted and removed from your system. If you remove a device from your system, always save the rails, right in the bay if the bay ...
Page 118
Installing options 4-37 3. Press the tabs on either side of the device inward to unlatch the device from the chassis (see the following figure). 4. Slide the device out of the accessible device cage in the chassis. Removing a 5 1/4-inch device 5. Remove the rails from the old device (see “removing o...
Page 119: Note
4-38 installing options installing a 5 1/4-inch accessible device note install rails on the new device before attempting to insert the new device in the system. Use the rails from the old device or the empty bay. 1. Remove the system unit cover and front panel (see “removing the cover” and “removing...
Page 120
Installing options 4-39 installing a 5 1/4-inch device for use in a minitower 6. Reconnect the power and signal cables to the device. 7. Replace the front panel (see “replacing the front panel”). 8. Replace the system unit cover (see “replacing the cover”). Replacing 3 1/2-inch accessible devices th...
Page 121
4-40 installing options removing a 3 1/2-inch accessible device to remove a 3 1/2-inch accessible device, first remove the bracket holding the device from the system, then remove the 3 1/2-inch accessible device from the bracket. 1. Remove the system unit cover and front panel (see “removing the cov...
Page 122
Installing options 4-41 5. Unlatch the bracket cover by pressing the two side tabs towards each other. (reach in behind the front shield of the bracket for easiest access.) set the cover aside (see the following figure). 6. Remove the four screws (two to a side) that secure the device to the bracket...
Page 123
4-42 installing options 8. If you are installing another 3 1/2-inch accessible device, see “installing a 3 1/2-inch accessible device.” if you are not installing a new device, continue with step 9. 9. Press the plastic bay cover over the opening in the bracket cover. 10. Press the bracket cover over...
Page 124
Installing options 4-43 5. Press the bracket cover over the front shield so the two side tabs click into place (see the figure “3 1/2-inch accessible device bracket” in the previous section). 6. Slide the bracket into the lowest accessible bay in the chassis (for the chassis orientation you plan to ...
Page 125: Replacing Internal Drives
4-44 installing options replacing internal drives the internal drives in the system are housed in a removable hard drive bracket. The hard drive bracket is fitted to the accessible device cage, and it is held in place by two screws on the front of the chassis. The following sections describe in deta...
Page 126
Installing options 4-45 3. Tag and unplug the power and signal cables connected to all devices in the drive bracket. 4. Remove the screws that hold the drive bracket to the front of the chassis (see the following figure). Locating internal drive bracket screws a – screws 5. Slide the bracket out of ...
Page 127
4-46 installing options 6. Remove the four screws that secure the drive to the drive bracket. Depending on the position of the drive, the screws might be located on opposite sides of the bracket, or all on one side of the bracket. Locating internal drive screws on the bracket a – screws (2 of 4) c –...
Page 128
Installing options 4-47 installing a 3 1/2-inch internal drive before removing the cover, turn off system power and unplug the system power cable. Power is removed only when the power cable is unplugged. 1. Go to “removing a 3 1/2-inch internal drive” earlier in this section. Follow the instructions...
Page 129
4-48 installing options securing the internal drive bracket a – screws 6. Reconnect the power and signal cables for all devices in the drive bracket (see “ide drive cabling”). 7. Replace the front panel (see “replacing the front panel”). 8. Replace the system unit cover (see “replacing the cover”)..
Page 130
Installing options 4-49 minitower and desktop setup options you can use your system as a minitower system by placing it in a vertical position, or you can convert it to a horizontal position for use as a desktop system. You can also convert the system back to a vertical position. The accessible devi...
Page 131
4-50 installing options 6. Replace all devices, covers, and rails in the accessible device cage so they are right-side up in the drive cage. Place them in the same order they were in before. See the following sections for the procedures. ! “storing and retrieving unused rails” ! “replacing a bay cov...
Page 132
Installing options 4-51 converting from desktop to minitower if the system has been used as a desktop, you can convert it for use as a minitower system with the following steps. Before converting the system, turn off system power and unplug the system power cable. Power is removed only when the powe...
Page 133
4-52 installing options accessible device placement for a minitower a – 3 1/2-inch bracket b – 5 1/4-inch bays 7. Remove the logo plate by unclipping its tabs from inside the front panel. ! Position the logo plate so it is readable when the chassis is in the vertical position. ! Press the tabs into ...
Page 134: Solving System Problems
5 solving system problems ! How to get help ! Solutions to common problems ! How to clean the mouse ! How to replace the cmos battery.
Page 135: System Problems
5-2 solving system problems you may occasionally encounter a problem with the system. In most cases, the problem is one that you can solve yourself. The system has a built-in program that automatically checks its components when the system is powered on. If there is a problem, the system displays an...
Page 136
Solving system problems 5-3 ! Operating system not found error message displays when the system is started. If you left a cd in the cd-rom drive, your system might not be able to boot. Try removing the cd and rebooting. ! System does not boot and error message displayed on screen. Run the bios setup...
Page 137: Diskette Drive Problems
5-4 solving system problems ! System shuts off instead of going into sleep mode. You pressed and held in the power/sleep button for more than four seconds. For sleep mode, press in the button and immediately release. ! System does not shut off after pressing the power/sleep button. You might not hav...
Page 138: Monitor Problems
Solving system problems 5-5 monitor problems check the following problems to see the possible cause and solution. ! Monitor screen is dark or the display is hard to read. Check that the monitor is on. Check that the monitor power cable is connected to the monitor and a power outlet, the monitor sign...
Page 139: Keyboard/mouse Problems
5-6 solving system problems keyboard/mouse problems check the following problem to see the possible cause and solution. ! Mouse or keyboard does not respond. You might have connected the mouse and keyboard after turning on your system. Turn the system off, make sure the mouse and keyboard are connec...
Page 140: Speaker Problems
Solving system problems 5-7 ! The drive is not reading a disc. Check that the disc is inserted in the disc tray with the printed label side up. Check that the disc is a data disc, not a music disc. Clean the non-label side of the disc with a soft lint-free cloth. Gently brush from the center of the ...
Page 141: How To Clean The Mouse
5-8 solving system problems ! No sound from the speakers. If the speaker set has a volume control, check that the volume control is turned up. If using a headphone, check that it is plugged in. Check that the speaker power is on. Check that all speaker cable connections are correct and secure. Check...
Page 142
Solving system problems 5-9 typical mouse ball cover a – mouse ball cover 3. Rotate the ball cover counterclockwise and remove the cover. 4. Turn the mouse over so that the cover and ball fall into your palm. 5. Clean the mouse as follows. ! Use tap water, or tap water and a mild detergent, to clean...
Page 143
5-10 solving system problems how to replace the cmos battery the system board uses a cmos battery to maintain system configuration information. The battery is a coin-cell battery mounted on the system board (see the following figure). If the battery fails to maintain system configuration information...
Page 144
Solving system problems 5-11 locating the battery on the system board a – battery 5. Press down on the battery clip to release the battery from its socket on the system board. Removing the battery a – battery b – clip.
Page 145
5-12 solving system problems 6. Remove the battery and discard in accordance with the manufacturer’s instructions. 7. With the positive (+) side of the new battery facing up, press the battery into the socket. 8. Replace any expansion boards that might have been removed (see “installing an expansion...
Page 146: Getting Services and Support
6 getting services and support ! Necc website ! Necc ftp site ! Email/fax technical support service ! Necc technical support services.
Page 147: Necc Website
6-2 getting services and support if you tried correcting problems yourself or within your company and were not successful, you may want to try one or more of the following necc 24-hour services for answers to your questions. (some services require a connection to the internet or a fax machine.) ! Ne...
Page 148: Necc Ftp Site
Getting services and support 6-3 necc ftp site you can use the internet to access the necc ftp (file transfer protocol) site to download various files (video drivers, printer drivers, bios updates, and setup disk files). The files are essentially the same files as on the necc website. To access the ...
Page 149
6-4 getting services and support necc technical support services necc also offers direct technical support through its technical support center. (necc technical support is for u.S. And canadian customers only; international customers should check with their sales provider.) direct assistance is avai...
Page 150: Setting Up A Healthy Work
A setting up a healthy work environment ! Making your computer work for you ! Arrange your equipment ! Adjust your chair ! Adjust your input devices ! Adjust your monitor ! Vary your workday ! Pre-existing conditions and psychosocial factors ! Checking your comfort: how do you measure up?.
Page 151
A-2 setting up a healthy work environment prolonged or improper use of a computer workstation may pose a risk of serious injury. To reduce your risk of injury, set up and use your computer in the manner described in this appendix. Contact a doctor if you experience pain, tenderness, swelling, burnin...
Page 152: Arrange Your Equipment
Setting up a healthy work environment a-3 arrange your equipment arrange your equipment so that you can work in a natural and relaxed position. Place items that you use frequently within easy reach. Adjust your workstation setup to the proper height (as described in this appendix) by lowering the ta...
Page 153: Adjust Your Chair
A-4 setting up a healthy work environment adjust your chair your chair should be adjustable and stable. Vary your posture throughout the day. Check the following: ! Keep your body in a relaxed yet upright position. The backrest of your chair should support the inward curve of your back. ! Use the en...
Page 154
Setting up a healthy work environment a-5 ! Extend your lower legs slightly so that the angle between your thighs and lower legs is 90° or more. ! Place your feet flat on the floor. Only use a footrest when attempts to adjust your chair and workstation fail to keep your feet flat. ! Be sure that you...
Page 155: Adjust Your Input Devices
A-6 setting up a healthy work environment adjust your input devices follow these points in positioning your keyboard and mouse. ! Position your keyboard directly in front of you. Avoid reaching when using your keyboard or mouse. ! If you use a mouse, position it at the same height as the keyboard an...
Page 156
Setting up a healthy work environment a-7 ! Type with your hands and wrists floating above the keyboard. Use a wrist pad only to rest your wrists between typing. Avoid resting your wrists on sharp edges. ! Type with your wrists straight. Instead of twisting your wrists sideways to press hard-to-reac...
Page 157: Adjust Your Monitor
A-8 setting up a healthy work environment adjust your monitor correct placement and adjustment of the monitor can reduce eye, shoulder, and neck fatigue. Check the following when you position the monitor. ! Adjust the monitor height so that the top of the screen is at or slightly below eye level. Yo...
Page 158
Setting up a healthy work environment a-9 ! Position the monitor at a 90° angle to windows and other light sources to minimize glare and reflections. Adjust the monitor tilt so that ceiling lights do not reflect on your screen. ! If reflected light makes it hard for you to see your screen, use an an...
Page 159: Vary Your Workday
A-10 setting up a healthy work environment vary your workday if you use your computer for prolonged periods, follow these instructions. ! Vary your tasks throughout the day. ! Take frequent short breaks that involve walking, standing, and stretching. During these breaks, stretch muscles and joints t...
Page 160: Note
Setting up a healthy work environment a-11 note for more information on workstation setup, see the american national standard for human factors engineering of visual display terminal workstations. Ansi/hfs standard no. 100-1988. The human factors society, inc., p.O. Box 1369, santa monica, californi...
Page 161: Checking Your Keyboard
A-12 setting up a healthy work environment checking your keyboard ! Is your keyboard angled so your wrists are straight when you type? ! Is your keyboard directly in front of you? ! Do you avoid resting your wrists on sharp edges? ! Do you press the keys gently and not bang on them? Checking your mo...
Page 162
Setting up a healthy work environment a-13 for more information on workstation setup, see the american national standard for human factors engineering of visual display terminal workstations. Ansi/hfs standard no. 100-1988. The human factors society, inc., p.O. Box 1369, santa monica, california 904...
Page 163: System Specifications
B system specifications ! Models ! System board ! Storage devices ! Graphics ! Input/output devices ! Expansion ! Power management ! System management ! Operating system software ! Operating environment ! Compliance.
Page 164: Models
B-2 system specifications models minimum configuration intel ® celeron or pentium iii processor, 64-mb rdram, 10-gb ultra dma/66 eide hard drive, agp video board, integrated audio, diskette drive, keyboard, mouse, microsoft ® windows 98 ® or windows 2000/windows nt 4.0. System board processor intel ...
Page 165: Storage Devices
System specifications b-3 system board chipset intel 820 chipset: memory controller hub processor host/bus support direct rambus memory controller agp interface power management i/o controller hub pci support integrated ide controller usb controller power management logic acpi defined power states (...
Page 166: Graphics
B-4 system specifications graphics video board agp 4x nvidia memory 8 mb or higher default resolution 800 x 600 x 24-bit (16.7 million colors) maximum resolution 1280 x 1024 x 24-bit (16.7 million colors) 1600 x 1200 x 8-bit (256 colors) input/output devices disk interface 32-bit pci bus mastering i...
Page 167: Expansion
System specifications b-5 expansion atx design easy-to-service atx chassis design power supply 235w, 115v/230v switch selectable bays two 5 1/4” accessible device two 3 1/2" accessible device three 3 1/2" internal device expansion slots five pci dimensions minitower: depth 17.75" x width 6.83" x hei...
Page 168: Operating System Software
B-6 system specifications operating system software operating system microsoft windows 98 or windows 2000/windows nt 4.0 microsoft pc99 certified operating environment temperature 41° f to 95° f (5° c to 35° c) relative humidity 10% to 60% compliance general year 2000 compliant (go to www.Nec-comput...
Page 169: Index
Index-1 3 3 1/2-inch accessible device installing, 4-39 locating, 1-2, 4-26 removing, 4-39 3 1/2-inch accessible device bracket installing, 4-39 removing, 4-39 3 1/2-inch internal device installing, 4-44, 4-47 locating, 4-26 removing, 4-44 3 1/2-inch internal device bracket installing, 4-47 removing...
Page 170
Index-2 diskette drive, 4-28 dvd-rom drive, 4-28 ide drive, 4-28 power, 4-28 zip drive, 4-28 cabling diskette drive, 4-30 ide drive, 4-30 power, 4-30 storage devices, 4-30 wake-on lan, 4-31 cd-rom drive, 1-5 cables, 4-28 configuring, 4-28 problems, 5-6 specifications, b-3 cd-rw drive, 1-5 cables, 4-...
Page 171
Index-3 drives cd-rom, 1-5 cd-rw, 1-5 diskette, 1-4 dvd-rom, 1-5 hard disk, 4-28 zip, 1-5 dvd-rom drive, 1-5 cables, 4-28 configuring, 4-28 specifications, b-3 e email/fax service, 6-3 ergonomics, a-2, a-11 chair adjustments, a-4, a-11 keyboard adjustments, a-6, a-12 monitor adjustments, a-8, a-12 m...
Page 172
Index-4 continuity module, 4-20 cover, 4-6 expansion boards, 4-9, 4-14 front panel, 4-8 hard drives, 4-44, 4-47 memory, 4-20 processor, 4-24 rails, 4-36 retainer bar, 4-15 rimms, 4-20 intel processor serial number control utility, 3-42 specifications, b-2 internet explorer, 1-16 j jumpers system boa...
Page 173
Index-5 n nec application and driver cd features, 1-17 installing software, 3-35 restoring software, 3-35 nec info center, 1-16, 3-33 installing, 3-33 uninstalling, 3-34 nec os restore cd features, 1-16 using, 3-36 necc email/fax service, 6-3 ftp site, 6-3 technical support services, 6-4 website, 6-...
Page 174
Index-6 r rails guidelines for replacing, 4-31 installing, 4-36 removing, 4-36 replacing, 4-36 retrieving, 4-35 storing, 4-35 random access memory, 4-16, 4-17 rdram memory, 1-15 removing 3 1/2-inch accessible device, 4-39 3 1/2-inch accessible device bracket, 4-39 3 1/2-inch internal device, 4-44 3 ...
Page 175
Index-7 shipping, 2-7 preparations, 2-7 slave device, 4-28 sleep button, 1-3 lamp, 1-4 smart hard drive, 1-13 socket 370, b-2 software preloaded, 1-15 software features, 1-15 speakers, 1-14 problems, 5-7 specifications, b-4 specifications cd-rom drive, b-3 cd-rw drive, b-3 chassis, b-5 diskette driv...
Page 176
Index-8 w wake-on lan cabling, 4-31 website, necc, 6-2 z zip drive, 1-5 cables, 4-28 configuring, 4-28 specifications, b-3.
Page 177: Regulatory Statements
Regulatory statements 1 regulatory statements the following regulatory statements include the federal communications commission (fcc) radio frequency interference statement, compliance statements for canada and europe, battery disposal and replacement information, and the declaration of conformity. ...
Page 178: Statement
2 regulatory statements canadian department of communications compliance statement this class b digital apparatus meets all requirements of the canadian interference-causing equipment regulations (pursuant to ices-003 issue 2, revision 1). Avis de conformité aux normes du ministere des communication...
Page 179: Battery Disposal
Regulatory statements 3 battery disposal the cmos battery is made of lithium. Contact your local waste management officials for other information regarding the environmentally sound collection, recycling, and disposal of the batteries. Mini-pci fcc registration numbers if your system has a built-in ...
Page 180: Declaration of
Nec computers inc. Declaration of conformity we, the responsible party nec computers inc. 15 business park way sacramento, ca 95828 declare that the product nec powermate ct is in compliance with fcc cfr47 part 15 for class b digital devices..
Page 181
Nec computers inc. 15 business park way sacramento, ca 95828 www.Nec-computers.Com 456-00134-000