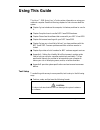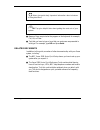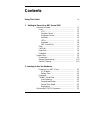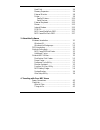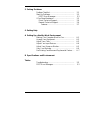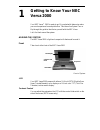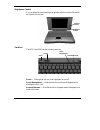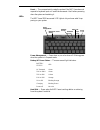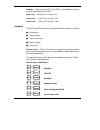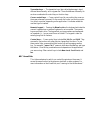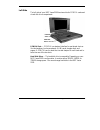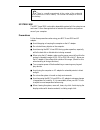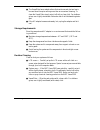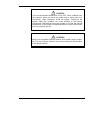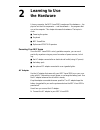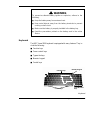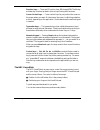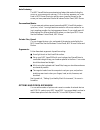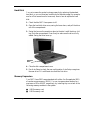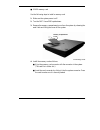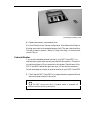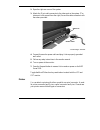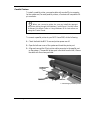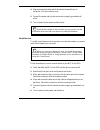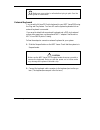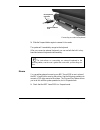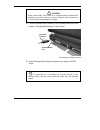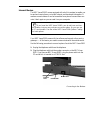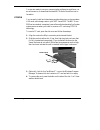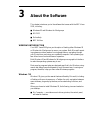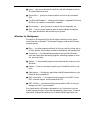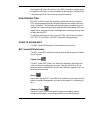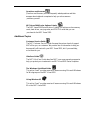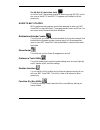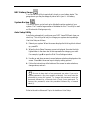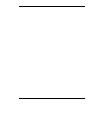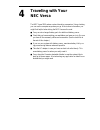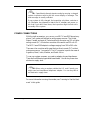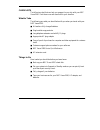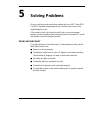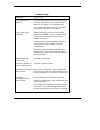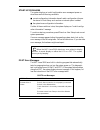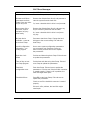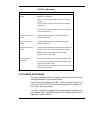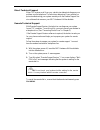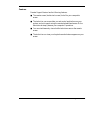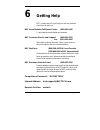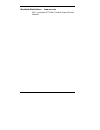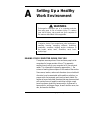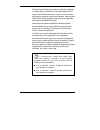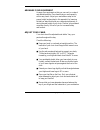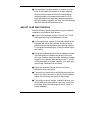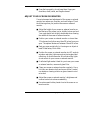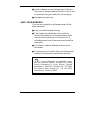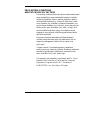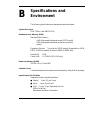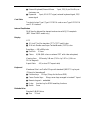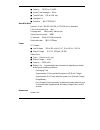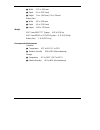- DL manuals
- NEC
- Laptop
- Versa 2000 Series
- User Manual
NEC Versa 2000 Series User Manual - Getting to Know Your Nec
Getting to Know Your NEC Versa 2000 1-1
Getting to Know Your NEC
Versa 2000
Your NEC Versa™ 2000 is ready to go! It’s packed with features to make
your work experience fun and productive. Take the online System Tour or
flip through this guide to familiarize yourself with the NEC Versa.
Let’s first look around the system.
AROUND THE SYSTEM
The NEC Versa 2000 is light and compact with features all around it.
Front
Take a look at the front of the NEC Versa 2000.
Front of System
LCD
Your NEC Versa 2000 comes with either a 10.4-inch DSTN (Double-Scan
Super-Twisted Nematic) color display or a 9.5-inch color TFT (Thin Film
Transistor) active-matrix display.
Contrast Control
You can adjust the contrast on the LCD with the control slide switch on the
side of the screen (DSTN screen only).
1
LCD Display
Switches and
LEDs
Keyboard
VersaGlide
Summary of Versa 2000 Series
Page 1
Proprietary notice and liability disclaimer . The information disclosed in this document, including all designs and related materials, is the valuable property of nec corporation (nec) and/or its licensors. Nec and/or its licensors, as appropriate, reserve all patent, copyright and other proprietary...
Page 2: Using This Guide
Using this guide vii using this guide this versa™ 2000 series user’s guide contains information on using your notebook computer. Read the following chapters to find out more about the system. ■ chapter 1 gives introduces the computer, its features, and how to care for it. ■ chapter 2 explains how to...
Page 3
Viii using this guide note notes give particularly important information about whatever is being described. Tip: tips give helpful hints about getting the most out of your system. ■ names of keys are printed as they appear on the keyboard, for example, ctrl, alt, or enter. ■ text that you have to ty...
Page 4: Contents
Contents iii contents using this guide vii 1 getting to know your nec versa 2000 around the system ................................................... 1-1 front................................................................... 1-1 lcd .............................................................. 1...
Page 5
Iv contents hard disk ........................................................... 2-6 memory expansion ............................................. 2-6 external monitor................................................. 2-8 printer................................................................. 2-9 ...
Page 6
Contents v 5 solving problems problem checklist .................................................... 5-1 start-up problems.................................................... 5-3 post error messages......................................... 5-3 if you need assistance ....................................
Page 7: Getting to Know Your Nec
Getting to know your nec versa 2000 1-1 getting to know your nec versa 2000 your nec versa™ 2000 is ready to go! It’s packed with features to make your work experience fun and productive. Take the online system tour or flip through this guide to familiarize yourself with the nec versa. Let’s first l...
Page 8
1-2 getting to know your nec versa 2000 brightness control you can adjust the screen backlight brightness with the control slide switch on the side of the screen. Switches the nec versa 2000 has the following switches: power — slide right to turn on; slide right again to turn off. Power management —...
Page 9
Getting to know your nec versa 2000 1-3 reset — this recessed switch resets the system if the nec versa does not respond to keyboard input or versaglide movement. Use it before powering down the system and restarting it. Leds the nec versa 2000 has several led lights to let you know what’s hap- peni...
Page 10
1-4 getting to know your nec versa 2000 diskette — green when the nec versa 2000 is writing data to or retriev- ing from the diskette in the a drive. Num lock — green is on; no color is off. Caps lock — green is on; no color is off. Scroll lock — green is on; no color is off. Keyboard the nec versa ...
Page 11
Getting to know your nec versa 2000 1-5 typewriter keys — the typewriter keys (also called alphanumeric keys) are used almost exactly as on a typewriter. Those that behave differently do so when combined with control keys or function keys. Cursor control keys — cursor control keys let you position t...
Page 12
1-6 getting to know your nec versa 2000 rear the rear of the system has ports for connecting your nec versa 2000 to other devices, like a printer or an external mouse, and power sources. Keyboard and mouse port — use the standard ps/2 port to connect an external ps/2 mouse or an external ps/2 keyboa...
Page 13
Getting to know your nec versa 2000 1-7 left side the left side of your nec versa 2000 has two slots for pcmcia cards and a hard disk drive compartment. Pcmcia slots — pcmcia is a standard interface for peripheral devices like fax/modems, local area network (lan) cards, storage cards, and pagers. A ...
Page 14
1-8 getting to know your nec versa 2000 right side on the right side of the nec versa 2000 is a diskette drive and a removable battery. Diskette drive — you can save your files to diskette and install software from diskette using the diskette drive, called drive a. Battery — on the right front is th...
Page 15
Getting to know your nec versa 2000 1-9 note there is a small compartment in the center of the underside that contains the cmos battery. You should not attempt to remove this battery. System care the nec versa 2000 is a durable, dependable system built for extensive use and travel. Follow these guid...
Page 16
1-10 getting to know your nec versa 2000 ■ the versaglide has a sealed surface that resists normal dust and mois- ture and should require nothing more than an occasional cleaning. To clean the versaglide, simply wipe it off with a clean cloth. For stubborn grime, use a lightly moistened cloth and a ...
Page 17
Getting to know your nec versa 2000 1-11 ! Caution: if the environmental temperature of the nec versa suddenly rises (for example, when you move the system from a warm place to a cold place), vapor condenses inside the system. Turning on the system under this condition can cause damage to the intern...
Page 18: Learning to Use
Learning to use the hardware 2-1 learning to use the hardware like any computer, the nec versa 2000 is made up of the hardware — the physical unit and its components — and the software — the programs that run on the computer. This chapter discusses the hardware. The topics in- clude: ■ powering the ...
Page 19
2-2 learning to use the hardware connecting the ac adapter 2. Connect the other end to a 100- or 240-volt wall outlet. Battery pack the nec versa 2000 comes with a rechargeable lithium ion (li-ion) bat- tery. With it, you can run your system without a wall outlet for up to four hours with power mana...
Page 20: Warning
Learning to use the hardware 2-3 ! Warning to prevent accidental battery ignition or explosion, adhere to the following: ■ keep the battery away from extreme heat. ■ keep metal objects away from the battery terminals to prevent causing a short circuit. ■ make sure the battery is properly installed i...
Page 21
2-4 learning to use the hardware function keys — there are 12 function keys, f1 through f12 . The fn key activates key functions printed in blue on keys having dual functions . Cursor control keys — cursor control keys let you position the cursor on the screen where you want. On the screen, the curs...
Page 22
Learning to use the hardware 2-5 autocentering the nec versaglide has an autocentering feature that makes finding the cursor on your screen quick and easy. Click on the key sequence you’ve de- fined in nec mouse shortcuts, and the cursor jumps to the spot on the screen you have preselected. See the ...
Page 23
2-6 learning to use the hardware hard disk you can increase the system’s storage capacity by replacing the standard hard disk, or you can have two hard drives for alternate usage (for example, one for office use and one for home use). Here is how to replace the hard disk: 1. Check that the nec versa...
Page 24
Learning to use the hardware 2-7 ■ 16-mb memory card use the following steps to install a memory card. 1. Make sure the system power is off. 2. Turn the nec versa 2000 upside down. 3. Remove the memory compartment cover from the system by releasing the small latch and lifting the cover off the syste...
Page 25
2-8 learning to use the hardware inserting a memory card 5. Replace the memory compartment cover. Run auto setup to check the new configuration. Auto setup should show a blinking arrow next to the extended memory field. The new value should re- flect the increase in memory. (refer to “using auto set...
Page 26
Learning to use the hardware 2-9 2. Open the right-rear cover of the system. 3. Attach the 15-pin cable connector to the video port on the system. (the video port is the second from the right.) secure the cable connection with the screws provided. Connecting a monitor 4. Connect the monitor power ca...
Page 27
2-10 learning to use the hardware parallel printers to install a parallel printer, you need a cable with a male 25-pin connector for the system and, for most parallel printers, a centronics®-compatible 36- pin connector. Note when you connect a printer, be sure you install the appropri- ate printer ...
Page 28
Learning to use the hardware 2-11 4. Align and connect the other end of the cable to the parallel port on the device. Lock the connector clips. 5. Connect the power cable to the printer and a properly grounded wall outlet. 6. Turn on power to the system and the printer. Note check that the printer i...
Page 29
2-12 learning to use the hardware note make sure your printer is online before trying to print. See the printer guide for instructions. External keyboard you can add a full-size ps/2-style keyboard to your nec versa 2000 using the plug and play feature. You can still use the system keyboard while an...
Page 30
Learning to use the hardware 2-13 connecting an external keyboard 3. Slide the suspend button again to resume active mode. The system will immediately recognize the keyboard. After you connect an external keyboard, you can use both the built-in key- board and external keyboard simultaneously. Note f...
Page 31
2-14 learning to use the hardware ! Caution: make sure the nec versa 2000 is in suspend mode or powered off whenever you add or remove a mouse. Doing so with the power on in active mode may damage the system. 2. Connect the mouse cable connector to the keyboard/mouse port on the system. (the keyboar...
Page 32
Learning to use the hardware 2-15 internal modem the nec versa 2000c comes equipped with a built-in modem to enable you to send and receive faxes, cruise the internet, and download information. A modem converts data so it can be transmitted over phone lines and then con- verts it back again so you c...
Page 33
2-16 learning to use the hardware you are now ready to use your communication software to send faxes, run an online service, or download the latest nec bulletin board services in- formation. Pcmcia you can easily install and interchange peripheral devices, such as modems, lan cards, and storage card...
Page 34
Learning to use the hardware 2-17 nec versa mediadock 2000 * the nec versa 2000 expansion options give you one touch connection to external peripherals or a full-blown multimedia station. The mediadock 2000 provides cd-rom capability and a stereo sound system. See the versa mediadock 2000 user's gui...
Page 35: About The Software
About the software 3-1 about the software this chapter introduces you to the software that comes with the nec versa 2000, including: ■ windows 95 and windows for workgroups ■ ms-dos ■ online help ■ nec utilities windows introduction your nec versa 2000 gives you the option of loading either windows ...
Page 36
3-2 about the software ■ inbox — lets you access the microsoft fax and mail software as well as microsoft network services. ■ recycle bin — gives you a trash container in which to put unwanted files. ■ the microsoft network — shows you the network, integrated lans, and wans if your system is connect...
Page 37
About the software 3-3 see the online windows quickstart in the nec information program group for detailed instructions on using windows for workgroups. See the online using windows 95 for instructions on using windows 95. Dos introduction ms-dos is the microsoft disk operating system that runs the ...
Page 38
3-4 about the software questions and answers questions and answers provides frequently asked questions and their answers about notebook computers to help you solve common problems yourself. Nec versa 2000 series options catalog the nec versa 2000 series options catalog lists options such as memory c...
Page 39
About the software 3-5 the ms-dos 6.2 quickstart guide an online “book” that presents a series of lessons on using ms-dos, which also runs on the nec versa 2000. This appears on windows for work- groups only. Guide to nec utilities nec provides several programs and routines designed to make your nec...
Page 40
3-6 about the software nec battery gauge you can use this utility to periodically check on your battery status. The gauge shows you the percentage of power left in your li-ion battery. System backup this utility allows you to back up to diskette the entire contents of your system. You’ll need a larg...
Page 41
About the software 3-7.
Page 42: Traveling With Your
Traveling with your nec versa 4-1 traveling with your nec versa the nec versa 2000 makes a natural traveling companion. Using a battery, you can use the computer anywhere you go. Here is some information you might find helpful when taking the nec versa on the road. ■ carry an extra charged battery p...
Page 43
4-2 traveling with your nec versa tip: speed the trip through airport security by carrying a charged system. Inspectors want to see the screen display a message. The boot message is usually sufficient. If your system is fully charged, the inspection only takes a minute or so. Otherwise, be prepared ...
Page 44
Traveling with your nec versa 4-3 checklists the following checklists can help you prepare for your trip with your nec versa 2000. Look them over and use what fits your situation. What to take the following are what you should take with you when you travel with your nec versa 2000. ■ at least two fu...
Page 45: Solving Problems
Solving problems 5-1 solving problems once in a while you may encounter a problem with your nec versa 2000. The nec information program group has questions and answers that might be helpful to you. If the screen is blank, the instructions don't help, or no error message appears, use the information ...
Page 46
5-2 solving problems troubleshooting problem what to do the system does not power on if you are operating the system with battery power, check that the battery pack is correctly inserted. Attach the ac adapter to recharge the battery. If you have the ac adapter attached, check that the electrical ou...
Page 47
Solving problems 5-3 start-up problems the system displays an invalid configuration error message at power on when there are the following conditions: ■ current configuration information doesn't match configuration informa- tion stored in auto setup, such as when an internal option is added. ■ the s...
Page 48
5-4 solving problems post error messages message what to do if there’s still a problem, drive a might need repair. Diskette read failure – press f1 to run auto setup. Press any other key to retry boot remove the diskette from drive a and press f1 to start the system from the hard disk. Or, insert a ...
Page 49
Solving problems 5-5 post error messages message what to do fixed disk controller failure press f1 to start auto setup. Exit and save to update the parameters. Check to see if the hard disk connector is seated properly. The hard disk controller does not work and might need repair. Check in auto setu...
Page 50
5-6 solving problems direct technical support when tsc receives a call from you, a technician attempts to diagnose your problem over the telephone. The technician determines if your problem re- quires troubleshooting your system remotely with the remote support ses- sion software that comes on your ...
Page 51
Solving problems 5-7 features remote support session has the following features: ■ the remote screen (technician's screen) looks like your computer's screen. ■ the technician can access data, run and control applications on your system, and print reports using the remote keyboard and mouse. Or the t...
Page 52: Getting Help
Getting help 6-1 getting help nec is ready and willing to help you with our products. Here's how to reach us. Nec versa diskette fulfillment center (800) 842-6446 to purchase backup diskettes and manuals. Nec customer service and support (800) 632-4525 fax (508) 635-4666 spare parts ordering, warran...
Page 53
6-2 getting help worldwide web address www.Nec.Com nec is a member of tsanet (technical support alliance network)..
Page 54: Setting Up A Healthy
Setting up a healthy work environment a-1 setting up a healthy work environment ! Warning prolonged or improper use of a computer worksta- tion may pose a risk of serious injury. To reduce your risk of injury, set up and use your computer in the manner described in this appendix. Contact a doctor if...
Page 55
A-2 setting up a healthy work environment although some studies have shown an association between increasing hours of keyboard use and the development of some musculoskeletal disorders, it is still unclear whether working at a computer causes such disorders. Some doctors believe that using the keybo...
Page 56
Setting up a healthy work environment a-3 arrange your equipment arrange your equipment so that you can work in a natural and relaxed position. Place items that you use frequently within easy reach. Adjust your workstation setup to the proper height (as described in this appendix) by lowering the ta...
Page 57
A-4 setting up a healthy work environment ■ use armrests or forearm supports to support your fore- arms. If adjustable, the armrests or forearm supports should initially be lowered while all the other adjust- ments discussed in this appendix are made. Once all these adjustments are completed, raise ...
Page 58
Setting up a healthy work environment a-5 ■ press the keys gently; do not bang them. Keep your shoulders, arms, hands, and fingers relaxed. Adjust your screen or monitor correct placement and adjustment of the screen or external monitor can reduce eye, shoulder, and neck fatigue. Check the following...
Page 59
A-6 setting up a healthy work environment ■ position whatever you are looking at most of the time (the screen or reference material) directly in front of you to minimize turning your head while you are typing. ■ get regular eye check-ups. Vary your workday if you use your computer for prolonged peri...
Page 60
Setting up a healthy work environment a-7 pre-existing conditions and psychosocial factors pre-existing conditions that may cause or make some people more susceptible to musculoskeletal disorders include the following: hereditary factors, vascular disorders, obesity, nutritional deficiencies (e.G., ...
Page 61: Specifications and
Specifications and environment b-1 specifications and environment the following specifications are standard except where noted. System processor p24c-75mhz (intel 486 dx4-75) random access memory (ram) standard main memory — 4-mb high-speed interleaved access (dstn model) 8-mb high-speed interleaved...
Page 62
B-2 specifications and environment ■ external keyboard/external mouse 1 port, ps/2, 6-pin minidin; ex- clusionary use ■ expansion 1 port, vga crt signal, external keyboard signal, ps/2 mouse signal card slots two slots for two type i/type ii pcmcia cards or one type iii pcmcia card. 3.3v interface. ...
Page 63
Specifications and environment b-3 ■ capacity 720 kb or 1.44 mb ■ access time (average) — 94 ms ■ transfer rate 250 to 500k bps ■ interleave 1:1 ■ controller ns pc87334vjg hard disk drive internal 2.5-inch, 350-mb, 540-mb, or 720-mb drive, removable track-to-track seek rate 4 ms aversage seek 13...
Page 64
B-4 specifications and environment ■ width 11.7 in. (300 mm) ■ depth 9.1 in. (233.3 mm) ■ height 1.9 in. (48.7 mm), 2.2 in. (56 mm) battery pack ■ width 4.2 in. (108 mm) ■ depth 4.5 in. (114.5 mm) ■ height 0.85 in. (21.8 mm) weight nec versa 2000c tft system 6.51 lb (2.95 kg) nec versa 2000d or /75 ...
Page 65: Warning
Battery replacement a lithium battery in your computer maintains system configuration information. In the event that the battery fails to maintain system configuration information, nec recommends that you replace the battery. Have an authorized nec service representative replace the battery. ! Warni...