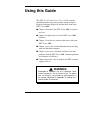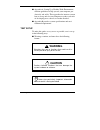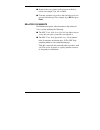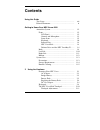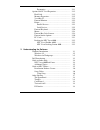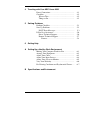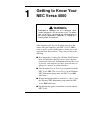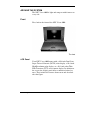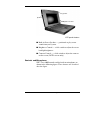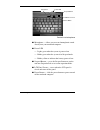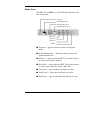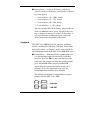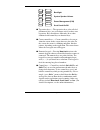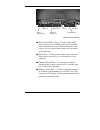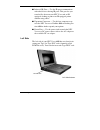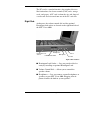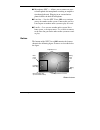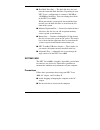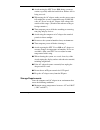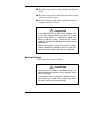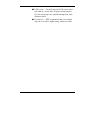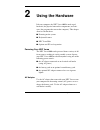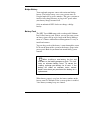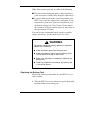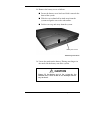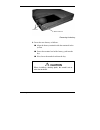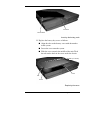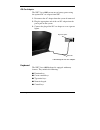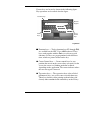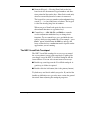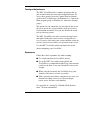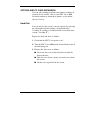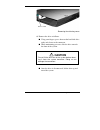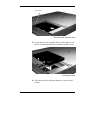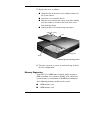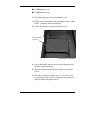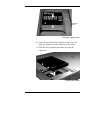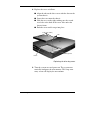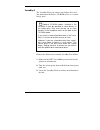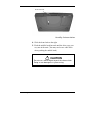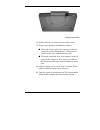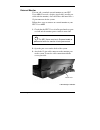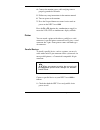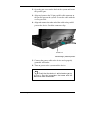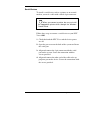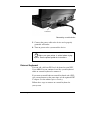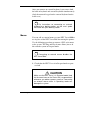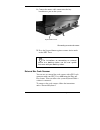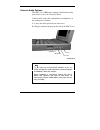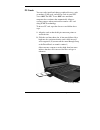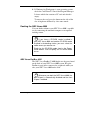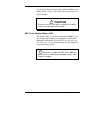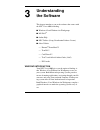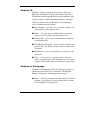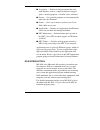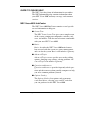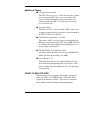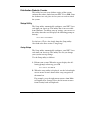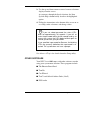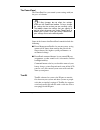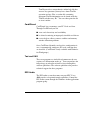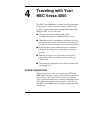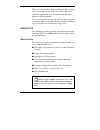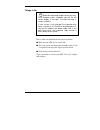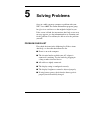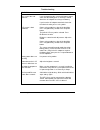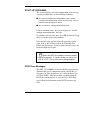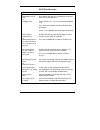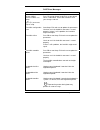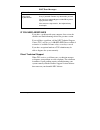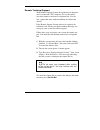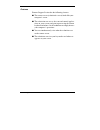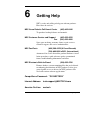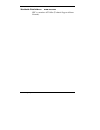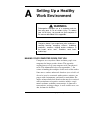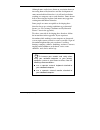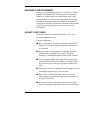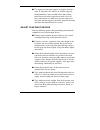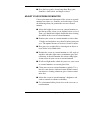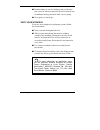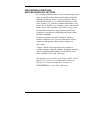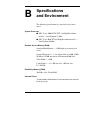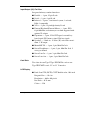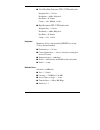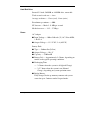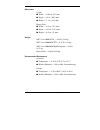NEC VERSA 4000 BATTERY CHARGER WITH AC ADAPTER Manual
PROPRIETARY NOTICE
AND LIABILITY DISCLAIMER
.
The information disclosed in this document, including all designs and
related materials, is the valuable property of NEC Corporation (NEC)
and/or its licensors. NEC and/or its licensors, as appropriate, reserve all
patent, copyright and other proprietary rights to this document, including
all design, manufacturing, reproduction, use and sales rights thereto,
except to the extent said rights are expressly granted to others.
The NEC product(s) discussed in this document are warranted in
accordance with the terms of the Warranty Statement accompanying
each product. However, actual performance of each such product is
dependent upon factors such as system configuration, customer data, and
operator control. Since implementation by customers of each product
may vary, the suitability of specific product configurations and
applications must be determined by the customer and is not warranted by
NEC.
To allow for design and specification improvements, the information in
this document is subject to change at any time, without notice.
Reproduction of this document or portions thereof without prior written
approval of NEC is prohibited.
NEC Versa is a trademark of NEC Corporation.
All other product, brand, or trade names used in this publication are trademarks or registered
trademarks of their respective trademark owners.
First Printing — July 1995
Copyright 1995
Copyright 1995
NEC Technologies, Inc.
NEC Corporation
1414 Massachusetts Avenue
7-1 Shiba 5-Chome, Minato-Ku
Boxborough, MA 01719
Tokyo 108-01, Japan
All rights reserved
All rights reserved
Summary of VERSA 4000 BATTERY CHARGER WITH AC ADAPTER
Page 1
Proprietary notice and liability disclaimer . The information disclosed in this document, including all designs and related materials, is the valuable property of nec corporation (nec) and/or its licensors. Nec and/or its licensors, as appropriate, reserve all patent, copyright and other proprietary...
Page 2: Using This Guide
Using this guide vii using this guide the nec versa™ 4000 series user’s guide contains information about using your portable laptop computer. Read the following chapters to find out more about your nec versa 4000. ■ chapter 1 introduces the nec versa 4000, its features, and care. ■ chapter 2 explain...
Page 3: Warning
Viii using this guide ■ appendix a, setting up a healthy work environment, contains guidelines to help you use your computer pro- ductively and safely. This appendix also instructs you on how to set up and use your computer to reduce your risk of developing nerve, muscle, or tendon disorders. ■ appe...
Page 4
Using this guide ix ■ names of keys are printed as they appear on the key- board, for example, ctrl, alt, or enter. ■ text that you must type or keys that you must press are presented in bold type. For example, type dir and press enter . Related documents in addition to this guide, other documents s...
Page 5: Contents
Contents iii contents using this guide text setup ............................................................... Viii related documents................................................... Ix getting to know your nec versa 4000 around the system ................................................... 1-2...
Page 6
Iv contents ergonomics .................................................... 2-11 options and pc card expansion............................... 2-12 hard disk ........................................................... 2-12 memory expansion ............................................. 2-15 versabay i...
Page 7
Contents v 4 traveling with your nec versa 4000 power connections................................................... 4-1 checklists ................................................................ 4-2 what to take ...................................................... 4-2 things to do .................
Page 8: Getting to Know Your
Getting to know your nec versa 4000 1-1 getting to know your nec versa 4000 ! Warning prolonged or improper use of a computer work- station may pose a risk of serious injury. To reduce your risk of injury, set up and use your computer in the manner described in appendix a, setting up a healthy work ...
Page 9
1-2 getting to know your nec versa 4000 around the system the nec versa 4000 is light and compact with features on every side. Front first, look at the front of the nec versa 4000. The front lcd panel your nec versa 4000 comes with a 10.4-inch dual-scan super-twisted nematic (dstn) color display, a ...
Page 10
Getting to know your nec versa 4000 1-3 lcd panel features ■ built-in stereo speakers — positioned to play stereo sound from your system. ■ brightness control — a slide switch to adjust the screen backlight brightness. ■ contrast control — a slide switch to adjust the contrast on the screen (dstn sc...
Page 11
1-4 getting to know your nec versa 4000 controls and microphone ■ microphone — allows you to record monophonic sound directly into your notebook computer. ■ power led lights green when the system is powered on. Blinks green when the system is in suspend mode. Blinks yellow to indicate that battery p...
Page 12
Getting to know your nec versa 4000 1-5 status icons the nec versa 4000 has several lcd icons that show you the system status. ■ suspend — appears when the system is in suspend mode. ■ power management — shows the current power man- agement mode in use. ■ diskette — appears when the nec versa writes...
Page 13
1-6 getting to know your nec versa 4000 ■ battery status — displays the battery pack charge status. If you have two battery packs installed, two bat- tery icons appear. 4 bars indicate a 76 – 100% charge 3 bars indicate a 51 – 75% charge 2 bars indicate a 26 – 50% charge 1 bar indicates a 1 – 25% ch...
Page 14
Getting to know your nec versa 4000 1-7 backlight + f5 fn backlight speaker + f6 fn system speaker volume p/m lev + f7 fn power management (p/m) f12 scrlock fn + scroll lock on/off ■ typewriter keys — the typewriter keys (also called al- phanumeric keys) are used almost exactly as those on a typewri...
Page 15
1-8 getting to know your nec versa 4000 infrared port the infrared (ir) ports on your system let your nec versa 4000 communicate with other devices having infrared ports. For example, you can easily transfer files between your nec versa and an ir-equipped desktop or print to an ir-equipped printer w...
Page 16
Getting to know your nec versa 4000 1-9 back system features ■ keyboard and mouse port — use the standard ps/2 port to connect an external ps/2-style mouse or a ps/2- style keyboard to the system. With an optional y-cable adapter, you can connect both a mouse and a keyboard at the same time. ■ seria...
Page 17
1-10 getting to know your nec versa 4000 ■ infrared (ir) port — use the ir port to communicate with other devices having ir ports. This port lets you transfer files between your nec versa and an ir- equipped desktop or print to an ir-equipped printer without using cables. ■ expansion connector — use...
Page 18
Getting to know your nec versa 4000 1-11 the pc card is a standard interface for peripheral devices like fax/modems, local area network (lan) cards, storage cards, and pagers. A pc card is about the size and shape of a credit card and is inserted into one of the pc card slots. Right side audio ports...
Page 19
1-12 getting to know your nec versa 4000 ■ microphone (mic) — allows you to connect an exter- nal microphone for monophonic recording or amplifica- tion through the unit. Plugging in an external micro- phone disables the built-in microphone. ■ line out — lets the nec versa 4000 act as an input sourc...
Page 20
Getting to know your nec versa 4000 1-13 ■ hard disk drive bay — the hard disk drive bay con- tains the removable hard disk drive. Depending on your nec versa’s configuration, it contains a 540-mb or 810-mb hard disk drive. You can exchange hard disks in the nec versa 4000. When you turn the system ...
Page 21
1-14 getting to know your nec versa 4000 ■ avoid moving the nec versa 4000 during system op- eration, especially while the hard disk or diskette drive is being accessed. ■ when using the ac adapter, make sure the power source falls within the system’s compatible range of 100–240 volts ac. Never use ...
Page 22: Caution
Getting to know your nec versa 4000 1-15 ■ keep the storage area free from vibration and magnetic fields. ■ keep the system and its components away from organic solvents or corrosive gases. ■ avoid leaving the system and its components in direct sunlight or near heat sources. ! Caution if the temper...
Page 23
1-16 getting to know your nec versa 4000 ■ lcd screen — carefully wipe the lcd screen with a soft cloth or a screen wipe designed for that purpose. Special screen wipes are available through your local computer dealer. ■ system case — nec recommends that you carefully wipe the case with a slightly d...
Page 24: Using The Hardware
Using the hardware 2-1 using the hardware like any computer, the nec versa 4000 is made up of hardware (the physical unit and its components) and soft- ware (the programs that run on the computer). This chapter discusses the hardware. ■ powering on the system ■ keyboard features ■ nec versaglide ■ o...
Page 25
2-2 using the hardware keep the adapter connected whenever possible. The ac adapter charges the battery whether or not you are using the nec versa. Note check that the ac outlet voltage falls in the range of 100–240 volts ac. Verify that the cord and plug are appropriate for your ac source. Connect ...
Page 26
Using the hardware 2-3 bridge battery your notebook computer comes with an internal bridge battery. The bridge battery saves your system status in suspend mode for up to five minutes. This gives you time to install a fully charged battery or plug in ac power when your battery charge becomes low. Onl...
Page 27: Warning
2-4 using the hardware when battery power gets low, do either of the following: ■ put your system in suspend mode, remove the battery pack, and replace it with a fully charged li-ion battery. ■ leave the battery pack in the system and connect your nec versa to the ac adapter and a wall outlet. If yo...
Page 28: Caution
Using the hardware 2-5 2. Remove the battery cover as follows: ■ locate the battery cover latch and slide it towards the front of the system. ■ slide the cover about half an inch away from the system to align the cover tabs and notches. ■ lift the cover up and away from the system. Removing the cove...
Page 29: Caution
2-6 using the hardware removing the battery 4. Insert the new battery as follows: ■ align the battery terminals with the terminals in the system. ■ lower the terminal end of the battery pack into the bay. ■ next, lower the notched end into the bay. ! Caution when installing a battery pack, be carefu...
Page 30
Using the hardware 2-7 inserting the battery pack 5. Replace the battery bay cover as follows: ■ align the tabs on the battery cover with the notches in the system. ■ lower the cover onto the system. ■ slide the cover towards the middle of the unit. Tuck the tabs on the back of the cover under the c...
Page 31
2-8 using the hardware dc car adapter the nec versa 4000 can run on car battery power using the optional dc car adapter from nec. 1. Disconnect the ac adapter from the system if connected. 2. Plug the appropriate end of the car dc adapter into the power port on the system. 3. Connect the plug of the...
Page 32
Using the hardware 2-9 feature keys are located as shown in the following figure. Key operations are described after the figure. Keyboard ■ ■ function keys — twelve function keys, f1 through f12, are available on the nec versa 4000 keyboard. These keys work together with the fn key to activate speci...
Page 33
2-10 using the hardware ■ numeric keypad — pressing num lock on the key- board activates the numeric keypad numbers and func- tions printed in blue on the keys. Num lock works only when no external keyboard or scanner is connected. The keypad lets you type numbers and mathematical op- erands (+, –) ...
Page 34
Using the hardware 2-11 touchpad adjustments the nec versaglide offers a number of options that let you customize how the cursor and touchpad function. To access these options, locate the control panel and double click on the versaglide icon. (in windows 3.11, look in the main program group; in wind...
Page 35
2-12 using the hardware options and pc card expansion you can add a number of options and connect a number of external devices and pc cards to your nec versa 4000. For details on how to obtain these options, see the online options catalog. Hard disk you can increase the system’s storage capacity by ...
Page 36: Caution
Using the hardware 2-13 removing the drive bay cover 4. Remove the drive as follows: ■ using your fingers, press down on the hard disk drive at the end closest to the connector. ■ while maintaining pressure, slide the drive towards the front of the system. ! Caution do not lift the drive out of the ...
Page 37
2-14 using the hardware removing the hard disk drive 5. Lower the new drive into the drive bay and align its con- nector with the hard disk drive connector in the system. Inserting the drive 6. Slide the drive back and push firmly to secure the con- nection. Press here.
Page 38
Using the hardware 2-15 7. Replace the cover as follows: ■ align the tabs on the drive cover with the notches on the system chassis. ■ lower the cover onto the chassis. ■ slide the cover towards the center of the unit, making sure the second set of tabs at the back of the cover slide under the frame...
Page 39
2-16 using the hardware ■ 16-mb memory card ■ 32-mb memory card use the following steps to install a memory card. 1. Follow steps 1 through 4 in the preceding section, “hard disks,” to remove the hard disk drive. 2. Locate the memory connector in the drive bay. Locating the connector 3. Lower the mo...
Page 40
Using the hardware 2-17 inserting a memory card 6. Lower the hard disk drive back into the drive bay and align its connector with the connector in the system. 7. Slide the drive back and push firmly to secure the connection. Replacing the drive alignment arrow.
Page 41
2-18 using the hardware 8. Replace the cover as follows: ■ align the tabs on the drive cover with the slots on the system chassis. ■ lower the cover onto the chassis. ■ slide the cover to the right, making sure the second set of tabs at the back of the cover slide under the chassis frame. ■ push the...
Page 42
Using the hardware 2-19 versabay ii the versabay ii lets you remove your diskette drive and add another hard disk drive, cd-rom reader, or a second battery pack. Note optional cd-rom readers installed in the versabay ii must be specified as slave devices in the setup utility. They must also be set a...
Page 43: Caution
2-20 using the hardware versabay ii release latches 4. Slide the front latch to the right. 5. Push the middle latch forward until the drive pops part way out of the unit. (you may need to use some force when pushing the middle latch.) ! Caution do not use a metal object to push the release latch. Do...
Page 44
Using the hardware 2-21 releasing the drive 6. Pull the drive the rest of the way out of the system. 7. Prepare your option for installation as follows: ■ to install a battery pack, first connect it to the bay adapter that came with the battery. (follow the in- structions that came with the battery ...
Page 45
2-22 using the hardware external monitor you can add a standard external monitor to your nec versa 4000. You need a display signal cable (usually pro- vided with the monitor). One end of the cable must have a 15-pin connector for the system. Follow these steps to connect an external monitor to your ...
Page 46
Using the hardware 2-23 4. Connect the monitor power cable and plug it into a properly grounded wall outlet. 5. Follow any setup instructions in the monitor manual. 6. Turn on power to the monitor. 7. Press the suspend button to resume active mode or power on the nec versa 4000. Press the fn + f3 fu...
Page 47
2-24 using the hardware 2. Open the port cover on the back of the system and locate the parallel port. 3. Align and connect the 25-pin parallel cable connector to the parallel port on the system. Secure the cable with the screws provided. 4. Align and connect the other end of the cable to the parall...
Page 48
Using the hardware 2-25 serial devices to install a serial device such as a printer or an external modem, you need a cable with a female 9-pin connector. Note when you connect a printer, be sure to install the appropriate printer driver through the windows control panel. Follow these steps to connec...
Page 49
2-26 using the hardware connecting a serial device 5. Connect the power cable to the device and a properly grounded wall outlet. 6. Turn on power to the system and the device. Note make sure your printer is online before trying to print. See the printer guide for instructions. External keyboard you ...
Page 50: Caution
Using the hardware 2-27 1. Press the suspend button on the nec versa. Check that the system is in suspend mode. ! Caution make sure the nec versa is in suspend mode (look for the moon icon on the status bar) or powered off whenever you add or remove the keyboard. Con- necting an external keyboard to...
Page 51: Caution
2-28 using the hardware after you connect an external keyboard, you can use both the built-in keyboard and external keyboard simultaneously. (only the numeric keypad on the external keyboard works in this case.) note for instructions on connecting an external keyboard to a docking station, see the u...
Page 52
Using the hardware 2-29 2. Connect the mouse cable connector to the key- board/mouse port on the system. Keyboard/mouse port connecting an external mouse 3. Press the suspend button again to resume active mode on the nec versa. Note for instructions on connecting an external mouse to a docking stati...
Page 53
2-30 using the hardware external audio options the nec versa 4000 comes equipped with built-in audio ports that let you record and play sound. Connect audio jacks, like a microphone or headphones, to the audio ports as follows. 1. Locate the audio port that you want to use. 2. Plug the jack into the...
Page 54
Using the hardware 2-31 pc cards you can easily install and change peripheral devices, such as modems, lan cards, and storage cards in your nec versa 4000. The nec versa 4000 series notebook computers have software that automatically allocates system resources when you install or remove a pc card us...
Page 55
2-32 using the hardware 3. If windows for workgroups is your operating system, check the cardwizard™ icon in the program manager. It shows which slot contains a pc card and which is empty. To remove the card, press the button on the side of the slot. A high tone followed by a low tone sounds. Dockin...
Page 56: Caution
Using the hardware 2-33 see the instruction sheet that comes with the portbar or the online advanced topics for details about installing and us- ing the portbar. ! Caution do not use the tilt feet when installing the portbar. Doing so can damage the connector. Nec versa docking station 4000 the opti...
Page 57: Understanding
Understanding the software 3-1 understanding the software this chapter introduces you to the software that comes with the nec versa 4000, including: ■ windows 95 and windows for workgroups ■ ms-dos ■ online help ■ nec utilities (setup, distribution diskette creator) ■ other utilities phoenix powerpa...
Page 58
3-2 understanding the software windows ’95 windows ’95 gives you the newest features offered by microsoft, including a desktop with room to maneuver, a taskbar for quick navigation between open windows, plug and play features, online networking functions, and more. When you choose to install windows...
Page 59
Understanding the software 3-3 ■ accessories — includes desktop programs that come with windows, such as a simple word processing pro- gram, a drawing program, a calendar, and a calculator. ■ startup — lets you add programs to start automatically when you enter windows. ■ games — gives you a means t...
Page 60
3-4 understanding the software guide to online help the nec versa has plenty of information for you online. The nec information group contains information about your nec versa 4000, warranty coverage, and customer services. Nec versa 4000 infocenter the nec versa 4000 infocenter contains several spe...
Page 61
Understanding the software 3-5 additional topics ■ customer service guide the nec customer service guide discusses the various levels of support nec offers you, our customer. We provide lots of information to help you become self- sufficient with your nec versa, but if you need help, we’re there for...
Page 62
3-6 understanding the software distribution diskette creator this utility lets you create diskette copies of the system software that comes loaded on your nec versa 4000. Store the diskettes in a safe place in case you ever need to reload the system. Setup utility the setup utility automatically con...
Page 63
Understanding the software 3-7 3. Use the up and down arrows to move between selections displayed on the screen. As you move through the listed selections, the item specific help column briefly describes the highlighted option. 4. Follow the instructions at the bottom of the screen to ac- cess help,...
Page 64
3-8 understanding the software the powerpanel the powerpanel lets you control system settings with just the press of a button. Note fn-key changes do not affect the settings shown on the powerpanel toolbar. Fn-keys change the settings for the session you are currently using. The toolbar shows the se...
Page 65
Understanding the software 3-9 tranxit provides a comprehensive online help file that answers any questions you may have about tranxit operation and use. Plus, a readme file containing important tranxit information can be found under the tranxit subdirectory “ri.” you can either print the file or vi...
Page 66: Traveling With Your
Traveling with your nec versa 4000 4-1 traveling with your nec versa 4000 the nec versa 4000 makes a natural traveling companion. Using a battery, you can use the computer anywhere you go. Here is some information you might find helpful when taking the nec versa on the road. ■ carry an extra charged...
Page 67
4-2 traveling with your nec versa 4000 there are a few countries with areas that use direct current (dc) as their main power source. You need a dc-to-ac converter in particular areas of argentina, brazil, india, madeira, and south africa. To use your system overseas, you need an adapter plug and tra...
Page 68
Traveling with your nec versa 4000 4-3 things to do note speed the trip through airport security by carry- ing a charged system. Inspectors want to see the screen display a message. The boot message is usually sufficient. If your system is fully charged, the inspection only takes a minute or so. Oth...
Page 69: Solving Problems
Solving problems 5-1 solving problems once in a while you may encounter a problem with your nec versa 4000. The online information program group has questions and answers that might be helpful to you. If the screen is blank, the instructions don't help, or no error message appears, use the informati...
Page 70
5-2 solving problems troubleshooting problem what to do the system does not power on if you are operating the system with battery power, check that the battery pack is correctly inserted. Attach the ac adapter to recharge the battery. If you have the ac adapter attached, check that the electrical ou...
Page 71
Solving problems 5-3 start-up problems the system displays an invalid configuration error message at power on when there are the following conditions: ■ the current configuration information doesn't match configuration information stored in auto setup, such as when an internal option is added. ■ the...
Page 72
5-4 solving problems post error messages message what to do diskette drive a or b failure or drive a does not work or is not properly connected. Drive a is the diskette drive. No floppy drive check that drive a is securely connected and power is on. Press f2 to start setup to check the diskette driv...
Page 73
Solving problems 5-5 post error messages message what to do system cmos checksum bad – run setup or press (f1) to resume, (f2) to setup. Press f2 to enter setup. Under exit, set the default values. Under main, set the date and time. Save your changes and exit. Fixed disk configuration error start se...
Page 74
5-6 solving problems post error messages message what to do xx key stuck keyboard error a key is jammed. Remove any obstruction you find. You may have repeatedly pressed the f2 key when trying to enter setup. If the error message remains, the keyboard may need repair. If you need assistance if you h...
Page 75
Solving problems 5-7 remote technical support with remote support session, the technician can diagnose your system from a tsc computer. To use this utility, you must connect a modem to a telephone line. (see the user’s guide that came with your modem for connection details.) if the remote support se...
Page 76
5-8 solving problems features remote support session has the following features: ■ the remote screen (technician's screen) looks like your computer's screen. ■ the technician can access data, run and control applica- tions on your system, and print reports using the remote keyboard and mouse. Or the...
Page 77: Getting Help
Getting help 6-1 getting help nec is ready and willing to help you with our products. Here's how to reach us. Nec versa diskette fulfillment center (800) 842-6446 to purchase backup diskettes and manuals. Nec customer service and support (800) 632-4525 fax (508) 635-4666 spare parts ordering, warran...
Page 78
6-2 getting help worldwide web address www.Nec.Com nec is a member of tsanet (technical support alliance network)..
Page 79: Setting Up A Healthy
Setting up a healthy work environment a-1 setting up a healthy work environment ! Warning prolonged or improper use of a computer worksta- tion may pose a risk of serious injury. To reduce your risk of injury, set up and use your computer in the manner described in this appendix. Contact a doctor if...
Page 80
A-2 setting up a healthy work environment although some studies have shown an association between increasing hours of keyboard use and the development of some musculoskeletal disorders, it is still unclear whether working at a computer causes such disorders. Some doctors believe that using the keybo...
Page 81
Setting up a healthy work environment a-3 arrange your equipment arrange your equipment so that you can work in a natural and relaxed position. Place items that you use frequently within easy reach. Adjust your workstation setup to the proper height (as described in this appendix) by lowering the ta...
Page 82
A-4 setting up a healthy work environment ■ use armrests or forearm supports to support your fore- arms. If adjustable, the armrests or forearm supports should initially be lowered while all the other adjust- ments discussed in this appendix are made. Once all these adjustments are completed, raise ...
Page 83
Setting up a healthy work environment a-5 ■ press the keys gently; do not bang them. Keep your shoulders, arms, hands, and fingers relaxed. Adjust your screen or monitor correct placement and adjustment of the screen or external monitor can reduce eye, shoulder, and neck fatigue. Check the following...
Page 84
A-6 setting up a healthy work environment ■ position whatever you are looking at most of the time (the screen or reference material) directly in front of you to minimize turning your head while you are typing. ■ get regular eye check-ups. Vary your workday if you use your computer for prolonged peri...
Page 85
Setting up a healthy work environment a-7 pre-existing conditions and psychosocial factors pre-existing conditions that may cause or make some people more susceptible to musculoskeletal disorders include the following: hereditary factors, vascular disorders, obesity, nutritional deficiencies (e.G., ...
Page 86: Specifications
Specifications and environment b-1 specifications and environment the following specifications are standard except where noted. System processor ■ nec versa 4000 dstn, tft, and high resolution models — intel pentium-75 mhz ■ nec versa 4050 tft and high resolution models — intel pentium-90 mhz random...
Page 87
B-2 specifications and environment input/output (i/o) facilities integrated industry-standard interfaces ■ parallel — 1 port, 25-pin d-sub ■ serial — 1 port, 9-pin d-sub ■ infrared — 2 ports, 1 on front of system; 1 on back, irda-1 compatible ■ vga — 1 port, 15-pin high-density d-sub ■ external keyb...
Page 88
Specifications and environment b-3 ■ vga thin film transistor (tft) ccft backlit color diagonal size — 10.1 in. Resolution 640 x 480 pixels dot pitch 0.32 mm colors 16.8 million, 18 bits ■ high resolution tft ccft backlit color diagonal size — 10.4 in. Resolution 800 x 600 pixels dot pitch 0.26 mm c...
Page 89
B-4 specifications and environment hard disk drive internal 2.5-inch, 540-mb, or 810-mb drive, removable track-to-track seek rate — 4 ms average seek time — 13 ms (read), 14 ms (write) revolutions per minute — 4000 i/f data rate — mode 3-11 mb per second media data rates — 39 .5 − 27 Μ bps power ac ...
Page 90
Specifications and environment b-5 dimensions system ■ width 11.69 in. (297 mm) ■ depth 9.4 in. (240.5 mm) ■ height 2. 1 in. (53.5 mm) battery pack ■ width 3.13 in. (79.5 mm) ■ depth 4.53 in. (115.5 mm) ■ height 0.83 in. (21 mm) weight nec versa 4000 dstn — 6.25 lb (2.84 kg) nec versa 4000/4050 tf...
Page 91: Warning
Battery replacement a lithium battery in your computer maintains system configuration information. In the event that the battery fails to maintain system configuration information, nec recommends that you replace the battery. Have an authorized nec service representative replace the battery. ! Warni...