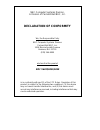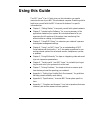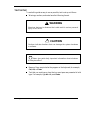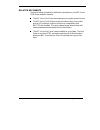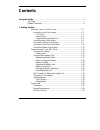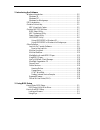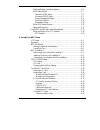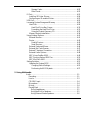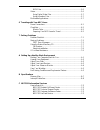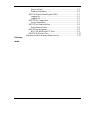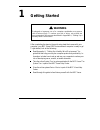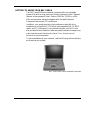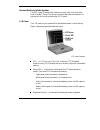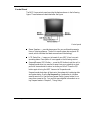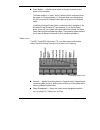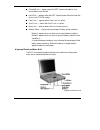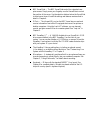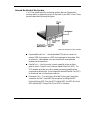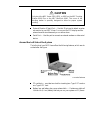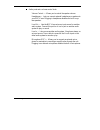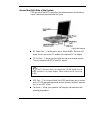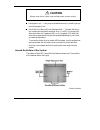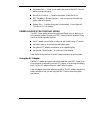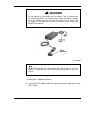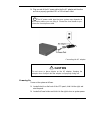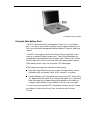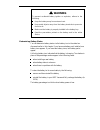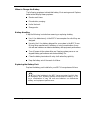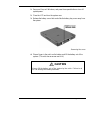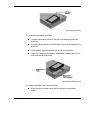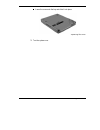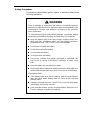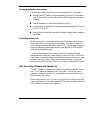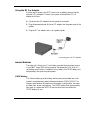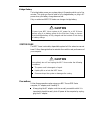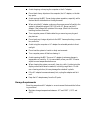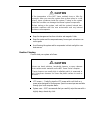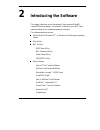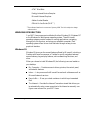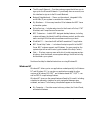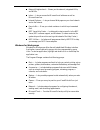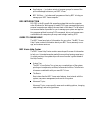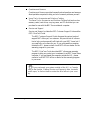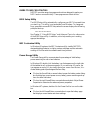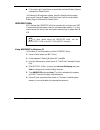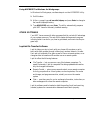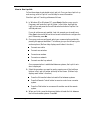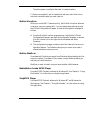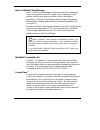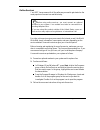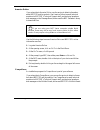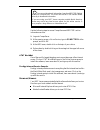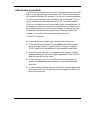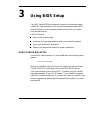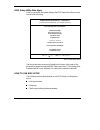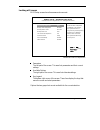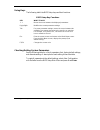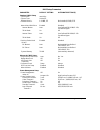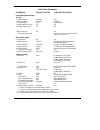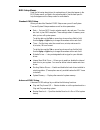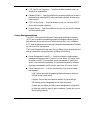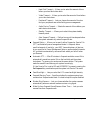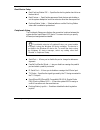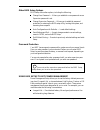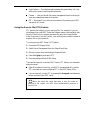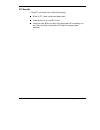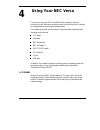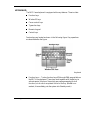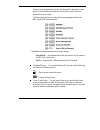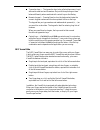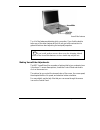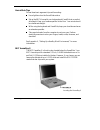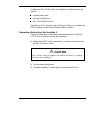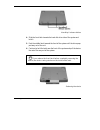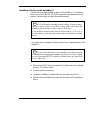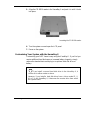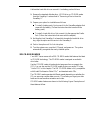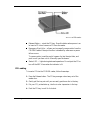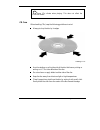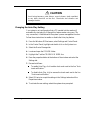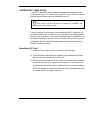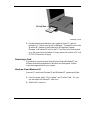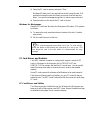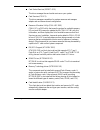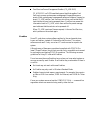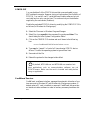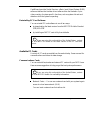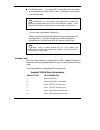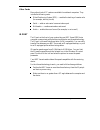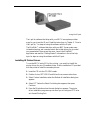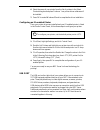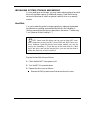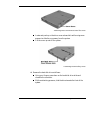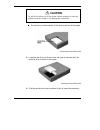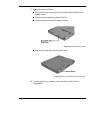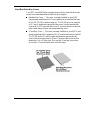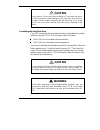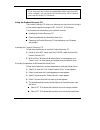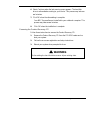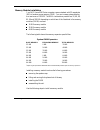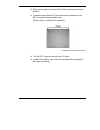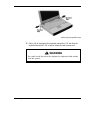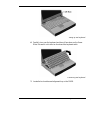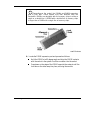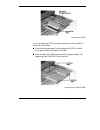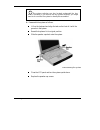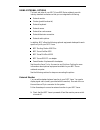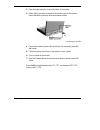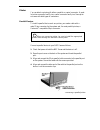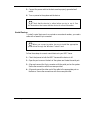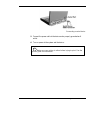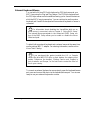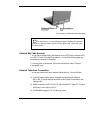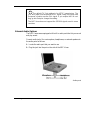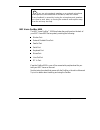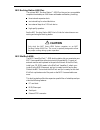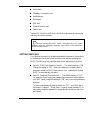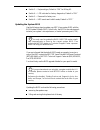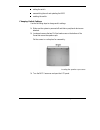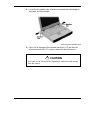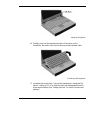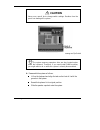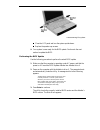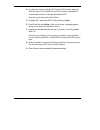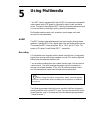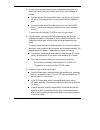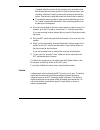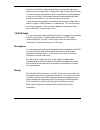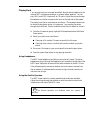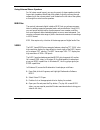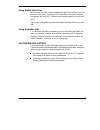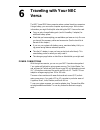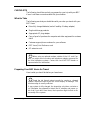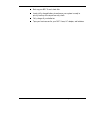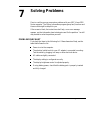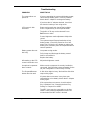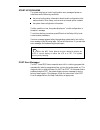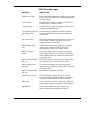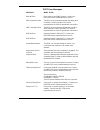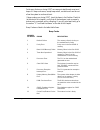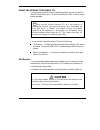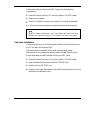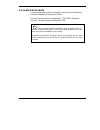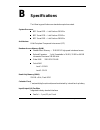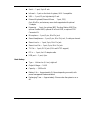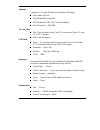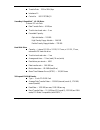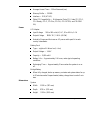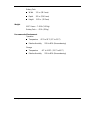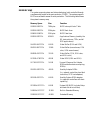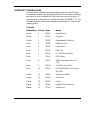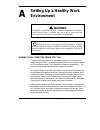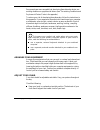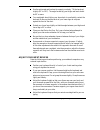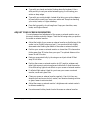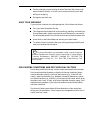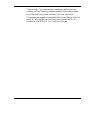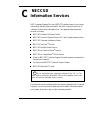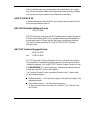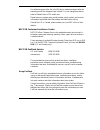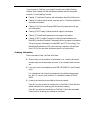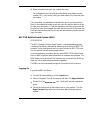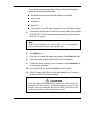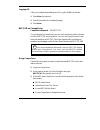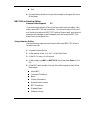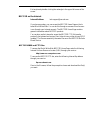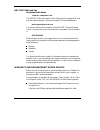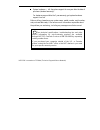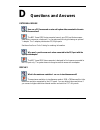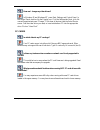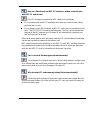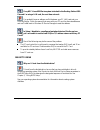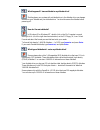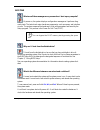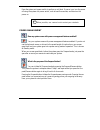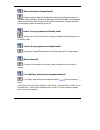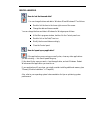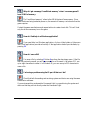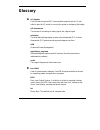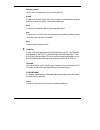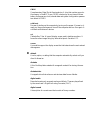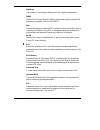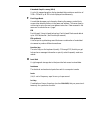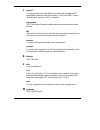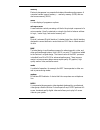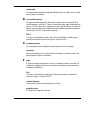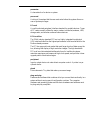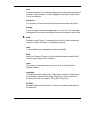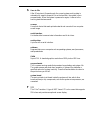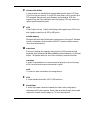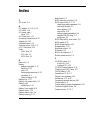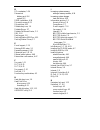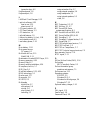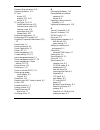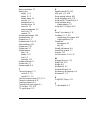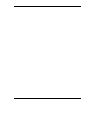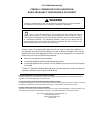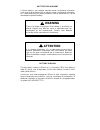- DL manuals
- NEC
- Laptop
- VERSA 6220 - SERVICE
- Declaration Of Conformity
NEC VERSA 6220 - SERVICE Declaration Of Conformity
NEC Computer Systems Division,
A Division of Packard Bell NEC, Inc.
DECLARATION OF CONFORMITY
We, the Responsible Party
NEC Computer Systems Division
Packard Bell NEC, Inc.
1414 Massachusetts Avenue
Boxboro, MA 01719
(978) 264-8000
declare that the product
NEC V6220/6230/6260
is in conformity with part 15 of the FCC Rules. Operation of this
product is subject to the following two conditions: (1) this device
may not cause harmful interference, and (2) this device must
accept any interference received, including interference that may
cause undesired operation.
Summary of VERSA 6220 - SERVICE
Page 1
Nec computer systems division, a division of packard bell nec, inc. Declaration of conformity we, the responsible party nec computer systems division packard bell nec, inc. 1414 massachusetts avenue boxboro, ma 01719 (978) 264-8000 declare that the product nec v6220/6230/6260 is in conformity with p...
Page 2
First printing — january 1998 copyright 1998 nec computer systems division, packard bell nec, inc. 1414 massachusetts avenue boxborough, ma 01719 all rights reserved proprietary notice and liability disclaimer the information disclosed in this document, including all designs and related materials, i...
Page 3: Using This Guide
Using this guide ix using this guide the nec versa ® user’s guide gives you the information you need to maximize the use of your nec versa notebook computer. Read this guide to familiarize yourself with the nec versa and its features. For specific information see chapter 1, “getting started,” to acq...
Page 4: Warning
X using this guide text setup to make this guide as easy to use as possible, text is set up as follows. Warnings, cautions, and notes have the following format: ! Warning warnings alert you to situations that could result in serious personal injury or loss of life. ! Caution cautions indicate situat...
Page 5
Using this guide xi related documents see the following documents for additional information on your nec versa 6200 series notebook computer: the nec versa quick setup sheet helps get your system up and running. The nec versa quick reference card provides an easy-to-carry refer- ence to led meanings...
Page 6: Contents
Contents iii contents using this guide ...................................................................................................... Ix text setup .................................................................................................. X related documents ............................
Page 7
Iv contents 2 introducing the software windows introduction........................................................................ 2-2 windows 95 ................................................................................. 2-2 windows nt ...........................................................
Page 8
Contents v checking/setting system parameters.............................................. 3-4 bios setup menus ........................................................................ 3-7 standard cmos setup ............................................................. 3-7 advanced cmos setup .......
Page 9
Vi contents storage cards .......................................................................... 4-22 other cards ............................................................................. 4-23 ir port ..............................................................................................
Page 10
Contents vii midi files..................................................................................... 5-6 video.................................................................................................. 5-6 using digital video files ........................................................
Page 11
Viii contents using faxflash......................................................................... C-3 ordering information ................................................................ C-4 neccsd bulletin board system (bbs)......................................... C-5 logging on ................
Page 12: Getting Started
Getting started 1-1 getting started ! Warning prolonged or improper use of a computer workstation may pose a risk of serious injury. To reduce your risk of injury, set up and use your computer in the manner described in appendix a, “setting up a healthy work environment.” after completing the steps ...
Page 13
1-2 getting started getting to know your nec versa the nec versa 6200 series notebook computer offers you a portable system filled with exciting resources for home, business or travel. Standard features include a powerful intel ® pentium 200-mhz, 233-mhz, or 266- mhz microprocessor that works togeth...
Page 14
Getting started 1-3 around the front of the system the nec versa is compact with features on every side. First, look at the front of the nec versa. The following sections describe front features, be- ginning with the liquid crystal display (lcd) panel. Lcd panel the lcd panel on your system offers t...
Page 15
1-4 getting started control panel the nec versa control panel provides the features shown in the following figure. These features are described after the figure. Control panel stereo speakers — provide stereo sound for your multimedia presenta- tions or listening pleasure. The built-in sound system ...
Page 16
Getting started 1-5 power button — slide the power button to the right to power on and power off the computer. The power button is a “smart” switch, meaning that it recognizes when the system is in suspend mode. If in suspend mode, you cannot power off until you press the suspend button again to bri...
Page 17
1-6 getting started diskette drive — appears when the nec versa writes data to or re- trieves data from a diskette. Hard disk — appears when the nec versa accesses either the hard disk drive or the cd-rom reader. Caps lock — appears when caps lock is in effect. Scroll lock — shows that scroll lock i...
Page 18
Getting started 1-7 nec versaglide — the nec versaglide works like a standard com- puter mouse. Simply move your fingertip over the versaglide to control the position of the cursor. Use the selection buttons below the versaglide to select menu items. Versaglide settings and features are described in...
Page 19
1-8 getting started around the back of the system you’ll find system ports for connecting optional devices (like printers, docking station, or external monitor) on the back of your nec versa. These ports are described following the figure. Ports on the back of the system keyboard/mouse port — use th...
Page 20: Caution
Getting started 1-9 ! Caution only dock the nec versa 6220, 6230, or 6260 on the nec docking station 6000 plus or the nec minidock 6000. The cover of the docking station is specially designed to allow for proper system cooling. External monitor (video) port — use this 15-pin port to attach an exter-...
Page 21
1-10 getting started audio ports and a volume control knob. Volume control — allows you to control the speaker volume. Headphones — lets you connect external headphones or speakers to your nec versa. Plugging in headphones disables the built-in sys- tem speakers. Line-out — lets the nec versa act as...
Page 22
Getting started 1-11 around the right side of the system the right-side of the nec versa offers the features shown in the following figure. Features are described after the figure. Right side features ac power port — use the power jack to attach the nec versa to a dc power source, such as the ac ada...
Page 23: Caution
1-12 getting started ! Caution always keep the fan vents clear to allow proper system cooling. Kensington lock — lets you provide added security by installing an op- tional kensington lock. Hard disk drive bay and cover release latch — the hard disk drive bay contains the removable hard disk drive. ...
Page 24
Getting started 1-13 adjustable feet — allow you to modify the angle of the nec versa for easier viewing and typing. Hard disk drive bay — contains the system’s hard disk drive. Nec versabay ii release latches — lets you remove the option cur- rently installed in the bay. Battery bay — contains the ...
Page 25: Warning
1-14 getting started ! Warning do not attempt to disassemble the ac adapter. The ac adapter has no user-replaceable or serviceable parts inside. Dangerous voltage in the ac adapter can cause serious personal injury or death. The ac adapter is intended for use with a computer. Both must meet en609050...
Page 26: Caution
Getting started 1-15 2. Plug one end of the ac power cable into the ac adapter and the other end into a properly grounded 120- or 240-volt wall outlet. Note the ac power cable type that your system uses depends on the country where you are using it. Contact the local dealer to pur- chase the correct...
Page 27
1-16 getting started powering on the system using the main battery pack the nec versa comes with a rechargeable lithium-ion (li-ion) battery pack. You can run your system on battery power for approximately two to four hours with power management features enabled. It's easy to install and remove. You...
Page 28: Warning
Getting started 1-17 ! Warning to prevent accidental battery ignition or explosion, adhere to the following: keep the battery away from extreme heat. Keep metal objects away from the battery terminals to prevent a short circuit. Make sure the battery is properly installed in the battery bay. Read th...
Page 29
1-18 getting started when to change the battery the following symptoms indicate that battery life is nearing an end. Replace batteries that display these symptoms. Shorter work times. Discoloration, warping. Hot to the touch. Strange odor. Battery handling keep the following in mind when removing or...
Page 30: Caution
Getting started 1-19 1. Save your files, exit windows, and press the suspend button or turn off system power. 2. Close the lcd and turn the system over. 3. Release the battery cover latch and slide the battery bay cover away from the system. Removing the cover 4. Place a finger in the notch on the b...
Page 31
1-20 getting started removing the battery 5. Insert the new battery as follows: locate the alignment groove on the end of the battery opposite the terminals. Locate the alignment tab inside the battery bay at the end opposite the terminals. Fit the battery alignment groove over the tab inside the ba...
Page 32
Getting started 1-21 lower the cover onto the bay and slide it into place. Replacing the cover 7. Turn the system over..
Page 33: Warning
1-22 getting started battery precautions to prevent accidental battery ignition, rupture, or explosion, adhere to the following precautions. ! Warning there is a danger of explosion if the battery is incorrectly replaced. Replace only with the same or equivalent type recommended by the manufacturer....
Page 34
Getting started 1-23 recharging battery precautions adhere to the following precautions when recharging the li-ion battery. Use only the nec battery charger designed for your nec versa battery type. Different nec versa models require different batteries and battery chargers. Charge the battery for t...
Page 35
1-24 getting started using the dc car adapter another way to power your nec versa is via car battery power using the optional dc car adapter. Connect your system to the optional dc car adapter as follows. 1. Disconnect the ac adapter from the system if connected. 2. Plug the appropriate end of the c...
Page 36: Caution
Getting started 1-25 bridge battery the bridge battery saves your system status in suspend mode for up to five minutes. This gives you time to install a fully charged battery or plug in ac power when your battery charge becomes low. Only an authorized neccsd dealer can change a bridge battery. ! Cau...
Page 37
1-26 getting started avoid dropping or bumping the computer or the ac adapter. Do not stack heavy objects on the computer, the ac adapter, or the bat- tery packs. Avoid moving the nec versa during system operation, especially while the hard disk or diskette drive is being accessed. When using the ac...
Page 38: Caution
Getting started 1-27 ! Caution if the temperature of the nec versa suddenly rises or falls (for example, when you move the system from a warm place to a cold place), vapor condenses inside the system. Turning on the system under this condition can damage the internal system components. Before turnin...
Page 39: Introducing The Software
Introducing the software 2-1 introducing the software this chapter introduces you to the software* that comes with the nec versa 6200 series computer. The software* installed on your nec versa varies according to your operating system environment. The software selections include: the windows 95, win...
Page 40
2-2 introducing the software at&t worldnet prodigy internet service sampler microsoft internet explorer adobe acrobat reader official airline guide (oag™) * the software listed here is current as of january 1998. The list is subject to change without notice. Windows introduction your nec versa comes...
Page 41
Introducing the software 2-3 the microsoft network —provides a setup program that allows you to sign-up for the microsoft network. If you already have an account, use this interface to sign-on to the microsoft network. Network neighborhood — shows you the network, integrated lans, and wans (if your ...
Page 42
2-4 introducing the software network neighborhood — shows you the network, integrated lans, and wans. Inbox — lets you access the microsoft mail software as well as microsoft services. Internet explorer — lets you browse web pages on your local network and on the internet. Recycle bin — gives you a ...
Page 43
Introducing the software 2-5 applications — includes a variety of program groups for some of the pre-installed applications on your nec versa. Nec utilities — includes small programs written by nec to help you manage your nec versa computer. Dos introduction ms-dos is the microsoft disk operating sy...
Page 44
2-6 introducing the software questions and answers questions and answers provides frequently asked questions and answers about portable computers to help you solve common problems yourself. Versa tools: accessories and solutions catalog the versa tools: accessories and solutions catalog lists tools ...
Page 45
Introducing the software 2-7 guide to neccsd utilities neccsd provides several programs and routines designed to make your nec versa run more efficiently. These programs are called utilities. Bios setup utility the bios setup utility automatically configures your nec versa each time you start it up....
Page 46
2-8 introducing the software click on the right versaglide or mouse button and select battery page to customize the powerprofiler. In windows for workgroups systems, select the powerprofiler program group under program manager. Select the power profiler icon and select battery page to customize the ...
Page 47
Introducing the software 2-9 using hdprepez in windows for workgroups in windows for workgroups, use these steps to run the hdprepez utility. 1. Exit windows. 2. At the c: prompt, type cd ecutils\hdprep and press enter to change to the ecutils\hdprep directory. 3. Type hdprepez and press enter ....
Page 48
2-10 introducing the software how to use laplink follow these steps to get started using laplink. Once you have laplink up and running, refer to laplink’s online help for more information. Start the laplink traveling software as follows: 1. In windows 95 or windows nt, press start , slide the cursor...
Page 49
Introducing the software 2-11 the other system is notified of the break in communications. To find out more about laplink capabilities and uses, refer to the online help that is available when you open laplink. Mcafee virusscan when you run the nec customize utility, the mcafee virusscan software is...
Page 50
2-12 introducing the software intel’s landesk client manager intel’s landesk client manager provides the capability for managing a variety of components within a pc system. These components include network interface cards, memory modules, printers, and software applications. Landesk client manager u...
Page 51
Introducing the software 2-13 online services your nec versa comes with all the software you need to get started on the most popular online services available today. Note before using online services, you must connect an optional modem to your system. Your modem must also be connected to a working t...
Page 52
2-14 introducing the software america online if you subscribe to america online, use the service to obtain information about neccsd and its products. Use america online to email technical questions to neccsd’s technical support staff, post technical questions and messages on the message board, and a...
Page 53
Introducing the software 2-15 note you cannot download information from the neccsd bulletin board via compuserve. You must call the neccsd bulletin board directly to download information. If you are using your nec versa computer outside north america, there may not be any local access points for thi...
Page 54
2-16 introducing the software official airline guide (oag) the official airline guide is an online service that gives you access to flight details for all commercial airlines worldwide. Neccsd provides a sample of the monthly data that oag provides. (you can call the software company for a free copy...
Page 55: Using Bios Setup
Using bios setup 3-1 using bios setup your nec versa 6200 series computer comes with a hardware program called bios setup that allows you to view and set system parameters. Bios setup also allows you to set password features that protect your system from unauthorized use. Use bios setup to set the c...
Page 56
3-2 using bios setup bios setup utility main menu after you press f2 , the system displays the bios setup main menu screen, similar to the following. Bios setup main menu use the up and down arrow keys (located on the lower right corner of the keyboard) to toggle through the bios setup menu items. (...
Page 57
Using bios setup 3-3 looking at screens bios setup screens have three areas as shown next. Advanced cmos setup menu parameters the left part of the screen. This area lists parameters and their current settings. Available options the right part of the screen. This area lists alternate settings. Key l...
Page 58
3-4 using bios setup using keys the following table lists bios setup keys and their functions. Bios setup key functions key what it does ↑ ↓ moves the cursor between the displayed parameters. Pgup/pgdn modifies the current parameter settings. Tab for some parameter settings, moves the cursor between...
Page 59
Using bios setup 3-5 bios setup parameters parameter default setting alternate setting(s) standard cmos setup system date system time diskette drive a diskette drive b* internal hard disk drive internal master 32-bit mode internal slave 32-bit mode docking station hard drives* ds master* ds slave* s...
Page 60
3-6 using bios setup bios setup parameters parameter default setting alternate setting(s) power management setup (cont'd) suspend option auto save to file panel backlight suspend warning tone modem ring resume wake up alarm resume alarm time suspend enabled auto on on off stf disabled full/standard ...
Page 61
Using bios setup 3-7 bios setup menus read the following descriptions for explanations of items that appear in the bios setup menus, as listed in the preceding table. See the item-specific help that appears on the setup screen for more details. Standard cmos setup when you select the standard cmos s...
Page 62
3-8 using bios setup lcd panel view expansion — specifies whether the panel view is re- duced/off or expanded/on. Password check — specifies whether the system prompts you to enter a password when entering bios setup, booting the system, and resuming from suspend. Ps/2 port hot swap — specifies whet...
Page 63
Using bios setup 3-9 – hard disk timeout — allows you to select the amount of time before your hard disk shuts down. – video timeout — allows you to select the amount of time before your video shuts down. – peripheral timeout — lets you choose the amount of time be- fore your peripherals are control...
Page 64
3-10 using bios setup boot device setup boot docking station ide — specifies the docking station hard drive as the boot drive. Boot devices — specifies the sequence of boot devices and whether or not the system attempts to boot from a device other than those specified. Docking station video — select...
Page 65
Using bios setup 3-11 other bios setup options bios setup offers other options, including the following: change user password — allows you establish a user password once a supervisor password is set. Change supervisor password — allows you to establish password protection for entering the bios setup...
Page 66
3-12 using bios setup high perform — provides best performance and good battery life. Use while on the road or traveling short distances. Custom — lets you decide! Set power management levels according to your own needs and present environment. Off — works well in an office environment while powerin...
Page 67
Using bios setup 3-13 stf benefits using stf can benefit you in the following ways. When in stf, there is minimum battery drain. Preserves the life of your nec versa. Saves you time. When you return from that urgent call or meeting, you don’t have to reboot, just press the s/r button to resume syste...
Page 68: Using Your Nec Versa
Using your nec versa 4-1 using your nec versa the more you use your nec versa 6200 series computer, the more proficient you will become at everything from using function keys, to setting up a presentation to accessing the speakerphone. This chapter gives concise information on these and other import...
Page 69
4-2 using your nec versa keyboard the nec versa keyboard is equipped with many features. These include: function keys window 95 keys cursor control keys typewriter keys numeric keypad control keys. Feature keys are located as shown in the following figure. Key operations are described after the figu...
Page 70
Using your nec versa 4-3 function keys are application-driven. See the specific application’s user guide for information about how each function key works within the application you are using. The following function key combinations are preprogrammed for the nec versa 6200 series computer. Two addit...
Page 71
4-4 using your nec versa typewriter keys — the typewriter keys (also called alphanumeric keys) are used to enter text and characters. Keys with blue printing on them behave differently when combined with control keys or the fn key. Numeric keypad — pressing numlock on the keyboard activates the nume...
Page 72
Using your nec versa 4-5 versaglide features try all of the features and decide which you prefer. If you find the double tap or any of the other features difficult to use, go to the next section for general directions about adjusting the touchpad properties. Note if you install another mouse driver ...
Page 73
4-6 using your nec versa versaglide tips follow these basic ergonomic tips while working: use a light touch on the versaglide surface. Set up the nec versa with your keyboard and versaglide at a comfort- able height. Keep your forearms parallel to the floor. Your wrists should be relaxed and straigh...
Page 74: Caution
Using your nec versa 4-7 in addition to the cd-rom reader, the versabay ii accepts the following options: a second battery pack a second hard disk drive the ls-120 superdisk drive. See the versa tools: accessories and solutions catalog or your authorized neccsd dealer for details about these versaba...
Page 75
4-8 using your nec versa versabay ii release latches 4. Slide the front latch towards the hard disk drive side of the system and hold it. 5. Push the middle latch towards the front of the system until the drive pops part way out of the unit. 6. Continue to hold the latch near the front of the system...
Page 76
Using your nec versa 4-9 installing a device in the versabay ii use the following steps to install a device in the versabay ii. These steps show how to install the 20x cd-rom reader that ships standard with the system. Use these steps to install other devices as well. Note a cd-rom reader installed ...
Page 77
4-10 using your nec versa 5. Align the cd-rom reader in the versabay ii and push it in until it locks into place. Inserting the cd-rom reader 6. Turn the system over and open the lcd panel. 7. Power on the system. Customizing your system with the versabay ii customizing your nec versa is easy using ...
Page 78
Using your nec versa 4-11 add another hard disk drive or second li-ion battery pack as follows. 1. Remove the standard diskette drive, ls-120 drive, or cd-rom reader from the versabay ii as described in “removing a device from the versabay ii.” 2. Prepare your option for installation as follows: to ...
Page 79
4-12 using your nec versa 20x cd-rom reader release button — ejects the cd tray. Press this button when power is on to insert a cd into or remove a cd from the reader. Emergency eject hole — allows you to manually remove a disc from the cd-rom reader if the eject function is disabled by software or ...
Page 80
Using your nec versa 4-13 note some cds vibrate when playing. This does not effect the cd-rom reader. Cd care when handling cds, keep the following guidelines in mind. Always pick up the disc by its edges. Holding a cd avoid scratching or soiling the side of the disc that has no printing or writing ...
Page 81: Caution
4-14 using your nec versa ! Caution avoid using benzene, paint thinner, record cleaner, static repellent, or any other chemical on the disc. Chemicals and cleaners can damage the disc. Changing the auto play setting your system is not configured so that a cd inserted into the reader will automatical...
Page 82
Using your nec versa 4-15 card bus/pc card slots your nec versa 6200 series notebook integrates two card bus slots for inserting two type ii pc cards or one type iii pc card. The 32-bit card bus also has zoomed video support in the bottom slot only. Note the 32-bit card bus structure is backward com...
Page 83
4-16 using your nec versa inserting a card 3. Use the software preinstalled on your system to check pc card slot availability. To do so, look for the cardwizard™ systemsoft icon on the windows nt desktop or the windows for workgroups program manager. In windows 95, look for the pc card icon in the c...
Page 84
Using your nec versa 4-17 3. Select the pc card to remove, and select “stop.” windows 95 alerts you if any applications are still using the card. If all applications using the card are closed, services for that card are shut down. You receive a message saying that it is safe to remove the card. 4. P...
Page 85
4-18 using your nec versa card socket services (sscbt1.Sys) this driver manages the card socket services on your system. Card services (cs.Sys) this driver manages competition for system resources and manages adapter and card resources and configuration. Resource allocation utility (csalloc.Exe) csa...
Page 86
Using your nec versa 4-19 card services power management enabler (cs_apm.Exe) cs_apm.Exe is a dos-based background task that enables card services to process system power management suspend/resume re- quests. When system power management software initiates a suspend re- quest, cs_apm notifies card s...
Page 87
4-20 using your nec versa config.Sys you can disable all of the pcmcia drivers that come preloaded in your nec notebook computer. However, doing so limits some of the flexibility of pcmcia. You can still use pc cards that have enabler software, but you can install and run only one at a time. The car...
Page 88
Using your nec versa 4-21 cardwizard provides socket services, a basic input output system (bios) software interface that isolates driver software from the hardware. It pro- vides a variety of system-specific functions, such as system slot and card detection while the system is operating. Reinstalli...
Page 89
4-22 using your nec versa fax/modem cards — you can use a pc card modem with your system to communicate with others via fax, e-mail, or connect to an online serv- ice or bulletin board. Note outside the u.S. And canada, you might need a modem and telephone adapter approved for the local telephone sy...
Page 90
Using your nec versa 4-23 other cards many other kinds of pc cards are available for notebook computers. They include the following cards: global positioning system (gps) — enables the tracking of remote units (for example, delivery trucks) serial — adds an extra serial communications port multimedi...
Page 91
4-24 using your nec versa using the ir port the laplink software that ships with your nec versa system provides ways for you to use the ir port. Read the instructions in chapter 2, “how to use laplink,” for steps on using the software with the ir port. The mindpath™ software that ships with your nec...
Page 92
Using your nec versa 4-25 6. Select the name of your printer from the list of printers in the select printer dialog box and press continue. Your printer driver software will be installed. 7. Press ok to restart windows 95 and to complete the driver installation. Configuring an ir-enabled printer onc...
Page 93
4-26 using your nec versa increasing system storage and memory as your needs grow and change, you may need to add an optional hard disk drive with a greater capacity, or additional memory. Read the following sections to learn how to install an optional hard disk drive, or a memory module. Hard disk ...
Page 94
Using your nec versa 4-27 removing the screw that secures the cover locate and push up on the drive cover release latch while using some pressure to slide the cover away from the system. Lift the cover up and off the system. Removing the drive bay cover 4. Remove the hard disk drive as follows: usin...
Page 95: Caution
4-28 using your nec versa ! Caution do not lift the drive out of the system before releasing it from the system connector. Doing so can damage the connectors. Once the drive is disconnected, lift the drive up and out of the system. Removing the hard disk drive 5. Lower the new drive into the drive b...
Page 96
Using your nec versa 4-29 7. Replace the cover as follows: align the three tabs on the drive cover with the three notches on the system chassis. Slide the cover towards the center of the unit. Gently push the cover until it snaps into place. Replacing the drive bay cover replace the screw that secur...
Page 97
4-30 using your nec versa hard disk drive bay covers your nec versa 6200 series computer ships with two hard disk drive bay covers to accommodate different hard disk drive heights.. Standard bay cover — this cover is already installed on your nec versa system protecting the 12.7-mm hard disk drive i...
Page 98: Caution
Using your nec versa 4-31 ! Caution only use the 17-mm cover when installing a 17-mm hard disk drive. Check the drive for a label stating its size. If the drive does not have a label, use the smaller standard hard disk drive bay cover. Using the 17-mm cover with a smaller drive can result in damage ...
Page 99
4-32 using your nec versa if you encounter any of these incompatibilities when using your nec versa computer, you can use the product recovery cd to reformat your hard disk to the fat 16 format. Using the product recovery cd the product recovery cd allows you reformat your hard drive into a single o...
Page 100: Warning
Using your nec versa 4-33 6. Select continue when the last warning screen appears. The hard disk drive is reformatted according to your choice. This process may take sev- eral minutes. 7. Click ok when the reformatting is complete. Your nec versa software is installed to your notebook computer. This...
Page 101
4-34 using your nec versa memory module installation your nec versa 6200 series computer comes standard with 32 megabytes (mb) of random access memory (ram). You can increase system memory to a maximum of 128 mb. The ram combinations possible are 32, 48, 64, 80, 96 and 128 mb depending on which two ...
Page 102
Using your nec versa 4-35 1. Make sure the system is powered off and that no peripheral devices are attached. 2. Locate and remove the two phillips-head screws on the bottom of the nec versa that secure the speaker caps. Put the screws in a safe place for reassembly. Locating the speaker cap screws ...
Page 103: Warning
4-36 using your nec versa removing the speaker caps 5. Gently lift up the edge of the keyboard nearest the lcd and slide the keyboard toward the lcd screen to release the tabs that secure it. ! Warning be careful not to disconnect the keyboard or keyboard cable entirely from the system..
Page 104
Using your nec versa 4-37 lifting up the keyboard 6. Carefully turn over the keyboard and place it face down on the versa- glide. Be careful not to twist or disconnect the keyboard cable. Positioning the keyboard 7. Locate the lock notches and alignment key on the dimm..
Page 105
4-38 using your nec versa note depending on the model, the dimms and dimm expansion port in your nec versa system may look different from the illustration. Dimms are designed with the memory chips in either a single or a double line. A dimm with a double line of memory chips is larger than a dimm wi...
Page 106
Using your nec versa 4-39 installing the dimm if you are replacing a dimm and need to remove one that is already in- stalled, do so as follows: press the locking tabs away from the sides of the dimm and hold while gently lifting on the edge of the dimm. When the edge of the dimm pops up and is at ap...
Page 107
4-40 using your nec versa note the system switches are also located underneath the key- board. Therefore, if you need to set any system switches, you might want to do so while the system is already disassembled. 9. Reassemble the system as follows: lift up the keyboard and align the tabs on the fron...
Page 108
Using your nec versa 4-41 using external options the back and sides of your nec versa 6200 series notebook provide industry-standard connectors so that you can integrate the following. External monitor printers (parallel and serial) external keyboard external mouse external bar code scanner external...
Page 109
4-42 using your nec versa 2. Open the right-most port cover on the back of the system. 3. Attach the 15-pin cable connector to the monitor port on the system. Secure the cable connection with the screws provided. Connecting a monitor 4. Connect the monitor power cable and plug it into a properly gro...
Page 110
Using your nec versa 4-43 printer you can attach a printer with either a parallel or a serial connector. A paral- lel printer connector has 25 pins; a serial connector has 9 pins. Some print- ers come with both types of connectors. Parallel devices to install a parallel device such as a printer, you...
Page 111
4-44 using your nec versa 5. Connect the power cable to the device and a properly grounded wall outlet. 6. Turn on power to the system and the device. Note check that the device is online before you try to use it. See the instructions that came with the device for more information. Serial devices to...
Page 112
Using your nec versa 4-45 connecting a serial device 5. Connect the power cable to the device and a properly grounded wall outlet. 6. Turn on power to the system and the device. Note make sure your printer is online before trying to print. See the printer guide for instructions..
Page 113
4-46 using your nec versa external keyboard/mouse you can add a full-size ps/2-style keyboard or ps/2-style mouse to your nec versa using the plug and play feature. The ps/2 style keyboard and the ps/2 style mouse are hot insertable allowing you to connect the devices while the nec versa is powered ...
Page 114
Using your nec versa 4-47 connecting an external keyboard/mouse note for instructions on connecting an external keyboard or external mouse to a docking station, see the user's guide that came with your docking station. External bar code scanner you can use an external bar code scanner using a ps/2-s...
Page 115
4-48 using your nec versa note the default tv out setting is for ntsc transmission. The u.S. And japan use the default ntsc signal; hong kong and most european countries use the pal signal. If you require the pal set- ting, go into setup to change the setting. The nec versa does not support the seca...
Page 116
Using your nec versa 4-49 note if you are using external speakers or an external microphone and experience sound distortion or feedback, lower the volume. Some feedback is caused by having the microphone and speakers too close to each other, so moving the external audio option away from the unit may...
Page 117: Caution
4-50 using your nec versa nec docking station 6000 plus the optional nec docking station™ 6000 plus lets you turn your portable computer into a desktop or a full-blown multimedia workstation, providing: three internal expansion slots one internal bay for a hard disk drive two external bays for a 5.2...
Page 118
Using your nec versa 4-51 audio ports versabay ii expansion port keyboard port mouse port usb port external monitor port parallel port see the nec minidock 6000 user's guide for instructions on connecting and using this docking station. Note before docking the nec versa, disconnect the ac power adap...
Page 119
4-52 using your nec versa switch 3 — keyboard type; default is “on” for 86 key us. Switch 4 — lcd indicator for factory diagnostics; default is “on.” switch 5 — reserved for factory use. Switch 6 — hdd search wait inhibit mode; default is “off.” updating the system bios use the following steps to up...
Page 120
Using your nec versa 4-53 setting the switch reassembling the unit and updating the bios resetting the switch. Changing switch settings use the following steps to change switch settings. 1. Make sure the system is powered off and that no peripheral devices are attached. 2. Locate and remove the two ...
Page 121: Caution
4-54 using your nec versa 4. Locate the two speaker caps, slide each one towards the outside edge of the system, and remove them. Removing the speaker caps 5. Gently lift up the edge of the keyboard nearest the lcd and slide the keyboard towards the lcd screen to release the tabs that secure it. ! C...
Page 122
Using your nec versa 4-55 lifting the keyboard 6. Carefully turn over the keyboard and place it face down on the versaglide. Be careful not to twist or disconnect the keyboard cable. Positioning the keyboard 7. Locate the dip switch block. Using a fine tipped object, change the dip switch 1 setting ...
Page 123: Caution
4-56 using your nec versa ! Caution never use a pencil tip to change switch settings. Residue from the pencil can damage the system. Setting the dip switch note the system memory expansion slots are also located under- neath the keyboard. Therefore, if you need install dimm modules, you might want t...
Page 124
Using your nec versa 4-57 reassembling the system close the lcd panel and turn the system upside down. Replace the speaker cap screws. 9. Your system is now ready for the bios update. Continue to the next section to update the bios. Performing the bios update use the following procedure to perform t...
Page 125
4-58 using your nec versa 4. Use the arrow keys to highlight the “display bios version” option on the main menu. Use this option to check the currently installed bios version and the version of the new replacement bios. Press any key to return to the main menu. 5. Highlight the “install new bios” op...
Page 126: Using Multimedia
Using multimedia 5-1 using multimedia your nec versa is equipped with intel’s mmx microprocessor designed to ensure expert-quality 3d graphics, high-quality motion video, and stereo sound. This section describes the nec versa’s multimedia features and how you can use them to create high-quality, pow...
Page 127
5-2 using multimedia 1. To record from an external device such as a portable tape player, you need a cable with audio jacks on both ends. Set up your hardware as follows: connect one end of the audio cable to the line out jack on the exter- nal device. (on some devices, you can record from the headp...
Page 128
Using multimedia 5-3 if needed, adjust the volume of the input device by moving the slide bars directly above the device button. Adjust the volume here if your recording is distorted. Usually lowering the volume corrects the dis- tortion. (see the online help that comes with audiorack for details.) ...
Page 129
5-4 using multimedia ambient sound effects create a sense of place or environment and include sounds such as rain, heavy traffic, chirping birds. Specific sound effects accent or illustrate an action. Examples of specific sound effects include footsteps, a crash, a clock chime. There are many source...
Page 130
Using multimedia 5-5 playing back you can play back your recorded soundtrack through stereo headphones, the internal nec versa stereo speakers, or external stereo speakers. You can play .Wav and midi files as well as cd audio. Adjust the volume through the software or with the volume control knob on...
Page 131
5-6 using multimedia using external stereo speakers for full stereo sound impact, you can plug a pair of stereo speakers into the line-out jack located on the left side of the system. Adjust the volume through software, with the volume control knob located on the left side of the system, or through ...
Page 132
Using multimedia 5-7 using digital video files with commercial video capture hardware and application software, you can plug any video device, including vcrs, televisions, camcorders, and laser disc players into your nec versa and record motion graphics to your hard drive. Use a video frame grabber ...
Page 133: Traveling With Your Nec
Traveling with your nec versa 6-1 traveling with your nec versa the nec versa 6200 series computer makes a natural traveling companion. Using a battery, you can use the computer anywhere you go. Here is some information you might find helpful when taking the nec versa on the road. Carry an extra cha...
Page 134
6-2 traveling with your nec versa checklists the following checklists can help you prepare for your trip with your nec versa. Look them over and use what fits your situation. What to take the following are what you should take with you when you travel with your nec versa. Extra fully charged batteri...
Page 135
Traveling with your nec versa 6-3 back up your nec versa’s hard disk. Insert a fully charged battery to make sure your system is ready to quickly boot up at the airport security check. Fully charge all your batteries. Tape your business card to your nec versa, ac adapter, and batteries..
Page 136: Solving Problems
Solving problems 7-1 solving problems once in a while you may encounter a problem with your nec versa 6200 series computer. The online information program group has questions and answers that might be helpful to you. If the screen is blank, the instructions don't help, or no error message appears, u...
Page 137
7-2 solving problems troubleshooting problem what to do the system does not power on. If you are operating the system with battery power, check that the battery pack is correctly inserted. Attach the ac adapter to recharge the battery. If you have the ac adapter attached, check that the electrical o...
Page 138
Solving problems 7-3 start-up problems the system displays an invalid configuration error message at power on when there are the following conditions: the current configuration information doesn't match configuration infor- mation stored in auto setup, such as when an internal option is added. The s...
Page 139
7-4 solving problems post error messages message what to do address line short error in the address decoding circuitry on the system board. Contact your neccsd service representative for service work. C: drive error hard disk drive c: does not respond. Check that c: hard disk type in setup is correc...
Page 140
Solving problems 7-5 post error messages message what to do dma #2 error error in the second dma channel. Contact your neccsd service representative for service. Fdd controller failure the bios cannot communicate with the floppy disk controller. Contact your neccsd service representative to check al...
Page 141
7-6 solving problems fatal errors that occur during post are communicated through a series of beeps. All beep code errors, except beep code 8, are fatal errors and do not allow the system to continue to boot. If beep codes occur during post, check the items in the problem checklist (at the start of ...
Page 142: Caution
Solving problems 7-7 using the product recovery cd if you are running the windows 95 operating system, you can use the win- dows 95 product recovery cd that comes with your nec versa to restore system software. Note only use the product recovery cd as a last resort or to intentionally reformat your ...
Page 143
7-8 solving problems follow these steps to restore your nec versa to its intial shipping configuration. 1. Insert the product recovery cd into the system’s cd-rom reader. 2. Reboot your computer. 3. Select full restore to restore your system to its original system state. 4. Follow the on-screen prom...
Page 144
Solving problems 7-9 if you need assistance if you have a problem with your computer, first review the checklist and troubleshooting table in the previous section. If you still have a problem, see appendix c, “neccsd information services,” for details about contacting neccsd. Note if you purchased a...
Page 145: Specifications
Specifications b-1 specifications the following specifications are standard except where noted. System processor nec versa 6220 — intel pentium 200-mhz nec versa 6230 — intel pentium 233-mhz nec versa 6260 — intel pentium 266-mhz architecture 64-bit peripheral component interconnect (pci) random acc...
Page 146
B-2 specifications serial — 1 port, 9-pin d-sub infrared — 1 port on the front of system; irda-1 compatible vga — 1 port, 15-pin high-density d-sub external keyboard/external mouse 1 port, ps/2, 6-pin minidin; exclusionary use or both supported with optional y-adapter expansion 1 port, for optional ...
Page 147
Specifications b-3 speakers two built-in, 1.5 watts (w) each with a maximum 3w output 16-bit stereo, 44.1 khz sound blasterpro compatible midi roland: mpu401, uart mode compatible sound controller — ess 1869 pc card slots two 32-bit card slots for two type ii pc cards or one type iii pc card, 5 v or...
Page 148
B-4 specifications transfer rate 250 to 500 k/bps interleave 1:1 controller ns pc87338vjg versabay ii superdisk™ ls-120 drive external 3.5 inch pack data transfer rate — 4 mb/sec track to track seek rate — 3 ms formatted capacity: optical diskette — 120 mb high density floppy diskette — 1.44 mb doub...
Page 149
Specifications b-5 average access time — 150 milliseconds (ms) memory buffer — 128 kb interface — ide (atapi) photo cd compatibility — multisession photo cd, video cd (cd-1, cd-i ready, cd-g, cd-plus, cd-da, cd-extrn, and cd-rom xa) power ac adapter input voltage 100 to 240 volts (v) ac, 50 or 60 hz...
Page 150
B-6 specifications battery pack width 3.5 in. (89.5 mm) depth 5 .2 in. (134.5 mm) height 0.81 in. (20.7mm) weight nec versa — 7.49 lb (3.42 kg) battery pack — .85 lb (.38 kg) recommended environment operation temperature 41°f to 95°f (5°c to 35°c) relative humidity 20% to 80% (noncondensing) stora...
Page 151
Specifications b-7 memory map the system supports system and video shadowing, both controlled through complementary metal oxide semiconductor (cmos). The system supports bios as a cacheable area with write protection. The following table shows the system's memory map. Memory space size function 0000...
Page 152
B-8 specifications interrupt controllers using interrupts, hardware can request software services. If non-plug and play software is being used, the interrupt may need to be moved for software application or driver compatibility. Some interrupts cannot be moved. Fif- teen interrupts can be used with ...
Page 153: Setting Up A Healthy Work
Setting up a healthy work environment a-1 setting up a healthy work environment ! Warning prolonged or improper use of a computer workstation may pose a risk of serious injury. To reduce your risk of injury, set up and use your computer in the manner described in this appendix. Note contact a doctor...
Page 154
A-2 setting up a healthy work environment some people are more susceptible to developing these disorders due to pre- existing conditions or psychosocial factors (see “pre-existing conditions and psychosocial factors” later in the appendix). To reduce your risk of developing these disorders, follow t...
Page 155
Setting up a healthy work environment a-3 use the entire seat and backrest to support your body. Tilt the backrest slightly (90° to 105°). The angle formed by your thighs and back should be 90° or more. Your seat depth should allow your lower back to comfortably contact the backrest. Make sure that ...
Page 156
A-4 setting up a healthy work environment type with your hands and wrists floating above the keyboard. Use a wrist pad only to rest your wrists between typing. Avoid resting your wrists on sharp edges. Type with your wrists straight. Instead of twisting your wrists sideways to press hard-to-reach ke...
Page 157
Setting up a healthy work environment a-5 position whatever you are looking at most of the time (the screen or ref- erence material) directly in front of you to minimize turning your head while you are typing. Get regular eye check-ups. Vary your workday if you use your computer for prolonged period...
Page 158
A-6 setting up a healthy work environment contact a doctor if you experience pain, tenderness, swelling, burning, cramping, stiffness, throbbing, weakness, soreness, tingling and/or numb- ness in the hands, wrists, arms, shoulders, neck, back, and/or legs. This appendix was prepared in consultation ...
Page 159: Neccsd
C-1 neccsd information services nec computer systems division (neccsd) makes it easy for you to get information and help when you need it. We offer a variety of services, in- cluding a 24-hour technical support line. This appendix describes these services, including: neccsd diskette fulfillment cent...
Page 160
C-2 not only do these services provide general information about your system, they can also be used to answer your questions and help solve any problems you may have with your system, should that ever be necessary. How to reach us check the descriptions that follow for service hours and any special ...
Page 161
C-3 for software support after the initial 90 days or hardware support after the warranty period, the charges are per incident. You can charge these fees to either a mastercard or visa credit card. Please have your system name, model number, serial number, and as much information as possible about t...
Page 162
C-4 if you are new to faxflash, you should first order one of the following catalogs. Each catalog lists the available documents and their document numbers. Current catalogs include: catalog 1, telephone directory and information about online services. Catalog 3, product specifications, warranty pol...
Page 163
C-5 4. When prompted, enter your fax number and name. For international use, first enter the international long-distance access number (011), your country code, your area code or city code, then your fax number. The information you requested is automatically sent to your fax machine. Wait for the or...
Page 164: Caution
C-6 if you need to check communications settings, check that the settings match the following bbs parameters. Baud rate: select any baud rate that matches your modem parity: none data bits: 8 stop bits: 1 flow control: xon/xoff (select hardware if using 14.4 bps or higher). 5. Following the hyperter...
Page 165
C-7 logging off after you complete downloading your file, log off the bbs as follows: 1. Press enter (to continue). 2. Press g (command for goodbye/hangup). 3. Press enter. Neccsd on compuserve compuserve keyword go nectech if you subscribe to compuserve, you can use the service to obtain informa- t...
Page 166
C-8 exit. 4. Exit anytime by double-clicking on the rectangle in the upper left corner of the screen. Neccsd on america online america online keyword nec if you subscribe to america online, you can use the service to obtain infor- mation about neccsd and its products. You can use america online to e...
Page 167
C-9 exit anytime by double-clicking the rectangle in the upper left corner of the screen. Neccsd on the internet internet address tech-support@neccsd.Com if you have a modem, you can access the neccsd home page on the in- ternet world wide web. You can do this through a commercial online serv- ice o...
Page 168
C-10 neccsd e-mail and fax worldwide web address: www.Nec-computers.Com the neccsd technical support center offers technical support by e-mail over the internet network if you have a modem. The internet address is: tech-support@neccsd.Com you can also fax technical questions to the neccsd technical ...
Page 169
C-11 system hardware — toll-free phone support for one year after the date of purchase (standard warranty). For hardware support after the 1 year warranty, get system hardware support for a fee. Before calling, please have your system name, model number, serial number, and purchase date ready. Also ...
Page 170: Questions and Answers
Questions and answers d-1 questions and answers external mouse how can a ps/2 mouse and an external keyboard be connected to the note book at the same time? The nec versa 6200 series computer has only one ps/2 port that accommo- dates either a mouse or a keyboard. You can get around this by purchasi...
Page 171
D-2 questions and answers how can i change my video drivers? In windows 95 and windows nt, press start, settings, and control panel. In the control panel, double click the display icon. Click the settings tab. Next, click ad- vanced properties and press "change." click show all devices from the sele...
Page 172
Questions and answers d-3 how can i determine if non-nec pc network or modem cards will work with nec pc card drivers? If the pc card was not supplied by nec, check for the following: if it is a modem card, the nec versa beeps twice when you insert the card, letting you know that it works. if it...
Page 173
D-4 questions and answers if my nec versa 6200 series system is docked in the docking station 6000 plus and i'm using a lan card, the card does not work. You probably have an address conflict between your pc lan card and your docking station. Check the manual that came with your pc card for alternat...
Page 174
Questions and answers d-5 what happens if i leave a diskette in my diskette drive? Shutting down your system with a diskette drive in the diskette drive can damage the data on your diskette and your diskette drive. You should remove the diskette before powering off. How do i format a diskette? In wi...
Page 175
D-6 questions and answers booting what are all those messages on my screen when i start up my computer? At power on, the system displays configuration messages as it performs diag- nostic tests. The tests check major hardware components, such as memory and interface circuits. The system compares the...
Page 176
Questions and answers d-7 press the system unit power switch to perform a cold boot. If power is on, turn the power off using the system unit power switch, wait at least five seconds, and then turn the power on. Note when possible, use a warm boot to restart your notebook. Power management does my s...
Page 177
D-8 questions and answers what is the function of suspend mode? Suspend mode provides the greatest power savings by putting the system in a maximum power shutdown. When the system goes into suspend mode, it saves data and system status and then shuts off power to all possible components. Suspend mod...
Page 178
Questions and answers d-9 miscellaneous how do i set the time and date? You can change the time and date in windows 95 and windows nt as follows. Double click the time in the lower right corner of the screen. Change the date and time as needed. You can change the time and date in windows for workgro...
Page 179
D-10 questions and answers why do i get a message "insufficient memory" when i run some games? I have 32 mb of memory. The "insufficient memory" refers to the 640 kilobytes of base memory. Since there are drivers being loaded at power on, the amount of memory can be lower than the game requires. Con...
Page 180: Glossary
Glossary 1 glossary a ac adapter a device that connects a nec versa portable computer and an ac wall outlet to provide ac power for running the system or recharging the battery. A/d conversion the process of converting an analog signal into a digital signal. Animation the art of making things appear...
Page 181
2 glossary bits per second (bps) a unit of transmission. Also called baud rate. Board printed circuit board. Board onto which computer components are soldered and thin wires are printed to connect the components. Boot to start up a computer. See cold boot and warm boot. Bus an electronic circuit wit...
Page 182
Glossary 3 cmos complementary metal oxide semiconductor. A chip that contains nonvola- tile memory in the nec versa. Cmos is backed up by an internal lithium battery that preserves clock/calendar data and system configuration parame- ters stored in cmos. Cold boot process of starting up the computer...
Page 183
4 glossary digitizing the process of converting an analog signal into a digital representation. Dimm double inline memory module. Memory module that supplies system ram and memory upgrades. (see also so dimm.) dmi desktop management interface (dmi) software collects information about a computer envi...
Page 184
Glossary 5 extended graphics array (xga) a color bit-mapped graphics display standard that provides a resolution of 1024 x 768 with up to 256 colors displayed simultaneously. F fast page mode a mode that decreases cycle times by allowing the memory controller to access other data bits that are in th...
Page 185
6 glossary i infrared technology that uses infrared waves to communicate data between ir- equipped devices without the use of cables. The port on the nec versa is infrared data association (irda)-compatible. Input/output (i/o) the process of transferring data between the computer and external device...
Page 186
Glossary 7 memory electronic storage area in a computer that retains information and programs. A computer has two types of memory — read-only memory (rom) and ran- dom access memory (ram). Menu a video display of programs or options. Microprocessor a semiconductor central processing unit that is the...
Page 187
8 glossary multimedia computer technology that integrates different forms of media such as sound, text, graphics, and video. N nonvolatile memory storage media that retains its data when system power is turned off. Non- volatile memory in the nec versa is a complementary metal oxide semicon- ductor ...
Page 188
Glossary 9 parameter a characteristic of a device or system. Password a string of characters that the user must enter before the system allows ac- cess or system privileges. Pc card a credit card sized peripheral interface standard for portable devices. Types of pc cards currently offered by major v...
Page 189
10 glossary port provides the means for an interface between the microprocessor and external devices. A cable connector is usually plugged into the port to attach the de- vice to the computer. Processor in a computer, a functional unit that interprets and executes instructions. Prompt a special symb...
Page 190
Glossary 11 s save to file after 30 minutes in suspend mode, the current system working state is automatically saved to a special file on the hard disk. The system is then powered down. When the system is powered on again, it returns to the working state that was saved. Scanner an optical device tha...
Page 191
12 glossary u universal serial bus a new external bus standard that supports data transfer rates of 12 mbps (12 million bits per second). A single usb port allows you to connect up to 127 peripheral devices such mice, modems, and keyboards. Usb also supports plug-and play installation and hot pluggi...
Page 192: Index
Index-1 3 3d sound, 1-4 a ac adapter, 1-13, 6-1, 6-2 ac outlet, 1-14 ac power cable types, 1-15 ac power port, 1-11 accessing dip switches, 4-53 adapter kit, 1-23 adjustable feet, 1-13 america online, 2-14, c-8 at&t worldnet, 2-15 audio wav files, 5-1 avi files, 5-1 midi files, 5-1 b base unit, 1-6 ...
Page 193
Index-2 d dc car adapter, 1-24 dimensions battery pack, b-6 system, b-5 dimm installation, 4-34 dip switch access, 4-53 dip switches, 4-53 diskette busy icon, 1-6 diskette drives, 3-7 diskette fulfillment center, c-2 dmi, 2-12 docking port, 1-8 docking station 6000 plus, 4-50 docking station drives,...
Page 194
Index-3 typewriter keys, 4-2 keyboard panel, 1-6 keyboard port, 1-8 l landesk client manager, 2-12 laplink software, 4-24 how to use, 2-10 when to use, 2-9 lcd panel controls, 4-1 lcd panel features, 1-3 lcd status bar, 1-4 left side features, 1-9 lithium-ion battery (li-ion), 1-24 local standby mod...
Page 195
Index-4 password override switch, 4-51 password protection, 3-11 pc card drivers, 4-17 enablers, 4-17, 4-19 utilities, 4-17 pc card slots, 1-9, 4-15 cardwizard services, 4-21 communication cards, 4-21 inserting a card, 4-15 removing a card, 4-16 storage cards, 4-22 pentium microprocessor, 1-2 perfor...
Page 196
Index-5 start-up problems, 7-3 status icons battery 1, 1-5 battery 2, 1-5 battery status, 1-5 cap lock, 1-5 diskette drive, 1-5 hard disk drive, 1-5 num lock, 1-5 power management, 1-5 scroll lock, 1-5 suspend, 1-5 storage requirements, 1-26 suspend button, 1-4 suspend icon, 1-5 suspend mode, 3-9, 6...
Page 197
Index-6.
Page 198: Warning
(for united states use only) federal communications commission radio frequency interference statement ! Warning changes or modifications to this unit not expressly approved by the party responsible for compliance could void the user’s authority to operate the equipment. Note this is a class b digita...
Page 199: Warning
Battery replacement a lithium battery in your computer maintains system configuration information. In the event that the battery fails to maintain system configuration information, nec recommends that you replace the battery. Have an authorized nec service representative replace the battery. ! Warni...