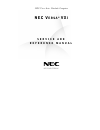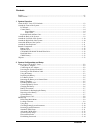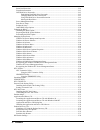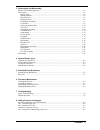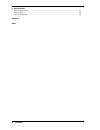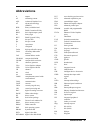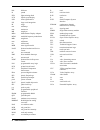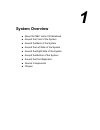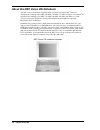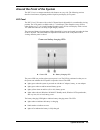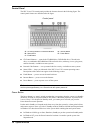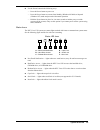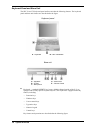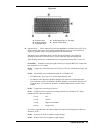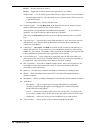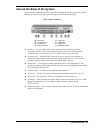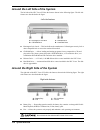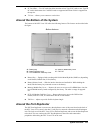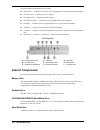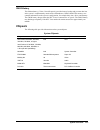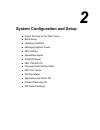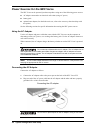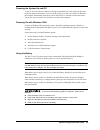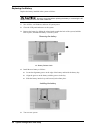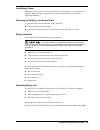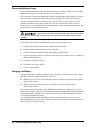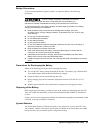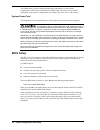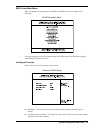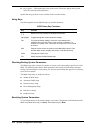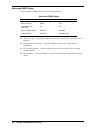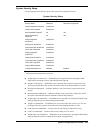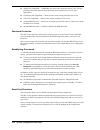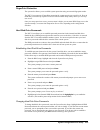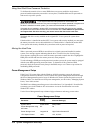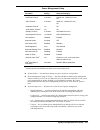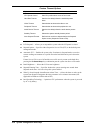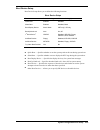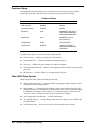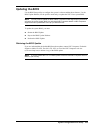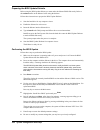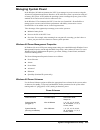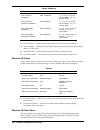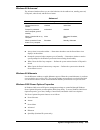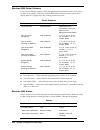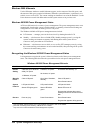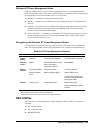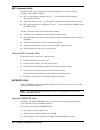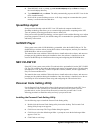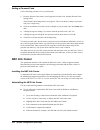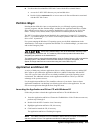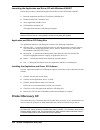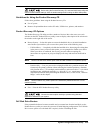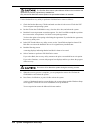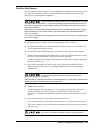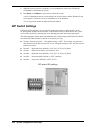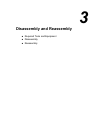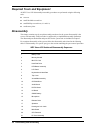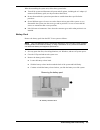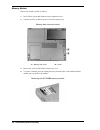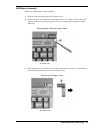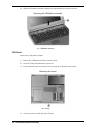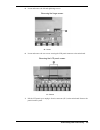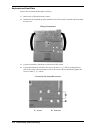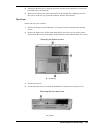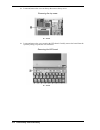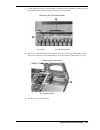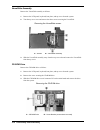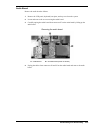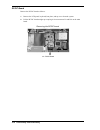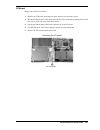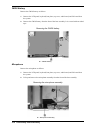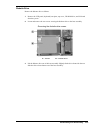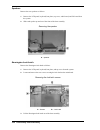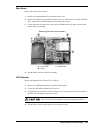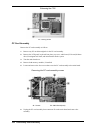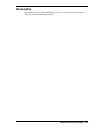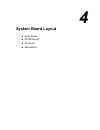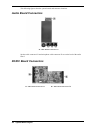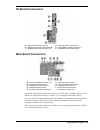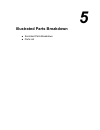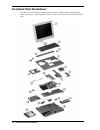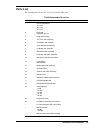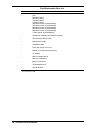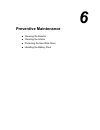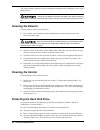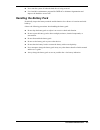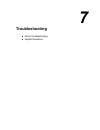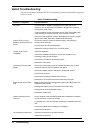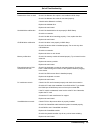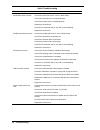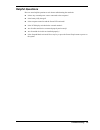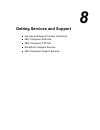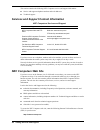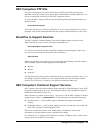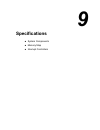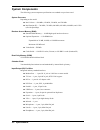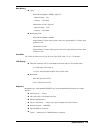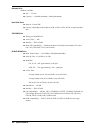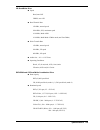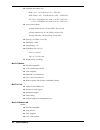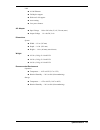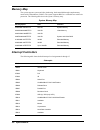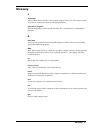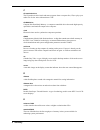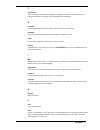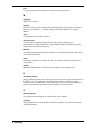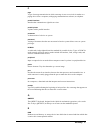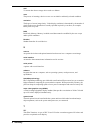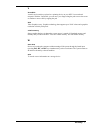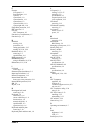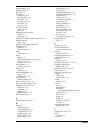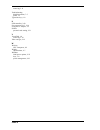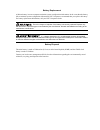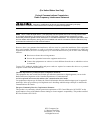- DL manuals
- NEC
- Laptop
- VERSA VXi
- Service And Reference Manual
NEC VERSA VXi Service And Reference Manual
Summary of VERSA VXi
Page 1
Nec computers inc. Nec versa series notebook computers n e c v e r s a ® v x i s e r v i c e a n d r e f e r e n c e m a n u a l.
Page 2
First printing — april 2001 copyright 2001 nec computers inc. 15 business park way sacramento, ca 95828 all rights reserved proprietary notice and liability disclaimer the information disclosed in this document, including all designs and related materials, is the valuable property of nec computers i...
Page 3
Contents iii contents preface ..................................................................................................................................................Vii abbreviations..............................................................................................................
Page 4
Iv contents smartcard protection .................................................................................................................. 2-14 fingerprint protection ................................................................................................................. 2-15 hard ...
Page 5
Contents v 3 disassembly and reassembly required tools and equipment ...........................................................................................................3-2 disassembly................................................................................................................
Page 6
Vi contents 9 specifications system components............................................................................................................................ 9-2 memory map .....................................................................................................................
Page 7: Preface
Preface vii preface this service and reference manual contains the technical information necessary to set up and maintain the nec versa ® vxi notebook computer. The manual also provides hardware and interface information for users who need an overview of the system design. The manual is written for ...
Page 8: Abbreviations
Abbreviations ix a ampere ac alternating current agp advanced graphics port at advanced technology (ibm pc) bcd binary-coded decimal bcu bios customized utility bios basic input/output system bit binary digit buu bios upgrade utility bpi bits per inch bps bits per second c capacitance c centigrade c...
Page 9
X abbreviations khz kilohertz lb pound led light-emitting diode lcd liquid crystal display lsb least-significant bit lsi large-scale integration m mega ma milliamps max maximum mb megabyte mda monochrome display adapter mfm modified frequency modulation mhz megahertz mm millimeter ms millisecond msb...
Page 10: System Overview
1 system overview ! About the nec versa vxi notebook ! Around the front of the system ! Around the back of the system ! Around the left side of the system ! Around the right side of the system ! Around the bottom of the system ! Around the port replicator ! Internal components ! Chipset.
Page 11
1-2 system overview about the nec versa vxi notebook the nec versa vxi notebook computer features include a powerful intel ® celeron™ microprocessor running at 600 mhz, 650 mhz, 700 mhz, 750 mhz or higher, or a pentium ® iii microprocessor running at 700 mhz, 750 mhz, 800 mhz, 850 mhz, 900 mhz, or 1...
Page 12
System overview 1-3 around the front of the system the nec versa is a compact notebook with features on every side. The following sections describe front features, beginning with the liquid crystal display (lcd) panel. Lcd panel the nec versa vxi comes with a color lcd panel that is adjustable for a...
Page 13
1-4 system overview control panel the nec versa vxi control panel provides the features shown in the following figure. The control panel features are described after the figure. Control panel a – cd control buttons or password buttons d – internet button b – status leds e – power button c – email bu...
Page 14
System overview 1-5 ! Use the power button in the following ways: — press the power button to power on. — press the power button to resume from standby (windows 98/2000) or suspend (windows nt) mode and proceed with normal operation. — hold the power button in place for 4 or more seconds to initiate...
Page 15
1-6 system overview keyboard panel and base unit the nec versa vxi keyboard panel and base unit has the following features. The keyboard panel and base unit features are described after the figure. Keyboard panel a – keyboard b – nec versaglide base unit a – speakers d – audio ports b – ir port e – ...
Page 16
System overview 1-7 keyboard a – function keys d – control keys (ctrl, fn, alt, shift) b – numeric keypad e – cursor control keys c – typewriter keys ! Function keys — twelve function keys, f1 through f12 , are available on the nec versa vxi keyboard. These keys work together with the fn key to acti...
Page 17
1-8 system overview fn-f10 — provides zoom in/out control. Fn-f12 — toggles the scroll lock feature (not supported in u.S./canada). Windows keys — use the following two shortcut keys for quick access to several functions. — shortcut/application key – provides quick access to shortcut menus. This key...
Page 18
System overview 1-9 around the back of the system system ports for connecting the nec versa vxi to optional devices (like a printer or external monitor) are on the back of the system. The ports are described after the figure. Back system features a – ps/2 port e – vga port b – ac power port f – seri...
Page 19
1-10 system overview around the left side of the system the left side of the nec versa vxi has the features shown in the following figure. The left side features are described after the figure. Left side features a – kensington lock latch c – diskette drive b – cd-rom drive d – hard disk drive ! Ken...
Page 20: Around The Port Replicator
System overview 1-11 ! Pc card slots — two pc card slots allow insertion of two type ii pc cards or one type iii pc card in the bottom slot. Card bus cards are supported and zoom video is supported in the top slot. ! Tv out — allows you to connect to a television. Around the bottom of the system the...
Page 21: Internal Components
1-12 system overview the ports on the port replicator are as follows. ! Parallel port — connects to a printer. You can change the lpt mode in the setup program. ! Ac power port — connects to an ac adapter. ! Ps/2 mouse port — connects to a ps/2 mouse. ! Ps/2 keyboard port — connects to a 6-pin stand...
Page 22: Chipsets
System overview 1-13 cmos battery this lithium battery (3 volts, 30 mah capacity) provides battery backup and prevents data loss in the system’s complementary metal oxide semiconductor (cmos) ram. This memory area contains information on the system’s configuration, for example date, time, drives, an...
Page 23
2 system configuration and setup ! Power sources for the nec versa ! Bios setup ! Updating the bios ! Managing system power ! Nec utilities ! Speedstep applet ! Softdvd player ! Nec cw-rw cd ! Personal code setting utility ! Nec info center ! Partition magic ! Application and driver cd ! Product rec...
Page 24
2-2 system configuration and setup power sources for the nec versa the nec versa can be operated just about anywhere using one of the following power sources: ! Ac adapter connected to an electrical wall outlet (using ac power) ! Battery pack ! Optional auto adapter (for details about its use, refer...
Page 25
System configuration and setup 2-3 powering the system on and off to power on, locate the power button on the upper right hand side of the notebook, above the keyboard, and press the button. To power off the system, press the power button. In windows, the computer automatically shuts down, when “shu...
Page 26
2-4 system configuration and setup replacing the battery replace the battery installed in the system as follows. Be sure to save data before replacing the battery or connecting the ac adapter. Failure to do so can result in data loss. 1. Save all files, exit windows, and turn off system power. 2. Cl...
Page 27
System configuration and setup 2-5 low battery power when battery power gets low, connect the system to the ac adapter. If an ac adapter is not available, change the battery using the battery replacement procedure. See the section, “replacing the battery.” returning the battery to its normal state t...
Page 28
2-6 system configuration and setup conserving battery power in the windows 2000 environment, the default setting for a critical low battery state is standby. Standby does not power down the system to conserve battery power. Nec computers recommends changing the windows 2000 standby default setting f...
Page 29
System configuration and setup 2-7 battery precautions to prevent accidental battery ignition, rupture, or explosion, adhere to the following precautions. There is a danger of explosion if the battery is incorrectly replaced. Replace only with the same or equivalent type recommended by the manufactu...
Page 30: Bios Setup
2-8 system configuration and setup the cmos battery provides battery backup and prevents data loss in the system’s complementary metal-oxide semiconductor (cmos) ram. This memory area contains information on the system’s configuration (for example, date, time, drives, and memory). System power cord ...
Page 31
System configuration and setup 2-9 bios setup main menu after pressing f2 , the system displays the bios setup main menu screen, similar to the following. Bios setup main menu use the up and down arrow keys (located on the lower right corner of the keyboard) to toggle through the bios setup menu ite...
Page 32
2-10 system configuration and setup ! Key legend — the bottom right corner of the screen. These lines display the keys that move the cursor and select parameters. Options that are grayed out are not available for the current selection. Using keys the following table lists the bios setup keys and the...
Page 33
System configuration and setup 2-11 standard cmos setup use the standard cmos setup screen to view the system time, system date and to modify drive parameters and related settings. Standard cmos setup parameter default setting alternate setting(s) date mm/dd/yyyy system memory (automatically detecte...
Page 34
2-12 system configuration and setup advanced cmos setup use the advanced cmos setup to set the following functions. Advanced cmos setup parameter default setting alternate setting(s) video out type ntsc pal lcd panel view expansion on off ps/2 port warm swap enabled disabled internal mouse enabled d...
Page 35
System configuration and setup 2-13 system security setup use the system security setup to protect the system from unauthorized access. System security setup parameter default setting alternate setting(s) security mode password smartcard, fingerprint assign supervisor password press enter assign use...
Page 36
2-14 system configuration and setup ! Assign user fingerprint — establishes user access once supervisor access is set. The user privileges allows the system to boot and resume from suspend, save-to-file, and applications. ! Clear supervisor fingerprint — removes the security setting for supervisor a...
Page 37
System configuration and setup 2-15 fingerprint protection the system also allows you to establish system protection using an external fingerprint reader. The nec versa supports a fingerprint protection for system security on several levels. Keep in mind that you must set up supervisor access before...
Page 38
2-16 system configuration and setup using hard disk drive password protection to facilitate the transfer of one or more hdds between system, establish a single master password (and document the password in a secure place). Establish different user passwords to limit access to specific systems. If yo...
Page 39
System configuration and setup 2-17 power management setup parameter default setting alternate setting(s) hard disk timeout 1 2 minutes 5/30/45 sec; 1/4/6/8/10/15 min. Off video timeout 1 2 minutes 30/45 sec.; 1/4/6/8/10/15 min. Off peripheral timeout 1 on off audio device timeout 1 on off standby t...
Page 40
2-18 system configuration and setup custom timeout options option definition cpu speed control sets cpu performance at one of four levels. Hard disk timeout sets the time delay before the hard disk powers down. Video timeout sets whether to timeout the video or not. Peripheral timeout sets whether t...
Page 41
System configuration and setup 2-19 boot device setup boot device setup allows you to define the following functions. Boot device setup parameter default setting alternate setting(s) quick boot enabled disabled silent boot enabled disabled, black boot display device simul. Mode crt only, lcd only bo...
Page 42
2-20 system configuration and setup peripheral setup the peripheral setup menu displays the connection locations between the system and the input/output (i/o) ports and lets you specify different port assignments as needed. Peripheral setup parameter default setting alternate setting(s) usb controll...
Page 43: Updating The Bios
System configuration and setup 2-21 updating the bios use the bios setup utility to configure the system’s software and hardware features. Use the bios update diskette, for the specific model only, to update the nec versa system bios. Note you only need to update the bios if nec computers makes sign...
Page 44
2-22 system configuration and setup preparing the bios update diskette before using the bios update diskette you must make the diskette bios flash ready. Refer to the readme.Txt file on the diskette before using the diskette. Follow these instructions to prepare the bios update diskette. 1. Scan the...
Page 45: Managing System Power
System configuration and setup 2-23 managing system power in the windows 98/2000 environment, the nec versa manages its power resources using the advanced configuration and power interface (acpi) while the system is powered on using ac or battery (dc) power. Acpi enables the operating system to mana...
Page 46
2-24 system configuration and setup power schemes parameter default setting setting selections turn off monitor (plugged in) after 15 minutes 1, 2, 3, 5, 10, 15, 20, 25, 30, 45 minutes; 1, 2, 3, 4, 5 hours; never turn off monitor (running on batteries) after 2 minutes 1, 2, 3, 5, 10, 15, 20, 25, 30,...
Page 47
System configuration and setup 2-25 windows 98 advanced the advanced window allows you to select behaviors for the taskbar icon, standby password, lcd panel, when closed, and the power button. Advanced parameter default setting setting selections always show icon on taskbar checked unchecked prompt ...
Page 48
2-26 system configuration and setup windows 2000 power schemes use the power schemes options to define the appropriate power scheme for the system, and to set timeouts for standby, lcd panel, and hard disk. Define parameters for the system when running under ac (plugged in) or dc (running on batteri...
Page 49
System configuration and setup 2-27 alarms parameter default setting setting selections critical battery alarm 3% 0-100% alarm action notification display message sound alarm alarm action power level standby power off, hibernate, none run a program none when the alarm occurs, run this program. ! Low...
Page 50
2-28 system configuration and setup windows 2000 hibernate use the hibernate window to enable hibernate support, see the amount of free disk space, and the amount of disk space required to hibernate. When the system hibernates, it performs a save- to-disk or save-to-file (stf). The current working e...
Page 51: Nec Utilities
System configuration and setup 2-29 windows nt power management states apm uses different levels or states of power management. These power management states occur automatically, based on the system’s default settings, or manually, when invoked. Settings are configured to occur while on battery powe...
Page 52
2-30 system configuration and setup nec customize utility in windows 2000 systems, windows 98 systems, and windows nt systems, the nec customize utility installs or launches: ! Nec custom wallpaper (windows 98 only) — use this option to install wallpaper displaying the nec logo. ! Application and dr...
Page 53: Speedstep Applet
System configuration and setup 2-31 4. Enter ms-dos. At the c: prompt, type cd ecutils\hdprep and press enter to change to the ecutils\hdprep directory. 5. Type hdprepez and press enter . The utility automatically prepares the nec versa for the newly installed memory. 6. Power off the system and...
Page 54: Nec Info Center
2-32 system configuration and setup setting a personal code use the following procedure to set a personal code. 1. From the windows start menu, select programs, personal code, and then personal code setting utility. The personal code setting utility screen appears. This screen allows setting of a pe...
Page 55: Partition Magic
System configuration and setup 2-33 ! Use this method to uninstall the nec info center with the wise uninstall feature. 1. Access the c:ec info directory on your hard disk drive. 2. Double click the unwise.Exe file or icon to remove all files and directories associated with the nec info center. Pa...
Page 56: Product Recovery Cd
2-34 system configuration and setup launching the application and driver cd with windows 2000/nt follow this procedure to launch the application and driver cd with windows 2000/nt. 1. Insert the application and driver cd into the cd-rom drive. 2. Double click the nec customize icon. 3. Select applic...
Page 57
System configuration and setup 2-35 before using the product recovery cd, enter the bios setup utility and restore the bios default settings. Save the default settings before exiting the bios setup utility. Guidelines for using the product recovery cd follow these guidelines when using the product r...
Page 58
2-36 system configuration and setup the full disk drive restore option deletes all files on the hard drive and replaces them with the original factory installed files. Only use the full disk drive restore option if the preinstalled software is unusable. Use the product recovery utility to perform a ...
Page 59
System configuration and setup 2-37 partition only restore if the preinstalled software on drive c: on the multiple partitioned drive becomes unusable and you cannot boot from the hard disk, use the product recovery utility to restore the primary partition to its initial shipping configuration. Use ...
Page 60: Dip Switch Settings
2-38 system configuration and setup 7. When the recovery process is complete, you are prompted to remove the cd from the cd-rom drive and reboot the system. 8. Press enter , click reboot , or press alt-r to reboot the system. A series of hardware detection screens display, the system reboots, and th...
Page 61: Disassembly and Reassembly
3 disassembly and reassembly ! Required tools and equipment ! Disassembly ! Reassembly.
Page 62: Required Tools and Equipment
3-2 disassembly and reassembly required tools and equipment all nec versa vxi disassembly/reassembly procedures are performed using the following tools: ! Tweezers ! Small flat-blade screwdriver ! Small phillips screwdrivers (# 1 and # 0) ! Needle-nose pliers. Disassembly this chapter contains step-...
Page 63
Disassembly and reassembly 3-3 when disassembling the system unit, follow these general rules. ! Turn off the system and disconnect all power and all options, including the ac adapter (if connected) and battery pack (see the procedures that follow). ! Do not disassemble the system into parts that ar...
Page 64
3-4 disassembly and reassembly memory module remove the memory module as follows. 1. Power off the system and disconnect any peripheral devices. 2. Turn the system over and locate the screw on the memory bay. Memory bay cover and screw a – memory bay cover b – screw 3. Remove the screw and lift off ...
Page 65
Disassembly and reassembly 3-5 mini pci card remove any installed mini pci board as follows. 1. Power off the system and disconnect any peripheral devices. 2. Turn the system over and locate the screw on the pci lan/modem card bay cover (see the figure in “around the bottom of the system” in chapter...
Page 66
3-6 disassembly and reassembly removing the screw a – screw 3. Carefully pull the hard disk drive out of the system. Removing the disk drive.
Page 67
Disassembly and reassembly 3-7 led/button assembly remove the led/button assembly as follows. 1. Open the lcd panel and locate the lcd hinge covers. 2. Remove the screw caps and screws on the hinge covers. Use a small (1/32 inch wide) flat blade screwdriver to carefully lift up the screw cap (it’s h...
Page 68
3-8 disassembly and reassembly 4. Slide the led/button assembly slightly to the right and lift away from the system. Removing the led/button assembly a – led/button assembly lcd panel remove the lcd panel as follows. 1. Remove the led/button assembly from the system. 2. Close the lcd panel and turn ...
Page 69
Disassembly and reassembly 3-9 5. Locate and remove the left and right hinge screws. Removing the hinge screws a – screw 6. Locate and remove the two screws securing the lcd panel connector to the main board. Removing the lcd panel screws a – screws 7. Pull the lcd panel up to unplug it from its con...
Page 70
3-10 disassembly and reassembly keyboard and heat plate remove the keyboard and heat plate as follows. 1. Remove the lcd panel from the system. 2. Partially lift the keyboard up and toward the back of the system to clear the tabs from under the top cover. Lifting the keyboard 3. Lay the keyboard key...
Page 71
Disassembly and reassembly 3-11 5. Partially lift the heat plate. Unplug the processor fan cable from connector p5 on the main board and remove the heat plate. 6. Release the keyboard cable from connector p5 on the i/o board by pushing the two lock tabs (one on each side) away from the connector. Re...
Page 72
3-12 disassembly and reassembly 5. Locate and remove the screw on the top that secures the top cover. Removing the top screw a – screw 6. Locate and remove the screw securing the led board. Carefully remove the board from the system by lifting it up and out of its connector. Removing the led board a...
Page 73
Disassembly and reassembly 3-13 7. Locate and remove the screw securing the cd control board (if installed). Carefully remove the board from the system by lifting it up and out of its connector. Removing the cd control board a – screw b – cd control board 8. Release the versaglide cable from connect...
Page 74
3-14 disassembly and reassembly versaglide assembly remove the versaglide assembly as follows. 1. Remove the lcd panel, keyboard, heat plate, and top cover from the system. 2. Turn the top cover over and remove the three screws securing the versaglide. Removing the versaglide screws a – screws b – v...
Page 75
Disassembly and reassembly 3-15 audio board remove the audio board as follows. 1. Remove the lcd panel, keyboard, heat plate, and top cover from the system. 2. Locate and remove the screw securing the audio board. 3. Carefully unplug the audio board from connector p7 on the main board by lifting up ...
Page 76
3-16 disassembly and reassembly dc/dc board remove the dc/dc board as follows. 1. Remove the lcd panel, keyboard, heat plate, and top cover from the system. 2. Lift the dc/dc board straight up to unplug it from connectors p9 and p10 on the main board. Removing the dc/dc board a – dc/dc board.
Page 77
Disassembly and reassembly 3-17 i/o board remove the i/o board as follows. 1. Remove the lcd panel, keyboard, heat plate, and top cover from the system. 2. Release the diskette drive cable from connector p6 on the i/o board by pushing the two lock tabs (one on each side) away from the connector. 3. ...
Page 78
3-18 disassembly and reassembly cmos battery remove the cmos battery as follows. 1. Remove the lcd panel, keyboard, heat plate, top cover, audio board, and i/o board from the system. 2. Remove the cmos battery from the front of the base assembly. It is secured with two-sided tape. Removing the cmos ...
Page 79
Disassembly and reassembly 3-19 diskette drive remove the diskette drive as follows. 1. Remove the lcd panel, keyboard, heat plate, top cover, cd-rom drive, and i/o board from the system. 2. Locate and remove the two screws securing the diskette drive to the base assembly. Removing the diskette driv...
Page 80
3-20 disassembly and reassembly speakers remove the two speakers as follows. 1. Remove the lcd panel, keyboard, heat plate, top cover, audio board, and i/o board from the system. 2. Slide each speaker up and out of the front of the base assembly. Removing the speaker a – speaker kensington lock latc...
Page 81
Disassembly and reassembly 3-21 main board remove the main board as follows. 1. Remove any installed mini pci card option and pc card. 2. Remove the lcd panel, keyboard, heat plate, top cover, audio board, i/o board, cd-rom drive, diskette drive, and kensington lock latch from the system. 3. Locate ...
Page 82
3-22 disassembly and reassembly releasing the cpu a – locking screw pc card assembly remove the pc card assembly as follows. 1. Remove any pc cards that might be in the pc card assembly. 2. Remove the lcd panel, keyboard, heat plate, top cover, audio board, i/o board, diskette drive, kensington lock...
Page 83: Reassembly
Disassembly and reassembly 3-23 reassembly reassembly is the reverse of the disassembly process. Use care to ensure that all cables and screws are returned to their proper positions..
Page 84: System Board Layout
4 system board layout ! Audio board ! Dc/dc board ! I/o board ! Main board.
Page 85: Audio Board Connectors
4-2 system board layout this following figures show the system boards and connector locations. Audio board connectors a – main board connector p3 speaker cable connector p1 and microphone cable connector p2 are on the back of the audio board. Dc/dc board connectors a – main board connector p1 b – ma...
Page 86: I/o Board Connectors
System board layout 4-3 i/o board connectors a – keyboard cable connector p5 d – hard disc drive connector p2 b – main board connector p3 (back side) e – cmos battery cable connector p1 c – diskette drive cable connector p6 f – versaglide cable connector p8 main board connectors a – cd control board...
Page 87: Illustrated Parts Breakdown
5 illustrated parts breakdown ! Illustrated parts breakdown ! Parts list.
Page 88: Illustrated Parts Breakdown
5-2 illustrated parts breakdown illustrated parts breakdown the nec versa vxi notebook illustrated parts breakdown (ipb) is shown in the following figure. See the table “field-replaceable parts list” for a list of the field-replaceable unit (fru) parts..
Page 89: Parts List
Illustrated parts breakdown 5-3 parts list the following table lists the nec versa vxi notebook fru parts. Field-replaceable parts list item description 1 lcd unit assembly 12.1-inch 13.3-inch 14.1-inch 2 keyboard keyboard (french) 3 hinge cover (right) 4 top cover sub assembly 5 versaglide sub asse...
Page 90
5-4 illustrated parts breakdown field-replaceable parts list item description * cpu 600-mhz celeron 650-mhz celeron 700-mhz celeron 750-mhz celeron 700-mhz pentium iii (w/speedstep) 750-mhz pentium iii (w/speedstep) 800-mhz pentium iii (w/speedstep) 850-mhz pentium iii (w/speedstep) 900-mhz pentium ...
Page 91: Preventive Maintenance
6 preventive maintenance ! Cleaning the exterior ! Cleaning the interior ! Protecting the hard disk drive ! Handling the battery pack.
Page 92: Cleaning The Exterior
6-2 preventive maintenance this section contains general preventive maintenance information for cleaning the system, lcd, and keyboard. Unplug the ac adapter and remove the battery pack before performing maintenance. Voltage is present inside the system unit and lcd even after the system is turned o...
Page 93: Handling The Battery Pack
Preventive maintenance 6-3 ! Never turn the system off when the hard drive is being accessed. ! Use a hard drive maintenance program like defrag to eliminate fragmentation and improve the hard drive access time. Handling the battery pack periodically inspect the battery terminals and the batteries f...
Page 94: Troubleshooting
7 troubleshooting ! Quick troubleshooting ! Helpful questions.
Page 95: Quick Troubleshooting
7-2 troubleshooting quick troubleshooting this section summarizes problems that may develop during system operation and lists suggested corrective actions. Quick troubleshooting problem or symptoms corrective actions no power check that the ac adapter is plugged into the power port of the notebook. ...
Page 96
Troubleshooting 7-3 quick troubleshooting problem or symptoms corrective actions diskette drive does not work check if the diskette drive option is not installed in bios setup. Check if the diskette drive cable is connected properly. Check that the diskette is not faulty. Replace the diskette drive....
Page 97
7-4 troubleshooting quick troubleshooting problem or symptoms corrective actions serial device does not work check if the serial port is set to “auto” in bios setup. Check if the serial device is connected properly. Check if the mouse driver is installed properly. Replace the serial device. Check th...
Page 98: Helpful Questions
Troubleshooting 7-5 helpful questions here are some helpful questions to ask when troubleshooting the notebook: ! Is there any external power source connected to the computer? ! Is the battery fully charged? ! Is the computer turned on and the power led activated? ! Is the lcd display switched to th...
Page 99: Getting Services and Support
8 getting services and support ! Services and support contact information ! Nec computers web site ! Nec computers ftp site ! Email/fax to support services ! Nec computers support services.
Page 100: Nec Computers Web Site
8-2 getting services and support this section contains the following nec computers service and support information: ! Service and support telephone numbers and web addresses ! Technical support. Services and support contact information nec computers services and support service and support contact i...
Page 101: Nec Computers Ftp Site
Getting services and support 8-3 nec computers ftp site you can use the internet to access the nec computers ftp (file transfer protocol) site to download various files (video drivers, printer drivers, bios updates, and setup disk files). The files are essentially the same files as on the nec comput...
Page 102: Specifications
9 specifications ! System components ! Memory map ! Interrupt controllers.
Page 103: System Components
9-2 specifications system components the following system component specifications are standard except where noted. System processor depending on the model: ! Intel celeron — 600 mhz, 650 mhz, 700 mhz, and 750 mhz ! Intel pentium iii — 700 mhz, 750 mhz, 800 mhz, 850 mhz, 900 mhz, and 1 ghz (all with...
Page 104
Specifications 9-3 main battery ! Types: nickel-metal-hydride, (nimh), eight cell – output voltage – 9.6v – capacity – 3,800 mah lithium-ion (li-ion), eight cell – output voltage – 14.4v – capacity – 3,600 mah ! Recharging time nickel-metal-hydride, (nimh): approximately 3 hours when system is not i...
Page 105
9-4 specifications diskette drive standard 1.44 mb ! Size — 3.5 inch ! Capacity — 1.44 mb (formatted), 2 mb (unformatted) hard disk drive ! Internal, 2.5 inch, ide ! Capacity (depending on the model) 6.0-gb, 10-gb, 12-gb, 20-gb, or larger hard disk drive cd-rom drive ! Thin-type cd-rom pack ! Access...
Page 106
Specifications 9-5 cd read/write drive ! Speed read, max 20x cdrw, max 14x ! Read transfer rate 150 kb/s, normal speed 3000 kb/s, 20x, maximum speed 16.6 mb/s, mode 4 pio 16.6 mb/s, multi mode 2 dma mode (not ultra dma) ! Write transfer rate 150 kb/s, normal speed 300 kb/s, 2x speed 600 kb/s, 4x spe...
Page 107
9-6 specifications ! Sustained data transfer rate dvd, 3,357 – 8,112 kbytes/sec (2.5 – 6x cav) dvd-video, 2,163 – 3,245 kbytes/sec (1.6x – 2.4x pcav) cd, 1,552 – 3,600 kbytes/sec, mode 1 (10.3x – 24x cav) 1,769 – 4,104 kbytes/sec, mode 2 (10.3x – 24x cav) ! Access time (typical) average random acces...
Page 108
Specifications 9-7 lan ! 10/100 ethernet ! Full duplex support ! Wake-on-lan support ! Auto-sensing ! Low power features ac adapter ! Input voltage 100 to 240 volts (v) ac, 50 watt (max.) ! Output voltage 19 volts dc, 2.6a dimensions system ! Width — 12 in. (307 mm) ! Depth — 9.9 in. (252 mm) ! Heig...
Page 109: Memory Map
9-8 specifications memory map the system supports system and video shadowing, both controlled through complementary metal oxide semiconductor (cmos). The system supports bios as a cacheable area with write protection. The following table shows the system’s memory map. System memory map memory space ...
Page 110: Glossary
Glossary 1 glossary a ac adapter a device that connects an nec versa portable computer and an ac wall outlet to provide ac power for running the system or recharging the battery. Applications programs software designed to perform specific functions, like solving business or mathematical problems. B ...
Page 111
2 glossary c cd read/write drive the cd read/write drive loads and starts programs from a compact disc (cd) or plays your audio cds. It also writes information to a cd. Cd-rom drive compact disc read-only memory. A computer-controlled device that reads high-capacity optical discs and sends the outpu...
Page 112
Glossary 3 f function key the set of keys on the keyboard (usually f1 through f12) that let you get help and error message information or quickly select frequently used commands. H hard disk a rigid magnetic storage device that provides fast access to stored data. Hardware the electrical and mechani...
Page 113
4 glossary load to copy a program into the computer’s memory from a storage device. M megabyte (mb) 1,048,576 bytes. Memory electronic storage area in a computer that retains information and programs. A computer has two types of memory — read-only memory (rom) and random access memory (ram). Menu a ...
Page 114
Glossary 5 p page a type of message transmission in which a message is sent or received via modem to a paging device from a computer (with paging communications software) or telephone. Parallel interface interface that communicates eight bits at a time. Parallel printer a printer with a parallel int...
Page 115
6 glossary read to extract data from a storage device such as a diskette. Reset the process of returning a device to zero or to an initial or arbitrarily selected condition. Resolution the degree of screen image clarity. Video display resolution is determined by the number of pixels on the screen. R...
Page 116
Glossary 7 v versaglide a small, touch-sensitive pad used as a pointing device on your nec versa notebook computer. With the versaglide, you can move your finger along the pad to move the cursor or simulate a mouse click by tapping the pad. Vga video graphics array. Graphics technology that supports...
Page 117: Index
Index-1 a ac adapter connecting, 2-2 specifications, 9-7 using, 2-2 acpi, 2-16, 2-23, 2-25 advanced power settings, 2-25, 2-27 alarms, 2-24, 2-26 hibernation, 2-25, 2-28 power meter, 2-24, 2-27 power schemes, 2-23, 2-26 advanced cmos setup bios setup, 2-9, 2-12 advanced configuration and power inter...
Page 118
Index-2 f features lcd panel, 1-3 port replicator, 1-11 system, 1-2 system back, 1-9 system bottom, 1-11 system front, 1-3 system left side, 1-10 system right side, 1-10 fingerprint protection, 2-15 fru parts list, 5-3 ftp site nec computers, 8-3 function key combinations, 1-7 function keys, 1-7 h h...
Page 119
Index-3 partition magic, 2-33 partition restore, 2-37 parts list, 5-3 password establishing, 2-14 hard disk drive, 2-14 protection, 2-14 standby, 2-25, 2-27 supervisor, 2-13 user, 2-13, 2-14 pc card assembly removing, 3-22 slots, 9-3 pentium iii microprocessor features, 1-2 removing, 3-21 peripheral...
Page 120
Index-4 removing, 3-11 troubleshooting helpful questions, 7-5 quick, 7-2 typewriter keys, 1-8 u usb controller, 2-20 user password, 2-13, 2-14 using the ac adapter, 2-2 utilities personal code setting, 2-31 v versaglide, 1-8 removing, 3-14 video out type, 2-12 w web site nec computers, 8-2 weight sp...
Page 121
Battery replacement a lithium battery in some computers maintains system configuration information. In the event that the battery fails to maintain system configuration information, nec computers recommends that you replace the battery. For battery replacement information, call your nec computers de...
Page 122
(for united states use only) federal communications commission radio frequency interference statement changes or modifications to this unit not expressly approved by the party responsible for compliance could void the user’s authority to operate the equipment. Note this is a class b digital device. ...
Page 123
Nec computers inc. 15 business park way sacramento, ca 95828 www.Neccomp.Com 819-200733-000 04/2001.