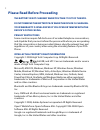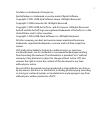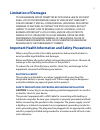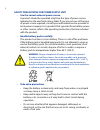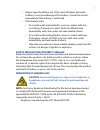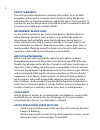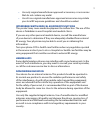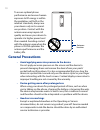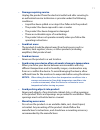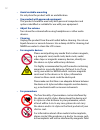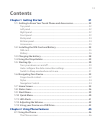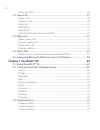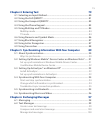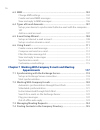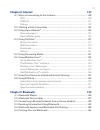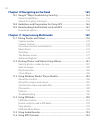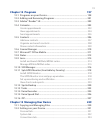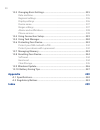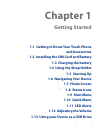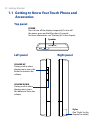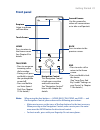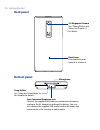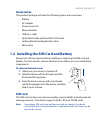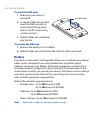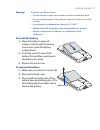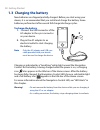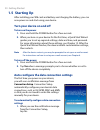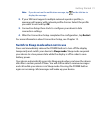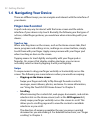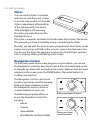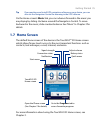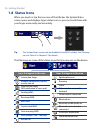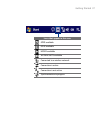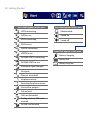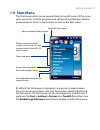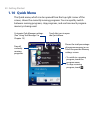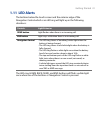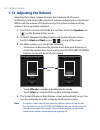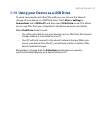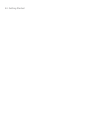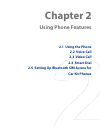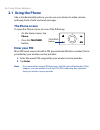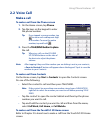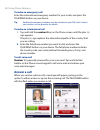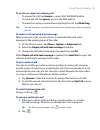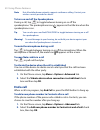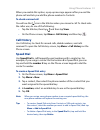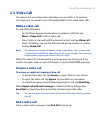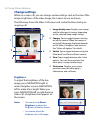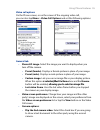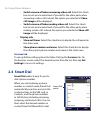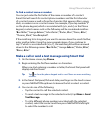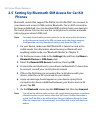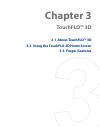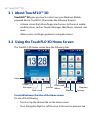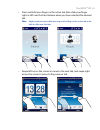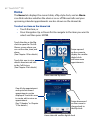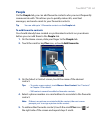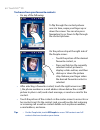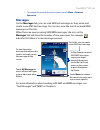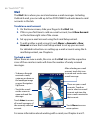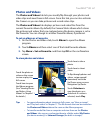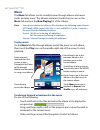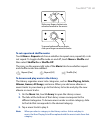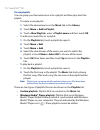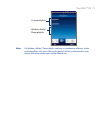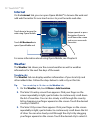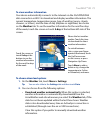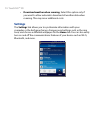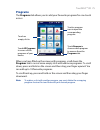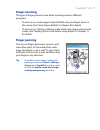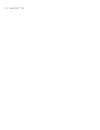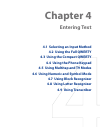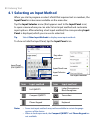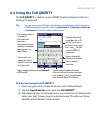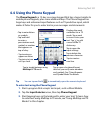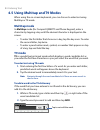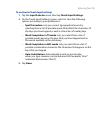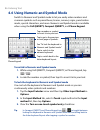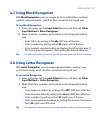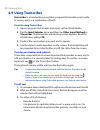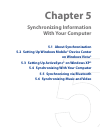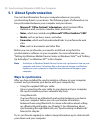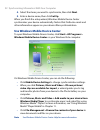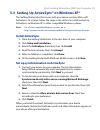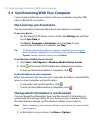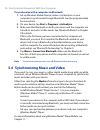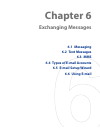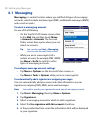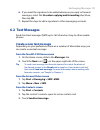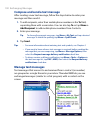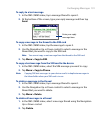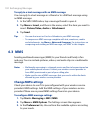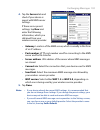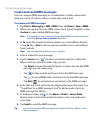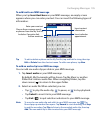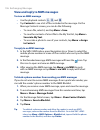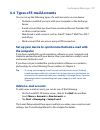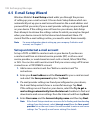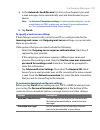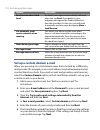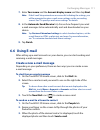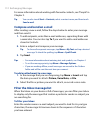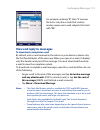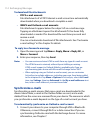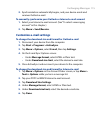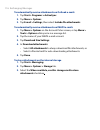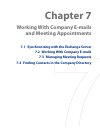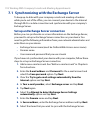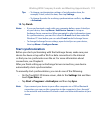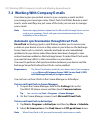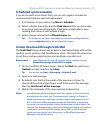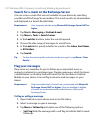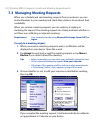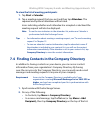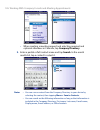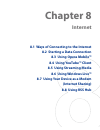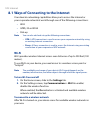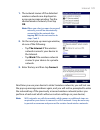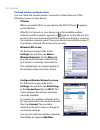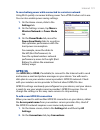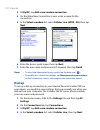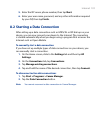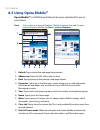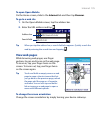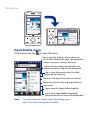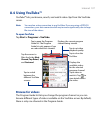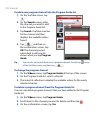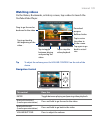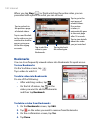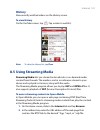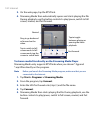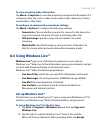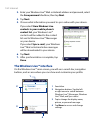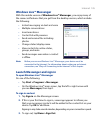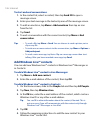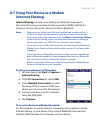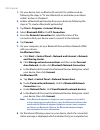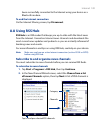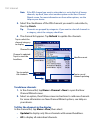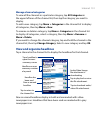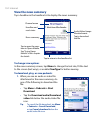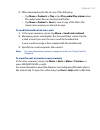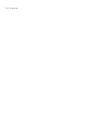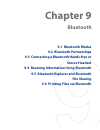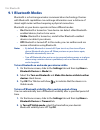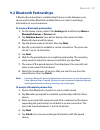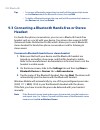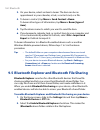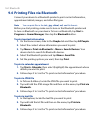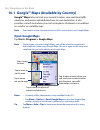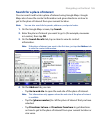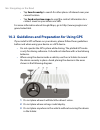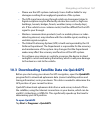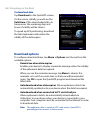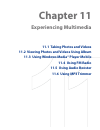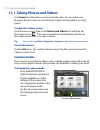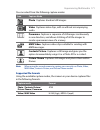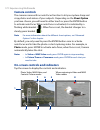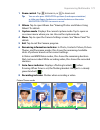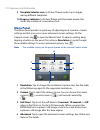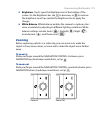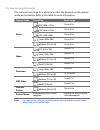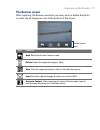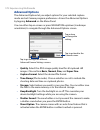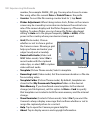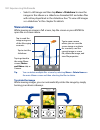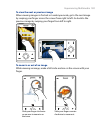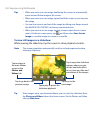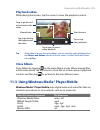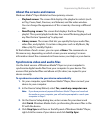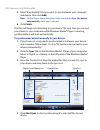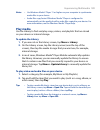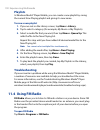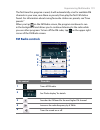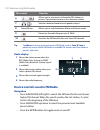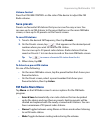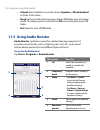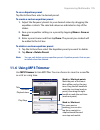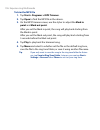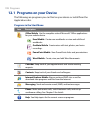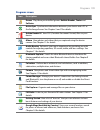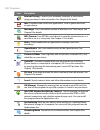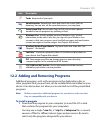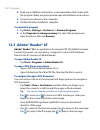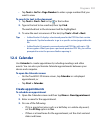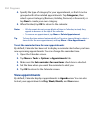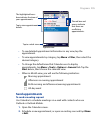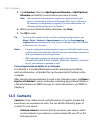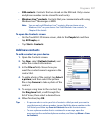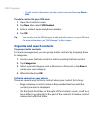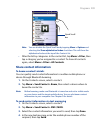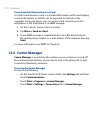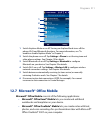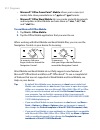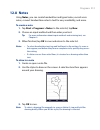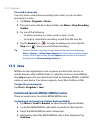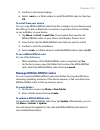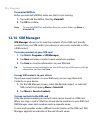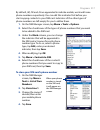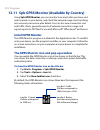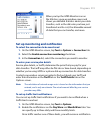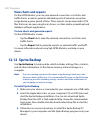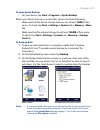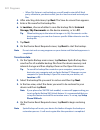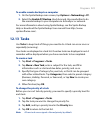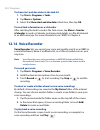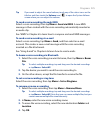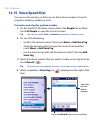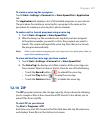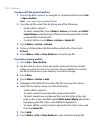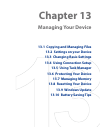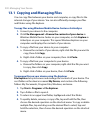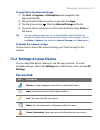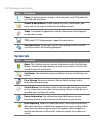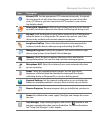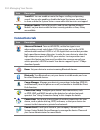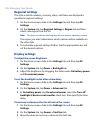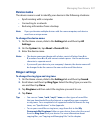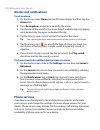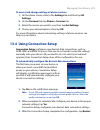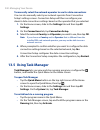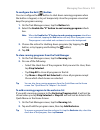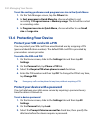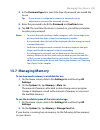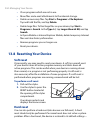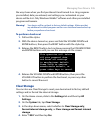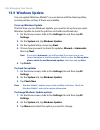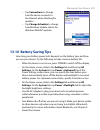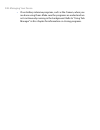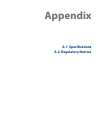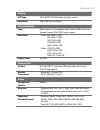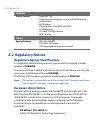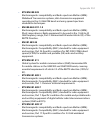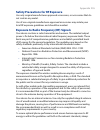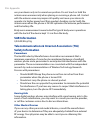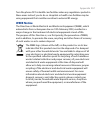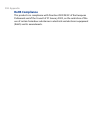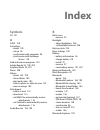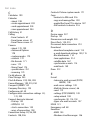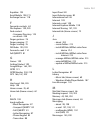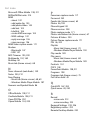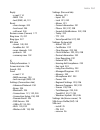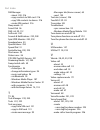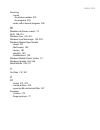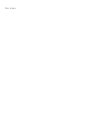- DL manuals
- O2
- Cell Phone
- Xda Ignito
- User Manual
O2 Xda Ignito User Manual
Summary of Xda Ignito
Page 1
Www.Htc.Com user manual m[Ãh[x[jj[h"yedd[yj[z nzw?]d_je nzw?]d_je.
Page 2: Device’S Outer Casing.
Please read before proceeding the battery is not charged when you take it out of the box. Do not remove the battery pack when the device is charging. Your warranty is invalidated if you open or tamper with the device’s outer casing. Privacy restrictions some countries require full disclosure of reco...
Page 3
Youtube is a trademark of google, inc. Sprite backup is a trademark or service mark of sprite software. Copyright © 001-008, spb software house. All rights reserved. Copyright © 008, esmertec ag. All rights reserved. Copyright © 00-008, arcsoft, inc. And its licensors. All rights reserved. Arcsoft a...
Page 4: Disclaimers
4 disclaimers the weather information, data and documentation are provided “as is” and without warranty or technical support of any kind from htc. To the maximum extent permitted by applicable law, htc and its affiliates expressly disclaim any and all representations and warranties, express or impli...
Page 5: Limitation of Damages
5 limitation of damages to the maximum extent permitted by applicable law, in no event shall htc or its providers be liable to user or any third party for any indirect, special, consequential, incidental or punitive damages of any kind, in contract or tort, including, but not limited to, injury, los...
Page 6: •
Safety precautions for power supply unit • use the correct external power source a product should be operated only from the type of power source indicated on the electrical ratings label. If you are not sure of the type of power source required, consult your authorized service provider or local powe...
Page 7: •
• always keep the battery out of the reach of babies and small children, to avoid swallowing of the battery. Consult the doctor immediately if the battery is swallowed. • if the battery leaks: • do not allow the leaking fluid to come in contact with skin or clothing. If already in contact, flush the...
Page 8: Safety In Aircraft
8 safety in aircraft due to the possible interference caused by this product to an aircraft’s navigation system and its communications network, using this device’s phone function on board an airplane is against the law in most countries. If you want to use this device when on board an aircraft, reme...
Page 9: •
9 • use only original manufacturer-approved accessories, or accessories that do not contain any metal. • use of non-original manufacturer-approved accessories may violate your local rf exposure guidelines and should be avoided. Interference with medical equipment functions this product may cause med...
Page 10: General Precautions
10 to assure optimal phone performance and ensure human exposure to rf energy is within the guidelines set forth in the relevant standards, always use your device only in its normal- use position. Contact with the antenna area may impair call quality and cause your device to operate at a higher powe...
Page 11: •
11 • damage requiring service unplug the product from the electrical outlet and refer servicing to an authorized service technician or provider under the following conditions: • liquid has been spilled or an object has fallen into the product. • the product has been exposed to rain or water. • the p...
Page 12: • Adjust The Volume
1 • avoid unstable mounting do not place the product with an unstable base. • use product with approved equipment this product should be used only with personal computers and options identified as suitable for use with your equipment. • adjust the volume turn down the volume before using headphones o...
Page 13: Contents
1 contents chapter 1 getting started 21 1.1 getting to know your touch phone and accessories ......................... 22 top panel ...................................................................................................................... Left panel .........................................
Page 14: Chapter 3 Touchflo™ 3D
14 enter your pin .............................................................................................................4 2.2 voice call ................................................................................................ 47 make a call ...............................................
Page 15: Chapter 4 Entering Text
15 chapter 4 entering text 79 4.1 selecting an input method................................................................... 80 4.2 using the full qwerty ......................................................................... 81 4.3 using the compact qwerty .........................................
Page 16: Appointments
1 6.3 mms .....................................................................................................102 change mms settings ........................................................................................... 10 create and send mms messages ............................................
Page 17: Chapter 8 Internet
1 chapter 8 internet 127 8.1 ways of connecting to the internet ...................................................128 wi-fi ............................................................................................................................. 18 gprs/g ..........................................
Page 18: 163
18 chapter 10 navigating on the road 163 10.1 google™ maps (available by country) ............................................164 open google maps ................................................................................................ 14 search for a place of interest .........................
Page 19: Chapter 12 Programs
19 chapter 12 programs 197 12.1 programs on your device .................................................................198 12.2 adding and removing programs ....................................................201 12.3 adobe® reader® le .................................................................
Page 20: Appendix
0 13.3 changing basic settings ...................................................................235 date and time........................................................................................................... 5 regional settings ............................................................
Page 21: Chapter 1
Chapter 1 getting started 1.1 getting to know your touch phone and accessories 1.2 installing the sim card and battery 1.3 charging the battery 1.4 using the strap holder 1.5 starting up 1.6 navigating your device 1.7 home screen 1.8 status icons 1.9 start menu 1.10 quick menu 1.11 led alerts 1.12 a...
Page 22: Accessories
Getting started 1.1 getting to know your touch phone and accessories top panel power press to turn off the display temporarily. To turn off the power, press and hold for about 5 seconds. For more information, see “starting up” in this chapter. Speaker left panel right panel volume up during a call o...
Page 23: Front Panel
Getting started front panel earpiece listen to a phone call from here. Touch screen home press to return to the home screen. See chapter for details. End • press to end a call or return to the home screen. • press and hold to lock the device. (see “long press end key” under “settings on your device”...
Page 24: Back Panel
4 getting started back panel back cover push the back cover upward to remove it. 3.2 megapixel camera see “taking photos and videos” in chapter 11 for details. Bottom panel sync connector/earphone jack connect the supplied usb cable to synchronize information or plug in the ac adapter to recharge th...
Page 25: Accessories
Getting started 5 accessories the product package includes the following items and accessories: battery ac adapter screen protector stereo headset usb sync cable quick start guide and touchflo d guide getting started and application discs extra stylus 1.2 installing the sim card and battery always t...
Page 26: To Install The Sim Card
Getting started to install the sim card make sure your device is turned off. Locate the sim card slot, then insert the sim card with its gold contacts facing down and its cut-off corner facing out the card slot. Slide the sim card completely into the slot. 1. 2. 3. Cut-off corner sim c ard to remove...
Page 27: To Install The Battery
Getting started warning! To reduce risk of fire or burns: • do not attempt to open, disassemble, or service the battery pack. • do not crush, puncture, short external contacts, or dispose of in fire or water. • do not expose to temperatures above 0 o c (140 o f). • replace only with the battery pack...
Page 28: 1.3 Charging The Battery
8 getting started 1.3 charging the battery new batteries are shipped partially charged. Before you start using your device, it is recommended that you install and charge the battery. Some batteries perform best after several full charge/discharge cycles. To charge the battery connect the usb connect...
Page 29: 1.4 Using The Strap Holder
Getting started 9 1.4 using the strap holder the strap holder at the bottom panel of your device allows you to attach a wrist strap, neck lanyard, or string accessory. To attach a strap, lanyard or string accessory to the strap holder 1. Remove the back cover. 2. Insert the loop of the strap, lanyar...
Page 30: 1.5 Starting Up
0 getting started 1.5 starting up after installing your sim card and battery and charging the battery, you can now power on and start using your device. Turn your device on and off to turn on the power press and hold the power button for a few seconds. When you turn on your device for the first time...
Page 31: You Want to Use and Tap Ok.
Getting started 1 note if you do not see the notification message, tap on the title bar to display the message. 2. If your sim card supports multiple network operator profiles, a message will appear with network profile choices. Select the profile you want to use and tap ok. 3. Connection setup then...
Page 32: Finger-Touch Control
Getting started 1.6 navigating your device there are different ways you can navigate and interact with the interface of your device. Finger-touch control a quick and easy way to interact with the home screen and the whole interface of your device is by touch. Basically, the following are the types o...
Page 33: Slide
Getting started slide sliding on the touch screen also involves dragging with your finger, but you need to press and hold your finger with some pressure before you start to drag. While dragging, do not release your finger until you have reached the target position. The following are some instances w...
Page 34: Stylus
4 getting started stylus you can use the stylus to navigate and interact with the touch screen. To use the stylus, pull it out from the stylus compartment at the bottom of the right panel of your device. If the backlight is off, removing the stylus automatically turns the backlight back on. The styl...
Page 35: 1.7 Home Screen
Getting started 5 tip if you purchase and install gps navigation software on your device, you can also use the navigation control for zooming in the gps software. On the home screen’s music tab, you can advance forward in the music you are playing by sliding clockwise around the navigation control. ...
Page 36: 1.8 Status Icons
Getting started 1.8 status icons when you touch or tap the icon area of the title bar, the system status screen opens and displays larger status icons so you can touch them with your finger more easily and accurately. Tip the system status screen can be disabled in touchflo settings. See “settings o...
Page 37
Getting started icons that appear in this area gprs available edge available hsdpa available wcdma/umts available connected to a wireless network connection is active connection is not active synchronization in progress.
Page 38
8 getting started icons that appear in this area battery charging battery full battery very low icons that appear in this area vibrate mode sound on sound off icons that appear in this area gprs connecting gprs in use edge connecting edge in use hsdpa connecting hsdpa in use wcdma/umts connecting wc...
Page 39: 1.9 Start Menu
Getting started 9 1.9 start menu the start menu, which can be opened from the top left corner of the screen, gives you access to all the programs and settings of your windows mobile- powered device. Touch or tap to select an item on the start menu. View help information for the current screen. View ...
Page 40: 1.10 Quick Menu
40 getting started 1.10 quick menu the quick menu, which can be opened from the top right corner of the screen, shows the currently running programs. You can quickly switch between running programs, stop programs, and see how much program memory is being used. Touch this icon to open the quick menu....
Page 41: 1.11 Led Alerts
Getting started 41 1.11 led alerts the buttons below the touch screen and the exterior edge of the navigation control which is an led ring will light up in the following situations: controls light behavior send button light flashes when there is an incoming call. End button light stays solid when th...
Page 42: 1.12 Adjusting The Volume
4 getting started 1.12 adjusting the volume adjusting the system volume changes the volume level of sound notifications and audio/video playback, whereas adjusting the ring volume affects only the volume of the phone ring. The system volume and ring volume can be separately adjusted. 1. Touch the ic...
Page 43: •
Getting started 4 1.13 using your device as a usb drive to easily carry media and other files with you, you can use the internal storage of your device as a usb flash drive. Touch start > settings > connections tab > usb to pc and then select disk drive mode. This allows you to copy files from your ...
Page 44
44 getting started.
Page 45: Chapter 2
Chapter 2 using phone features 2.1 using the phone 2.2 voice call 2.3 video call 2.4 smart dial 2.5 setting up bluetooth sim access for car kit phones.
Page 46: 2.1 Using The Phone
4 using phone features 2.1 using the phone like a standard mobile phone, you can use your device to make, receive, and keep track of calls and send messages. The phone screen to open the phone screen, do one of the following: • on the home screen, tap phone. • press the talk/send talk/send button. T...
Page 47: 2.2 Voice Call
Using phone features 4 2.2 voice call make a call to make a call from the phone screen 1. On the home screen, tap phone. 2. Tap the keys on the keypad to enter the phone number. Tip if you tapped a wrong number, tap to erase each subsequent digit of a number. To erase the entire number, tap and hold...
Page 48: To Make An Emergency Call
48 using phone features to make an emergency call enter the international emergency number for your locale, and press the talk/send button on your device. Tip additional emergency numbers may be included in your sim card. Contact your wireless service provider for details. To make an international c...
Page 49: •
Using phone features 49 to answer or reject an incoming call • to answer the call, tap answer, or press the talk/send button. • to reject the call, tap ignore, or press the end button. • to mute the ringing sound without rejecting the call, tap mute ring. Tip you can also place your phone face down ...
Page 50: Box and Then Tap Ok.
50 using phone features note not all mobile phone networks support conference calling. Contact your wireless service provider for details. To turn on and off the speakerphone during a call, tap to toggle between turning on or off the speakerphone. The speakerphone icon appears in the title bar when ...
Page 51: To Check A Missed Call
Using phone features 51 when you enable this option, a pop-up message appears after you end the phone call and lets you add the phone number to contacts. To check a missed call you will see the icon in the title bar when you missed a call. To check who the caller was, do one of the following: • tap ...
Page 52: Airplane Mode.
5 using phone features turn the phone function on and off in many countries, you are required by law to turn off the phone while on board an aircraft. To enable or disable the phone function 1. Tap start > programs > comm manager. 2. On the comm manager screen, tap the phone button to enable or disa...
Page 53: 2.3 Video Call
Using phone features 5 2.3 video call your device lets you make video calls when you are within a g network coverage area. You need to use a g-enabled sim card to make video calls. Make a video call do one of the following: • on the phone keypad, tap the phone number to call, then tap menu > video c...
Page 54: Change Settings
54 using phone features change settings while on a video call, you can change certain settings such as the size of the image, brightness of the video image, the camera to use, and more. The following shows the video call screen and control buttons during an ongoing call. 1 image display area. Displa...
Page 55: Video Call Options
Using phone features 55 video call options on the phone screen, or on the screen of the ongoing video call, you can also tap menu > video call options and set the following options: video call options: services tab video call options: general tab general tab • show still image. Select the image you ...
Page 56: •
5 using phone features • switch camera off when answering video call. Select this check box to not send a video feed of yourself to the other party when answering a video call. Instead, the option you selected in show still image will be displayed. • switch camera off when making video call. Select ...
Page 57: “Dixon, Allan”.
Using phone features 5 to find a contact name or number you can just enter the first letter of the name or number of a contact. Smart dial will search for contact phone numbers and the first character of a contact name as well as from the character that appears after a space, dash, or underscore in ...
Page 58: Phones
58 using phone features 2.5 setting up bluetooth sim access for car kit phones bluetooth car kits that support the sim access profile (sap) can connect to your device and access its sim card via bluetooth. Once a sap connection has been established, you can download sim contacts from your device to ...
Page 59: Chapter 3
Chapter 3 touchflo™ 3d 3.1 about touchflo™ 3d 3.2 using the touchflo 3d home screen 3.3 finger gestures.
Page 60: 3.1 About Touchflo™ 3D
0 touchflo™ d 3.1 about touchflo™ 3d touchflo™ 3d gives you touch control over your windows mobile- powered device. Touchflo d provides the following features: a home screen that allows finger-touch access to the most widely- used functions, such as people, messages, mail, music, internet, and more ...
Page 61: •
Touchflo™ d 1 press and hold your finger on the active tab, then slide your finger right or left over the tabs. Release when you have selected the desired tab. Note apply some pressure when pressing and holding on the active tab to be able to slide over the tabs. Swipe left across the screen to move...
Page 62: Home
Touchflo™ d home the home tab displays the current date, a flip-style clock, and an alarm icon that indicates whether the alarm is on or off. Missed calls and your upcoming calendar appointments are also shown on the home tab. To select an item on the home tab touch the item; or press navigation up ...
Page 63: People
Touchflo™ d people on the people tab, you can add favourite contacts who you most frequently communicate with. This allows you to quickly make calls, send text messages, and send e-mails to your favourite contacts. Tip you can add up to 15 favourite contacts on the people tab. To add favourite conta...
Page 64: •
4 touchflo™ d to choose from your favourite contacts do any of the following: to flip through the contact pictures one at a time, swipe your finger up or down the screen. You can also press navigation up or down to flip through the contact pictures. On the picture strip at the right side of the peop...
Page 65: Messages
Touchflo™ d 5 • to remove the current favourite contact, touch menu > remove favourite. Messages on the messages tab, you can read sms text messages as they arrive and create a new sms text message. You can also view the text of received mms messages on this tab. When there are new incoming sms/mms ...
Page 66: Mail
Touchflo™ d mail the mail tab is where you send and receive e-mail messages. Including outlook e-mail, you can add up to four pop/imap4 and web-based e-mail accounts in this tab. To add an e-mail account 1. On the home screen, slide your finger to the mail tab. 2. If this is your first time to add a...
Page 67: Photos And Videos
Touchflo™ d photos and videos the photos and videos tab lets you visually flip through your photos and video clips and view them in full screen. From this tab, you can also activate the camera so you can take pictures and record video clips. The photos and videos tab displays pictures and video file...
Page 68: Music
8 touchflo™ d music the music tab allows you to visually browse through albums and music tracks and play music. The albums and music tracks that you see on the music tab are from the now playing list of the library. Note your device searches for all music files that have the following audio formats:...
Page 69
Touchflo™ d 9 slide your finger clockwise to advance forward in the music. To move backward in the music, slide your finger counterclockwise. To set repeat and shuffle modes touch menu > repeat and choose whether to repeat once, repeat all, or do not repeat. To toggle shuffle mode on and off, touch ...
Page 70: To Use Playlists
0 touchflo™ d to use playlists you can group your favourite music into a playlist and then play back the playlist. To create a new playlist: select the desired music on the music tab or the library. Touch menu > add to playlist. Touch , enter a playlist name and then touch ok. To add more music file...
Page 71
Touchflo™ d 1 custom playlists windows media® player playlists note if a windows media® player playlist contains a combination of music, video and image files, only music files in the playlist will be synchronized to your device and other media types will be filtered out..
Page 72: Internet
Touchflo™ d internet on the internet tab, you can open opera mobile™ to browse the web and add web favourites for one-touch access to your favourite web sites. Touch here to browse the web using opera mobile. Touch all bookmarks to open opera mobile and swipe upward or press navigation down to scrol...
Page 73: To View Weather Information
Touchflo™ d to view weather information your device automatically connects to the internet via the g/gprs/edge data connection or wi-fi to download and display weather information. The current temperature, temperature range, type of weather (sunny, cloudy, showers, or others), and the time of day (d...
Page 74: Settings
4 touchflo™ d download weather when roaming. Select this option only if you want to allow automatic download of weather data when roaming. This may incur additional costs. Settings the settings tab allows you to synchronize information with your computer or the exchange server, change sound settings...
Page 75: Programs
Touchflo™ d 5 programs the programs tab allows you to add your favourite programs for one-touch access. Touch a program icon to open the corresponding program. Touch remove to choose which program to remove from the programs tab. Touch an empty slot to touch all programs to access all the programs o...
Page 76: 3.3 Finger Gestures
Touchflo™ d 3.3 finger gestures you can use finger gestures to scroll, zoom and pan on the touch screen. Finger scrolling finger scrolling can be used to scroll up and down web pages, documents, and lists such as the contacts list, file list, message list, calendar appointments list, and more. When ...
Page 77: Finger Zooming
Touchflo™ d finger zooming the type of finger gesture to use when zooming varies in different programs. To zoom in on a web page in opera mobile, tap your finger twice on the screen. See “using opera mobile” in chapter 8 for details. To zoom in on a photo in album, make a full-circle swipe on the to...
Page 78
8 touchflo™ d.
Page 79: Chapter 4
Chapter 4 entering text 4.1 selecting an input method 4.2 using the full qwerty 4.3 using the compact qwerty 4.4 using the phone keypad 4.5 using multitap and t9 modes 4.6 using numeric and symbol mode 4.7 using block recognizer 4.8 using letter recognizer 4.9 using transcriber.
Page 80: Icon
80 entering text 4.1 selecting an input method when you start a program or select a field that requires text or numbers, the input panel icon becomes available on the menu bar. Tap the input selector arrow (that appears next to the input panel icon) to open a menu where you can select a text input m...
Page 81: 4.2 Using The Full Qwerty
Entering text 81 4.2 using the full qwerty the full qwerty is a full on-screen qwerty keyboard layout similar to a desktop pc keyboard. Tip you can also use the windows mobile on-screen keyboard which also has a qwerty keyboard layout by selecting keyboard (or other input methods > keyboard) on the ...
Page 82
8 entering text 4.3 using the compact qwerty the compact qwerty is a type of on-screen keyboard which features 0 keys. With its large, touch-friendly keys and enhanced features such as t9 predictive input, you can enter text faster and more accurately. • tap to enter letters or symbols. • tap and ho...
Page 83: 4.4 Using The Phone Keypad
Entering text 8 4.4 using the phone keypad the phone keypad is a 1-key on-screen keypad that has a layout similar to mobile phone keypads, plus some additional keys. The phone keypad has large keys and enhanced input features such as t9 predictive input, which makes it faster for you to enter text i...
Page 84: Multitap Mode
84 entering text 4.5 using multitap and t9 modes when using the on-screen keyboards, you can choose to enter text using multitap or t9 mode. Multitap mode in multitap mode (for compact qwerty and phone keypad), enter a character by tapping a key until the desired character is displayed on the screen...
Page 85: •
Entering text 85 to customize touch input settings 1. Tap the input selector arrow, then tap touch input settings. 2. On the touch input settings screen, select or clear the following options according to your preferences: • spell correction. Lets you correct typographical errors by selecting from a...
Page 86: Options.
8 entering text 4.6 using numeric and symbol mode switch to numeric and symbol mode to let you easily enter numbers and common symbols such as parentheses, braces, currency signs, punctuation marks, special characters, and more. Numeric and symbol mode is available when using the full qwerty, compac...
Page 87: 4.7 Using Block Recognizer
Entering text 8 4.7 using block recognizer with block recognizer, you use a single stroke to write letters, numbers, symbols, and punctuation, which are then converted into typed text. To use block recognizer 1. From a program, tap the input selector arrow and then tap other input methods > block re...
Page 88: 4.9 Using Transcriber
88 entering text 4.9 using transcriber transcriber is a handwriting recognition program that enables you to write in cursive, print, or a combination of both. To write using transcriber 1. Open a program that accepts user input, such as word mobile. 2. Tap the input selector arrow and then tap other...
Page 89: Chapter 5
Chapter 5 synchronizing information with your computer 5.1 about synchronization 5.2 setting up windows mobile® device center on windows vista® 5.3 setting up activesync® on windows xp® 5.4 synchronizing with your computer 5.5 synchronizing via bluetooth 5.6 synchronizing music and video.
Page 90: 5.1 About Synchronization
90 synchronizing information with your computer 5.1 about synchronization you can take information from your computer wherever you go by synchronizing them to your device. The following types of information can be synchronized between your computer and your device: • microsoft® office outlook® infor...
Page 91: Windows Vista®
Synchronizing information with your computer 91 notes • you can also synchronize outlook e-mail, contacts, calendar, and tasks on your device with the exchange server at your work. For more information about setting up your device to synchronize with the exchange server, see chapter . • if you are s...
Page 92: •
9 synchronizing information with your computer 4. Select the items you want to synchronize, then click next. 5. Enter a device name, then click set up. When you finish the setup wizard, windows mobile device center synchronizes your device automatically. Notice that outlook e-mails and other informa...
Page 93: Install Activesync
Synchronizing information with your computer 9 5.3 setting up activesync® on windows xp® the getting started disc that comes with your device contains microsoft activesync 4.5 or later. Follow the steps in this section to install and set up activesync on windows xp or other compatible windows system...
Page 94: From Your Device
94 synchronizing information with your computer 5.4 synchronizing with your computer connect and synchronize your device with your computer using the usb cable or bluetooth connection. Start and stop synchronization you can manually synchronize either from your device or computer. From your device •...
Page 95
Synchronizing information with your computer 95 2. Select the check box for any items you want to synchronize. If you cannot select a check box, you might have to clear the check box for the same information type elsewhere in the list. 3. To change synchronization settings for an information type, f...
Page 96: •
9 synchronizing information with your computer to synchronize with a computer via bluetooth 1. Set up windows mobile device center or activesync on your computer to synchronize through bluetooth. See the program’s help for instructions. 2. On your device, tap start > programs > activesync. 3. Make s...
Page 97: Chapter 6
Chapter 6 exchanging messages 6.1 messaging 6.2 text messages 6.3 mms 6.4 types of e-mail accounts 6.5 e-mail setup wizard 6.6 using e-mail.
Page 98: 6.1 Messaging
98 exchanging messages 6.1 messaging messaging is a central location where you will find all types of messaging accounts, which include text messages (sms), multimedia messages (mms), and e-mail accounts. To select a messaging account do one of the following: • on the touchflo d home screen, slide t...
Page 99: Then Tap Ok.
Exchanging messages 99 6. If you want the signature to be added whenever you reply or forward messages, select the use when replying and forwarding check box, then tap ok. 7. Repeat the steps to add a signature to other messaging accounts. 6.2 text messages send short text messages (sms) up to 10 ch...
Page 100: Tap Send.
100 exchanging messages compose and send a text message after creating a new text message, follow the steps below to enter your message and then send it. 1. To add recipients, enter their mobile phone numbers in the to field, separating them with a semicolon. You can also tap to or tap menu > add re...
Page 101: To Reply to A Text Message
Exchanging messages 101 to reply to a text message 1. In the sms \ mms inbox, tap a message thread to open it. 2. At the bottom of the screen, type your reply message and then tap send. Enter your reply message here to copy a message in the thread to the sim card 1. In the sms \ mms inbox, tap the m...
Page 102: Tap Send.
10 exchanging messages to reply to a text message with an mms message you can reply to a text message in a thread or to a sim text message using an mms message. 1. In the sms \ mms inbox, tap a message thread to open it. 2. Tap menu > insert, and then in the menu, select the item you want to insert:...
Page 103: Tap The Servers Tab and
Exchanging messages 10 4. Tap the servers tab and check if your device is preset with mms server settings. If there are no preset settings, tap new and enter the following information, which you obtained from your wireless service provider: • gateway. Location of the mms server, which is usually in ...
Page 104: To Compose An Mms Message
104 exchanging messages create and send mms messages you can compose mms messages in a combination of slides, where each slide can consist of a photo, video or audio clip, and/or text. To compose an mms message 1. Tap start > messaging > sms \ mms, then tap menu > new > mms. 2. When you see the choo...
Page 105: •
Exchanging messages 105 to add text to an mms message when you tap insert text here on your mms message, an empty screen appears where you can enter your text. You can insert the following types of information: enter your own text choose from common words or phrases from the my text list include a f...
Page 106: To View An Mms Message
10 exchanging messages view and reply to mms messages to view an mms message • use the playback controls , , and . • tap contents to see a list of files included in the message. On the message contents screen, you can do the following: • to save a file, select it, and tap menu > save. • to save the ...
Page 107: •
Exchanging messages 10 6.4 types of e-mail accounts you can set up the following types of e-mail accounts on your device: • outlook e-mail that you sync with your computer or the exchange server. • e-mail account that you have from an internet service provider (isp) or other e-mail provider. • web-b...
Page 108: 6.5 E-Mail Setup Wizard
108 exchanging messages 6.5 e-mail setup wizard windows mobile’s e-mail setup wizard walks you through the process of setting up your e-mail account. It has an auto setup feature which can automatically set up your e-mail account based on the e-mail address and password that you enter, if your e-mai...
Page 109: Tap Finish.
Exchanging messages 109 5. In the automatic send/receive list, choose how frequent you want e-mail messages to be automatically sent and downloaded on your device. Note tap review all download settings to select download options, set the e-mail format as html or plain text, and more. For more inform...
Page 110
110 exchanging messages options description send/receive when i click send by default, messages are immediately delivered when you tap send. If you prefer to save outgoing messages to the outbox folder first, clear the check box. (in this case, you will need to manually send messages by tapping menu...
Page 111: Tap Finish.
Exchanging messages 111 7. Enter your name and the account display name and then tap next. Note if the e-mail setup wizard was unsuccessful in finding the settings, you will be prompted to enter e-mail server settings on the succeeding screens. See “to specify e-mail server settings” for details. 8....
Page 112: Compose And Send An E-Mail
11 exchanging messages for more information about working with favourite contacts, see “people” in chapter . Tip you can also touch start > contacts, select a contact name, and then touch send e-mail. Compose and send an e-mail after creating a new e-mail, follow the steps below to enter your messag...
Page 113: View and Reply to Messages
Exchanging messages 11 for example, entering “b”, then “e” narrows the list to only the e-mails that contain sender names and e-mail subjects that start with “be.” view and reply to messages to download a complete e-mail by default, each e-mail received in the inbox on your device contains only the ...
Page 114: Pop3 E-Mail Account:
114 exchanging messages to download file attachments pop3 e-mail account: file attachments of a pop internet e-mail account are automatically downloaded when you download a complete e-mail. Imap4 and outlook e-mail accounts: file attachments appear below the subject of an e-mail message. Tapping an ...
Page 115: Tap Menu > Send/receive.
Exchanging messages 115 2. Synchronization automatically begins, and your device sends and receives outlook e-mail. To manually synchronize your outlook or internet e-mail account 1. Select your internet e-mail account. (see “to select a messaging account” in this chapter.) 2. Tap menu > send/receiv...
Page 116: Tap Menu > Options.
11 exchanging messages to automatically receive attachments on outlook e-mails 1. Tap start > programs > activesync. 2. Tap menu > options. 3. Tap e-mail > settings, then select include file attachments. To automatically receive attachments on imap4 e-mails 1. Tap menu > options on the account picke...
Page 117: Chapter 7
Chapter 7 working with company e-mails and meeting appointments 7.1 synchronizing with the exchange server 7.2 working with company e-mails 7.3 managing meeting requests 7.4 finding contacts in the company directory.
Page 118: •
118 working with company e-mails and meeting appointments 7.1 synchronizing with the exchange server to keep up-to-date with your company e-mails and meeting schedules while you’re out of the office, you can connect your device to the internet through wi-fi or a data connection and synchronize with ...
Page 119: 10.
Working with company e-mails and meeting appointments 119 tips • to change synchronization settings of an information item, for example, e-mail, select the item, then tap settings. • to change the rules for resolving synchronization conflicts, tap menu > advanced. 10. Tap finish. Notes • if you sync...
Page 120
10 working with company e-mails and meeting appointments 7.2 working with company e-mails your device gives you instant access to your company e-mails and lets you manage your messages easier. Direct push, fetch mail, remote e-mail search, and e-mail flags are just some of the tools you can use to m...
Page 121: Scheduled Synchronization
Working with company e-mails and meeting appointments 11 scheduled synchronization if you do not want to use direct push, you can set a regular schedule for synchronizing outlook e-mail and information. 1. In activesync on your device, tap menu > schedule. 2. Select a shorter time interval in the pe...
Page 122: Or All Folders.
1 working with company e-mails and meeting appointments search for e-mails on the exchange server you can access e-mails that are not available on your device by searching your microsoft exchange server mailbox. The search results are downloaded and displayed in a search results folder. Requirement ...
Page 123: •
Working with company e-mails and meeting appointments 1 • complete flag mark the message with a check mark to indicate that the issue or request in the e-mail is already completed. • clear flag remove the flag to unmark the message. Note e-mail message reminders are displayed on your device if the m...
Page 124: Then Tap Ok.
14 working with company e-mails and meeting appointments 7.3 managing meeting requests when you schedule and send meeting requests from your device, you can invite attendees to your meeting and check their status to know about their availability. When you receive a meeting request, you can reply by ...
Page 125: Tap Start > Calendar.
Working with company e-mails and meeting appointments 15 to view the list of meeting participants 1. Tap start > calendar. 2. Tap a meeting request that you sent and then tap attendees. The required and optional attendees will be listed. Icons indicating whether each attendee has accepted or decline...
Page 126: •
1 working with company e-mails and meeting appointments • when creating a meeting request and selecting required and optional attendees in calendar, tap company directory. 3. Enter a partial or full contact name and tap search. In the search results list, tap a contact to select it. Notes • you can ...
Page 127: Chapter 8
Chapter 8 internet 8.1 ways of connecting to the internet 8.2 starting a data connection 8.3 using opera mobile™ 8.4 using youtube™ client 8.5 using streaming media 8.6 using windows live™ 8.7 using your device as a modem (internet sharing) 8.8 using rss hub.
Page 128: •
18 internet 8.1 ways of connecting to the internet your device’s networking capabilities allow you to access the internet or your corporate network at work through one of the following connections: • wi-fi • gprs, g or edge • dial-up note you can also add and set up the following connections: • vpn:...
Page 129: Ok.
Internet 19 1. The network names of the detected wireless networks are displayed on a pop-up message window. Tap the desired wireless network, then tap ok. Note when you select an open (unsecured) network, you will be automatically connected to the network after tapping ok. You do not need to do ste...
Page 130: •
10 internet to check wireless network status you can check the current wireless connection status from any of the following screens of your device: • title bar. When you enable wi-fi on your device, the wi-fi on icon appears on the title bar. After wi-fi is turned on, your device scans for available...
Page 131: Settings Tab.
Internet 11 to save battery power while connected to a wireless network using wi-fi quickly consumes battery power. Turn off wi-fi when not in use. You can also enable power saving settings. 1. On the home screen, slide to the settings tab. 2. On the settings screen, tap menu > wireless networks > p...
Page 132: Next.
1 internet 3. In my isp, tap add a new modem connection. 4. On the make new connection screen, enter a name for the connection. 5. In the select a modem list, select cellular line (gprs , 3g), then tap next. 6. Enter the access point name, then tap next. 7. Enter the user name and password, if requi...
Page 133: Settings.
Internet 1 5. Enter the isp server phone number, then tap next. 6. Enter your user name, password, and any other information required by your isp, then tap finish. 8.2 starting a data connection after setting up a data connection such as gprs/g or isp dial-up on your device, you can now connect your...
Page 134: 8.3 Using Opera Mobile™
14 internet 8.3 using opera mobile™ opera mobile™ is a full-featured internet browser, optimized for use on your device. Note you can also use internet explorer® mobile to browse the web. To open internet explorer mobile, tap start > internet explorer. 1 2 3 4 5 6 7 8 9 1 refresh. Tap to reload the ...
Page 135: To Open Opera Mobile
Internet 15 to open opera mobile on the home screen, slide to the internet tab and then tap browser. To go to a web site 1. On the opera mobile screen, tap the address bar. 2. Enter the url address and tap . Search field address bar tip when you tap the address bar, a search field also appears. Quic...
Page 136: Opera Mobile Menu
1 internet opera mobile menu on the menu bar, tap to open the menu. Tap to open the settings screen where you can set the default home page, change display settings, set privacy settings, and more. Tap to view items being downloaded. You can also resume or stop current downloads. Tap to view informa...
Page 137: 8.4 Using Youtube™
Internet 1 8.4 using youtube™ youtube™ lets you browse, search, and watch video clips from the youtube server. Note you need an active connection to use youtube. If you are using a gprs/g connection, your data connection bill may increase significantly due to large file sizes of the videos. To open ...
Page 138: Ok. The Channel You Just
18 internet to add a new program channel into the program guide list 1. On the youtube screen, tap . 2. On the search screen, enter the channel you want to add to the program guide list. 3. Tap search. Youtube searches for the channel and then displays the available videos from it. 4. Tap and then o...
Page 139: Watching Videos
Internet 19 watching videos on the videos, bookmarks, or history screen, tap a video to launch the youtube video player. Tap to go back to the beginning of the video. . Tap to toggle between playing and pausing the video. Tap to stop the video playback. Tap to resize the video to fit the screen. Tap...
Page 140: When You Tap Stop (
140 internet when you tap stop ( ) or finish watching the entire video, you are presented with options on what you can do next. Tap to send the link to the video you just watched to another person using one of the messaging accounts. Tap to add the video to your bookmarks. Tap to play back the video...
Page 141: History
Internet 141 history view recently watched videos on the history screen. To view history on the youtube screen, tap . Tap a video to watch it. Note to clear the history list, tap clear. 8.5 using streaming media streaming media lets you stream live broadcasts or on-demand media content from the web....
Page 142: Tap Connect.
14 internet 3. On the web page, tap the rtsp link. 4. Streaming media then automatically opens and starts playing the file. During playback, use the button controls to play/pause, switch to full screen, rewind, and fast forward. Tap to switch to full screen mode. In full screen mode, tap the screen ...
Page 143: •
Internet 14 to view streaming video information tap menu > properties to view the properties and general information of a streaming video clip, such as video codec, audio codec, dimension, frames, and duration of the video. To configure streaming video connection settings tap menu > options to confi...
Page 144: Tap Next.
144 internet 3. Enter your windows live™ mail or hotmail address and password, select the save password checkbox, then tap next. 4. Tap next. 5. Choose what information you want to sync online with your device. If you select store windows live contacts in your mobile phone’s contact list, your windo...
Page 145: Windows Live™ Messenger
Internet 145 windows live™ messenger with this mobile version of windows live™ messenger, you enjoy many of the same cool features that you get from the desktop version, which include the following: • instant messaging via text and voice • multiple conversations • insert emoticons • contact list wit...
Page 146: Tap Send.
14 internet to start and end conversations 1. In the contact list, select a contact, then tap send im to open a message screen. 2. Enter your text message in the text entry area of the message screen. 3. To add an emoticon, tap menu > add emoticon then tap an icon from the list. 4. Tap send. 5. To e...
Page 147: (Internet Sharing)
Internet 14 8.7 using your device as a modem (internet sharing) internet sharing connects your desktop or notebook computer to the internet by using your device’s data connection (gprs or edge, for instance). You can choose to connect via usb or bluetooth. Notes • make sure your device has a sim car...
Page 148: Tap Connect.
148 internet 1. On your device, turn on bluetooth and set it to visible mode by following the steps in “to turn bluetooth on and make your device visible” section in chapter 9. 2. Initiate a bluetooth partnership from your device by following the steps in “to create a bluetooth partnership” 3. Tap s...
Page 149: 8.8 Using Rss Hub
Internet 149 been successfully connected to the internet using your device as a bluetooth modem. To end the internet connection on the internet sharing screen, tap disconnect. 8.8 using rss hub rss hub is an rss reader that keeps you up-to-date with the latest news from the internet. It monitors int...
Page 150: Then Tap Finish.
150 internet note if the rss channel you want to subscribe to is not in the list of known channels, tap back, then select another option on the new channel wizard screen. For more information on these other options, see the help on your device. 3. Select the checkboxes of the rss channels you want t...
Page 151: Manage Channel Categories
Internet 151 manage channel categories to view all the channels in a particular category, tap all categories in the upper left area of the channel list, then tap the category you want to display. To add a new category, tap menu > categories in the channel list to display all categories, then tap men...
Page 152: View The News Summary
15 internet view the news summary tap a headline in the headline list to display the news summary. Headline and read status audio/video/image file attachment. Tap to download the file. News summary tap to open the news item in opera mobile. See “using opera mobile” in this chapter for details. Chann...
Page 153: •
Internet 15 2. After downloading the file, do one of the following: • tap menu > podcasts > play or tap play audio/play video below the audio/video file icon to play back the file. • tap menu > podcast > save to save a copy of the file to the device main memory or internal storage. To send the headl...
Page 154
154 internet.
Page 155: Chapter 9
Chapter 9 bluetooth 9.1 bluetooth modes 9.2 bluetooth partnerships 9.3 connecting a bluetooth hands-free or stereo headset 9.4 beaming information using bluetooth 9.5 bluetooth explorer and bluetooth file sharing 9.6 printing files via bluetooth.
Page 156: 9.1 Bluetooth Modes
15 bluetooth 9.1 bluetooth modes bluetooth is a short-range wireless communications technology. Devices with bluetooth capabilities can exchange information over a distance of about eight meters without requiring a physical connection. Bluetooth on your device operates in three different modes: • on...
Page 157: 9.2 Bluetooth Partnerships
Bluetooth 15 9.2 bluetooth partnerships a bluetooth partnership is a relationship that you create between your device and another bluetooth-enabled device in order to exchange information in a secure manner. To create a bluetooth partnership 1. On the home screen, slide to the settings tab and then ...
Page 158: Headset
158 bluetooth tips • to rename a bluetooth partnership, tap and hold the partnership’s name on the devices tab of the bluetooth screen, then tap edit. • to delete a bluetooth partnership, tap and hold the partnership’s name on the devices tab, then tap delete. 9.3 connecting a bluetooth hands-free o...
Page 159: Computer.
Bluetooth 159 9.4 beaming information using bluetooth you can beam information, such as contacts, calendar items, tasks, and files from your device to your computer or to another bluetooth-enabled device. Note if your computer does not have built-in bluetooth capability, you need to connect and use ...
Page 160: Item].
10 bluetooth 3. On your device, select an item to beam. The item can be an appointment in your calendar, a task, a contact card, or a file. 4. To beam a contact, tap menu > send contact > beam. To beam other types of information, tap menu > beam [type of item]. 5. Tap the device name to which you wa...
Page 161: Tap Ok.
Bluetooth 11 3. Select the enable file sharing check box. You can use the default bluetooth shared folder, or tap browse to use another folder as your shared folder. 4. Tap ok. To use bluetooth explorer 1. Bluetooth explorer is integrated with the file explorer program. You can open it by tapping st...
Page 162: To Print Contact Information
1 bluetooth 9.6 printing files via bluetooth connect your device to a bluetooth printer to print contact information, appointment details, images, and other file types. Note you can print files in the .Txt, .Jpg, .Xhtml, .Vcf, .Vcs file formats. Before you start printing, make sure to turn on the bl...
Page 163: Chapter 10
Chapter 10 navigating on the road 10.1 google™ maps (available by country) 10.2 guidelines and preparation for using gps 10.3 downloading satellite data via quickgps.
Page 164: Open Google Maps
14 navigating on the road 10.1 google™ maps (available by country) google™ maps lets you track your current location, view real-time traffic situations, and receive detailed directions to your destination. It also provides a search tool where you can locate places of interest or an address on a vect...
Page 165: In London), Then Tap Ok.
Navigating on the road 15 search for a place of interest you can search and locate a place of interest using google maps. Google maps also shows the contact information and gives directions on how to get to the place of interest from your current location. Note you can also search for keywords, addr...
Page 166: •
1 navigating on the road • tap search nearby to search for other places of interest near your current location. • tap send as text message to send the contact information to a contact saved on your device via sms. For more information about google maps, go to http://www.Google.Com/ gmm/index.Html. 1...
Page 167: •
Navigating on the road 1 • please use the gps system cautiously. Users shall be liable for any damages resulting from negligent operation of the system. • the gps signal cannot pass through solid non-transparent objects. Signal reception may be affected by obstructions such as high-rise buildings, t...
Page 168: To Download Data
18 navigating on the road to download data tap download on the quickgps screen. On the screen, initially, you will see the valid time of the downloaded data. As time passes, the remaining days and hours of validity will be shown. To speed up gps positioning, download the latest ephemeris data when t...
Page 169: Chapter 11
Chapter 11 experiencing multimedia 11.1 taking photos and videos 11.2 viewing photos and videos using album 11.3 using windows media® player mobile 11.4 using fm radio 11.5 using audio booster 11.6 using mp3 trimmer.
Page 170: To Open The Camera Screen
11.1 taking photos and videos use camera to take photos and record video clips. You can either use the main (back) camera or second (front) camera to take photos or shoot videos. To open the camera screen on the home screen, slide to the photos and videos tab and then tap the camera icon ( ). The sc...
Page 171: Supported File Formats
You can select from the following capture modes: icon capture mode photo captures standard still images. Video captures video clips, with or without accompanying audio. Panorama captures a sequence of still images continuously in one direction, and allows stitching of all the images to create a pano...
Page 172: Camera Controls
1 experiencing multimedia camera controls the camera comes with an auto-focus function to let you capture sharp and crisp photos and videos of your subjects. Depending on the shoot option you have chosen, you will need to either touch or press the enter button to activate auto-focus. When auto-focus...
Page 173: Zoom Control. Tap
Experiencing multimedia 1 1 zoom control. Tap to zoom in, or to zoom out. Tip you can also press navigation up/down (landscape orientation) or slide your finger clockwise or counterclockwise on the center navigation control to zoom in or out. 2 album. Tap to open album. See “viewing photos and video...
Page 174: Menu Panel
14 experiencing multimedia 9 template selector icon. In picture theme mode, tap to toggle among different templates. 10 progress indicator. In picture theme and panorama modes, this shows the number of consecutive shots. Menu panel the menu panel provides a quick way of adjusting most common camera ...
Page 175: Zooming
Experiencing multimedia 15 5 brightness. Tap to open the brightness bar at the bottom of the screen. On the brightness bar, tap to decrease, or to increase the brightness level. Tap outside the brightness bar to apply the change. 6 white balance. White balance enables the camera to capture colors mo...
Page 176
1 experiencing multimedia the camera zoom range for a photo or a video clip depends on the capture mode and resolution. Refer to the table for more information. Capture mode resolution zoom range photo m (048 x 15) 1.0x to .0x m (100 x 100) 1.0x to .0x 1m (180 x 90) 1.0x to .0x large (40 x 480) 1.0x...
Page 177: The Review Screen
Experiencing multimedia 1 the review screen after capturing, the review screen lets you view, send, or delete the photo or video clip by tapping an icon at the bottom of the screen. Review screen icons icon function back return to the live camera screen. Delete delete the captured image or video. Vi...
Page 178: Advanced Options
18 experiencing multimedia advanced options the advanced options let you adjust options for your selected capture mode and set camera program preferences. Access the advanced options by tapping advanced on the menu panel. You can either tap on-screen or press navigation up/down (landscape orientatio...
Page 179: •
Experiencing multimedia 19 • touch and press. Requires you to touch the enter button to activate the auto-focus; when focus is set, press the enter button to take the shot. • touch. Requires you to touch the enter button to activate auto- focus; when focus is set, camera automatically takes the shot...
Page 180: •
180 experiencing multimedia number, for example: image_001.Jpg. You may also choose to name files using either the current date or date & time as the prefix. • counter. To reset the file naming counter back to 1, tap reset. • flicker adjustment. When taking indoor shots, flicker on the camera screen...
Page 181: To Open Album
Experiencing multimedia 181 11.2 viewing photos and videos using album use album to view images and videos in your device. Album offers a host of features that let you rotate images, view your images as a slideshow, use images as contact pictures, and more. Note album can only display files in the b...
Page 182: •
18 experiencing multimedia • select a still image and then tap menu > slideshow to view the images in the album as a slideshow. Animated gif and video files will not be played back in the slideshow. See “to view still images as a slideshow” in this chapter for details. View an image while viewing an...
Page 183
Experiencing multimedia 18 to view the next or previous image when viewing images in portrait or landscape mode, go to the next image by swiping your finger across the screen from right to left. Go back to the previous image by swiping your finger from left to right. To zoom in or out of an image wh...
Page 184
184 experiencing multimedia tips • when you zoom in on an image, double tap the screen to automatically zoom out and fit the image to the screen. • when you zoom in on an image, tap and hold the screen so you can pan the image. • you can also zoom in and out of the image by sliding your finger aroun...
Page 185: Play Back Video
Experiencing multimedia 185 play back video while playing back video, tap the screen to show the playback controls. Tap to go back to the beginning of the video. Tap to play or pause video playback. Tap to stop video playback. Drag to go forward or backward in the video. Elapsed time total duration ...
Page 186: To Open Windows Media
18 experiencing multimedia audio file formats supported file extensions windows media audio wave mp midi and sp midi amr narrow band amr wide band aac, aac+, and eaac+ mpeg4 audio qcelp evrc .Wma .Wav .Mp .Mid, .Midi, .Rmi .Amr, .Gp .Awb,.Gp .Aac, .Mp4, .M4a, .Gp .M4a .Qcp, .G .Qcp to open windows m...
Page 187: About The Screens and Menus
Experiencing multimedia 18 about the screens and menus windows media® player mobile has three primary screens: • playback screen. The screen that displays the playback controls (such as play, pause, next, previous, and volume) and the video window. You can change the appearance of this screen by cho...
Page 188: And Device, Then Click Add.
188 experiencing multimedia 5. Select the playlist(s) that you want to sync between your computer and device, then click add. Note on the device setup dialog box, make sure that the sync this device automatically check box is selected. 6. Click finish. The files will begin synchronizing to your devi...
Page 189: Play Media
Experiencing multimedia 189 notes • use windows media® player 11 or higher on your computer to synchronize media files to your device. • audio files copy faster if windows media® player is configured to automatically set the quality level for audio files copied to your device. For more information, ...
Page 190: Playlists
190 experiencing multimedia playlists in windows media® player mobile, you can create a new playlist by saving the current now playing playlist and giving it a new name. To save a new playlist 1. If you are not on the library screen, tap menu > library. 2. Tap to select a category (for example, my m...
Page 191: Fm Radio Controls
Experiencing multimedia 191 the first time this program is used, it will automatically scan for available fm channels in your area, save them as presets, then play the first fm station found. For information about saving favourite stations as presets, see “save presets.“ when you tap on the fm radio...
Page 192: Radio Display
19 experiencing multimedia this control does this 6 allows you to save up to six favourite fm stations as presets. Tap a button to tune in to a favourite station. 7 switches between headset and speaker output. 8 stereo/mono allows you to switch between mono and stereo modes. 9 decreases the radio fr...
Page 193: Volume Control
Experiencing multimedia 19 volume control press the volume control on the side of the device to adjust the fm radio volume. Save presets presets are favourite fm stations that you can save for easy access. You can save up to six fm stations to the preset buttons on the main fm radio screen, or save ...
Page 194: 11.5 Using Audio Booster
194 experiencing multimedia output select whether to use the device speaker or wired headset to listen to the radio. Sleep set how much time must pass before fm radio goes into sleep mode. The sleep option is switched to off every time you launch fm radio. Exit select to turn off fm radio. 11.5 usin...
Page 195: To Use A Equalizer Preset
Experiencing multimedia 195 to use a equalizer preset tap the list box then select a desired preset. To create a custom equalizer preset 1. Adjust the frequency bands to your desired values by dragging the equalizer controls. The selected values are indicated on top of the sliders. 2. Save your equa...
Page 196: To Trim The Mp3 File
19 experiencing multimedia to trim the mp3 file 1. Tap start > programs > mp3 trimmer. 2. Tap open to find the mp file in the device. 3. On the mp trimmer screen, use the stylus to adjust the mark in point and mark out point. After you set the mark in point, the song will play back starting from the...
Page 197: Chapter 12
Chapter 12 programs 12.1 programs on your device 12.2 adding and removing programs 12.3 adobe® reader® le 12.4 calendar 12.5 contacts 12.6 comm manager 12.7 microsoft® office mobile 12.8 notes 12.9 java 12.10 sim manager 12.11 spb gprs monitor (available by country) 12.12 sprite backup 12.13 tasks 1...
Page 198: Programs In The Start Menu
198 programs 12.1 programs on your device the following are programs you can find on your device or install from the applications disc. Programs in the start menu icon description office mobile use the complete suite of microsoft® office applications for your mobile device. Excel mobile create new w...
Page 199: Programs Screen
Programs 199 programs screen icon description games play these pre-installed games: bubble breaker, teeter and solitaire. Activesync synchronize information between your device and a pc or the exchange server. See chapter 5 and for details. Adobe reader le view pdf (portable document format) files o...
Page 200
00 programs icon description internet sharing connect your notebook computer to the internet using your device's data connection. See chapter 8 for details. Java download and install java applications, such as games and tools, on your device. Messenger this is the mobile version of windows live™ mes...
Page 201: To Install A Program
Programs 01 icon description tasks keep track of your tasks. Voice recorder record your voice and send it via e-mail, mms or beaming. You can also set the recorded voice as your ring tone. Voice speed dial record voice tags so that you can dial a phone number or launch programs by speaking a word. W...
Page 202: To Uninstall A Program
0 programs 2. Read any installation instructions or documentation that comes with the program. Many programs provide special installation instructions. 3. Connect your device to the computer. 4. Double-click the installation setup file. To uninstall a program 1. Tap start > settings > system tab > r...
Page 203: •
Programs 0 • tap tools > go to > page number to enter a page number that you want to view. To search for text in the document 1. Tap tools > find > text or tap in the toolbar. 2. Type in the text to be searched, then tap find. The matched text in the document will be highlighted. 3. To view the next...
Page 204: View Appointments
04 programs 4. Specify the type of category for your appointment, so that it can be grouped with other related appointments. Tap categories, then select a preset category (business, holiday, personal, or seasonal), or tap new to create your own category. 5. When finished, tap ok to return to the cal...
Page 205: •
Programs 05 the highlighted hours here indicate the time of your appointments. Tap to view appointment details. Agenda view tap to switch views. The red box and arrows indicate that there are conflicting appointments. • to see detailed appointment information in any view, tap the appointment. • to v...
Page 206: Tap Ok To Send.
0 programs 3. Tap attendees, then tap add required attendee or add optional attendee and add the contacts whom you want to invite. Note you can specify if an attendee is required or optional only if your device is connected to a microsoft exchange 00 server. Otherwise, all attendees are designated a...
Page 207: •
Programs 0 • sim contacts. Contacts that are stored on the sim card. Only a name and phone number can be stored for each entry. • windows live™ contacts. Contacts that you communicate with using windows live™ messenger or msn. Note you can only add windows live™ contacts after you have set up window...
Page 208: Tap Ok.
08 programs • to edit contact information, tap the contact name and then tap menu > edit. To add a contact to your sim card 1. Open the contacts screen. 2. Tap new, then select sim contact. 3. Enter a contact name and phone number. 4. Tap ok. Tip you can also use the sim manager to add and edit cont...
Page 209: Share Contact Information
Programs 09 quick scroll bar note you can disable the quick scroll bar by tapping menu > options and selecting the show alphabetical index check box. This will show the alphabetical index at the top of the contacts list. Filter the list by categories. In the contact list, tap menu > filter, then tap...
Page 210: Tap Menu > Send As Vcard.
10 programs to send contact information as a vcard a vcard (virtual business card) is a standard file format used for exchanging contact information. Vcard files can be exported to outlook on the computer. From your device, you can send a vcard containing contact information as file attachment in an...
Page 211: •
Programs 11 1 3 2 4 5 6 1 switch airplane mode on or off. Turning on airplane mode turns off the phone, wi-fi and bluetooth functions. For more information, see "to enable or disable airplane mode" in chapter . 2 switch the phone on or off. Tap settings > phone to set the ring tone and other phone s...
Page 212: •
1 programs • microsoft® office powerpoint® mobile allows you to view (not create) slide show presentations in *.Ppt and *.Pps formats. • microsoft® office word mobile lets you create and edit documents and templates in word mobile and save them as *.Doc, *.Rtf, *.Txt, and *.Dot files. To use microso...
Page 213: 12.8 Notes
Programs 1 12.8 notes using notes, you can create handwritten and typed notes, record voice notes, convert handwritten notes to text for easy readability, and more. To create a note 1. Tap start > programs > notes. In the note list, tap new. 2. Choose an input method and then enter your text. Tip fo...
Page 214: To Record A Voice Note
14 programs to record a voice note you can create a stand-alone recording (voice note) or you can add a recording to a note. 1. Tap start > programs > notes. 2. If you do not see the recording toolbar, tap menu > view recording toolbar. 3. Do one of the following: • to add a recording to a note, cre...
Page 215: Ok.
Programs 15 5. Confirm to start downloading. 6. Select or a folder where to install the midlet suite to, then tap ok. To install from your device you can copy midlets/midlet suites from the computer to your device using the usb sync cable or bluetooth connection. Copy them to the root folder or any ...
Page 216: To Uninstall Midlets
1 programs to uninstall midlets before you uninstall a midlet, make sure that it is not running. 1. Tap and hold the midlet, then tap uninstall. 2. Tap ok to confirm. Note to uninstall all midlets and folders from the current folder, tap menu > uninstall all. 12.10 sim manager sim manager allows you...
Page 217: Indicator, Then Tap Save.
Programs 1 by default, /m, /w and /h are appended to indicate mobile, work and home phone numbers respectively. You can edit this indicator first before you start copying contacts to your sim card. Indicators of the other types of phone numbers are left empty for you to define them. 1. On the sim ma...
Page 218: Install Gprs Monitor
18 programs 12.11 spb gprs monitor (available by country) using spb gprs monitor, you can monitor how much data you have sent and received on your device, and check the network usage costs by taking into account your service plan details. You can also view connection cost and traffic charts, generat...
Page 219
Programs 19 when you tap the gprs monitor icon on the title bar, a pop-up window opens and shows you detailed statistics about your data transfers, such as the data size you have just transferred and its cost, the allowable amount of data that you can transfer, and more. Set up monitoring and notifi...
Page 220: View Charts and Reports
0 programs view charts and reports on the gprs monitor, you can view network connection cost charts and traffic charts, as well as generate detailed reports of network connection usage during a given period of time. These reports can be exported to csv files that you can open using excel, access, or...
Page 221: To Open Sprite Backup
Programs 1 to open sprite backup • on your device, tap start > programs > sprite backup. Before you start to back up or restore files, please check the following: make sure that the device storage memory has at least 15mb of free space. To check, tap start > settings > system tab > memory > main tab...
Page 222: Tap Next.
Programs when file system is not backed up, you will need to reinstall all third party software to your device after you do a hard reset and restored your files. 4. After selecting data items, tap next. The save as screen then appears. 5. Enter a file name for the backup file. 6. In location, choose...
Page 223: 12.13 Tasks
Programs to enable remote backup to a computer 1. On the sprite backup main screen, tap options > networking > pc. 2. Select the enable pc backup check box and choose whether to do the remote backup to your computer via activesync or network. For more information about using sprite backup, see the s...
Page 224: Tap Menu > Options.
4 programs to show start and due dates in the task list 1. Tap start > programs > tasks. 2. Tap menu > options. 3. Select the show start and due dates check box, then tap ok. To send task information as a vcalendar after selecting the task to send in the task screen, tap menu > send as vcalendar to ...
Page 225: File.
Programs 5 tip if you need to adjust the sound volume, touch any of the status icons on the title bar and then touch the volume icon ( ) to open the system volume screen where you can adjust the volume. To send a voice recording through mms select a voice recording, then tap menu > send via mms. A n...
Page 226: 12.15 Voice Speed Dial
Programs 12.15 voice speed dial you can record voice tags so that you can dial a phone number or launch programs simply by speaking a word. To create a voice tag for a phone number 1. On the touchflo d home screen, slide to the people tab and then touch all people to open the contacts screen. Tip yo...
Page 227: •
Programs to create a voice tag for a program touch start > settings > personal tab > voice speed dial > application tab. The application tab displays a list of all installed programs on your device. The procedure for creating a voice tag for a program is the same as the procedure for creating a voic...
Page 228: > Open Archive.
8 programs to open a zip file and extract files 1. Touch a zip file to open it, or navigate to a zip file and then touch file > open archive. Note you cannot select multiple zip files. 2. From the zip file, select files by doing one of the following: • touch a file to select it. • to select several ...
Page 229: Chapter 13
Chapter 13 managing your device 13.1 copying and managing files 13.2 settings on your device 13.3 changing basic settings 13.4 using connection setup 13.5 using task manager 13.6 protecting your device 13.7 managing memory 13.8 resetting your device 13.9 windows update 13.10 battery saving tips.
Page 230: Copy, Then Click Copy.
0 managing your device 13.1 copying and managing files you can copy files between your device and computer, or copy files to the internal storage of your device. You can also efficiently manage your files and folders using file explorer. To copy files using windows mobile device center or activesync...
Page 231: Settings.
Managing your device 1 to copy files to the internal storage 1. Tap start > programs > file explorer and navigate to the appropriate folder. 2. Tap and hold the file you want to copy, then tap copy. 3. Tap the down arrow ( ), then tap internal storage in the list. 4. Tap and hold an empty area on th...
Page 232: System Tab
Managing your device icon description phone customize phone settings such as ring tone, set a pin number for your sim card, and more. Sounds & notifications enable sounds for events, notifications, and more, and set the type of notification for different events. Today customize the appearance and th...
Page 233
Managing your device icon description external gps set the appropriate gps communication ports, if required. You may need to do this when there are programs on your device that access gps data or you have connected a gps receiver to your device. See help for details. Hearing aid compliance when usin...
Page 234: Connections Tab
4 managing your device icon description touchflo you can enable or mute the finger scrolling and panning sound. You can also enable or disable the large start menu, and choose to show or hide the system status screen when title bar icons are tapped. Windows update link to microsoft's web site and up...
Page 235: Date and Time
Managing your device 5 icon description sms service enables sending of sms text messages via a data connection, such as gprs or a circuit-switched connection. Usb to pc set the type of usb connection to your pc. Select the activesync option for synchronising data, or use disk drive mode for transfer...
Page 236: Regional Settings
Managing your device regional settings the style in which numbers, currency, dates, and times are displayed is specified in regional settings. 1. On the home screen, slide to the settings tab and then tap all settings. 2. On the system tab, tap regional settings > region tab and then select your reg...
Page 237: Device Name
Managing your device device name the device name is used to identify your device in the following situations: • synchronizing with a computer • connecting to a network • restoring information from a backup note if you synchronize multiple devices with the same computer, each device must have a uniqu...
Page 238: Alarms and Notifications
8 managing your device alarms and notifications to set an alarm 1. On the home screen home tab, tap the time display and then tap the alarms tab. 2. Tap and enter a name for the alarm. 3. Tap the day of the week for the alarm. Select multiple days by tapping each desired day. Tap again to deselect t...
Page 239: Settings.
Managing your device 9 to access and change settings of phone services 1. On the home screen, slide to the settings tab and then tap all settings. 2. On the personal tab, tap phone > services tab. 3. Select the service you want to use, then tap get settings. 4. Choose your desired options, then tap ...
Page 240: Settings.
40 managing your device to manually select the network operator to use for data connections you can also manually select your network operator from connection setup’s settings screen. Connection setup will then reconfigure your device’s data connections settings based on the operator that you select...
Page 241: To Configure The Exit (
Managing your device 41 to configure the exit ( ) button you can configure the exit button to shut down running programs when the button is tapped, or to just temporarily close the program screen but keep the program running. 1. On the task manager screen, tap the button tab. 2. Select the enable th...
Page 242: Size Or Large Size.
4 managing your device to set the sorting preference and program icon size in the quick menu 1. On the task manager screen, tap the others tab. 2. In sort programs in quick menu by, choose whether to sort according to program name or memory usage. The list will be sorted in ascending order. 3. In pr...
Page 243: 13.7 Managing Memory
Managing your device 4 4. In the password type box, select the type of password you would like to use. Tip if your device is configured to connect to a network, use an alphanumeric password for increased security. 5. Enter the password in both the password and confirm boxes. 6. Tap ok. The next time...
Page 244: •
44 managing your device • close programs which are not in use. • move files and e-mail attachments to the internal storage. • delete unnecessary files. Tap start > programs > file explorer. Tap and hold the file, and tap delete. • delete large files. To find large files on your device, tap start > p...
Page 245: To Perform A Hard Reset
Managing your device 45 the way it was when you first purchased it and turned it on. Any programs you installed, data you entered, and settings you customized on your device will be lost. Only windows mobile® software and other pre-installed programs will remain. Warning! Your device will be set bac...
Page 246: 13.9 Windows Update
4 managing your device 13.9 windows update you can update windows mobile® on your device with the latest updates, security patches or fixes, if these are available. To set up windows update the first time you run windows update, you need to set up how you want windows update to check for patches on ...
Page 247: •
Managing your device 4 • tap connections to change how the device connects to the internet when checking for updates. • tap change schedule to change how windows update checks for windows mobile® updates. 13.10 battery saving tips how long your battery power lasts depends on the battery type and how...
Page 248: •
48 managing your device • close battery-intensive programs, such as the camera, when you are done using them. Make sure the programs are ended and are not continuously running in the background. Refer to “using task manager” in this chapter for information on closing programs..
Page 249: Appendix
Appendix a.1 specifications a.2 regulatory notices.
Page 250: A.1 Specifications
50 appendix a.1 specifications system information processor qualcomm® msm01a™ 58 mhz memory – rom : 5 mb – ram : 19 mb ddr – internal storage: 4 gb note: figures are the total rom and ram memory available for use and storage. Since the memory is shared by the operating system, applications, and data...
Page 251: Display
Appendix 51 display lcd type .8-inch tft-lcd flat touch-sensitive screen resolution 480 x 40 vga resolution camera module type main camera: . Megapixel color camera with auto focus second camera: vga cmos color camera resolution photo: m (048 x 15) m (100 x 100) 1m (180 x 90) vga (40 x 480) qvga (0 ...
Page 252: Controls
5 appendix controls device control touchflo™ d touch-sensitive navigation control with enter button home button back button phone buttons: talk/send and end power button volume control buttons reset button • • • • • • • • others special features fm radio with rds gps and a-gps ready (gps navigation ...
Page 253: •
Appendix 5 • etsi en 300 328 electromagnetic compatibility and radio spectrum matters (erm); wideband transmission systems; data transmission equipment operating in the .4 ghz ism band and using spread spectrum modulation techniques. • en 300 440-2 v1.1.2 electromagnetic compatibility and radio spec...
Page 254: •
54 appendix • etsi en 301 908-1 & -2 electromagnetic compatibility and radio spectrum matters (erm); base stations (bs), repeaters and user equipment (ue) for imt-000 third generation cellular networks; part 1: harmonized en for imt- 000, introduction and common requirements, covering essential requ...
Page 255: •
Appendix 55 safety precautions for rf exposure use only original manufacturer-approved accessories, or accessories that do not contain any metal. Use of non-original manufacturer-approved accessories may violate your local rf exposure guidelines and should be avoided. Exposure to radio frequency (rf...
Page 256: Sar Information
5 appendix use your device only in its normal-use position. Do not touch or hold the antenna area unnecessarily when placing or receiving a phone call. Contact with the antenna area may impair call quality and cause your device to operate at a higher power level than needed. Avoiding contact with th...
Page 257: Weee Notice
Appendix 5 turn the phone off in health care facilities when any regulations posted in these areas instruct you to do so. Hospitals or health care facilities may be using equipment that could be sensitive to external rf energy. Weee notice the directive on waste electrical and electronic equipment (...
Page 258: Rohs Compliance
58 appendix rohs compliance this product is in compliance with directive 00/95/ec of the european parliament and of the council of january 00, on the restriction of the use of certain hazardous substances in electrical and electronic equipment (rohs) and its amendments..
Page 259: Index
Index symbols g 11 a adp 158 activesync - about 199 - set up 9 - synchronize with computer 94 - synchronize with exchange server 118 add and remove programs 01 adobe reader le 199, 0 airplane mode 5, 10 alarm 8 album - about 181, 199 - close album 185 - play back video 185 - select a photo or video ...
Page 260
0 index c calculator 199 calendar - about 198 - create appointment 0 - send appointment 05 - view appointment 04 call history 51 calling - from contacts 4 - from home screen 4 - from phone screen 4 camera - about 10, 199 - advanced options 18 - capture modes 10 - controls 1 - file formats 11 - icons ...
Page 261
Index 1 equalizer 195 excel mobile 198, 11 exchange server 118 f favourite contacts file explorer 199, 0 find contact - company directory 15 - on device 08 finger gestures finger panning finger scrolling fm radio 190, 199 forward e-mail 114 full qwerty 81 g games 199 getting started 199 google maps ...
Page 262
Index microsoft office mobile 198, 11 midlet/midlet suite 14 mms - about 10 - add audio clip 105 - add photo/video 104 - add text 105 - blacklist 10 - create mms message 104 - mms settings 10 - reply message 10 - view message 10 mms video capture mode 11 modem - bluetooth 14 - usb 14 mp trimmer 195,...
Page 263
Index reply - e-mail 114 - mms 10 - text (sms) 5, 101 reset - clear storage 45 - hard reset 44 - soft reset 44 review screen (camera) 1 ring tone 4, ring type rss hub - about 149, 00 - headline list 151 - news channels 149 - podcasts 15 - summary view 15 s safety information 5 screen text size searc...
Page 264
4 index sim manager - about 00, 1 - copy contacts to sim card 1 - copy sim contacts to device 1 - create sim contact 1 sleep mode 1 smart dial 5 sms 5, 99, 11 soft reset 44 sounds & notifications , 8 spb gprs monitor 00, 18 speakerphone 50 specifications 50 speed dial 51 sprite backup 00, 0 start me...
Page 265
Index 5 voice tag - create - for phone number 5 - for program - make call or launch program w weather tab (home screen) wi-fi 18, 10 windows live 14, 01 windows live messenger 145, 00 windows media player mobile - about 01 - file formats 185 - menus 18 - playlists 190 - troubleshoot 190 windows mobil...
Page 266
Index.