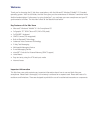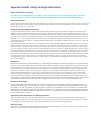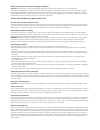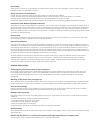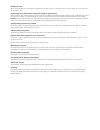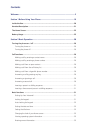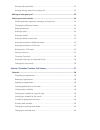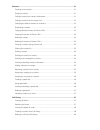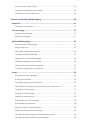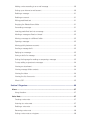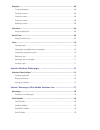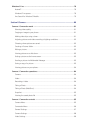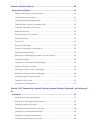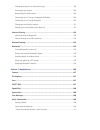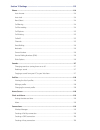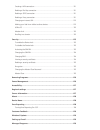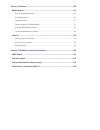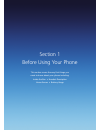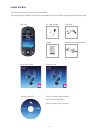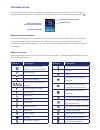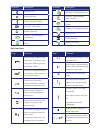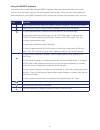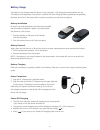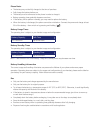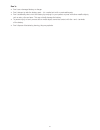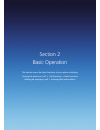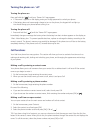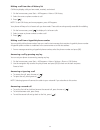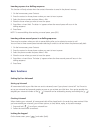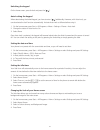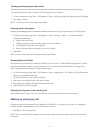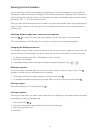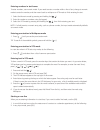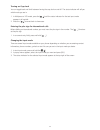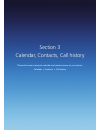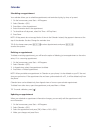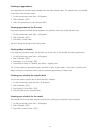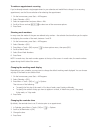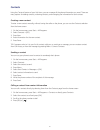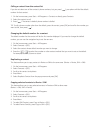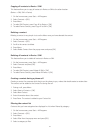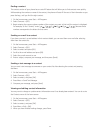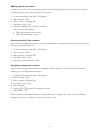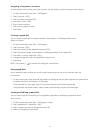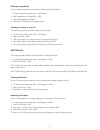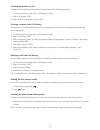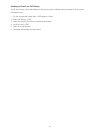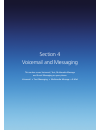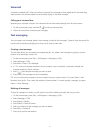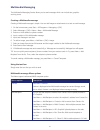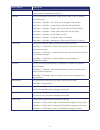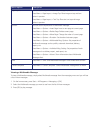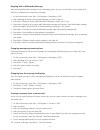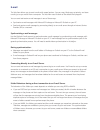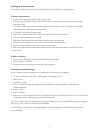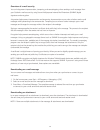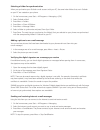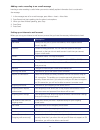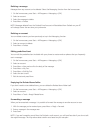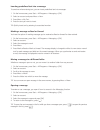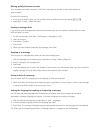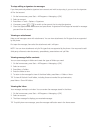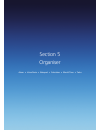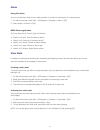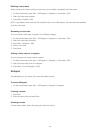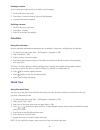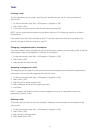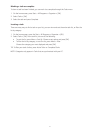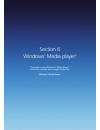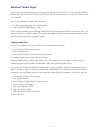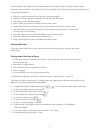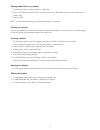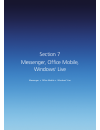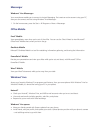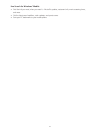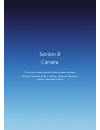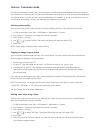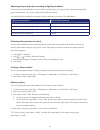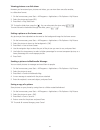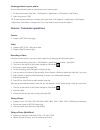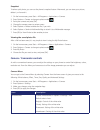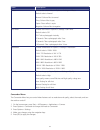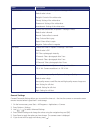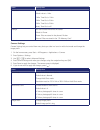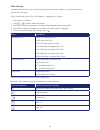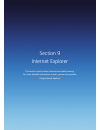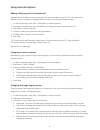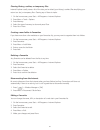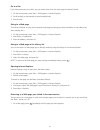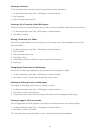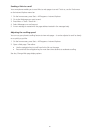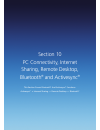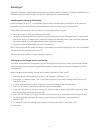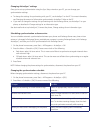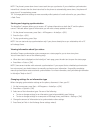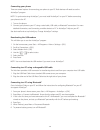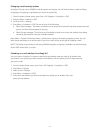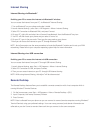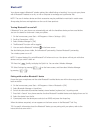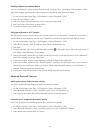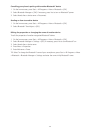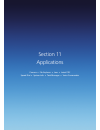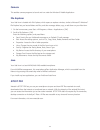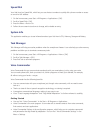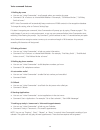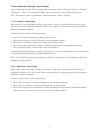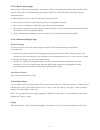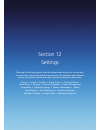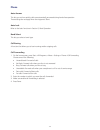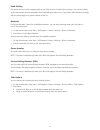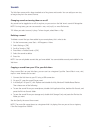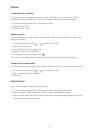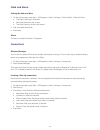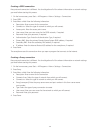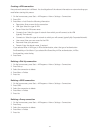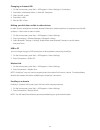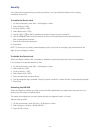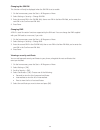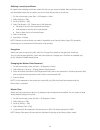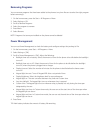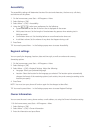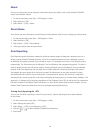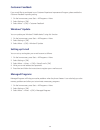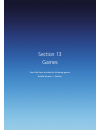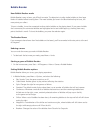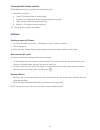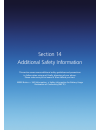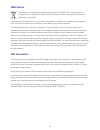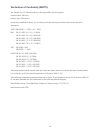- DL manuals
- O2
- Cell Phone
- Xda Venn
- User Manual
O2 Xda Venn User Manual
Summary of Xda Venn
Page 1
We’re better, connected user guide xda venn.
Page 2
Welcome thank you for choosing the ø xda venn smartphone, with the microsoft® windows® mobile™ 6.1 standard operating system. With its dual slider, the xda venn gives you the convenience of windows® combined with a familiar handset design. Furthermore, by using activesync®, you can keep your new sma...
Page 3
Important health, safety and legal information please read before proceeding. The battery is not charged when you take it out of the box. Do not remove the battery pack when the phone is charging. Your warranty is invalidated if you dismantle or attempt to dismantle the phone. Privacy restrictions s...
Page 4
Safety precautions for proper grounding installation caution: connecting to an improperly grounded equipment can result in an electric shock to your smartphone. This product is equipped with a usb cable for connecting with desktop or notebook computer. Be sure your computer is properly earthed (grou...
Page 5
Road safety vehicle drivers in motion are not permitted to use mobile phones, except in the case of emergency. In some countries, using handsfree phones as an alternative is allowed. Safety precautions for rf exposure • avoid using your phone near metal structures (for example, the steel frame of a ...
Page 6
Avoid wet areas never use the product in a wet location. Do not try to dry your phone in a microwave oven. If you do, sparks can occur and cause an explosion or fire. Avoid using your phone after a dramatic change in temperature when you move your phone between environments with very different tempe...
Page 7
Contents welcome ..............................................................................................................2 section 1 before using your phone ................................................................. 19 inside the box ........................................................
Page 8
Browsing files and folders ........................................................................................ 33 silencing the ring tone of an incoming call ............................................................... 33 making an emergency call ................................................
Page 9
Contacts ......................................................................................................................41 creating a new contact ........................................................................................... 41 sending a contact......................................
Page 10
Dialling the last number called ................................................................................. 48 inserting an international country code .................................................................... 48 sending an e-mail via call history .......................................
Page 11
Adding a voice recording to an e-mail message ....................................................... 60 setting up an internet e-mail account ..................................................................... 60 deleting a message ....................................................................
Page 12
Notepad ......................................................................................................................68 to access notepad: .................................................................................................. 68 creating a memo .....................................
Page 13
Windows® live ...........................................................................................................78 hotmail® .................................................................................................................. 78 windows® live spaces ...............................
Page 14
Section 9 internet explorer .............................................................................90 using internet explorer .............................................................................................91 adding a web page to the favourites list ..................................
Page 15
Changing settings for an information type ............................................................... 99 connecting your phone ......................................................................................... 100 deactivating the usb modem ...................................................
Page 16
Section 12 settings ......................................................................................... 113 phone ........................................................................................................................114 auto answer ...............................................
Page 17
Creating a vpn connection .....................................................................................121 deleting a dial-up connection ................................................................................121 deleting a gprs connection ...............................................
Page 18
Section 13 games ............................................................................................ 130 bubble breaker .........................................................................................................131 how bubble breaker works ........................................
Page 19
19 section 1 before using your phone this section covers the very first things you need to know about your phone including: inside the box • handset description home screen • battery usage.
Page 20
20 xda venn full user manual access available via the getting started cd pouch to protect your xda venn quick start guide warranty card usb cable moulded all-in-one headset battery ac travel charger getting started with windows mobile software. Includes microsoft® activesync® 4.5, windows mobile dev...
Page 21
21 handset description the xda venn weighs about 151.4 g. Its dimensions are 106 x 51 x 21.6 mm. Number pad view qwerty keyboard view home key left soft key voicemail send key clear/back key right soft key end key microsd™ card slot navigation key earpiece display left soft key function key caps/shi...
Page 22
22 the home screen the home screen plays a key part in helping you navigate around your smartphone. It is the first screen displayed every time the phone is turned on. You can easily return to the home screen by pressing the [ ]. Home screen customisation the home screen allows you to customise your...
Page 23
23 quick and easy indicator description bluetooth® on missing sim card voice command enabled microsd™ card inserted speaker phone on windows® live messenger conversation windows® live messenger online indicator description windows® live messenger busy windows® live messenger appear offline windows® ...
Page 24
24 using the qwerty keyboard your phone, with its specifically designed qwerty keyboard, allows easy and comfortable text writing. You can use all the phone functions with the keyboard closed or open. When you open the keyboard you have the benefit of a full qwerty keyboard, which you can use to wri...
Page 25
25 battery usage the battery is not charged when the phone is first purchased – fully charge the battery before first use. The battery will charge faster if the phone is switched off while charging. Battery operating time gradually decreases over time. If the battery fails to perform normally, you m...
Page 26
26 please note: • the battery may not be fully charged at the time of purchase. • fully charge the battery before use. • the battery must be connected to the phone in order to charge it. • battery operating time gradually decreases over time. • if the battery fails to perform normally, you may need ...
Page 27
27 don’ts • don’t use a damaged battery or charger. • don’t attempt to take the battery apart – it is a sealed unit with no serviceable parts. • don’t accidentally short circuit the battery by carrying it in your pocket or purse with other metallic objects, such as coins, clips and pens. This may cr...
Page 28
28 section 2 basic operation this section covers the basic functions of your phone including: turning the phone on / off • call functions • basic functions making an emergency call • entering text and numbers.
Page 29
29 turning the phone on / off turning the phone on press and hold the [ ] until your “power on” logo appears. • if “password” appears on the display, enter your 4-digit password to unlock your phone. • if the battery does not have enough charge to turn on the phone, the keypad will not light up. You...
Page 30
30 making a call from the call history list call history displays calls you have made, received, and missed. 1. On the home screen, press start > all programs > more > call history. 2. Select the name or phone number to call. 3. Press [ ]. Note: to see call history and more programs, press all progr...
Page 31
31 inserting a pause in a dialling sequence this function will only activate when the contact information is saved in the phone’s memory. 1. On the home screen, press contacts. 2. Press the contact in whose phone number you want to insert a pause. 3. Select the phone number and press menu > edit. 4....
Page 32
32 unlocking the keypad on the home screen, press unlock and press the [ ]. Auto-locking the keypad when deactivating the locked keypad, you have to enter [ ] additionally. However, with auto-lock, you can deactivate the lock function automatically. Activate auto-lock as follows before using it. 1. ...
Page 33
33 viewing operating system information there may be instances when you wish to see basic information about your phone’s operating system. This option allows you to see summaries of all the settings on your phone. 1. On the home screen, press start > all programs > more > settings or select settings...
Page 34
34 entering text and numbers you can enter text, numbers and symbols by using the keypad. The phone supports four input modes for entering text, numbers and symbols: multipress, xt9, numeric and symbols. Multipress and xt9 modes are used for entering text, numeric mode is used for entering numbers, ...
Page 35
35 entering numbers in text boxes to enter numbers, use numeric mode. If you need to enter a number within a line of text, change to numeric mode to enter the number, and then revert back to multipress or xt9 mode to finish entering the text. 1. Select the numeric mode by pressing and holding the [ ...
Page 36
36 turning on caps lock you can toggle back and forth between having the caps lock on and off. The status indicator will tell you which mode you are in. 1. In multipress or xt9 mode, press the [ ] until the status indicator for the text input mode appears in all capitals. 2. Press the [ ] to revert ...
Page 37
37 section 3 calendar, contacts, call history this section covers using the calendar and contacts menu on your phone: calendar • contacts • call history.
Page 38
38 calendar scheduling an appointment your calendar allows you to schedule appointments and reminders by day, by time, or by event. 1. On the home screen, press start > all programs. 2. Select calendar > [ok]. 3. Press menu > new appointment. 4. Enter information about the appointment. 5. To schedul...
Page 39
39 viewing an appointment your appointments should be easily viewable from the main calendar menu. The calendar menu is accessible via the start from the home screen. 1. On the home screen, press start > all programs. 2. Select calendar > [ok]. 3. Select the appointment to view and press [ok]. Viewi...
Page 40
40 to make an appointment recurring if you’ve already entered a single appointment in your calendar and would like to change it to a recurring appointment, use the occurs selection after selecting the appointment. 1. On the home screen, press start > all programs. 2. Select calendar > [ok]. 3. Selec...
Page 41
41 contacts using the contacts feature of your xda venn, you can manage all the phone information you need. There are many options for adding contacts, retrieving contacts, and managing the information for each contact. Creating a new contact to enter a new contact manually, without having the calle...
Page 42
42 calling a contact from the contact list if you do not select one of the contacts’ phone numbers, but you press [ ], your phone will dial the default number for that contact. 1. On the home screen, press start > all programs > contacts or directly press contacts. 2. Select the contact to call. 3. ...
Page 43
43 copying all contacts to device / sim this feature allows you to copy all contacts in device or sim to the other location. (device -> sim, sim -> device) 1. On the home screen, press start > all programs. 2. Select contacts > [ok]. 3. Press menu. 4. To select sim contact, press copy all to device ...
Page 44
44 finding a contact the contact section of your phone has an auto-fill feature that will allow you to find contacts more quickly. While entering the number or name of the contact, the phone will auto-fill the rest of the information as you press the keys, until you find the right contact. 1. On the...
Page 45
45 adding a photo to a contact you may wish to add a photo to a contact record. You can add an existing picture, or you can put the phone in camera mode to take a photo and add it to the contact. 1. On the home screen, press start > all programs. 2. Select contacts > [ok]. 3. Select a contact, and p...
Page 46
46 assigning a ring tone to a contact to easily identify who is calling you by the ring tone, you can assign a custom ring tone to each contact. 1. On the home screen, press start > all programs. 2. Select contacts > [ok]. 3. Select a contact, and press [ok]. 4. Press menu > edit > [ok]. 5. Press cu...
Page 47
47 deleting a speed dial you can delete a speed dial at any time by following these instructions. 1. On the home screen, press start > all programs. 2. Select applications > speed dial > [ok]. 3. Select the speed dial to delete. 4. Press menu > delete from the popup menu. Sending a contact as a vcar...
Page 48
48 viewing the details of a call to review all the stored information about a call, you access the call history function. 1. On the home screen, press start > all programs > more. 2. Select call history > [ok]. 3. Select a call to view details and press [ok]. Creating a contact from call history whi...
Page 49
49 sending an e-mail via call history to use this function, the e-mail address of the person you’re e-mailing must be included in their contact information card. 1. On the home screen, press start > all programs > more. 2. Select call history > [ok]. 3. Select the contact you want to e-mail and pres...
Page 50
50 section 4 voicemail and messaging this section covers voicemail, text, multimedia message and e–mail messaging on your phone: voicemail • text messaging • multimedia message • e–mail.
Page 51
51 voicemail voicemail is available 24/7. When you call your voicemail, the messages will be played back in the order they were received. You will have options to save, delete, replay, or skip each message. Calling your voicemail box retrieving your voicemail is simple. Your voicemail box can be acc...
Page 52
52 multimedia messaging the multimedia messaging service allows you to send messages which can include text, graphics and ring tones. Creating a multimedia message creating a multimedia message is simple. You can add images or attachments to a text or email message. 1. On the home screen, press star...
Page 53
53 menu option description check name press menu > check name, convert phone number to corresponding name, if that number is registered in contact list. Add item you can add content such as text, image, sound, video, vcard, vcalendar, and attachments. Press menu > add item > text: enter a text messa...
Page 54
54 menu option description page layout you can set the layout of multimedia message in preview. Press menu > page layout > image top: place image on top and text below in preview. Press menu > page layout > text top: place text on top and image below in preview. Options you can set the importance of...
Page 55
55 replying with a multimedia message after selecting multimedia message from the messaging menu, you can use the menu to go through each field that is available when composing a message. 1. On the home screen, press start > all programs > messaging > [ok]. 2. Select messages and select the received...
Page 56
56 e-mail the xda venn allows you to send e-mails with several options. You can copy, blind copy, set priority, and store e-mails just as you would from a computer. The xda venn uses outlook as the default mail program. You can send and receive e-mail messages in one of these ways: • synchronise e-m...
Page 57
57 creating an e-mail account you need to create a new account to be used for retrieving and sending e-mail messages. To make a new account: 1. From the main messaging screen, select setup e-mail. 2. Enter your e-mail address. If you want to save your password, enter your password and select save pa...
Page 58
58 overview of e-mail security you can help prevent impersonation, tampering, and eavesdropping when sending e-mail messages from your outlook e-mail account by using secure multipurpose internet mail extensions (s/mime) digital signatures and encryption. A signature helps prevent impersonation and ...
Page 59
59 selecting a folder for synchronisation when you synchronise your outlook e-mail account with your pc, the same inbox folders that are in outlook on your pc are created on your phone. 1. On the home screen, press start > all programs > messaging > [ok]. 2. Select outlook e-mail. 3. Press menu > fo...
Page 60
60 adding a voice recording to an e-mail message inserting a voice recording is useful when you want to verbally explain information that is contained in the message. 1. In the message area of an e-mail message, press menu > insert > voice note. 2. Press record and start speaking into the phone’s mi...
Page 61
61 deleting a message messages from any account can be deleted. Select the messaging function from the home screen. 1. On the home screen, press start > all programs > messaging > [ok]. 2. Select an account. 3. Select the message to delete. 4. Press menu > delete. Note: messages deleted from the out...
Page 62
62 inserting predefined text into a message to save time when entering text, you can insert predefined text into messages. 1. On the home screen, press start > all programs > messaging > [ok]. 2. Select an account and press menu > new. 3. Press menu > my text. 4. Press the text you want to insert. T...
Page 63
63 moving quickly between accounts your messages are stored in accounts. You’ll find it convenient to be able to move from account to account quickly. Do one of the following: • if you have an account open, you can quickly switch to another account by pressing [ / ]. • press menu > tools > switch ac...
Page 64
64 to stop adding a signature to messages if you have previously added a signature to an account and wish to stop using it, you can turn the signature off for that account. 1. On the home screen, press start > all programs > messaging > [ok]. 2. Select an account. 3. Press menu > tools > options > s...
Page 65
65 viewing the list of accounts if you have added accounts to your phone, you can see a list of all the accounts at once, if you wish. 1. On the home screen, press start > all programs > messaging > [ok]. 2. The list of accounts is displayed, with the number of unread messages in the inbox of each a...
Page 66
66 section 5 organiser alarm • voice note • notepad • calculator • world time • tasks.
Page 67
67 alarm using the alarm you can use the alarm clock to set a wake-up alarm or an alarm to remind you of an appointment. 1. On the home screen, press start > all programs > organiser > alarm > [ok]. 2. Select alarm1 or alarm2 > [ok]. New alarm registration set time, alarm1(or 2), sound, type, and vo...
Page 68
68 deleting a voice note when you have no further need for a voice note, you can delete it completely from the phone. 1. On the home screen, press start > all programs > organiser > voice note > [ok]. 2. Select the voice note to delete. 3. Press menu > delete > [ok]. Note: if you delete a voice note...
Page 69
69 sending a memo you can send your notes as part of an sms or email message. 1. Scroll to the memo you want. 2. Press menu > send via email or send via text message. 3. Compose and send a message. Deleting a memo 1. Scroll to the memo you want. 2. Press menu > delete. 3. Press ok to confirm the del...
Page 70
70 tasks creating a task the xda venn allows you to create a new task with reminders for your task list, from your phone or from your pc. 1. On the home screen, press start > all programs > organiser > [ok]. 2. Select tasks > [ok]. 3. In the enter new task here box, enter the task name and press [ok...
Page 71
71 marking a task as complete to show a task has been finished, you can mark it as complete through the tasks menu. 1. On the home screen, press start > all programs > organiser > [ok]. 2. Select tasks > [ok]. 3. Select the task and press complete. Locating a task there are many ways to find a task ...
Page 72
72 section 6 windows ® media player ® this section covers windows® media player®, which lets you play and manage media files. Windows® media player®.
Page 73
73 windows® media player® your ø xda venn smartphone comes with microsoft® windows® media player® 10.3. You can play windows® media audio, windows® media video, and mp3 audio files that are stored on your phone, on a memory card, or on the web. You can open windows® media player® as follows: 1. On t...
Page 74
74 to access libraries, press menu from the player screen and then select library. The library screen contains categories, such as my music, my videos, my tv and my playlists. From the library screen, press menu and you can see following options: • queue up: adds the selected file to the end of the ...
Page 75
75 playing media files on a network 1. On the library screen, press the menu > open url. 2. Enter a url address in the url field, or scroll to one of the url address that you have used from the history field. 3. Press the [ok]. Note: to play media streaming, you must be connected to a network. Setti...
Page 76
76 changing the windows® media player® settings you can customise the screen and functionality of windows® media player®. On the player screen, press the menu > options. You can choose from the following: • playback: select the options for playback. You can select the way time is displayed on the pl...
Page 77
77 section 7 messenger, office mobile, windows ® live messenger • office mobile • windows® live.
Page 78
78 messenger windows® live messenger your smartphone enables you to connect to instant messaging. First create an active account using your pc, then you can connect and chat using windows® live messenger: 1. On the home screen, press the start > all programs > more > messenger. Office mobile excel® ...
Page 79
79 live search for windows® mobile • find the info you need, when you need it – like traffic updates, restaurant info, movie screening times, and more. • get the latest news headlines, stock updates, and sports scores. • save your pc bookmarks to your mobile phone..
Page 80
80 section 8 camera this section covers picture and video functions including: camera / camcorder mode • camera / camcorder operations camera / camcorder controls.
Page 81
81 camera / camcorder mode use the camera program to take, view, and edit pictures, as well as record and playback video clips stored on your phone or on a memory card. You can also send photos and video clips, or set a picture as the background of the home screen. You can view your pictures individ...
Page 82
82 adjusting pictures and video according to lighting conditions to ensure the best possible colour in your photos and video clips, you need to adjust the camera according to your environment. You do this using the white balance setting. You simply select the setting that matches the light condition...
Page 83
83 viewing pictures as a slide show however you have stored your pictures and videos, you can view them one after another, in a slide show format. 1. On the home screen, press start > all programs > applications > file explorer > my pictures. 2. Select the picture and press [ok]. 3. Press menu > pla...
Page 84
84 viewing pictures on your phone you can view pictures stored on your phone or on a memory card. 1. On the home screen, press start > all programs > applications > file explorer > my pictures. 2. Select the picture > [ok]. Tip: to view pictures located on a memory card, press start > all programs >...
Page 85
85 snapshot to take a quick photo, you can use the phone’s snapshot feature. Afterwards, you can store your picture, delete it, or forward it. 1. On the home screen, press start > all programs > applications > camera. 2. Press options > camera to change to photo mode 3. Point your camera and press [...
Page 86
86 item description effect choose the colour effect in options > settings > effects. Default value is normal. Normal: colour effect is normal. Grey: colour effect is grey sepia: colour effect is sepia negative: colour effect is negative self-timer choose self-timer in options > settings > self-timer...
Page 87
87 item description white balance choose white balance in options > settings > w/b. Default value is auto. Daylight: control of the white value. Cloudy: setting of the white value. Fluorescent: setting of the white value. Incandescent: setting of the white value. Effect choose the colour effect in o...
Page 88
88 item description time out choose time out in list default value is 1 min. 1 min: time out is 1 min. 2 min: time out is 2 min. 3 min: time out is 3 min. Never; time out is off. Storage you can choose where files are stored. Default is phone. Phone: files are stored in the phone’s file box. Externa...
Page 89
89 video settings camcorder settings allows you to control how long you record for, whether or not you record sound, and the video file prefix. On the home screen, press start > all programs > applications > camera. 1. Press options > settings. 2. Use [ / ] to select advanced settings. 3. Press vide...
Page 90
90 section 9 internet explorer this section covers internet services and web browsing. For more detailed information contact your service provider. Using internet explorer.
Page 91
91 using internet explorer adding a web page to the favourites list internet explorer functions on your phone much the same as it does on your pc. You can keep a list of web sites in your favourites list, adding each site to the list via the internet explorer menus. 1. On the home screen, press star...
Page 92
92 clearing history, cookies, or temporary files internet explorer usually stores a list of the sites you’ve visited (your history), cookies (files simplifying your return to a site), or temporary files. Clearing any of these is simple. 1. On the home screen, press start > all programs > internet ex...
Page 93
93 go to a link if you have previously set up links, you can access them from the main page of internet explorer. 1. On the home screen, press start > all programs > internet explorer. 2. Scroll vertically or horizontally to see all available links. 3. Press the link. Going to a web page the interne...
Page 94
94 viewing a favourite to visit a favourite site at any time, just go into your favourites list and select it. 1. On the home screen, press start > all programs > internet explorer. 2. Press favourites. 3. Select a favourite and press go. Viewing a list of recently visited web pages the history func...
Page 95
95 sending a link via e-mail your smartphone enables you to send links to web pages via e-mail. To do so, use the tools menu on the internet explorer menu bar. 1. On the home screen, press start > all programs > internet explorer. 2. Go to the web page you want to send. 3. Press menu > tools > send ...
Page 96
96 section 10 pc connectivity, internet sharing, remote desktop, bluetooth® and activesync® this section covers bluetooth® and activesync® functions. Activesync® • internet sharing • remote desktop • bluetooth®.
Page 97
97 activesync® microsoft® activesync® synchronises data between your phone and pc. Activesync® is already installed on your smartphone, but you need to install it on your pc before you can synchronise data. Installing and setting up activesync install activesync® on your pc, as described on the wind...
Page 98
98 changing activesync® settings once you’ve set up synchronisation using the sync setup wizard on your pc, you can change your synchronisation settings: • to change the settings for synchronising with your pc, use activesync® on the pc. For more information, see changing the amount of information s...
Page 99
99 note: the phone’s power-down timer is reset each time you synchronise. If you schedule a synchronisation interval that is shorter than the time interval set for the phone to automatically power down, the phone will never turn off to save battery power. Tip: to change peak time settings to more ac...
Page 100
100 connecting your phone there are several options for connecting your phone to your pc. Both devices will need to use the activesync® program. Note: to synchronise using activesync®, you must install activesync® on your pc before connecting your phone to the pc. 1. Turn on the phone. 2. Connect yo...
Page 101
101 changing e-mail security options activesync® lets you set up s/mime e-mail encryption and signing. You will have to obtain a valid certificate for signing or encrypting e-mail before you can do so successfully. 1. From the phone’s home screen, press start > all programs > activesync > [ok]. 2. P...
Page 102
102 internet sharing internet sharing via bluetooth® enabling your pc to access the internet via bluetooth® wireless. You can access the internet from your pc, via bluetooth® internet sharing. 1. Turn on bluetooth® on your phone and make it visible. 2. Launch internet sharing – press start > all pro...
Page 103
103 bluetooth® your phone supports bluetooth® wireless pairing (also called linking or bonding). You can pair your phone with a bluetooth® headset or car kit, or with a computer to exchange and synchronise files. Note: the use of wireless devices and their accessories may be prohibited or restricted...
Page 104
104 sending objects to another device you can use bluetooth® pairing to send outlook e-mail, contacts, tasks, voice notes, calendar items, audio, ring tones, images and videos from your phone to a computer or other bluetooth® device. 1. On the home screen, press start > all programs > more > bluetoo...
Page 105
105 cancelling your phone’s pairing with another bluetooth® device 1. On the home screen, press start > all programs > more > bluetooth > [ok]. 2. Select bluetooth manager > [ok]. If necessary, press yes to turn on bluetooth® power. 3. Select hands-free > device name > disconnect. Sending an item to...
Page 106
106 section 11 applications camera • file explorer • java • jetcet pdf speed dial • system info • task manager • voice commander.
Page 107
107 camera this enables camera programs to launch and run under the windows® mobile application. File explorer your xda venn is loaded with file explorer, which opens an explorer window, similar to microsoft® windows®. File explorer lets you locate folders and files, and then manage, delete, copy, o...
Page 108
108 speed dial your xda venn has speed dial, which lets you use shortcut numbers to quickly dial a phone number or access an e-mail or url address. 1. On the home screen, press start >all programs > applications > [ok]. 2. Scroll to speed dial > [ok]. 3. Press the menu > run or go. 4. Follow the on-...
Page 109
109 voice command features 1. Dialling by name • you can use “voice commander” to call people whom you mention by name. • command: call at . For example, “call michael archer”, “call mary smith at home”. Note: voice commander will automatically keep a maximum of 2000 contacts in the recognition data...
Page 110
110 8. Checking your e-mail • you can use “voice commander” to look up unread e-mails. • command: read e-mail. 9. Reading your sms • you can use “voice commander” to look up unread sms. • command: read sms. 10. Checking the time • you can use “voice commander” to do time query. • command: what time ...
Page 111
111 “voice commander settings” main functions “voice commander settings” helps you personalise your system. There are five major functions: “contacts”, “application”, “music”, and “advanced settings”. Here is how to start “voice commander settings”: start > all programs > more > applications > voice...
Page 112
112 3. The “music” setting page after running “voice command setting”, press menu > music. The setting page will list the music file names found on your xda venn. Whenever you download a media file, it will automatically fall under the voice command system. A check box will be shown in front of the ...
Page 113
113 section 12 settings choosing the settings option from the home screen allows you to view and, in some cases, change the status of your phone, the hardware and software version, the phone number and other important reference information. Phone • sound • profiles • home screen • clock and alarm co...
Page 114
114 phone auto answer this lets you set how quickly calls are automatically answered during hands-free operation. These settings do not apply when the ringtone is silent. Auto lock refer to the basic functions in section 2, basic operation. Band select this lets you select a band type. Call barring ...
Page 115
115 call options you can customise settings related to call functions, such as the any key answering option, voicemail and sms access. 1. On the home screen, press start > all programs > more >settings > phone > call options. Available setting options: • any key answer: when this option is activated...
Page 116
116 fixed dialling this option lets you restrict outgoing calls on your xda venn to a limited list of numbers. You can limit calling to just the numbers that are included in the fixed dialling number list or, if you prefer, allow those which begin with the same digit(s) as a phone number on the list...
Page 117
117 sounds the xda venn comes with a large standard set of ring tones and sounds. You can add your own too, as long as they’re in the correct format. Changing sounds or turning them on or off any sound can be toggled on or off at any time, or you can turn the xda venn’s sound off altogether. Note: f...
Page 118
118 profiles viewing the list of profiles you can store a set of parameters and options for your xda venn in what’s known as a “profile”. By creating or selecting profiles, you set the basic parameters for the smartphone’s operation. 1. On the home screen, press start > all programs > more. 2. Selec...
Page 119
119 clock and alarm setting the date and time 1. On the home screen, press start > all programs > more > settings > clock & alarm > date and time. • time zone: select your time zone. • date: edit the month, day, or year. • time: edit the hour, minute, and second. 2. User to modem time offset, 4. Pre...
Page 120
120 creating a gprs connection every network connection is different. You should gather all of the relevant information or network settings you need before starting this process. 1. On the home screen, press start > all programs > more > settings > connections. 2. Press gprs. 3. Press menu >add. Ent...
Page 121
121 creating a vpn connection every network connection is different. You should gather all the relevant information or network settings you need before starting this process. 1. On the home screen, press start > all programs > more > settings > connections. 2. Press vpn. 3. Press menu > add. Enter t...
Page 122
122 changing an intranet url 1. On the home screen, press start > all programs > more >settings > connections. 2. Press menu >advanced >menu > work url exceptions. 3. Select the url to edit. 4. Press menu >edit. 5. Edit the url > done. Making your xda venn visible to other devices in order for your ...
Page 123
123 security your xda venn has several easy-to-use security features. You can enable the device lock or security certificates such as ssl. To enable the device lock 1. On the home screen, press start > all programs > more. 2. Select settings > [ok]. 3. Scroll to security > [ok]. 4. Select device loc...
Page 124
124 changing the sim pin this function will only be displayed when the sim pin is set to enable. 1. On the home screen, press the start > all programs > more. 2. Select settings > security > change sim pin. 3. Enter the current pin in the old pin field, then a new pin in the new pin field, and re-en...
Page 125
125 deleting a security certificate be careful when deleting certificates: select only the one you intend to delete. Root certificates should only be deleted when you are certain you do not need that security on the phone. 1. On the home screen, press start > all programs > more. 2. Select settings ...
Page 126
126 removing programs you can remove programs that have been added to the phone at any time. Be sure to select the right program before removing it. 1. On the home screen, press the start > all programs > more. 2. Select settings > ok. 3. Scroll to remove programs. 4. Select the program to remove. 5...
Page 127
127 accessibility the accessibility settings will determine the size of the text and characters, the time outs, call alerts, and volumes on the phone. 1. On the home screen, press start > all programs > more. 2. Select settings > [ok]. 3. Select more... > [ok] > accessibility. 4. Using the [ / ], se...
Page 128
128 about you can use this setting to see important information about your phone, such as the windows® mobile® version and software version. 1. On the home screen, press start > all programs > more. 2. Select settings > [ok]. 3. Select more... > [ok] > about. Device name your phone uses this informa...
Page 129
129 customer feedback if you would like to participate in our customer experience improvement program, please enable the customer feedback reporting setting. 1. On the home screen, press start > all programs > more. 2. Select settings > [ok]. 3. Select more... > [ok] > customer feedback. Windows® up...
Page 130
130 section 13 games your xda venn includes the following games: bubble breaker • solitaire.
Page 131
131 bubble breaker how bubble breaker works bubble breaker is easy to learn, yet difficult to master. The objective is to align similar bubbles to form large blocks of bubbles before bursting them. The more bubbles you have in the block before they’re burst, the more points you collect. To burst a b...
Page 132
132 viewing bubble breaker statistics bubble breaker records your statistics for each playing style. 1. Press menu > statistics. • games: the total number of games played. • average: the average score across all games played in that style. • high: the high score for the particular style. • big burst...
Page 133
133 section 14 additional safety information this section covers some additional safety guidelines and precautions to follow when using and, finally, disposing of your phone. Please make sure you’re aware of them before you start. Weee notice • sar information • safety information for battery usage ...
Page 134
134 weee notice the directive on waste electrical and electronic equipment (weee), which came into force as european law on 13th february 2003, resulted in a major change in the treatment of electrical equipment at end-of-life. The purpose of this directive is, as a first priority, the prevention of...
Page 135
135 safety information for battery usage • do not dismantle or open, crush, bend or deform, puncture or shred. • do not modify or remanufacture, attempt to insert foreign objects into the battery, immerse or expose to water or other liquids, expose to fire, explosion or other hazards. • only use the...
Page 136
136 declaration of conformity (r&tte) we, pantech co.,ltd. Declare under our sole responsibility that the product product name: xda venn product type: gsm phone to which this declaration relates, is in conformity with the following standards and/or other normative documents. Safety en 60950 – 1 : 20...