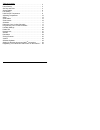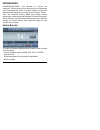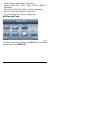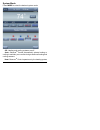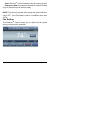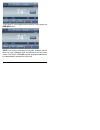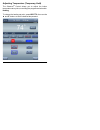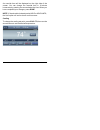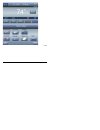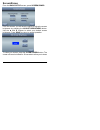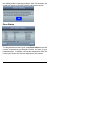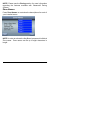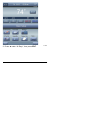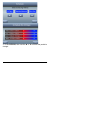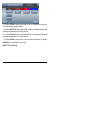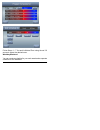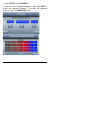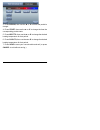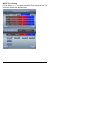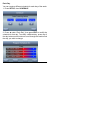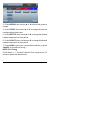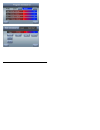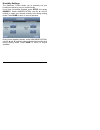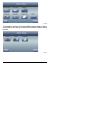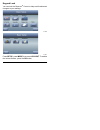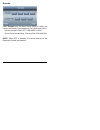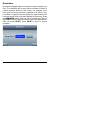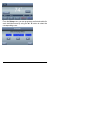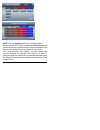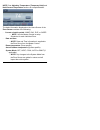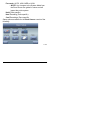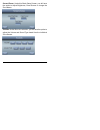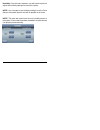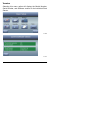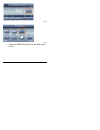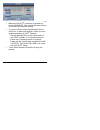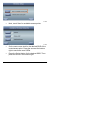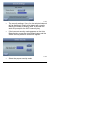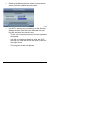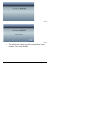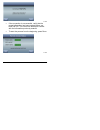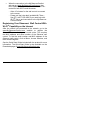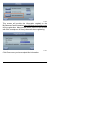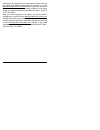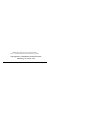- DL manuals
- Observer
- Thermostat
- TSTAT0201CW
- Owner's Manual
Observer TSTAT0201CW Owner's Manual
616 02 1019 00
10/17/14
Communicating Wall Control
With Wi--Fir Capability
Owner’s Manual
TSTAT0201CW
U.S. Patent No. 7,243,004
U.S. Patent No. 7,775,452
C O M M U N I C A T I N G S Y S T E M
R
All trademarks are the property of the respective owners.
Wi-Fi
®
is a registered trademark of the Wi-Fi Alliance Corporation.
Summary of TSTAT0201CW
Page 1
616 02 1019 00 10/17/14 communicating wall control with wi--fir capability owner’s manual tstat0201cw u.S. Patent no. 7,243,004 u.S. Patent no. 7,775,452 c o m m u n i c a t i n g s y s t e m r all trademarks are the property of the respective owners. Wi-fi ® is a registered trademark of the wi-fi a...
Page 2
2 616 02 1019 00 table of contents introduction 3 . . . . . . . . . . . . . . . . . . . . . . . . . . . . . . . . . . . . . . . . . Home screen 3 . . . . . . . . . . . . . . . . . . . . . . . . . . . . . . . . . . . . . . . Set day and time 4 . . . . . . . . . . . . . . . . . . . . . . . . . . . . ....
Page 3: Introduction
3 616 02 1019 00 introduction congratulations! Your decision to choose the observer r control puts you in a select group of homeowners who understand the value of precise comfort control and appreciate the simplicity of an easy-to-use, intuitive, control. Your new observer control offers high qualit...
Page 4
4 616 02 1019 00 actual outdoor temperature (if applicable) system mode: off, heat, cool, auto or emht (if applicable) fan mode: auto, low, med or high (is applicable) heat to setting (zone specific if applicable) cool to settings (zone specific if applicable) set day and time a14558 to set the curr...
Page 5
5 616 02 1019 00 under date, you can select the month, day, or year buttons; then use the ▲ and ▼ to select the appropriate date. Under time, you can select the hour, minute, and am/pm; then use the ▲ and ▼ to select the appropriate time. You also have the option of selecting between a 12 hr or 24 h...
Page 6
6 616 02 1019 00 system mode press mode to select the desired system mode. Off: heating and cooling systems are off auto: observer ® control automatically selects heating or cooling to maintain your comfort during transitional heating and cooling seasons heat: observer ® control operates only the he...
Page 7
7 616 02 1019 00 cool: observer ® control operates only the cooling system emergency heat: only electric heat will be used for heating (only for heat pump with auxiliary heat) note: the fan may operate even though the system mode is set to off, if the fan mode is set to a condition other than auto. ...
Page 8
8 616 02 1019 00 press fan, then select the desired fan speed; then press done low, medium, high auto: fan only runs when the heating or cooling system is running. Fan airflow is not selectable by zone. When continuous fan is used, all zones will be open. Hold current temperature the observer ® cont...
Page 9
9 616 02 1019 00 to go back to your programmed schedule, simply press the resume button. Note: for zoning, overriding the program schedule can be done for each individual zone by pressing the zone name button. The hold / resume override program schedule can be independently selected for each zone..
Page 10
10 616 02 1019 00 adjusting temperature (temporary hold) the observer ® control allows you to adjust the indoor temperature at any time, overriding the programmed schedule. Heating to change the heating set point, press heat to; then use the ▲ and ▼ buttons to set the desired temperature..
Page 11
11 616 02 1019 00 an override time will be displayed on the right side of the screen. You can change the override time in 15-minute increments by pressing the arrows below the time. When you have completed your changes, press done. Note: if the schedule is already set to hold or hold until, the unti...
Page 12
12 616 02 1019 00 an override time will be displayed on the right side of the screen. You can change the override time in 15-minute increments by pressing the arrows below the time. When you have completed your changes, press done. Note: for zoning, temporarily overriding the program schedule can be...
Page 13
13 616 02 1019 00 a14558.
Page 14
14 616 02 1019 00 screen/zones from the basic setup screen; press screen/zones. From this screen, you will have the option to adjust the screen brightness by pressing the adjust brightness button. Use the ▲ and ▼ buttons to select your desired screen brightness. Press done to return to normal operat...
Page 15
15 616 02 1019 00 the display without changing settings. After 30 seconds, the screen will return to the main screen and become active. Zone status to view the status of each zone, press zone status to see the current temperature and damper position for each of your installed zones. In addition, the...
Page 16
16 616 02 1019 00 note: please see the zoning section for more information regarding the features available with observer® zoning system. Zone names press zone names to customize the descriptions for each of your installed zones. Note: in order to activate the key board, press each individual zone n...
Page 17
17 616 02 1019 00 press done to save your changes. Schedule determine your comfort schedule before you program your observer ® control, take a moment to plan your comfort schedule. Each day is divided into four time periods: wake, day, eve, and sleep. You can select a different heating and cooling t...
Page 18
18 616 02 1019 00 a14558 2. Press ▲ under “all days”, then press edit..
Page 19
19 616 02 1019 00 3. Press period; then use the ▲ or ▼ to select the period to change..
Page 20
20 616 02 1019 00 4. Press start; then use the ▲ or ▼ to change the time the corresponding period starts. 5. Press heat to; then use the ▲ or ▼ to change the desired heating temperature for that period. 6. Press cool to; then use the ▲ or ▼ to change the desired heating temperature for that period. ...
Page 21
21 616 02 1019 00 follow steps 1 – 7 for each individual zone using the ▲ / ▼ arrows to select the desired zone. Weekday/weekend you can create a schedule for your work week and a separate schedule for the weekend..
Page 22
22 616 02 1019 00 1. Press setup, then schedule 2. Press ▲ under “weekday/weekend”; then press edit to modify the weekday schedule. To modify the weekend schedule, press the weekend button..
Page 23
23 616 02 1019 00 3. Press period; then use the ▲ or ▼ to select the period to change. 4. Press start; then use the ▲ or ▼ to change the time the corresponding period starts. 5. Press heat to; then use the ▲ or ▼ to change the desired heating temperature for that period. 6. Press cool to; then use t...
Page 24
24 616 02 1019 00 note: for zoning follow steps 1 – 7 for each individual zone using the ▲ / ▼ arrows to select the desired zone..
Page 25
25 616 02 1019 00 each day you can create a different schedule for each day of the week. 1. Press setup, then schedule 2. Press ▲ under “each day”; then press edit to modify the schedule for that day. To modify a different day, press one of the day buttons on the bottom to scroll through the week to...
Page 26
26 616 02 1019 00 3. Press period; then use the ▲ or ▼ to select the period to change. 4. Press start; then use the ▲ or ▼ to change the time the corresponding period starts. 5. Press heat to; then use the ▲ or ▼ to change the desired heating temperature for that period. 6. Press cool to; then use t...
Page 27
27 616 02 1019 00
Page 28
28 616 02 1019 00 humidity settings the observer ® control allows you to manually set your humidity set points to me your comfort levels. If you have a humidifier installed, press setup; then press humidity. Under humidification, use the ▲ and ▼ buttons to select your desired humidity level during h...
Page 29
29 616 02 1019 00 dealer info upon installation of your observer ® control, your servicing dealer has the option of inserting their contact information into the wall control for your convenience. This information can include the servicing dealers name, phone number and website (if applicable). Press...
Page 30
30 616 02 1019 00 a14558 to access the lockout, sounds and reminders options, click in the more arrow and go to the second screen of basic setup options. A14561.
Page 31
31 616 02 1019 00 keypad lock you can lock the observer ® control to help avoid inadvertent changes to your settings. A14558 a14561 press setup; press more, then press lockout. To enable the lockout feature, press the on button..
Page 32
32 616 02 1019 00 after you have enabled the lockout feature, please select a 4-digit code to be used to unlock the observer ® control. Press done to return to normal operation. Once the lockout feature is active, to unlock the screen press anywhere on the screen to be prompted to enter your 4-digit...
Page 33
33 616 02 1019 00 sounds press sounds from the basic setup screen to adjust the volume and sound type heard from your observer ® control. Volume options include: off, low, med or high sound types include: beep, click and click 2 (double click) note: when off is selected, the sound features of the ob...
Page 34
34 616 02 1019 00 reminders reminder messages alert you to when it is time to replace your filter. The reminders will be sent after the number of hours of system operation shown on this screen. For example, if you have your fan set for continuous operation (fan mode = on, low, med, or high) the fan ...
Page 35
35 616 02 1019 00 zoning features when installed as a complete observer ® zoning system, the observer control can be installed as a master control with up to five additional sensors. Sensor options can include any combination of the following: room sensor zone sensor or when installed as a complete ...
Page 36
36 616 02 1019 00 from the setup menu, you can program a comfort schedule for each individual zone by using the ▲/ ▼ button to select the corresponding zone..
Page 37
37 616 02 1019 00 note: see the schedule section for complete details. When the observer ® control is installed as a zone sensor, the overall functionality of the control and screens available will be different from those found on the master zone control. From each individual zone sensor, you can ov...
Page 38
38 616 02 1019 00 note: see adjusting temperature (temporary hold) and hold current temperature sections for complete details. The basic information displayed on the home screen of the zone sensor consists of the following: current schedule period: wake, day, eve, or sleep . . Z note: use the master...
Page 39
39 616 02 1019 00 fan mode: auto, low, med or high z note: any changes to the system mode from the zone sensor are global in nature and will impact the entire system. Hold (zone specific) heat to setting (zone specific) cool to settings (zone specific) setup options available for the zone sensor con...
Page 40
40 616 02 1019 00 screen/zones: under this basic setup screen, you will have the option to adjust brightness, clean screen or change the zone name. Sounds: under this menu selection, you will have the option to adjust the volume and sound type heard from the individual zone sensor..
Page 41
41 616 02 1019 00 humidity: from this menu selection, you will have the option to adjust the humidity settings for the entire system. Note: any changes to the humidity settings from the zone sensor are system specific and will be applied to all zones. Note: the main wall control has the only humidit...
Page 42
42 616 02 1019 00 version selecting this menu option will display the model number, serial number, and software version for the individual zone sensor. A14558 a14517.
Page 43
43 616 02 1019 00 software updates we will periodically issue software updates for the observer ® communicating wall control. Updates are usually made to support new hvac equipment that are added to our product line; so you will likely not need them, unless you upgrade your comfort system. Ask your ...
Page 44
44 616 02 1019 00 setting up remote access and wi-fi ® connection the observer ® communicating wall control, model tstat0201cw, can connect through an in-home wi-fi ® network to connect to the internet. If the in-home wi-fi network or router is found to be incompatible with the observer wall control...
Page 45
45 616 02 1019 00 representations or warranties, express or implied, including, to the extent permitted by applicable law, any implied warranty of merchantability or fitness for a particular purpose or use, about the compatibility of the user’s computer/network, or mobile device, with the observer w...
Page 46
46 616 02 1019 00 a14560 a14520 s select the wireless button from the basic setup screen.
Page 47
47 616 02 1019 00 a14521 s make sure the wi-fi ® connection is enabled, by touching enabled. Select setup wireless connec- tion to scan for a wireless network. S you do not need to select the manually enter ac- cess point, or advanced settings, unless you have experience setting up wi-fi ® networks....
Page 48
48 616 02 1019 00 a14522 s next, touch scan for available access points. A14523 s on the next screen look for the desired ssid of the router/access point. Press the arrow at the bottom right to see three more ssids. S press the select button for the desired ssid. Then press the arrow in the bottom r...
Page 49
49 616 02 1019 00 a14524 s the security settings, if any, for the selected network will be displayed. Usually auto-detect will correctly identify the mode of security used. A secured net- work will prompt for the wi-fi ® security key. S if the incorrect security mode appears on the auto detect butto...
Page 50
50 616 02 1019 00 s pressing the back button will return to the previous screen, with the updated security mode. A14524 s if a wi-fi ® security key is shown as on the security settings screen, then select the wireless security key bar and enter the security key. D touch in the security key area, and...
Page 51
51 616 02 1019 00 a14526 a14527 s the control will inform you if the connection is suc- cessful. If so, touch done..
Page 52
52 616 02 1019 00 a14528 s if the connection is unsuccessful, verify that the proper information has been entered before you touch retry. The control will attempt to connect with the information previously entered. S to start the process from the beginning, press done. A14529.
Page 53
53 616 02 1019 00 s when the connection to the myobservercomfort web server (www.Myobservercomfort.Com) has been established, the status screen will show con- nected for both wi-fi ® and the server. D allow 15 minutes for the wall control to connect to the server. D please call the help desk (availa...
Page 54
54 616 02 1019 00 a14530 this screen will provide the information needed on the myobservercomfort website (www.Myobservercomfort.Com) during registration. Many people take a picture of this screen with their smartphone for easy reference when registering. A14531 click done once you have copied this ...
Page 55
55 616 02 1019 00 instructions for registering your wall control may be found on the quick start guide shipped with the product, or on the www.Myobservercomfort.Com website. If you have any issues with connection or registration, please contact your servicing dealer or contact the help desk (availab...
Page 56
56 616 02 1019 00 all trademarks are the property of the respective owners. Wi-fi ® is a registered trademark of the wi-fi alliance corporation. Copyright 2014, international comfort products lewisburg, tn 37091 usa.