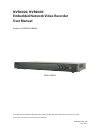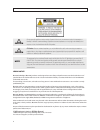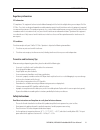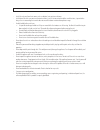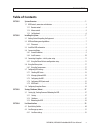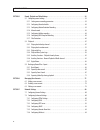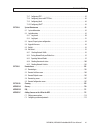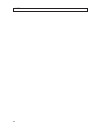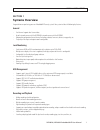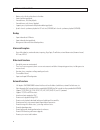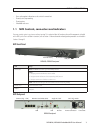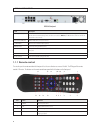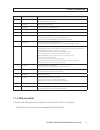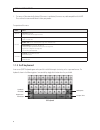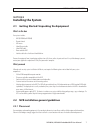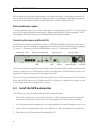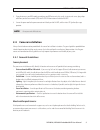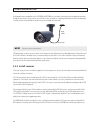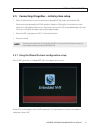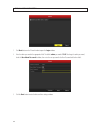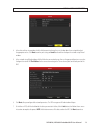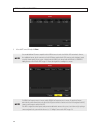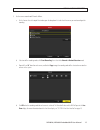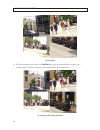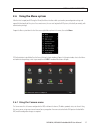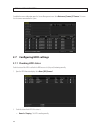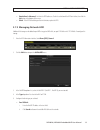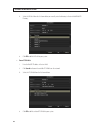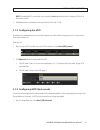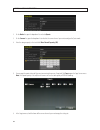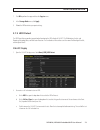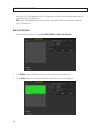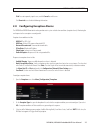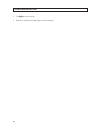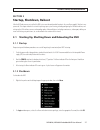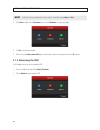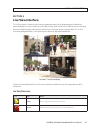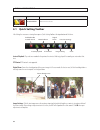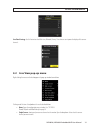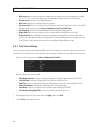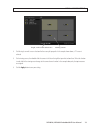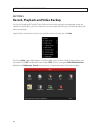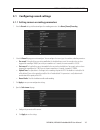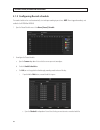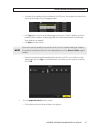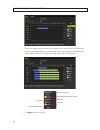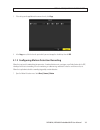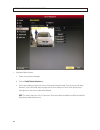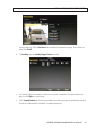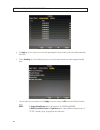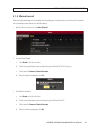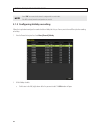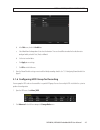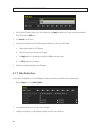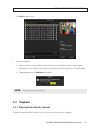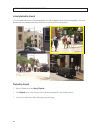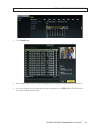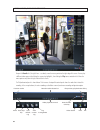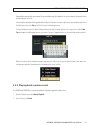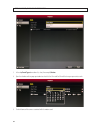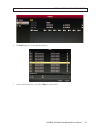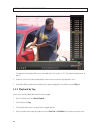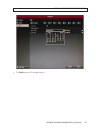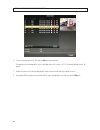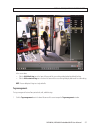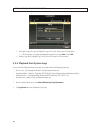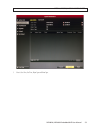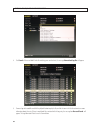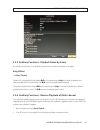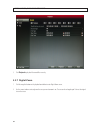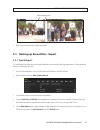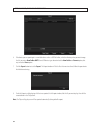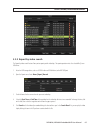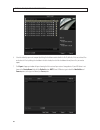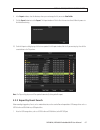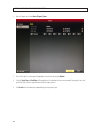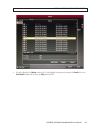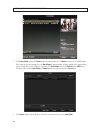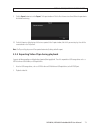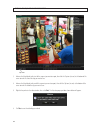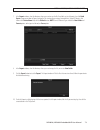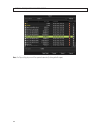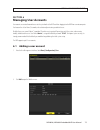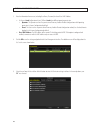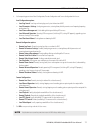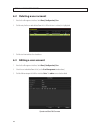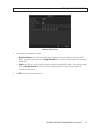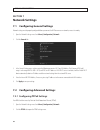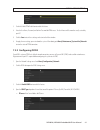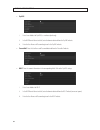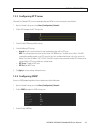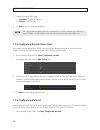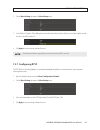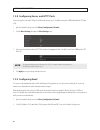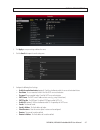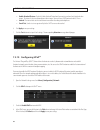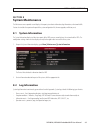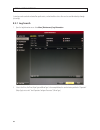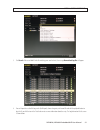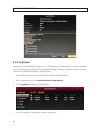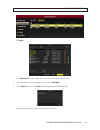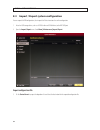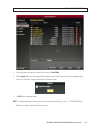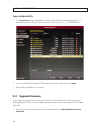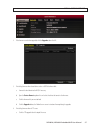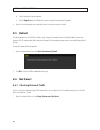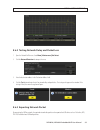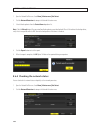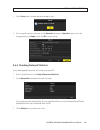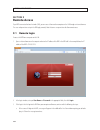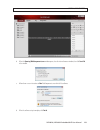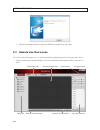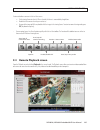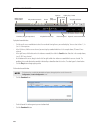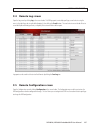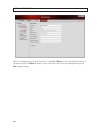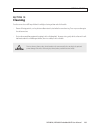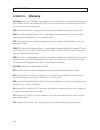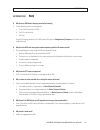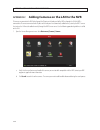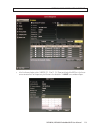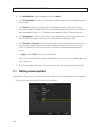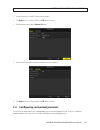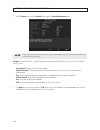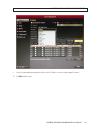- DL manuals
- Observint
- Network Hardware
- NVR4020
- User Manual
Observint NVR4020 User Manual
Summary of NVR4020
Page 1
Nvr4020, nvr8040 embedded network video recorder user manual products: nvr4020, nvr8040 nvr4020, nvr8040 please read this manual before using your system, and always follow the instructions for safety and proper use. Save this manual for future reference. Nvr4020-8040_sm 9/19/2013.
Page 2
Ii caution do not expose this appliance to rain or moisture. Operate this device only in environments where the temperature or humidity is within the recommended range. Operation at extreme temperatures or in very high or low humidity levels may cause electric shock and shorten the life of the produ...
Page 3: Regulatory Information
Iii nvr4020, nvr8040 embedded nvr user manual safety instructions regulatory information fcc information fcc compliance: this equipment has been tested and found to comply with the limits for a digital device, pursuant to part 15 of the fcc rules. These limits are designed to provide reasonable prot...
Page 4
Iv • install the unit away from heat sources such as radiators, heat registers and stoves. • installation of the unit near consumer electronics devices, such as stereo receiver/amplifiers and televisions, is permitted as long as the air surrounding the terminal does not exceed the above mentioned te...
Page 5: Table of Contents
V nvr4020, nvr8040 embedded nvr user manual table of contents table of contents section 1 systems overview . . . . . . . . . . . . . . . . . . . . . . . . . . . . . . . . . . . . . . . . . . . . . . . . . . . . . . . . . . . . . . . . . . . 1 1.1 nvr controls, connectors and indicators . . . . . . ....
Page 6
Vi table of contents section 5 record, playback and video backup . . . . . . . . . . . . . . . . . . . . . . . . . . . . . . . . . . . . . . . . . . . . . . . . . . . 34 5.1 configuring record settings . . . . . . . . . . . . . . . . . . . . . . . . . . . . . . . . . . . . . . . . . . . . . . . . . ...
Page 7
Vii nvr4020, nvr8040 embedded nvr user manual table of contents 7.2.7 configuring rtsp . . . . . . . . . . . . . . . . . . . . . . . . . . . . . . . . . . . . . . . . . . . . . . . . . . . . . . . . . . . . . . .85 7.2.8 configuring server and http ports . . . . . . . . . . . . . . . . . . . . . . ....
Page 8
Viii notes.
Page 9: Section 1
1 nvr4020, nvr8040 embedded nvr user manual section 1: system overview section 1 systems overview congratulations on purchasing your new embedded nvr security system! Your system includes the following key features: general • each channel supports dual-stream video. • up to 8 network cameras with th...
Page 10: Backup
2 • motion analysis for the selected area in the video. • zoom in/out during playback. • forward/reverse, fast/slow playback. • forward/reverse multi-channel playback. • supports pause, skip forward and skip backward during playback. • up to 8-channel synchronous playback at 4cif real time (nvr8040)...
Page 11: Nvr Front Panel
3 nvr4020, nvr8040 embedded nvr user manual section 1: system overview • alarm and exception information can be sent to the remote host. • remotely start/stop recording. • remote capture. • embedded web server. 1.1 nvr controls, connectors and indicators your new security system is easy to use and e...
Page 12: 1.1.1 Remote Control
4 nvr8040 backpanel item description camera (ch1 - ch4) network interface for ip cameras solely dedicated to the nvr. These cameras can only be accessed through the nvr. Each port provides power over ethernet (poe) power to the device connected to it. Note: only the observint line of 3svision camera...
Page 13: 1.1.2 Mouse Control
5 nvr4020, nvr8040 embedded nvr user manual section 1: system overview item name function 5 a button adjust focus in the ptz control menu, also used to switch between input methods (upper and lowercase alphabet, symbols and numeric input). 6 rec button open the manual record interface 7 play button ...
Page 14: 1.1.3 Soft Keyboard
6 2. The mouse will be automatically detected. If the mouse is not detected, the mouse may not be compatible with the nvr. Please refer to the recommended device list from your provider. The operation of the mouse: action effect right click live view: show menu. Menu: exit current menu to upper leve...
Page 15: Section 2
7 nvr4020, nvr8040 embedded nvr user manual section 2: installing the system section 2 installing the system 2.1 getting started: unpacking the equipment what’s in the box your system includes: • nvr (nvr4020 or nvr8040) • remote control • usb mouse • 6 foot ethernet cable • 6 foot hdmi cable • powe...
Page 16
8 nvrs and monitors generate heat and should be placed in a clean and well ventilated area. A high temperature environment will reduce the life span and reliability of the equipment. Additionally, the nvr is not weatherproof, so avoid exposure to liquids and excessive dust. Do not place objects alon...
Page 17: 2.4 Camera Installation
9 nvr4020, nvr8040 embedded nvr user manual section 2: installing the system 5. If you plan to access your nvr remotely, or configure your nvr to transmit alerts, email, etc. To external servers, plug a drop cable from your local area network (lan) into the rj45 lan connector on the back of the nvr....
Page 18: 2.4.2 Install Cameras
10 weatherproof cameras compatible with the nvr8040 and nvr4020 may have cables attached to the camera body and not routed through the camera base. If these cameras are installed in a moist environment, a drip loop should be constructed in the drop cable such that moisture will tend to flow away fro...
Page 19
11 nvr4020, nvr8040 embedded nvr user manual 2.5 connecting it together – initial system setup 1. Plug the lan cables from the cameras into a connector in the group of rj45 ethernet ports on the back of the nvr. If other cameras to be monitored by the nvr will network to it through the lan, plug the...
Page 20
12 1. Click next button on the wizard window to open the login window. 2. Enter the admin password in the appropriate field. The default admin password is 12345. To change the admin password, check the new admin password checkbox, then enter the new password in the new password and confirm fields. 3...
Page 21
13 nvr4020, nvr8040 embedded nvr user manual 4. In the date and time setup window, click the field you want to change, then use the drop-down list or setup aid to select the appropriate values. Click next to confirm your settings or cancel to discard them and open the network setup wizard window. 5....
Page 22
14 section 2: installing the system 8. In the add ip camera wizard, click next. Note you can add additional ip cameras compatible with the nvr that are active on the local lan the nvr is networked to. However, these additional cameras, plus the cameras in use by the nvr that are attached to the rj45...
Page 23
15 nvr4020, nvr8040 embedded nvr user manual section 2: installing the system 9. Use the camera record mode wizard as follows: a. On the cameras line at the top of the window, open the drop-down list and select the camera you want to configure for recording. B. Select one of the recording modes: cli...
Page 24
16 live view display 10. While viewing video from each cameras in the live view display, adjust the direction of each camera to aim it at its surveillance target. Follow the manufacturer’s recommended procedures for aiming the cameras. Live view display after camera adjustments section 2: installing...
Page 25: 2.6 Using The Menu System
17 nvr4020, nvr8040 embedded nvr user manual 2.6 using the menu system after the initial setup of your nvr using the wizard, the menus interface enables you to refine your configuration settings and expand the functionality of the system. To use most menus, the user must log into the nvr system, eit...
Page 27
19 nvr4020, nvr8040 embedded nvr user manual — uninitialized or abnormal - initialize the ddd before use. Check the select box of the hdd to initialize, then click the init button at the bottom of the screen. — failed - if the hdd failed during or after initialization, replace the hdd. 2.7.2 managin...
Page 28
20 iii. Select the nas disk from the list shown below, or manually enter the directory in the text field of nethdd directory. Iv. Click ok to add the nas disk to your system. — for an ip san disk: i. Enter the nethdd ip address in the text field. Ii. Click search to discover the available ip san dis...
Page 29: 2.7.3 Configuring The Hdd
21 nvr4020, nvr8040 embedded nvr user manual note: if the added nethdd is uninitialized, select it and click the init button for initialization. Initializing an hdd erases all data saved on the disk. 6. Add additional disks as needed up to a maximum of 8 nas or 7 nas and 1 ip san. 2.7.3 configuring ...
Page 30
22 2. On the mode line, open the drop down list and select quota. 3. On the camera line, open the drop down list and select the camera channel you want to configure for quota mode. 4. Enter the storage capacity in the text field of max. Record capacity (gb) 5. You can copy the quota settings of the ...
Page 31: 2.7.5 Hdd Detect
23 nvr4020, nvr8040 embedded nvr user manual 7. Click ok to perform the copy and close the copy to menu. 8. In the storage mode menu, click apply. 9. Reboot the nvr to activate your quota settings. 2.7.5 hdd detect the hdd detect feature provides two methods of monitoring the hdd: display of s.M.A.R...
Page 32: Bad Sector Detection
24 3. Examine the s.M.A.R.T. Data provided for the hdd. Check to ensure that the data in the value and worst column does not exceed the data in the threshold column. Note: s.M.A.R.T. Data provided by each hdd manufacturer is usually different. Refer to the manufacturer’s website for s.M.A.R.T. Data ...
Page 33
25 nvr4020, nvr8040 embedded nvr user manual click pause to temporarily stop the scan, and click cancel to end the scan. Click error info to see the detailed damage information. 2.8 configuring exception alarms the nvr8040 and nvr4020 monitor for and respond to certain system-related alarm condition...
Page 34
26 4. Click apply to save your settings. 5. Repeat these steps for other exception types you want to configure. Section 2: installing the system.
Page 35: Section 3
27 nvr4020, nvr8040 embedded nvr user manual section 3 startup, shutdown, reboot after the nvr and cameras are installed, the nvr system must be configured to function in the surveillance mode(s) that best serve your needs. This chapter includes the essential steps to get your system running, includ...
Page 36: 3.1.3 Rebooting The Nvr
28 note the default user name with administrative privileges and its associated password are admin and 12345. 3. In the menu window, click the shutdown icon, then click shutdown in the pop-up window. 4. Click yes in the attention window. 5. When the message please power off! Appears, rock the power ...
Page 37: Section 4
29 nvr4020, nvr8040 embedded nvr user manual section 4 live view interface the live view interface is the primary camera viewing and monitoring mode. It can be configured to present video from the cameras configured in the system singularly or in multi mode, or using a “patrol” feature wherein video...
Page 38
30 icon type reason record and alarm both alarm and record status 4.1 quick setting toolbar left-clicking the mouse on a viewing frame opens a quick setting toolbar at the top or bottom of the frame. Instant playback live view strategy digital zoom ptz control enable/disable manual record close imag...
Page 39
31 nvr4020, nvr8040 embedded nvr user manual live view strategy: use this feature to select real-time, balanced, fluency. These features can improve the display of the camera channels. 4.2 live view pop-up menu right-clicking the mouse on the desktop opens the pop-up window shown below. Clicking one...
Page 40: 4.2.1 Live View Settings
32 — multi-screen: opens a submenu where you can choose from several multi-channel screen configurations, including 2 *2, 1+5, 1+7, 3*3, in multi-screen mode, you can view video from multiple camera channels simultaneously. — previous screen: move to the screen displayed previously. — next screen: m...
Page 41
33 nvr4020, nvr8040 embedded nvr user manual single-, multi-screen select icons viewing screens 4. Click the single- or multi-screen select icon for the screen split you prefer. In the example shown above, a 2*2 screen is selected. 5. Click a viewing screens, then double-click the camera in the list...
Page 42: Section 5
34 section 5 record, playback and video backup after the initial setup of your nvr using the wizard, the menus interface enables you to refine your configuration settings and expand the functionality of the system. To use most menus, the user must log into the nvr system, either locally or remotely,...
Page 45
37 nvr4020, nvr8040 embedded nvr user manual — to schedule all-day recording, check the checkbox after the all day item. To setup specific start and end times, click the clock icon to open a time setting popup window. — in the type column, select the type of recording trigger you want to use. “norma...
Page 46
38 — drag the mouse pointer across the area of the chart (day of the week, hours of the day) where you want to use that type of recording. Blocks on the chart, each representing 1 hour of one day, will be colored for the recording mode you selected. A descriptions of the color icons are shown in the...
Page 47
39 nvr4020, nvr8040 embedded nvr user manual 3. If the settings can be applied to other camera channels, click copy. 4. In the copy menu, click the channels you to which you want to copy the schedule to, then click ok. 5.1.3 configuring motion detection recording follow the steps to set the motion d...
Page 48
40 2. To configure motion detection: a. Choose camera you want to configure. B. Check the enable motion detection box. C. Use the mouse to drag a rectangle across the area where you want to detect motion. If you want to sense for motion detection in all areas of the video, drag a rectangle across th...
Page 49
41 nvr4020, nvr8040 embedded nvr user manual to clear one of the areas, click the clear zone button associated with the color of the rectangle. To clear all zones you defined, click clear all. D. Click handling, to open the handling trigger channel tab window. E. In the handling trigger channel wind...
Page 50
42 g. Click apply to save the settings. You can also click copy to copy the arming schedule setup in the window to other days of the week. H. Click the handling tab. In the handling tab, you can cause certain actions to occur when motion triggered recording occurs. - i. Select the actions you want t...
Page 51: 5.1.4 Manual Record
43 nvr4020, nvr8040 embedded nvr user manual section 5: record, playback and video backup 5.1.4 manual record follow the steps below to begin manual recording. Manual recording, once initiated, requires a manual cancel of the record. The manual recording can occur prior to the scheduled recording. 1...
Page 52
44 note green “on” icon means that the channel is configured with a record schedule. If the nvr is rebooted, manual record operations are canceled. 5.1.5 configuring holiday recording follow the steps below to configure the record schedule on holiday for that year. You may want to have different pla...
Page 53
45 nvr4020, nvr8040 embedded nvr user manual b. In the edit menu, check the enable box. C. Select mode from the drop-down list to select the duration. There are three different modes for the date format to configure holiday schedule: date, week, and month. D. Set the start and end dates. E. Click ap...
Page 54: 5.1.7 Files Protection
46 3. Verify that the hdd mode is group. If not, set it to group, then click apply and follow the on-screen instructions to reboot the nvr. See return to the hdd menu. 4. Click general in the left frame. 5. Click the icon in the edit column for the hdd to open the editing menu. To select the hdd gro...
Page 55: 5.2 Playback
47 nvr4020, nvr8040 embedded nvr user manual 4. Click search to show the results. 5. To protect the record files: a. Determine which files you want to protect, and then click the icon in the lock column to show a “locked” padlock (indicating that the file is locked). Similarly, unlock files by click...
Page 56: Instant Playback By Channel
48 instant playback by channel in live view mode, click the channel you want to playback, then click the playback icon on the quick setting toolbar. In the instant playback mode, only recordings made during the previous five minutes on the channel are played. Playback by channel 1. Open the playback...
Page 57
49 nvr4020, nvr8040 embedded nvr user manual 4. Click the search button. 5. In the window that opens, click the entry of the video segment you want to play, then click the icon in the play column. 6. In the screen that opens, select the camera or cameras you want playback, then click ok to continue....
Page 58
50 to open the results list ( the right frame - see above), move the mouse pointer to the right edge of the screen. You can play a different video segments by clicking the segment to highlight it, then clicking the play icon associated with it. Move the mouse pointer away from the right side to clos...
Page 59
51 nvr4020, nvr8040 embedded nvr user manual video playback controls allow you to control the speed and direction of the playback. You can also drag the file position marker to another position in the file. You can hide the control panel during playback by clicking the hide icon in the lower right c...
Page 60
52 3. In the drop event type down-down list, select, for example, motion. 4. Open the calendar and time pop-up windows to select the start time and end time of the timespan you want to search. 5. Check the boxes of the cameras associated with the motion search. Section 5: record, playback and video ...
Page 61
53 nvr4020, nvr8040 embedded nvr user manual 6. Click search to generate a list of motion detected events. 7. Select the video clip from the list, then click the play icon associated with it. Section 5: record, playback and video backup.
Page 62: 5.2.3 Playback By Tag
54 the control panel at the bottom of the screen is described earlier in this section. See “5.2.1 playing back video by channel” on page 47. 8. To open the search result list during video playback, move the mouse cursor to the right edge of the screen. 9. To playback a different motion event video c...
Page 63
55 nvr4020, nvr8040 embedded nvr user manual 5. Click search to generate a list of tagged video files. Section 5: record, playback and video backup.
Page 64
56 6. Select the video clip from the list, then click the play icon associated with it. The control panel at the bottom of the screen is described earlier in this section. See “5.2.1 playing back video by channel” on page 47. 7. To open the search result list during video playback, move the mouse cu...
Page 65: Tag Management.
57 nvr4020, nvr8040 embedded nvr user manual in the screen above: — click the add default tag icon in the lower left corner of the screen during video playback to add a default tag. — click the add customized tag icon in the lower left corner of the screen during video playback to add a customized t...
Page 66
58 — to change the name of a tag, select (highlight) a tag in the list, then click the icon in the edit column. * click the tag name, use the pop-up keyboard to change the name, click enter, then click ok. — to delete a tag, select (highlight) a tag in the list, then click the icon in the delete col...
Page 67
59 nvr4020, nvr8040 embedded nvr user manual 3. Select a start time, end time, major type and minor type. Section 5: record, playback and video backup.
Page 68
60 4. Click search. If the search didn’t find a file matching your search criteria, the message no matched log file. Will appear. 5. Choose a log with record file and click the playback button to play the file, or click the icon in the details column to see more information about the entry. If there...
Page 70: 5.2.7 Digital Zoom
62 3. Click playback to play back the record files reversely. 5.2.7 digital zoom 1. Click the magnifier button on the playback control bar to enter digital zoom screen. 2. Use the mouse to draw a rectangle over the area you want to zoom in on. The area can be enlarged up to 16 times the original siz...
Page 71: 5.3.1 Quick Export
63 nvr4020, nvr8040 embedded nvr user manual zoom selection area 3. Right-click on the image to exit the digital zoom mode. 5.3 backing up record files - export 5.3.1 quick export the quick export feature allows you to easily export (backup to an external device) video clips recorded over a 24 hours...
Page 72
64 6. If the device you are exporting to is a rewritable device such as a usb flash drive, select the directory where you want to copy the files, or create a new folder. Note: some usb devices types do not include the new folder and format options, but may include an erase option. 7. Click the expor...
Page 73
65 nvr4020, nvr8040 embedded nvr user manual 5.3.2 export by video search the export by video search feature allows you to export specific video clips. The export operation writes the selected file(s) to an usb device. 1. Attach an usb storage device, such as a usb flash drive or usb disk drive, to ...
Page 74
66 6. Select the video clips you want to export by clicking the checkbox associated with the file. By default, all files are selected. You can deselect all files by clicking the checkbox in the table header, then click the checkboxes for only those files you want to export. 7. Click export. A pop-up...
Page 75
67 nvr4020, nvr8040 embedded nvr user manual 8. In the export window, select the directory where you want to copy the files, or create a new folder. 9. Click the export button to start the export. The export window will list the files that were transferred. Allow the process to finish before continu...
Page 77
69 nvr4020, nvr8040 embedded nvr user manual 6. To watch a video clip in the motion (search result) list, click (highlight) the clip you want to watch, click details, then in the event details window, click the icon in the play column of the file. Section 5: record, playback and video backup.
Page 78
70 7. In the events detail window, click export to open the export window, or in the motion (search result) list, check the boxes for the video clips you want to export, then click quick export. A pop-up window will open showing the file structure of your external storage device. If your usb device ...
Page 79
71 nvr4020, nvr8040 embedded nvr user manual 9. Click the export button to start the export. The export window will list the files that were transferred. Allow the operation to finish before continuing. 10. Check the export result by playing a file that was exported. In the export window, click the ...
Page 80
72 clip icon 3. Advance the file playback to the start of the segment you want to export, then click the clip icon (scissors) at the bottom of the screen to mark the start of the clip you want to save. 4. Advance the file playback to the end of the segment you want to export, then click the clip ico...
Page 81
73 nvr4020, nvr8040 embedded nvr user manual 7. In the export window, select the directory where you want to save the file if available, or just click xport, then click quick export. A pop-up window will open showing the file structure of your external storage device. If your usb device is not shown...
Page 82
74 note: the player utility player.Exe will be exported automatically during video file export. Section 5: record, playback and video backup.
Page 83: Section 6
75 nvr4020, nvr8040 embedded nvr user manual section 6 managing user accounts user accounts are created to control access to the system both at the nvr and when logging into the nvr from a remote computer. Each account has a user name, password, and a selection of permissions granted to the user. By...
Page 84
76 3. Enter the information for new user, including user name, password, level and user’s mac address. — set the user level to operator or guest. Different levels have different operating permission. * operator: the operator user level has permission of two-way audio in remote configuration and all ...
Page 85
77 nvr4020, nvr8040 embedded nvr user manual 6. Set the operating permission of local configuration, remote configuration and camera configuration for the user. Local configuration options: — local log search: searching and viewing logs and system information of nvr. — local parameters settings: con...
Page 87
79 nvr4020, nvr8040 embedded nvr user manual admin user edit user menu 4. Select and edit the menu options as needed: — operator and guest: you can edit the user information, including user name, password, permission level and mac address. To change the password, check the change password box, then ...
Page 89: 7.2.2 Configuring Ddns
81 nvr4020, nvr8040 embedded nvr user manual 3. Check the enable pppoe enable box to enable this feature. 4. Enter the user name, password, and confirm password for pppoe access. The user name and password are usually assined by your isp. 5. Click the save to retain these settings and return to the ...
Page 90
82 — dyndns: i. Enter server address for dyndns (i.E. Members.Dyndns.Org). Ii. In the nvr domain name text field, enter the domain obtained from the dyndns website. Iii. Enter the user name and password registered in the dyndns website. — peanuthull: enter the user name and password obtained from th...
Page 92
84 4. Configure the following snmp settings: — trap address: ip address of snmp host — trap port: port of snmp host 5. Click apply to save your settings and close the menu. Note before setting up snmp, download the snmp software and configure it to receive the device information via the snmp port. B...
Page 93: 7.2.7 Configuring Rtsp
85 nvr4020, nvr8040 embedded nvr user manual 2. Click the more settings tab to open the more settings menu. 3. Set the multicast ip address. When adding a device to the network video surveillance software, the multicast address must be the same as the nvr’s multicast ip. 4. Click apply to save your ...
Page 95
87 nvr4020, nvr8040 embedded nvr user manual 3. Click apply to save your settings and close the menu. 4. Click the email tab to open the email settings men. 5. Configure the following email settings: — enable server authentication (optional): check the checkbox to enable the server authentication fe...
Page 96
88 — enable attached pictures: check the enable attached picture box if you want to send email with attached alarm images. The interval is the time of two adjacent alarm images. You can also set smtp port and enable ssl here. — interval: the interval refers to the time between two actions of sending...
Page 97: Section 8
89 nvr4020, nvr8040 embedded nvr user manual section 8: system maintenance section 8 system maintenance the maintenance menus provide several displays that report system device information, log information, and network traffic. Features also include the export and import of the system configuration ...
Page 99
91 nvr4020, nvr8040 embedded nvr user manual 3. Click search. If the search didn’t find a file matching your search criteria, the message no matched log file. Will appear. 4. You can export the result of the log search (click export), choose a log entry with record file and click the playback button...
Page 100: 8.2.2 Log Export
92 8.2.2 log export log information can be exported to a backup device such as a usb storage device. The exported log file is in .Txt format and readable with an ascii text viewer such as microsoft® windows® notepad or wordpad. The filename, prefixed with the date and timestamp, in the format yyyymm...
Page 101
93 nvr4020, nvr8040 embedded nvr user manual 5. Click export. 6. On the device name line, open the drop down list and select the destination for the file export. 7. Select the directory where you want to copy the files, or create a new folder. 8. Click the export button to start the export. Allow th...
Page 102: Export Configuration File
94 section 8: system maintenance 8.3 import / export system configuration you can export the nvr configuration, then import the file later to restore the earlier configuration. 1. Attach an usb storage device, such as a usb flash drive or usb disk drive, to the nvr usb port. 2. Open the import/expor...
Page 103
95 nvr4020, nvr8040 embedded nvr user manual 4. Select the directory where you want to place the file, or create a new folder. 5. Click the export button to start the export. Allow the operation to finish before continuing. When the export operation is successful, an “attention” “export succeeded” p...
Page 104: Import Configuration File
96 import configuration file 1. On the device name line, open the drop down list and select the destination of the exported configuration file. The configuration backup file is a binary file with a timestamp in the format devcfg__yyyymmddhhmmss.Bin 2. In the file list of the usb device, highlight th...
Page 105
97 nvr4020, nvr8040 embedded nvr user manual 2. If the firmware needs to be upgraded, click the upgrade tab on the left. 3. If installing firmware from a local device such as a usb flash drive or disk: a. Connect the local device to the nvr, if necessary. B. Open the device name drop down list and s...
Page 106: 8.5 Default
98 b. Click the firmware file you want to load. C. Click the upgrade button, the follow the on-screen instructions for completing the upgrade. 5. Open the system information screen and verify that the new firmware version is installed. 8.5 default the default option will reset the nvr to its factory...
Page 109
101 nvr4020, nvr8040 embedded nvr user manual 3. Click the status button in the lower right corner to report the status. 4. If the message box shows other information, click the network button to open the network parameters menu. After changing parameters, click apply, and then click ok to save your...
Page 110: Section 9
102 section 9 remote access if you nvr is connected to a local network (lan), you can access it from another computer on the lan through an internet browser. The users and permissions setup in the nvr apply remotely. Note that some user permissions disallow remote access. 9.1 remote login to access ...
Page 111
103 nvr4020, nvr8040 embedded nvr user manual b. When the opening webcomponents.Exe window opens, close the internet browser window, then click save file in the window. C. Follow the on-screen instructions to run webcomponents.Exe and install the software. D. When the software setup is complete, cli...
Page 112
104 e. Open your internet browser again, then login to the nvr again as you did in step 1 and 2 above. 9.2 remote live view screen the live view screen initially appears in a 3 x 3 channel viewing frame configuration with no live view images shown. You can: • change the viewing screen layout by clic...
Page 113
105 nvr4020, nvr8040 embedded nvr user manual to view video from a camera in the live view screen: — click a viewing frame to select it. When selected, the frame is surrounded by a bright box. — double click the camera channel you want to see. — to expand the image to full frame, double click the im...
Page 114
106 stop playback download zoom expand / contract timeline play motion controls record legend playback timestamp capture audio play / mute set playback time multi-screen mode select timeline (drag to reposition) snip to playback recorded video: • click the multi-screen mode button to select the numb...
Page 115: 9.4 Remote Log Screen
107 nvr4020, nvr8040 embedded nvr user manual 9.4 remote log screen open the log screen by clicking log in the screen header. The nvr log report is created by specifying a search criteria using the menu in the right frame (or using the default options), then clicking the search button. The search cr...
Page 116
108 options in the configuration menu are identical to those in the embedded nvr menu system. For more information on how to use these options, refer to the nvr menu descriptions in previous sections of this manual. After making configuration changes click save to apply your changes. Section 9: remo...
Page 117: Section 10
109 nvr4020, nvr8040 embedded nvr user manual section 10 cleaning clean the camera lens and ir lamp shield with a mild glass cleaning solution and a lint free cloth. • remove all foreign particles, such as plastic or rubber materials, attached to the camera housing. These may cause damage to the sur...
Page 118: Appendix A
110 appendix a glossary dual stream: dual stream is a technology used to record high resolution video locally while transmitting a lower resolution stream over the network. The two streams are generated by the nvr, with the main stream having a maximum resolution of 4cif and the sub-stream having a ...
Page 119: Appendix B
111 nvr4020, nvr8040 embedded nvr user manual appendix b: faq appendix b faq q why does my nvr make a beeping sound after booting? A the possible reasons for the warning beep are: a. There is no hdd installed in the nvr. B. The hdd is not initialized. C. Hdd error to cancel the beeping sound and use...
Page 120: Appendix C
112 appendix c adding cameras on the lan to the nvr ip cameras can connect to the nvr either through the ip ports on the back panel of the nvr, or through the lan the nvr is connected to. Ip cameras connected to the ip ports on the back panel are automatically added to the system by the nvr. Cameras...
Page 121
113 nvr4020, nvr8040 embedded nvr user manual c. In the list of cameras below, select a camer no. (d1 .. D8 or d1 .. D4 ) ip port on the back of the nvr) that is that has no camera connected to it. For that port entry, click the icon in the edit column. The edit ip camera window will open. Appendix ...
Page 122
114 d. On the adding method line, open the drop down list and select manual. E. On the ip camera address line, click the entry field and use the pop-up keyboard to enter the ip address of the camera you want to add. F. On the protocol line, click the entry field and select the camera protocol (usual...
Page 123
115 nvr4020, nvr8040 embedded nvr user manual 2. Change the settings in the edit ip camera menu as needed. 3. Click apply to save the settings, and then click ok to close the menu. 4. To edit more parameter, click the advance set button. 5. Edit the network information and the password of the camera...
Page 124
116 7. In the ip camera screen, click the protocol button to open the protocol management menu. Note before customizing the protocol for the network camera, contact the manufacturer for specific information regarding main stream and sub-stream setup requirements. Example: the format of the url is: [...
Page 125
117 nvr4020, nvr8040 embedded nvr user manual 9. Select the custom protocol you configured, and then enter the ip address, user name and password of the camera. 10. Click add to add the camera. Appendix c: adding cameras on the lan to the nvr.