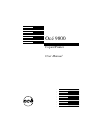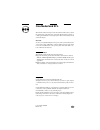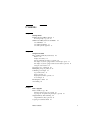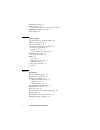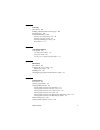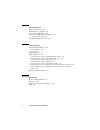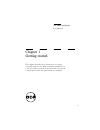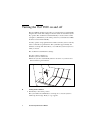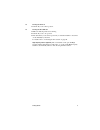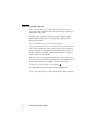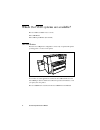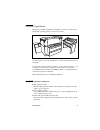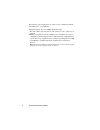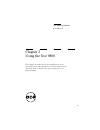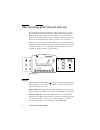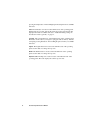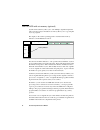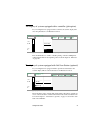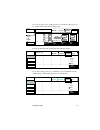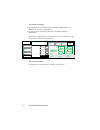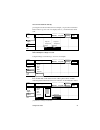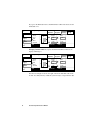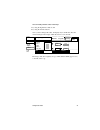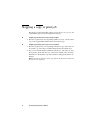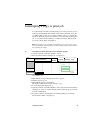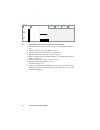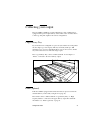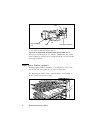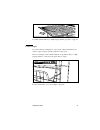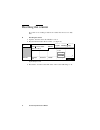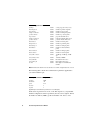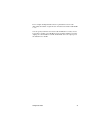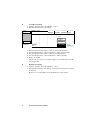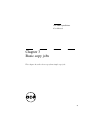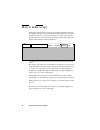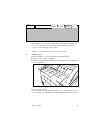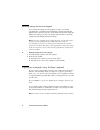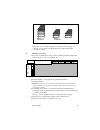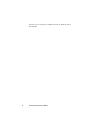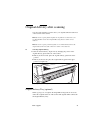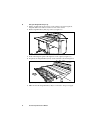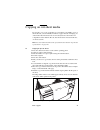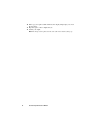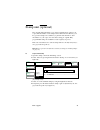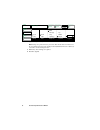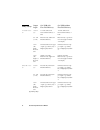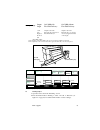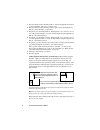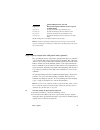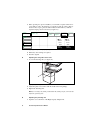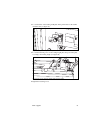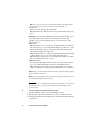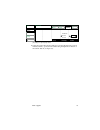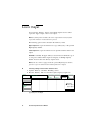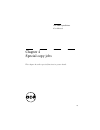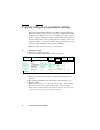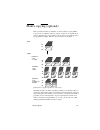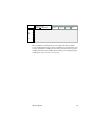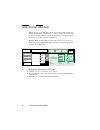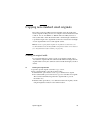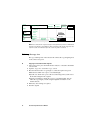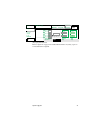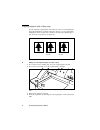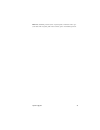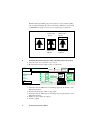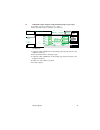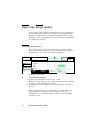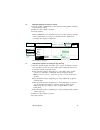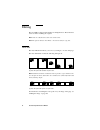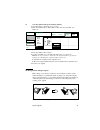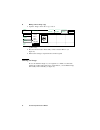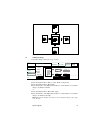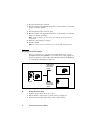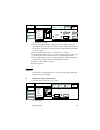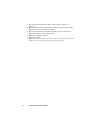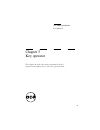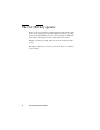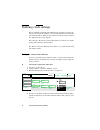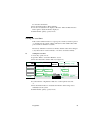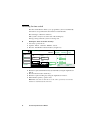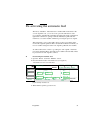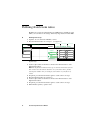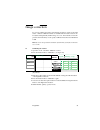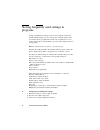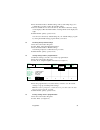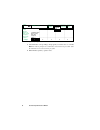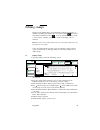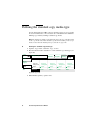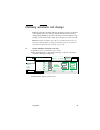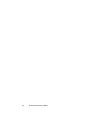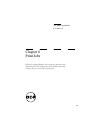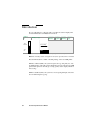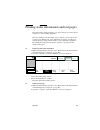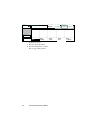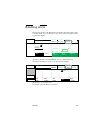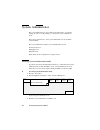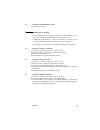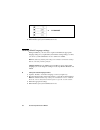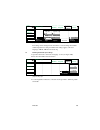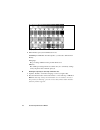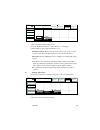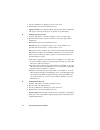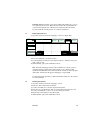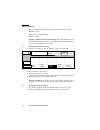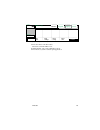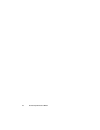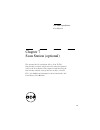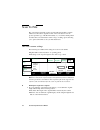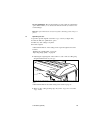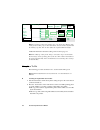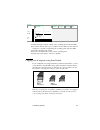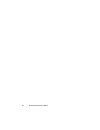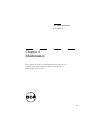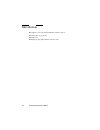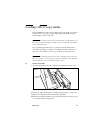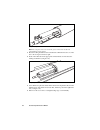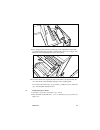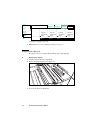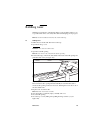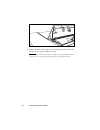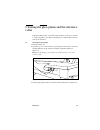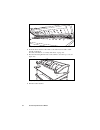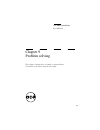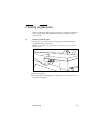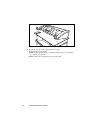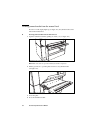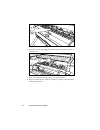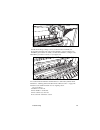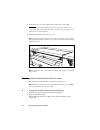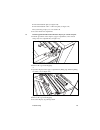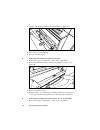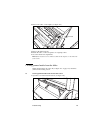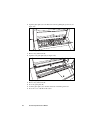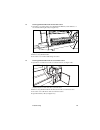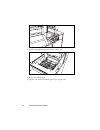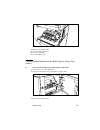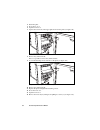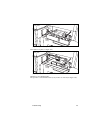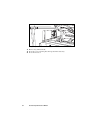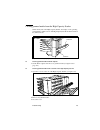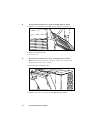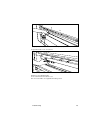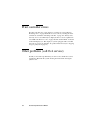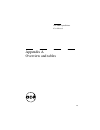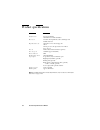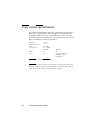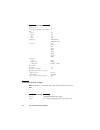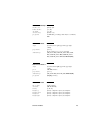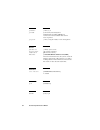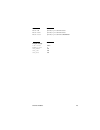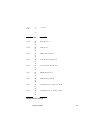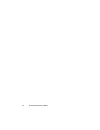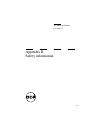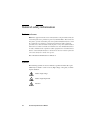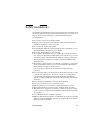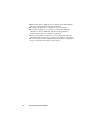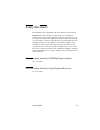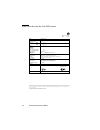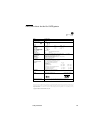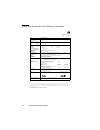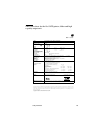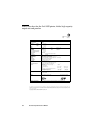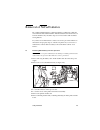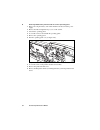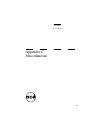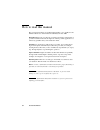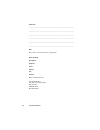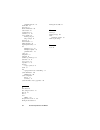- DL manuals
- Oce
- Printer
- 9800
- User Manual
Oce 9800 User Manual
Summary of 9800
Page 1
Océ 9800 copier/printer user manual.
Page 2: Océ-Nederland B.V.
Copyright océ-nederland b.V. Venlo, the netherlands © 1997 all rights reserved. No part of this work may be reproduced, copied, adapted, or transmitted in any form or by any means without written permission from océ. Océ-nederland b.V. Makes no representation or warranties with respect to the conten...
Page 3
Table of contents 3 contents chapter 1 getting started turning the océ 9800 on and off 8 processing simple copy jobs 10 which océ 9800 systems are available? 12 océ 9800 printer 12 océ 9800 copier/printer 13 océ 9800 optional equipment 13 chapter 2 using the océ 9800 the operating panel (layout and ...
Page 4
4 océ 9800 copier/printer user manual stamp unit (optional) 49 folder (optional) 51 high capacity output unit with punch unit (optional) 55 high capacity stacker (optional) 58 lower output 62 chapter 4 special copy jobs copying with pre-programmed settings 64 matrix copying (optional) 65 auto format...
Page 5
Table of contents 5 chapter 6 print jobs introduction 102 printing status information and test pages 103 resetting errors 105 system administrator 106 entering system administrator mode 106 defining connectivity settings 107 defining default language settings 108 reset functions 114 chapter 7 scan s...
Page 6
6 océ 9800 copier/printer user manual appendix a overview and tables product specifications 158 specifications for originals 159 copy media specifications 160 overview of default settings on delivery 161 controller default settings 162 océ 9800 controller error codes 166 appendix b safety informatio...
Page 7
7 océ 9800 copier/printer user manual chapter 1 getting started this chapter provides basic instructions on copying originals using the océ 9800, including information on correctly feeding originals. It also describes the various configurations of the océ 9800 which are available..
Page 8
8 océ 9800 copier/printer user manual turning the océ 9800 on and off the océ 9800 can be turned on by hand, or it can be turned on automatically using the time switch. The settings for the time switch are determined by the key operator. The on/off timer switch with the key is located on the scanner...
Page 9
Getting started 9 ▼ turning the timer on 1 turn the key to the `timer' position. ▼ turning the océ 9800 off 1 make sure that the printer is not running 2 turn the key to the ‘off’ position. 3 then turn the key to the `timer' position if you want the machine to be turned on automatically by the timer...
Page 10
10 océ 9800 copier/printer user manual processing simple copy jobs 1. Place your original face-up, with the left-hand side aligned along the original guide. The original feed table of the scanner accepts originals up to 1036 mm wide (approx 40”). For folded output, originals should be fed in portrai...
Page 11
Getting started 11 [2] processing simple copy jobs original guide original feed table operating panel 1.Place original face-up 6 4 2 0 2 4 6 fold stamp set input lighter darker 1 2 3 4 5 6 7 8 9 0 sheet feed auto roll min. 25% max. 400% paper paper paper paper + - + 1% - 1% 100% auto zoom roll 1 rol...
Page 12
12 océ 9800 copier/printer user manual which océ 9800 systems are available? The océ 9800 is available in two versions: ■ océ 9800 printer ■ océ 9800 copier/printer (this manual) océ 9800 printer the basic océ 9800 printer configuration consists only of a printer. The printer operating panel is loca...
Page 13
Getting started 13 océ 9800 copier/printer the basic océ 9800 copier/printer configuration consists of a scanner and a printer. The operating panel is located on the scanner. [4] océ 9800 copier/printer, which is described in this manual use the scanner to feed your originals and to control the vari...
Page 14
14 océ 9800 copier/printer user manual the following optional equipment can only be used in combination with the océ 9800 copier or copier/printer: ■ original delivery tray (océ 9800 copier/printer only) this unit, which is placed at the rear of the scanner, is used to collect sets of originals. ■ m...
Page 15
15 océ 9800 copier/printer user manual chapter 2 using the océ 9800 this chapter describes the layout and functions of the operating panel, and explains how to use the buttons of the operating panel to define basic print settings for your printed output..
Page 16
16 océ 9800 copier/printer user manual the operating panel (layout and use) the operating panel, which is located above the original feed, is one of the main components of the scanner. The océ 9800 scanner operating panel is illustrated on the inside back cover of this manual. As you can see in this...
Page 17
Using the océ 9800 17 stop button pressing the small red button located above the correction button stops the printing process. For additional information, see ‘stopping a copy or print job’ on page 28 and ‘interrupting a copy or print job’ on page 29. Sheet feed if you want to copy on a media type ...
Page 18
18 océ 9800 copier/printer user manual pressing the stamp button. An led will light up if the stamp function is available and active. Fold the fold button is located on the left-hand side of the operating panel. Folding units are optional. Activate the folder by pressing fold. An led will light up i...
Page 19
Using the océ 9800 19 display and soft keys the display and its soft keys are used to define settings for copying and printing. The display also provides feedback on system status. The main section and the function buttons can be used to define settings for basic copy jobs. The section buttons can b...
Page 20
20 océ 9800 copier/printer user manual the océ 9800 with set memory (optional) systems with set memory allow you to scan multiple originals and print the same set in various ways. In addition, set memory allows you to copy and print very long originals. The display on the scanner operating panel is ...
Page 21
Using the océ 9800 21 the display of systems equipped with a controller (plot option) if your configuration is equipped with a controller, the scanner display will show the print button as in illustration 8 below. [8] the print button is used to enable or disable plotting on the océ 9800 printer pre...
Page 22
22 océ 9800 copier/printer user manual using the section buttons the section buttons are used to access the machine, program, finishing and copy sections. Once you have gained access to a section, you can use the function buttons to select a specific function; the function name associated with each ...
Page 23
Using the océ 9800 23 to access any given section, simply press the associated button. Pressing copy, for example, will result in the following display: [11] the copy section pressing the finishing button will result in the following display: [12] the finishing section (fold delivery) if you select ...
Page 24
24 océ 9800 copier/printer user manual you can quit a section by: 1 pressing the same section button again. The start-up (blank) display as in illustration 6 on page 19 will be shown, 2 pressing another section button. The new section will be displayed immediately. Each section is subdivided into se...
Page 25
Using the océ 9800 25 you can move between cards by: pressing the card selection button. If, for example, you press the card selection button in the copy size section as displayed above, you will enter the media card: [15] the media card selected how to modify the settings in a card: using the image...
Page 26
26 océ 9800 copier/printer user manual if you press the edit button twice, the shift function will be activated as shown in illustration 18. [18] selecting another edit function changing a numeric value if you press the horizontal function button, the display will change to: [19] selecting the horiz...
Page 27
Using the océ 9800 27 you can modify a numeric value in two ways: 1 by using the higher/lower buttons, and 2 by using the numeric buttons. Once you have changed the value, the display may look like this. Note the shaded rectangle in the display which has been moved to the left: [20] the horizontal f...
Page 28
28 océ 9800 copier/printer user manual stopping a copy or print job pressing the stop button interrupts print processing. In case of a copy job, the original will be deposited in the original receiving tray. ▼ stopping a job when processing a single original 1 press the stop button. If you were prin...
Page 29
Using the océ 9800 29 interrupting a copy or print job you can interrupt a job that is currently being processed if you need to process an urgent job immediately. The settings of the current job will be saved, and you will be asked to wait. As soon as the machine is ready, you can start the urgent j...
Page 30
30 océ 9800 copier/printer user manual [22] enabling printing ▼ interrupting a copy or print job to start an urgent print job 1 stop the print queue using your printer driver, and wait until the controller is idle. 2 open the ‘general’ card in the ‘machine’ section. 3 press the function button ‘inte...
Page 31
Using the océ 9800 31 collecting your output the océ 9800 is available in several configurations, each of which may be equipped with a special output delivery device. This section describes where to find copy and print output for the various configurations. Copy delivery tray if you have the basic c...
Page 32
32 océ 9800 copier/printer user manual r. [24] folded copies will be delivered in the first fold delivery tray, the standard delivery tray, or one of the belts of the optional high capacity output unit. If the folder is equipped with the optional high capacity output unit the folded copies are deliv...
Page 33
Using the océ 9800 33 [26] extending the trays of the high capacity stacker for additional information, see ‘high capacity stacker (optional)’ on page 58. Lower output if you have the basic configuration, copies can be collected under the lower delivery output, using an optional container for long c...
Page 34
34 océ 9800 copier/printer user manual resetting the counter if you wish to record daily production, the counter must be reset on a daily basis. ▼ resetting the counter 1 open the ‘general’ card in the ‘machine’ section. 2 press the function button ‘reset counter’ (see figure 28). . [28] resetting t...
Page 35
Using the océ 9800 35 accounting you can keep track of your copy jobs with the help of the accounting function, which can be used in two ways: ■ via the optional ‘machine monitor’ as described in a separate manual. ■ via the rs232 output port as described in this section. The rsr232 output port on t...
Page 36
36 océ 9800 copier/printer user manual note: parameters that are not used by the océ 9800 configuration are set to 0. The following table contains the communications parameters applicable to your scanner's rs232 port: clicks can be registered in m, m2, ft, or ft2. This depends on your particular mac...
Page 37
Using the océ 9800 37 if, for example, the paperclicks value for a particular account is 1730 (pc=1730), the number of square meters of media used would be 1730 x 0.001 = 1.73. You can specify a numeric user and account identification for each job to be logged. If no user id or account id have been ...
Page 38
38 océ 9800 copier/printer user manual ▼ to enable accounting 1 open the ‘general’ card in the ‘machine’ section. 2 press the function button ‘accounting’ [30] switching on accounting 3 press the function button again to select the account id parameter. 4 use the numeric buttons or the scroll button...
Page 39
39 océ 9800 copier/printer user manual chapter 3 basic copy jobs this chapter describes how to perform simple copy jobs..
Page 40
40 océ 9800 copier/printer user manual how to make a copy feeding the original into the scanner and pressing the start button will cause the original to be pulled into the slot and then automatically be deposited in the original receiving tray, or to be delivered at the rear of the scanner, after th...
Page 41
Basic copy jobs 41 [32] `ready to copy', the machine is ready to accept a new original and the printer is not printing the ‘ready to copy’ message indicates that you can define new settings and feed a new original into the scanner. Note that the ‘start’ button must be pressed to start scanning the `...
Page 42
42 océ 9800 copier/printer user manual defining settings for the next original you can define the settings for each original you wish to copy. When ‘automatic feed’ is enabled, bear in mind that the original is automatically pulled into the scanner. If you want to be absolutely sure about the settin...
Page 43
Basic copy jobs 43 [34] output sorted by page (collated) or by set two copies of a set of three originals can be copied ‘sorted-by-page’ or ‘sorted-by-set’ (see figure 34). The following procedure will result in sorted-by-set output: ▼ making sets of copies 1 press the ‘set input' button on the scan...
Page 44
44 océ 9800 copier/printer user manual once the end of a set has been confirmed, the next set will be produced automatically..
Page 45
Basic copy jobs 45 original delivery after scanning you can specify whether you wish to have your originals delivered at the front or the rear side of the scanner. Note: if you are copying thick originals or originals in a carrier sheet, we recommend that you use the original receiving unit to ensur...
Page 46
46 océ 9800 copier/printer user manual ▼ using the original delivery tray 1 lift the original guide at the rear side of the scanner as shown in figure 36. Originals will now be delivered at the rear side of the scanner 2 put the original delivery tray in position (see figure 37). [37] original deliv...
Page 47
Basic copy jobs 47 copying on cut-sheet media if you want to copy a job on a media type or size that is not available on one of the media rolls, you can manually feed sheets of paper instead of changing one of the media rolls. The sheet feed slot is located just above the media roll compartment of t...
Page 48
48 océ 9800 copier/printer user manual 10 if the copy job requires additional sheets, the display will prompt you to feed the next sheet. 11 repeat steps 6 to 10 to complete the job. 12 collect your output. Note: the image will be printed on the side of the sheet which is facing up..
Page 49
Basic copy jobs 49 stamp unit (optional) the optional stamp unit allows you to print a predefined text on all of your copies. The information on the stamps can be defined and modified by your key operator. Stamps are a useful way to print the date and time or other information on your copies. You ca...
Page 50
50 océ 9800 copier/printer user manual [41] card to adjust the stamp note: stamps are printed in the legend area. This means that you must select the legend function and set the folding method (standard, ericson or afnor) if you wish to use the stamp function 5 define any other settings as required....
Page 51
Basic copy jobs 51 folder (optional) if a folder is installed, you may choose to have your copies folded. The copies are folded according to the selected folding width and length in combination with a folding method. The folding methods are standard, ericson and afnor, with or without a binding edge...
Page 52
52 océ 9800 copier/printer user manual folding settings output length océ 9800 with first fold delivery océ 9800 without first fold delivery ‘1+2 fold’ select- ed (8’) 1+2 fold, delivered in folder standard delivery or belts 1+2 fold, delivered in folder standard delivery or belts 2.5 - 6 m (8 - 20’...
Page 53
Basic copy jobs 53 [43] delivery trays of the folder [44] folding options ▼ folding copies 1 open the ‘fold’ card in the ‘finishing’ section. 2 press the function button ‘folding’ to select ‘1+2 fold’ or ‘first fold’ (see figure 42 on page 52) for additional information on these settings). A. The ou...
Page 54
54 océ 9800 copier/printer user manual 3 press the function button ‘folding method’, and use the higher/lower buttons to select ‘standard’, ‘ericsson’ or ‘afnor’ fold. 4 press the function button ‘folding method’ again, and use the higher/lower buttons to select ‘portrait’ or ‘automatic’. 5 if requi...
Page 55
Basic copy jobs 55 note: if your a1 original has a filing strip and you want to feed it into the scanner in landscape orientation, you may insert the filing strip to the left of the original guide. High capacity output unit with punch unit (optional) the optional high capacity output unit is equippe...
Page 56
56 océ 9800 copier/printer user manual 3 if the optional plot option is installed, you can make a separate selection for copies that are sent to the printer by a computer system. To select a delivery mode for these copies, press the function button ‘print delivery’ until the required output position...
Page 57
Basic copy jobs 57 2 loosen the knob of the folding width plate in the punch unit. See the sticker inside the unit (see figure 49). [49] knob to adjust the folding width in the punch unit 3 loosen the fastening screw on the folding length plate and position the plate according to the folding length ...
Page 58
58 océ 9800 copier/printer user manual high capacity stacker (optional) if a high capacity stacker is installed, copies can be ejected at the rear of the printer into one of the six stacker bins. Each bin can stack up to 200 unfolded copies. Long copies and polyester copies copies which are longer t...
Page 59
Basic copy jobs 59 ‘bin in use’ indicator if the indicator light next to a bin remains continuously lit, the bin is in use for copy delivery and the bin should not be opened. ‘bin full' indicator if the indicator light next to a bin flashes slowly (1hz), the bin is full. After the bin has been compl...
Page 60
60 océ 9800 copier/printer user manual note: if a set does not fit into a single bin, the machine will automatically begin delivering copies to the next bin in order to finish the set. ■ continuous all copies are delivered into the specified bin. When this bin becomes full, the next bin is used (bin...
Page 61
Basic copy jobs 61 [53] settings for high capacity stacker 4 select the required bin selection method by pressing the button if you select manual (numeric), specify the bin number using the higher/lower buttons or the numeric buttons (see figure 53). Ready to print .....................................
Page 62
62 océ 9800 copier/printer user manual lower output you can use the ‘delivery’ menu to select which output is used to deliver copies: the ‘upper output’ or the ‘lower output’. Note: if a folding unit is installed, the lower output will be used for folded copies. The ‘delivery’ menu will not be prese...
Page 63
63 océ 9800 copier/printer user manual chapter 4 special copy jobs this chapter describes special functions in greater detail..
Page 64
64 océ 9800 copier/printer user manual copying with pre-programmed settings besides the standard default settings, the océ 9800 is equipped with a memory function which can be used to retrieve 5 extra groups of default settings. This is useful for jobs which have to be done on a regular basis. Your ...
Page 65
Special copy jobs 65 matrix copying (optional) if the optional set memory is installed, you can use matrix copying. Matrix copies of sets of originals is based on storage of entire sets of originals in set memory. Once the set is stored in memory, it can be processed using up to five pre-programmed ...
Page 66
66 océ 9800 copier/printer user manual when processing complex sets, you need to instruct the system to accept matrix input by pressing the section button `program' and using the higher/lower button to select `matrix': [57] selected pre-programmed copy jobs that will be used to produce output as in ...
Page 67
Special copy jobs 67 [59] ‘start = end of matrix-input the set will then automatically be processed three times. The set will be processed the first time using program 1, resulting in 3 sets of unfolded copies of each original. The set will be processed the second time using program 2, resulting in ...
Page 68
68 océ 9800 copier/printer user manual auto format selection when both `auto zoom' and `auto roll' are selected, the system uses the auto format selection table to determine the zoom factor and the media roll used to produce your copies. The auto format selection table is a list instructing the mach...
Page 69
Special copy jobs 69 copying non-standard sized originals the scanner of the océ 9800 system automatically detects the width of the inserted original. For european sizes, for example, it detects whether the width is a0, a1, a2, a3, a4, 500 mm, or 700 mm. The océ 9800 system uses a memory table that ...
Page 70
70 océ 9800 copier/printer user manual [61] selecting ‘non-standard’ original size note: you can define the original length yourself (custom) only in combination with the optional océ scan station. The original length will be clipped by the software of the scan station after the entire original is s...
Page 71
Special copy jobs 71 [62] copying with standard cut refer to figure 42 on page 52 for additional information on folding copies of non-standard sized originals. Ready to copy ..................................... ..................................... ..................................... ...............
Page 72
72 océ 9800 copier/printer user manual copying originals with a filing strip you can adjust the original guide of the scanner to remove or add a filing strip along the left-hand side (in the feed direction, face-up) of your original. The left hand side can be extended up to 20 mm or shortened up to ...
Page 73
Special copy jobs 73 note: the standard position of the original guide is marked on the copy feed table. The original guide will click into place in standard position..
Page 74
74 océ 9800 copier/printer user manual both the leading and trailing edge can be adjusted to add or subtract a filing strip. Leading and trailing edge can be extended up to 400 mm or shortened up to 100 millimeters (approx. 15-3/8” and 4” respectively) (see figure 65). [65] adjusting the leading/tra...
Page 75
Special copy jobs 75 ▼ adding filing strips along the leading and trailing edge of your copies 1 open the ‘copy size’ card in the ‘copy’ section. 2 press the function button ‘add strip’ (see figure 67). [67] adding strip 3 adjust the value in millimeters for the trailing edge using the numeric or th...
Page 76
76 océ 9800 copier/printer user manual improving image quality you can improve image quality by modifying the exposure or by making use of other special functions. This section explains how to enable and disable automatic exposure and how to use the lighter and darker buttons to achieve the highest ...
Page 77
Special copy jobs 77 ▼ manually adjusting the exposure setting 1 press the `lighter or darker' button on the scanner operating panel to obtain the desired exposure setting. 2 define any other settings as required. 3 feed the original. The océ 9800 allows you to adjust the exposure according to the t...
Page 78
78 océ 9800 copier/printer user manual editing the océ 9800 is equipped with a number of editing functions. These functions can be set before scanning the original. Note: only one edit function can be selected at a time. Note: the options ‘stretch’ and ‘erase’ can only be used for copy jobs. Auto sh...
Page 79
Special copy jobs 79 ▼ selecting default settings for automatic shifting 1 open the ‘image’ card in the ‘copy’ section. 2 press the function button ‘edit’ until you have selected ‘autoshift’ (see figure 72). [72] auto shift 3 press the ‘shift position’ button. 4 use the scroll buttons to select the ...
Page 80
80 océ 9800 copier/printer user manual ▼ making a mirror-image copy 1 open the ‘image’ card in the ‘copy’ section. [74] mirror-image 2 press the function button ‘edit’ until you have selected ‘mirror’ (see figure 74). 3 define other settings as required and feed in the original. Shifting the image i...
Page 81
Special copy jobs 81 [75] example of shifting the image ▼ shifting the image 1 open the ‘image’ card in the ‘copy’ section. [76] image shift 2 press the function button ‘edit’ to select ‘shift’ (see figure 76). 3 press the function button ‘horizontal’. 4 press the numeric or the higher/lower buttons...
Page 82
82 océ 9800 copier/printer user manual 7 press the function button ‘vertical’. 8 press the numeric or the higher/lower buttons to set the distance you want the image to be shifted upwards. Or, 9 press the function button ‘vertical’ again. 10 press the numeric or the higher/lower buttons to set the d...
Page 83
Special copy jobs 83 [78] erasing part of an original 4 measure the height and width of the area you wish to blank or frame and determine the location of this area in relation to the top and left-hand sides of the original, i.E..The distance of the area, in mm, from the left-hand side and the top of...
Page 84
84 océ 9800 copier/printer user manual 2 press the function button ‘edit’ until you have selected ‘stretch’ (see figure 79). 3 press the function button `horizontal' and enter the required value using the higher/lower buttons or the numeric buttons. 4 press the function button `vertical' and enter t...
Page 85
85 océ 9800 copier/printer user manual chapter 5 key operator this chapter describes the tasks performed by the key operator and explains how to enter key operator mode..
Page 86
86 océ 9800 copier/printer user manual the océ 9800 key operator the key operator is responsible for configuring the appropriate default settings for the system, including pre-programmed settings for recurring copy jobs as well as general defaults.The key operator is also responsible for defining al...
Page 87
Key operator 87 entering key operator mode in order to perform special key operator functions, you must first enter key operator mode. This functionality is restricted to dedicated key operators, and is protected by an access code. Your service engineer configures the key operator access code upon i...
Page 88
88 océ 9800 copier/printer user manual defining clock settings the océ 9800 has an internal clock which must be accurately set. The clock can be used to turn the océ 9800 on or off automatically. The way in which the current time and date is displayed can be adapted to local conventions and must be ...
Page 89
Key operator 89 to select the current time: 5 press the function button ‘time and date’. 6 you can now adjust the hour displayed. Press the `time and date' function button again to adjust the minutes displayed. 7 when finished, quit key operator mode. Setting the reset time if the scanner remains in...
Page 90
90 océ 9800 copier/printer user manual activating the time switch the time switch function allows you to program the system to automatically turn itself on at a specified time and off after a certain idle-time. The advantages of this time switch are: ■ the system is ready for use at the start of the...
Page 91
Key operator 91 de-activating the automatic feed the factory default for `automatic feed' is enabled. This means that for the second original in a set, you do not need to press the start button to start processing the original. If the original has been placed along the original guide against the sca...
Page 92
92 océ 9800 copier/printer user manual defining fixed zoom ratios eight fixed zoom steps are defined in the océ 9800 as factory defaults. You can define your own fixed zoom settings, which may range between 25 and 400%. ▼ defining zoom steps 1 open the ‘zoom’ card in the ‘machine’ section. 2 press t...
Page 93
Key operator 93 image correction to correct possible horizontal or vertical image deviations, use the `horizontal' and/or `vertical' `calibration' function. Vertical and horizontal correction can be adjusted independently within a range of +/- 3%, in increments of 0.1%. In practice, this means that ...
Page 94
94 océ 9800 copier/printer user manual storing frequently used settings in programs groups of default printer settings can be stored in programs. Besides the standard default settings, up to five extra groups of default settings can be stored under the five program buttons. This section explains how...
Page 95
Key operator 95 4 press the function button ‘default settings’. The system will prompt you to confirm that you want to replace the standard settings. 5 the new defaults are now stored in memory. Note that not all active settings can be displayed. The maximum number of settings which can be displayed...
Page 96
96 océ 9800 copier/printer user manual [88] erasing a copy job 3 select the button corresponding to the program you wish to erase or overwrite. Note: you will be prompted to confirm the erase/overwrite procedure after the data have been entered in the program. 4 when finished, quit key operator mode...
Page 97
Key operator 97 editing stamps stamps are pre-defined strings of text which may include any sequence of characters, including date and time. If you select the symbol , the current date will be printed. The symbol is used to print the time. If you wish to insert a space, select the `space' button loc...
Page 98
98 océ 9800 copier/printer user manual defining the standard copy media type you can instruct the océ 9800 to select a role with a given type of copy media in cases in which it has to choose between two rolls with the same width but differing copy media by defining a standard copy media. Note: the m...
Page 99
Key operator 99 defining automatic roll change enabling `automatic roll change' will cause the printer to switch to another roll loaded with the same copy media and format when the first roll is used up during printing. Disabling `automatic roll change' causes the machine to stop printing once the s...
Page 100
100 océ 9800 copier/printer user manual.
Page 101
101 océ 9800 copier/printer user manual chapter 6 print jobs if print is enabled (black), the system accepts both copy and print jobs. This chapter describes all functions and settings that are used only for print jobs..
Page 102
102 océ 9800 copier/printer user manual introduction if your configuration is equipped with a controller, the scanner display will show the print button as in illustration 92 below. [92] the print button is used to enable or disable plotting on the océ 9700 printer note: the ‘folding’ button is disp...
Page 103
Print jobs 103 printing status information and test pages the `print settings' function enables you to print a status report of the current settings for your océ 9800 configuration. The report includes controller details such as software version, memory size, extension slots, rs232 setup, and commun...
Page 104
104 océ 9800 copier/printer user manual [94] printing a test page 3 press the ‘test print’ button. 4 press the start button to confirm. The test page will be printed. Ready to print ..................................... ..................................... ..................................... .......
Page 105
Print jobs 105 resetting errors the message area above the print button area displays the current status of the controller. In the event of a warning or error, the icon shown in figure 95 will appear in the display. [95] error message and icon open the controller card in the machine section to obtai...
Page 106
106 océ 9800 copier/printer user manual system administrator the system administrator is responsible for the maintenance of controller settings. In order to modify settings, you must enter system administrator mode. This section explains how to enter system administrator mode and define system defau...
Page 107
Print jobs 107 ▼ quitting system administrator mode 1 press the ‘key’ button. Defining connectivity settings the océ 9800 supports several types of interfaces. During installation, your océ service engineer will define appropriate interface settings. If communications parameters on your host system ...
Page 108
108 océ 9800 copier/printer user manual [98] specifying ethernet parameters 4 when finished, quit system administrator mode. Defining default language settings during installation, your océ service engineer will define the appropriate language settings for your particular system. If these settings c...
Page 109
Print jobs 109 [99] selecting the required data format: the first window of calcomp settings pen settings can be changed in the ‘pen menu’. You can change the default width and pattern for each pen number. Pen settings apply to all vector languages: hp-gl, hp-gl/2 and calcomp. ▼ defining the default...
Page 110
110 océ 9800 copier/printer user manual [101] pen patterns 4 when finished, quit system administrator mode. Pen priority for hp-gl/2 and calcomp files, you must also define the pen priority: ■ language: the pen settings definition in the plot file will be used. ■ remote: the default pen settings wil...
Page 111
Print jobs 111 [102] defining pen priority for calcomp files 3 press the function button ‘pen priority’. 4 use the higher/lower buttons to select ‘remote’ or ‘language’. 5 when finished, quit system administrator mode. Automatics settings this card can be used to define `auto rotate', `legend correc...
Page 112
112 océ 9800 copier/printer user manual 3 use the scroll buttons to define the new auto rotate mode. 4 when finished, quit system administrator mode. Legend correction some digital originals with a legend require an additional 180 degrees rotation for the legend to be printed on top after folding. ▼...
Page 113
Print jobs 113 print time-out the print time-out is a timer which starts running as soon as no more print data are received. When the timer reaches the selected limit, the system assumes that the end of file has been reached and the data stream associated with the current print job is considered ter...
Page 114
114 océ 9800 copier/printer user manual reset functions the system administrator can make use of the following functions in the `machine' section: ■ restore factory default settings ■ reset controller restoring controller to factory default settings the system administrator can use the reset configu...
Page 115
Print jobs 115 [106] resetting an error, example screen 3 press the ‘reset controller’ button. The entire controller will be reset. 4 when finished, quit system administrator mode. 5 from the host system, restart the print application. Ready to copy ..................................... ...............
Page 116
116 océ 9800 copier/printer user manual.
Page 117
117 océ 9800 copier/printer user manual chapter 7 scan station (optional) the optional océ scan station offers `scan to file' functionality, a feature which saves all scanned originals in a file on the scan station. This chapter briefly describes the functionality and the settings that are used for ...
Page 118
118 océ 9800 copier/printer user manual scan to file the optional océ scan station offers `scan to file' functionality, a feature which saves all scanned originals in a file on the scan station. You can produce a printed copy of the file immediately, or you can have the file printed at another time....
Page 119
Scan station (optional) 119 file size optimization the océ scan station provides a file size optimization option which enables you to decrease the amount of memory needed to save scanned images. Note: this option must not be used for originals containing picture images or photos. ▼ optimizing file s...
Page 120
120 océ 9800 copier/printer user manual [109] removing a strip from the leading edge note: if you want to remove the trailing edge, you can use the `remove strip' setting for the leading edge as described above, and feed in the original with the trailing edge first. You can also define the original ...
Page 121
Scan station (optional) 121 [110] selecting scan to file mode: with or without printed copy 3 define all required scanner settings on the operating panel of the océ 9800. 4 if you have selected ‘with copy', you will also need to define any other relevant settings for your printed output using the op...
Page 122
122 océ 9800 copier/printer user manual.
Page 123
123 océ 9800 copier/printer user manual chapter 8 maintenance this chapter describes regular maintenance tasks such as refilling copy media and toner and cleaning the glass platen and reference roller..
Page 124
124 océ 9800 copier/printer user manual introduction this chapters covers important maintenance activities such as: ■ loading rolls of copy media ■ adding toner ■ cleaning the glass platen and the reference roller.
Page 125
Maintenance 125 loading rolls of copy media the océ 9800 has four rolls, each of which may be loaded with copy media of a different size or type. The operating panel displays the width and type of media which is loaded on each roll. Attention: after loading a roll, you need to inform the system whic...
Page 126
126 océ 9800 copier/printer user manual [113] removing the core from the roll holder note: you can place the new roll in the groove above the media roll compartment on the printer. 5 press the locking mechanism down and slide the roll holder into the core of the new roll, moving it from left to righ...
Page 127
Maintenance 127 [115] placing the roll into the media roll compartment 9 press the appropriate button inside the paper roll compartment and feed the paper between the input guide plates as indicated by the arrow (see figure 116). The media will automatically be fed into the machine. [116] button for...
Page 128
128 océ 9800 copier/printer user manual [117] setting the appropriate copy media 3 when finished, you can continue processing your copy job. Emptying the chip tray the chip tray has to be emptied when it fills up with media clippings. ▼ emptying the chip tray 1 open the upper media roll compartment....
Page 129
Maintenance 129 refilling toner when the toner indicator on the display flashes, toner should be added as soon as possible. This can be done at any time without interrupting jobs in progress. Note: if you do not add toner in time, the system will stop. ▼ adding toner 1 shake the toner bottle well, t...
Page 130
130 océ 9800 copier/printer user manual [120] closing the top cover 9 screw the cap back onto the empty toner bottle. The bottle will be collected by your océ service engineer during his next visit. Attention: refer to ‘safety data sheets’ on page 175 for information on how to dispose of or clean up...
Page 131
Maintenance 131 cleaning the glass platen and the reference roller if the glass platen is dirty or generates static electricity, it needs to be cleaned to ensure top quality copies. We recommend that you clean the white reference roller at the same time. ▼ cleaning the glass platen 1 turn the scanne...
Page 132
132 océ 9800 copier/printer user manual [122] glass platen and reference roller 4 clean the white reference roller with a soft cloth moistened with a small amount of cleaner a. For safety information, see ‘safety data sheets’ on page 175. 5 press the left and right-hand sides of the scanner to close...
Page 133
133 océ 9800 copier/printer user manual chapter 9 problem solving this chapter explains how to handle certain problems which may occur while using the océ 9800..
Page 134
134 océ 9800 copier/printer user manual introduction problems that may occur when using the océ 9800: ■ original jams (see page 135) ■ paper jams (see page 137). ■ problems which can be solved by following the instructions on the display ■ other problems (call océ service), (see page 156). When an e...
Page 135
Problem solving 135 clearing original jams when an original jams during scanning, the message `original jam' will appear on the scanner display. The original must be removed from the scanner to resolve the jam. ▼ removing a jammed original 1 open the top cover of the scanner by squeezing the catch u...
Page 136
136 océ 9800 copier/printer user manual [126] closing the top cover of the scanner 4 if required, smooth out the original and feed it again. If originals misfeed frequently: ■ make sure the appropriate type of original is being used (see ‘specifications for originals’ on page 159). ■ make sure that ...
Page 137
Problem solving 137 clearing jammed media when media misfeeds, copying stops, the message `paper jam' appears in the display, and the error location is shown by flashing covers or doors. When media misfeeds: ■ follow the instructions on the display ■ leave the main power switch on to prevent data lo...
Page 138
138 océ 9800 copier/printer user manual clearing jammed media from the manual feed if section a of the display lights up (see figure 127), the jammed media can be found in the manual feed. ▼ clearing jammed media from the manual feed 1 open the manual feed table by pulling it towards you (see figure...
Page 139
Problem solving 139 clearing jammed media from the fuser section the fuser section is indicated as section c (see figure 127). Caution: always wear heat-protective gloves when removing jammed media from the fuser section. ▼ clearing jammed media from the fuser section 1 remove the copy delivery tray...
Page 140
140 océ 9800 copier/printer user manual [132] opening the lower cover 4 open the fuser section by pulling the green bar of the fuser section towards you (see figure 133). [133] bar of the fuser section 5 remove the crank from the right-hand cover of the output unit. 6 insert the crank in the slot an...
Page 141
Problem solving 141 [134] crank. 7 if the media keeps coming, it is not cut and it must be manually cut. 8 open the pre-heater section by pressing handle 1 down (see figure 135). 9 pull the green catches 2 towards you and release handle 1 (see figure 135). 10 pull the green bar 3 towards you (see fi...
Page 142
142 océ 9800 copier/printer user manual 5 close the lower cover of the output unit (see figure 132 on page 140). Caution: do not hold your hand between the green lever and the lower cover while closing the output unit. The lever will move towards the cover and may cause personal injury. 6 unlock the...
Page 143
Problem solving 143 ■ from underneath the plate (see figure 140) ■ from underneath the roll 2 or roll 4 feed plate (see figure 141) the system may prompt you to re-load the roll. 3 close the media roll compartment. ▼ removing jammed media from behind the chip tray or vertical transport 1 turn the gr...
Page 144
144 océ 9800 copier/printer user manual or, 6 open the vertical transport in the lower compartment (see figure 139). [139] opening the vertical transport in the lower compartment 7 remove all copy media clippings. 8 close the vertical transport. ▼ removing jammed media from underneath the plate 1 re...
Page 145
Problem solving 145 2 remove the roll 2 or 4 feed plate (see figure 141). [141] removing the roll 2 or 4 feed plate 3 remove all jammed media. 4 return the roll 2 or roll 4 feed plate to its original position. 5 close the media roll compartment. Note: if the roll feed covers continue to flash on the...
Page 146
146 océ 9800 copier/printer user manual 2 open the guide plate (a) to the first fold section by pulling the green lever (see figure 143). [143] opening guide plate a to the first fold section 3 remove any jammed media. 4 open the next guide plate (b) (see figure 144). [144] opening guide plate b 5 r...
Page 147
Problem solving 147 ▼ clearing jammed media from the first fold section 1 open the cover of the transport to the first fold delivery at the left side, or second fold at the right side (see figure 145). . [145] opening the cover of the folder transport section 2 remove any jammed media. 3 close the c...
Page 148
148 océ 9800 copier/printer user manual [147] opening the delivery unit 5 open the guide plate with the green lever (see figure 148). [148] opening the guide plate with the green lever 6 remove any jammed media. 7 open the vertical transport with the green lever (see figure 149)..
Page 149
Problem solving 149 [149] opening the vertical transport 8 remove any jammed media. 9 close the vertical transport. 10 close the guide plate. 11 close the delivery unit. Clearing jammed media from the high capacity output unit (folder) ▼ clearing jammed media from the high capacity output unit 1 ope...
Page 150
150 océ 9800 copier/printer user manual 4 fasten the plate. 5 close the top door. 6 open the lower door. 7 squeeze the two knobs of the upper plate and lower the plate (see figure 151). [151] lowering upper plate 8 remove any jammed media. If it is not possible to remove the jammed media: 9 loosen t...
Page 151
Problem solving 151 [153] removing the waste tray 15 lift the next plate (see figure 154). [154] lifting the plate 16 remove any jammed media. 17 open the cover behind the delivery tray for the second fold (see figure 155)..
Page 152
152 océ 9800 copier/printer user manual [155] opening the cover behind the receiving tray for the second fold section 18 remove any jammed media. 19 close the cover, lower the plate and reposition the waste tray. 20 close the front door..
Page 153
Problem solving 153 clearing jammed media from the high capacity stacker when media jams in the high capacity stacker, the display on the operating panel will show which section of the high capacity stacker should be checked for jammed media. [156] sections of the high capacity stacker that should b...
Page 154
154 océ 9800 copier/printer user manual ▼ clearing jammed media from section b of the high capacity stacker 1 lift the cover of section b of the high capacity stacker (see figure 158). [158] opening the cover of section b of the high capacity stacker 2 remove any jammed media. 3 close the cover. ▼ c...
Page 155
Problem solving 155 [160] opening the outside cover of section c of the high capacity stacker 3 open the inside cover of section c. [161] opening the inside cover of section c 4 remove any jammed media. 5 close the inside and outside cover. 6 lower section b to its original horizontal position..
Page 156
156 océ 9800 copier/printer user manual print controller errors if a print controller error occurs, first try to reset the error as described in ‘resetting errors’ on page 105. If this does not work, try resetting the entire controller as described in ‘resetting controller’ on page 114. Always write...
Page 157
157 océ 9800 copier/printer user manual appendix a overview and tables.
Page 158
158 océ 9800 copier/printer user manual product specifications note: for additional product-related information, refer to the océ 9800 safety data sheet on page 175. General original feed face up, left-aligned automatic feed or with start button sheet feed 2 media roll compartments, each containing ...
Page 159
Overview and tables 159 specifications for originals overview of originals originals minimum maximum recom- mended paper width 110 mm (4.3") 1050 mm (41") image width - 914 mm (36") length 210 mm (8.2") 6000 mm (19.7 feet) additional information on processing originals curls originals with a curl di...
Page 160
160 océ 9800 copier/printer user manual copy media specifications océ machines and materials are matched for optimal quality and performance. We therefore recommend that you use only approved océ materials in the océ 9800. A full list of océ copy media suitable for use in the océ 9800, including pla...
Page 161
Overview and tables 161 overview of default settings on delivery default direct settings number of copies 1 exposure settings 0 fold off stamp off set input off sheet feed off roll automatic zoom automatic default indirect settings display/reset counter 0 program settings ---- folder: orientation me...
Page 162
162 océ 9800 copier/printer user manual controller default settings note: the list below contains all settings. The default settings are printed in bold. Automatic feed on automatic background compensation on edit: mirror stretch shift erase off off off off calibration 1.000 vertical 1.000 horizonta...
Page 163
Overview and tables 163 synchro code: [0-63 by 1], 2 double synchro: [yes, no] checksum: [yes, no] end of message [0-30 by 1, 3] pen priority see hp-gl/2, pen settings values may be overruled by rcf data format: hp-gl origin [lower left, lower right, upper left, upper right, center] page advance [ye...
Page 164
164 océ 9800 copier/printer user manual pen pen number [1-32 by 1], 1 pen width [0.12-16.25 by 0.01, 0.19] mm or [0.0025-0.6390, by 0.0001, 0.0074] inch rounded to the nearest available value which is device dependent pen pattern [1-32 by 1, 16] (16 = black) 1-16 are shade patterns general print tim...
Page 165
Overview and tables 165 ethernet ethernet id [0-999 by 1], for each field, 0.0.0.0 ethernet mask [0-999 by 1], for each field, 0.0.0.0 ethernet router [0-999 by 1], for each field, 0.255.255.255 plot job settings scale x, scale y 100 % number of copies 1 auto_format on auto_zoom on auto_rotate on.
Page 166
166 océ 9800 copier/printer user manual océ 9800 controller error codes controller errors are indicated by the appearance of an icon on the lcd screen of the operating panel. Additional information on warnings is displayed in the `machine' menu. There are 3 different types of recoveries for warnings...
Page 167
Overview and tables 167 error number er- ror typ e error name controller errors: 20803 m r w radical pba error. 20804 m r w scsi pba error. 20806 m r w taxi scanner board error 20807 m r w vector firmware checksum error 20808 m r w vector extension checksum error 20809 m r w dram simm pba error 2081...
Page 168
168 océ 9800 copier/printer user manual 20813 t w insufficient controller memory; the plot file cannot be processed in the controller due to insufficient controller memory. Ask your océ service technician if additional memory can be in- stalled. Memory allocation warnings: 20814 t w set split; the p...
Page 169
Overview and tables 169 20862 t w language not recognized; the als function was unable to detect the format of the plot file. Select the appropriate language in the rcf header. 20863 t w the plot does not fit entirely on the selected paper size (plot is clipped). Check rcf header and plot file. 2086...
Page 170
170 océ 9800 copier/printer user manual.
Page 171
171 océ 9800 copier/printer user manual appendix b safety information.
Page 172
172 océ 9800 copier/printer user manual general safety information radio interference note: this equipment has been tested and found to comply with the limits for a class a digital device pursuant to part 15 of the fcc rules. These limits are designed to provide reasonable protection against harmful...
Page 173
Safety information 173 safety instructions océ machines and media have been developed and tested in conformance with the strictest international safety standards. To guarantee the safe operation of these products, it is important that you observe the following safety recommendations: ■ do not remove...
Page 174
174 océ 9800 copier/printer user manual ■ make sure that there is sufficient space around the printer. This facilitates both proper loading of media and printer maintenance. ■ do not place the printer in a room subject to excessive vibration. ■ do not place the printer in a room that is too small an...
Page 175
Safety information 175 safety data sheets the disclaimer below is applicable to all safety data sheets in this manual. Disclaimer the safety data sheets contained herein were compiled as a compact guide to safe product handling and operation, and to the best of our knowledge contain the most complet...
Page 176
176 océ 9800 copier/printer user manual safety data sheet for the océ 9800 scanner . . Number: e-653-a-us-es date: april 1995 this safety data sheet has been compiled to the best of our knowledge as a compact guide to safe handling of this product. W e reserve the right to revise safety data sheets ...
Page 177
Safety information 177 safety data sheet for the océ 9800 printer . Number: e-654-a-us-es date: april 1995 this safety data sheet has been compiled to the best of our knowledge as a compact guide to safe handling of this product. W e reserve the right to revise safety data sheets as new information ...
Page 178
178 océ 9800 copier/printer user manual safety data sheet for the océ 9800 printer and folder number: e-655-a-us-es date: april 1995 this safety data sheet has been compiled to the best of our knowledge as a compact guide to safe handling of this product. W e reserve the right to revise safety data ...
Page 179
Safety information 179 safety data sheet for the océ 9800 printer, folder and high capacity output unit . Number: e-656-a-us-es date: april 1995 this safety data sheet has been compiled to the best of our knowledge as a compact guide to safe handling of this product. W e reserve the right to revise ...
Page 180
180 océ 9800 copier/printer user manual safety data sheet for the océ 9800 printer, folder, high capacity output unit and puncher . Number: e-657-a-us-es date: april 1995 this safety data sheet has been compiled to the best of our knowledge as a compact guide to safe handling of this product. W e re...
Page 181
Safety information 181 removal of nicad batteries two nickel-cadmium batteries containing substances which may pollute the environment are fitted in this machine. After these batteries have been removed from the machine, they should be disposed of in accordance with local laws and regulations. If yo...
Page 182
182 océ 9800 copier/printer user manual ▼ removing nicad battery from beneath the scanner operating panel 1 before removing the battery, turn off the machine and disconnect the power supply. 2 remove the left and right-hand top covers of the scanner. 3 unscrew the operating panel. 4 loosen all conne...
Page 183
183 océ 9800 user manual appendix c miscellaneous.
Page 184
184 océ 9800 user manual how to read this manual the consistent style that is used in this manual enables you to quickly become familiar with the use of this manual and ultimately the océ 9800. Description each section or subsection contains a description of the feature or operation identified in th...
Page 185
Miscellaneous 185 user survey did you find this manual to be accurate? ❏ yes ❏ no were you able to operate the product after reading this manual? ❏ yes ❏ no does this manual provide adequate background information? ❏ yes ❏ no is the format of this manual convenient in size, easy to read and well lay...
Page 186
186 océ 9800 user manual comments: -------------------------------------------------------------------------------------------- -------------------------------------------------------------------------------------------- -------------------------------------------------------------------------------...
Page 187
Miscellaneous 187 addresses of local océ organizations océ-australia ltd. P.O.Box 196 cheltenham vic 3192 australia océ-Österreich gesmbh postfach 95 1233 vienna austria océ-belgium n.V./s.A. Avenue j.Bordet 32 1140 brussels belgium océ-brasil comércio e industria ltda. Caixa postal 3187 01060-970 s...
Page 188
188 océ 9800 user manual océ norge a/s postboks 53, grefsen 0409 oslo norway océ-poland ltd. Lopuszanska 53 02-232 warszawa poland océ-lima mayer s.A. Avenue infante d.Henrique lote 309 - cabo ruivo 1900 lisboa portugal océ (far east) pte. Ltd./ océ (singapore) pte. Ltd., 1 clementi loop #02-10 marg...
Page 189
Index 189 index "automatic feed" 40 "ready to copy" 8, 41 + - buttons 17 +1% button 17 -1% button 17 100% button 17 a access code 87 system administrator 106 accounting 35 advanced set processing 20 als see automatic language sensing ascii 163 auto roll 112 auto roll button 17 auto rotate 111 auto s...
Page 190
190 océ 9800 copier/printer user manual error message 105 exposure adjusting exposure according to image type 77 automatic 76 manual 76 modifying 10 scale 18 extension slots 103 f feeding originals systems with single-original memory 40 file size optimization 119 filing strip copying with removed or...
Page 191
Index 191 memory size 103 menu access a section 23 card 24 entering a number 26, 27 modify a card 25 move between cards 25 quit a section 24 using the océ 9800 menu 22 mirror-image copies 79 misfeed see paper jam n nicad battery 181 non-standard sized correction button 69 number of copies, defining ...
Page 192
192 océ 9800 copier/printer user manual optimization file size 119 scan to file 118 scan to file 21 scsi communication 107 section buttons 22 set input button 18 set memory 14, 20 sets of originals 20 matrix copying 65 using ’set input’ 42 sheet feed 47 sheet feed button 17 shifting the image 80 sin...