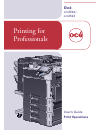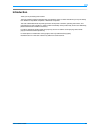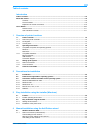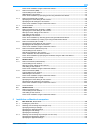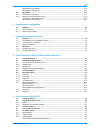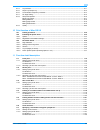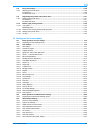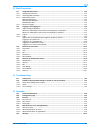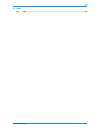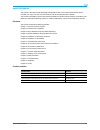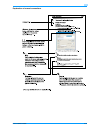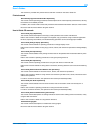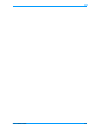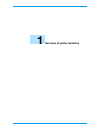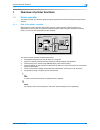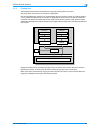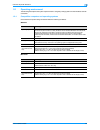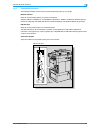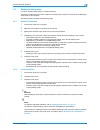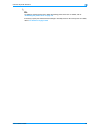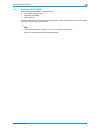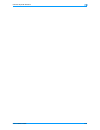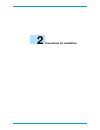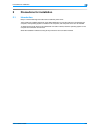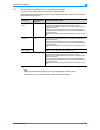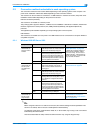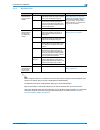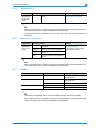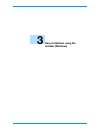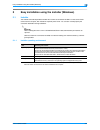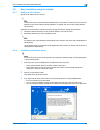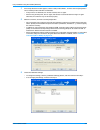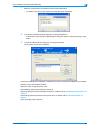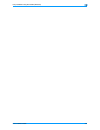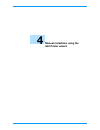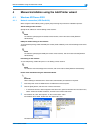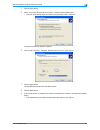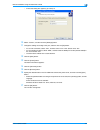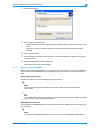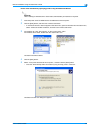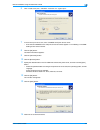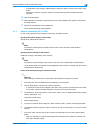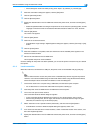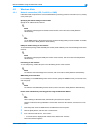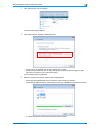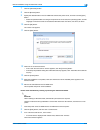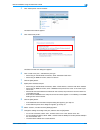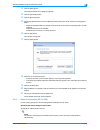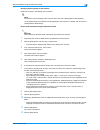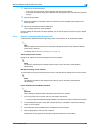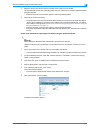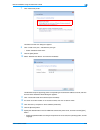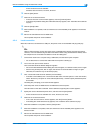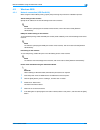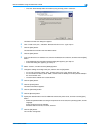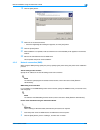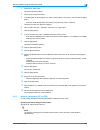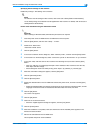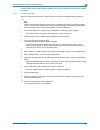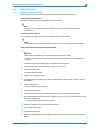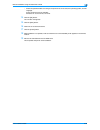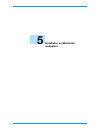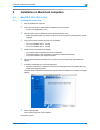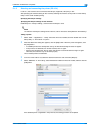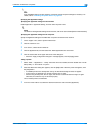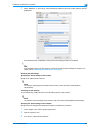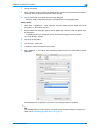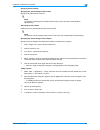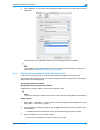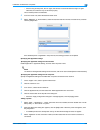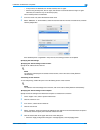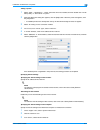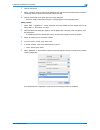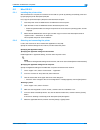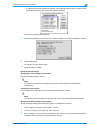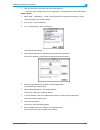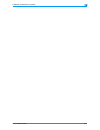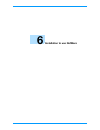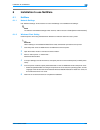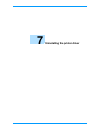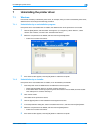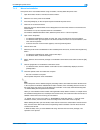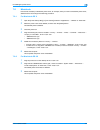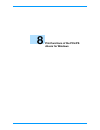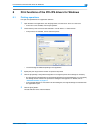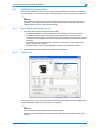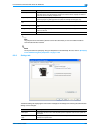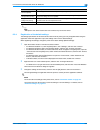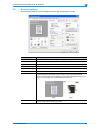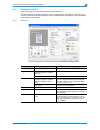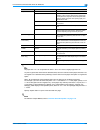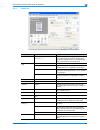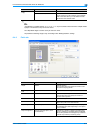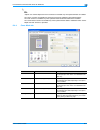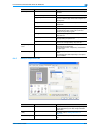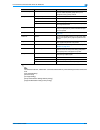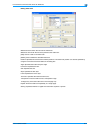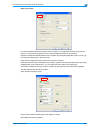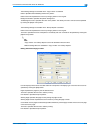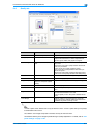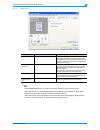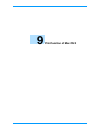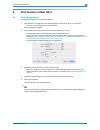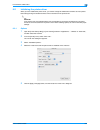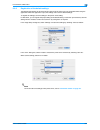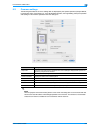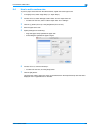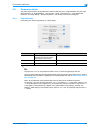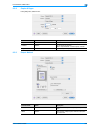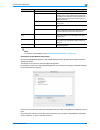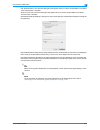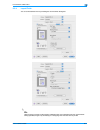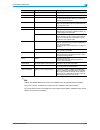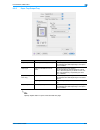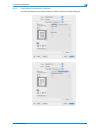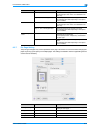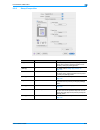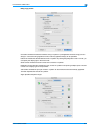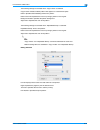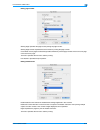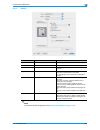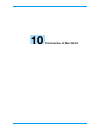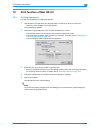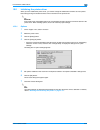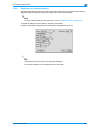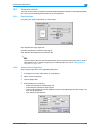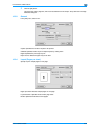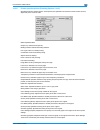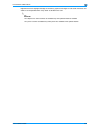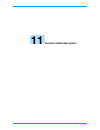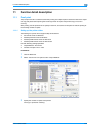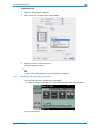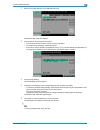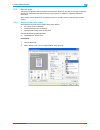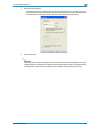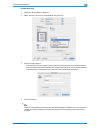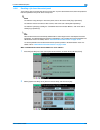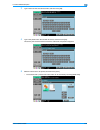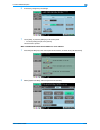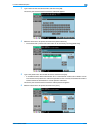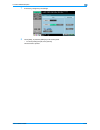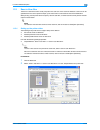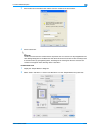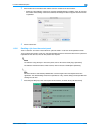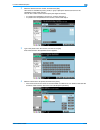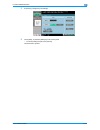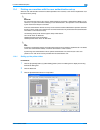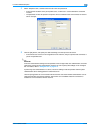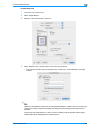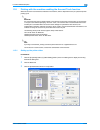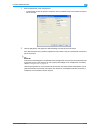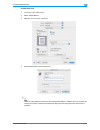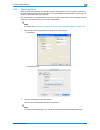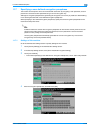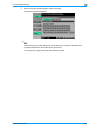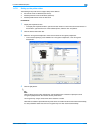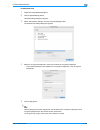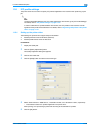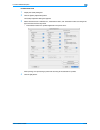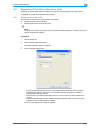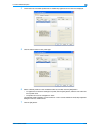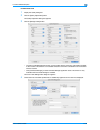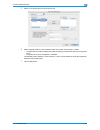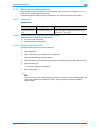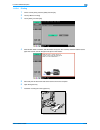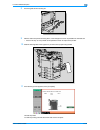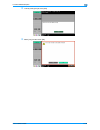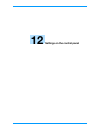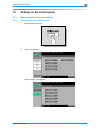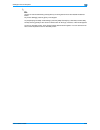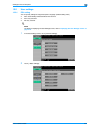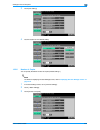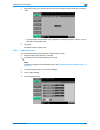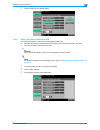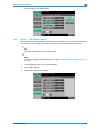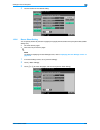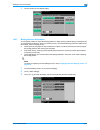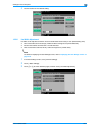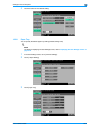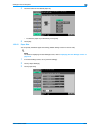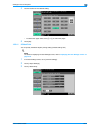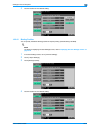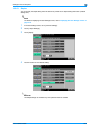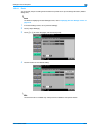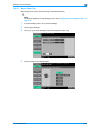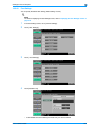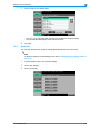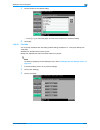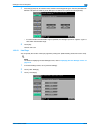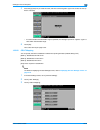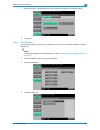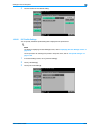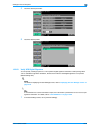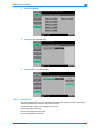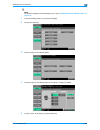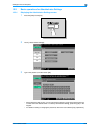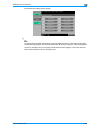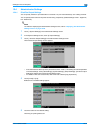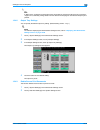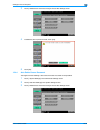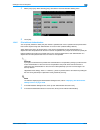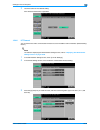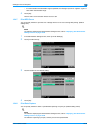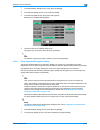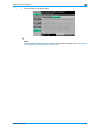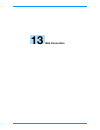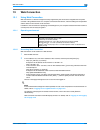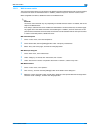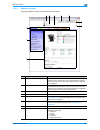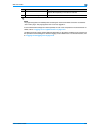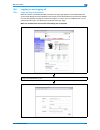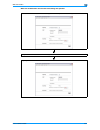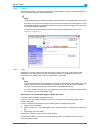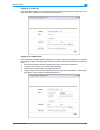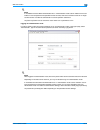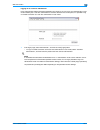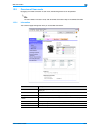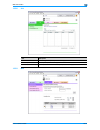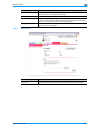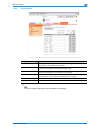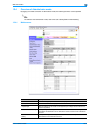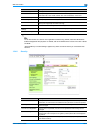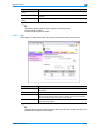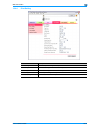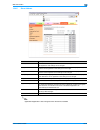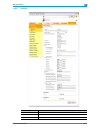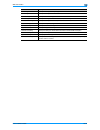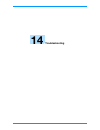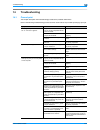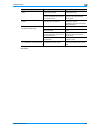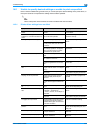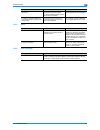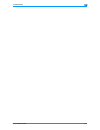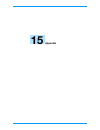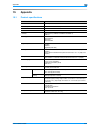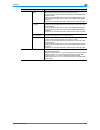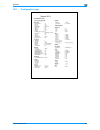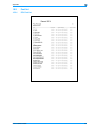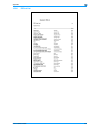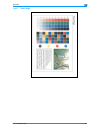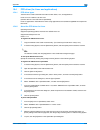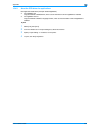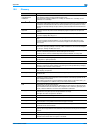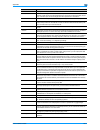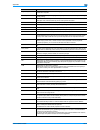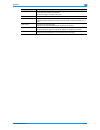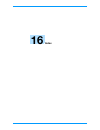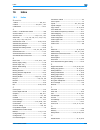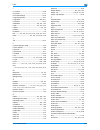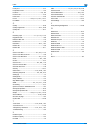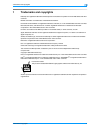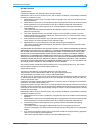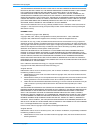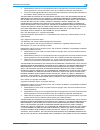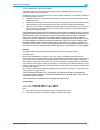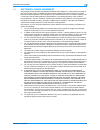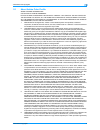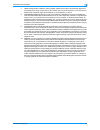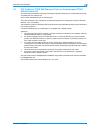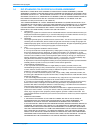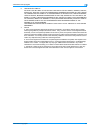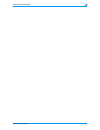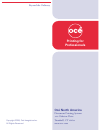Summary of cm2522
Page 1
Océ cm3522/ cm2522 print operations user’s guide printing for professionals.
Page 2: Introduction
Océ cm3522/cm2522 x-1 introduction thank you for purchasing this machine. The océ cm3522/cm2522 is equipped with an integration printer controller that allows you to print directly from windows-compatible computers or macintosh computers. This user’s guide describes the printing functions of the pri...
Page 3
Océ cm3522/cm2522 x-2 table of contents introduction table of contents ....................................................................................................................................................X-2 about this manual...............................................................
Page 4
Océ cm3522/cm2522 x-3 printer driver installation using the add printer wizard ............................................................................4-2 4.1.2 network connection (smb)..................................................................................................................
Page 5
Océ cm3522/cm2522 x-4 specifying the lpr settings ...................................................................................................................5-10 specifying the ipp settings..........................................................................................................
Page 6
Océ cm3522/cm2522 x-5 9.5.4 layout/finish ..........................................................................................................................................9-11 9.5.5 paper tray/output tray .........................................................................................
Page 7
Océ cm3522/cm2522 x-6 11.8 icc profile settings ........................................................................................................................... 11-29 11.8.1 setting up the printer driver.........................................................................................
Page 8
Océ cm3522/cm2522 x-7 13 web connection 13.1 using web connection....................................................................................................................... 13-2 13.1.1 operating environment ....................................................................................
Page 9
Océ cm3522/cm2522 x-8 16 index 16.1 index .................................................................................................................................................... 16-2.
Page 10
Océ cm3522/cm2522 x-9 about this manual this manual is the user’s guide describing printing features that can be implemented with the printer controller. For copy, scan, box, and fax functions, refer to the respective user’s guides. This manual is intended for persons with basic knowledge of compute...
Page 11
Océ cm3522/cm2522 x-10 explanation of manual conventions.
Page 12
Océ cm3522/cm2522 x-11 user’s guides this machine is provided with printed manuals and pdf manuals on the user’s guide cd. Printed manual quick guide [copy/print/fax/scan/box operations] this manual contains operating procedures and descriptions of the most frequently used functions, allowing the ma...
Page 13
Océ cm3522/cm2522 x-12.
Page 14
1 overview of printer functions.
Page 15
Océ cm3522/cm2522 1-2 overview of printer functions 1 1 overview of printer functions 1.1 printer controller the printer controller is a device for performing printing functions and network printing functions with this machine. 1.1.1 role of the printer controller with the built-in printer controlle...
Page 16
Océ cm3522/cm2522 1-3 overview of printer functions 1 1.1.2 printing flow the following outlines the flow of operations for using this printing system as a printer. The printer driver receives print commands from applications. Data is transmitted to this machine over a usb interface when this machin...
Page 17
Océ cm3522/cm2522 1-4 overview of printer functions 1 1.1.3 control panel the printer driver settings are mainly specified on the computer, however, the font list can be printed and the printer controller settings and default print settings can be specified using the control panel of this machine. T...
Page 18
Océ cm3522/cm2522 1-5 overview of printer functions 1 1.2 operating environment the following descriptions the system requirements for using this printing system and the interfaces used for connection. 1.2.1 compatible computers and operating systems check that the computer being connected meets the...
Page 19
Océ cm3522/cm2522 1-6 overview of printer functions 1 1.2.2 compatible interfaces the following interfaces can be used to connect this printing system to a computer. Ethernet interface select to use this printing system via a network connection. Supports 10base-t, 100base-tx, and 1000base-t standard...
Page 20
Océ cm3522/cm2522 1-7 overview of printer functions 1 1.3 setting up the system in order to use this printing system, it must first be set up. The setup procedure refers to a series of steps for connecting this machine to a computer and installing the printer driver on the computer. The setup proced...
Page 21
Océ cm3522/cm2522 1-8 overview of printer functions 1 2 note to update an existing printer driver, delete the existing printer driver first. For details, refer to "uninstalling the printer driver" on page 7-2 . If necessary, specify the interface timeout settings in the utility mode on the control p...
Page 22
Océ cm3522/cm2522 1-9 overview of printer functions 1 1.4 contents of cd-rom the following cds are available for printer controllers. - 35c-4 series cd (printer driver) - application cd (utilities) - user’s guide cd each cd contains printer drivers (for windows and macintosh), utilities, document da...
Page 23
Océ cm3522/cm2522 1-10 overview of printer functions 1.
Page 24: Precautions For Installation
2 precautions for installation.
Page 25: Precautions For Installation
Océ cm3522/cm2522 2-2 precautions for installation 2 2 precautions for installation 2.1 introduction keep in mind the following information before install the printer driver. The procedure for installing the printer driver differs depending on how this machine is connected to the computer, what oper...
Page 26
Océ cm3522/cm2522 2-3 precautions for installation 2 2.2 printer drivers applicable to operating systems in order to use this printing system, the printer driver must be installed. The following lists the printer drivers included on the cd and the supported computer operating systems. Select the req...
Page 27
Océ cm3522/cm2522 2-4 precautions for installation 2 2.3 connection methods selectable in each operating system the connection method for this machine differs depending on the operating system of the computer. The printer driver installation method also differs depending on the connection method. Th...
Page 28
Océ cm3522/cm2522 2-5 precautions for installation 2 2.3.2 windows vista 2 note before using this machine in a network environment, the network settings must be specified for this machine. For details, refer to the user’s guide [network administrator]. To install the printer driver under windows vis...
Page 29
Océ cm3522/cm2522 2-6 precautions for installation 2 2.3.3 windows nt 4.0 2 note before using this machine in a network environment, the network settings must be specified for this machine. For details, refer to the user’s guide [network administrator]. To install the printer driver under windows nt...
Page 30: Easy Installation Using The
3 easy installation using the installer (windows).
Page 31
Océ cm3522/cm2522 3-2 easy installation using the installer (windows) 3 3 easy installation using the installer (windows) 3.1 installer this installer automatically detects whether this machine is connected via usb or on the same tcp/ip network as the computer, then installs the required printer dri...
Page 32
Océ cm3522/cm2522 3-3 easy installation using the installer (windows) 3 3.2 easy installation using the installer 3.2.1 settings of this machine specify the ip address of this machine. 2 note to allow this machine to be automatically detected when connected to a network, be sure to set the ip addres...
Page 33
Océ cm3522/cm2522 3-4 easy installation using the installer (windows) 3 4 if the setup selection window appears, select "install printers/mfps", and then click the [next] button. The connected printers and mfp are detected. – if the printer is not detected, turn off this machine, then on again. – wh...
Page 34
Océ cm3522/cm2522 3-5 easy installation using the installer (windows) 3 7 select the components to be installed, and then click the [ok] button. – for details on fax drivers, refer to the user’s guide [fax driver operations]. 8 in the confirm installation settings dialog box, click the [install] but...
Page 35
Océ cm3522/cm2522 3-6 easy installation using the installer (windows) 3.
Page 36: Add Printer Wizard
4 manual installation using the add printer wizard.
Page 37
Océ cm3522/cm2522 4-2 manual installation using the add printer wizard 4 4 manual installation using the add printer wizard 4.1 windows xp/server 2003 4.1.1 network connection (lpr/port9100) when using the lpr/port9100 printing, specify the port during the printer driver installation process. Tcp/ip...
Page 38
Océ cm3522/cm2522 4-3 manual installation using the add printer wizard 4 4 click the [next] button. 5 select "local printer attached to this computer", and then click the [next] button. – clear the "automatically detect and install my plug and play printer" check box. The select a printer port dialo...
Page 39
Océ cm3522/cm2522 4-4 manual installation using the add printer wizard 4 – if the finish dialog box appears, go to step 13. 10 select "custom", and then click the [settings] button. 11 change the settings according to the port, and then click the [ok] button. – for an lpr connection, select "lpr", a...
Page 40
Océ cm3522/cm2522 4-5 manual installation using the add printer wizard 4 18 click the [next] button. 19 follow the on-screen instructions. – if the windows logo testing or digital signature dialog box appears, click the [continue] or [yes] button. – when using a network connection, perform a test pr...
Page 41
Océ cm3522/cm2522 4-6 manual installation using the add printer wizard 4 printer driver installation by specifying printers using the add printer wizard 2 reminder when installing on windows xp or server 2003, administrator permissions are required. 1 insert the printer driver cd-rom into the cd-rom...
Page 42
Océ cm3522/cm2522 4-7 manual installation using the add printer wizard 4 6 click "create a new port", and select "local port" for "type of port:" 7 in the "enter a port name" box, enter "\etbios name\print service name". – enter the same netbios name and print service name those appear in "print s...
Page 43
Océ cm3522/cm2522 4-8 manual installation using the add printer wizard 4 – if the windows logo testing or digital signature dialog box appears, click the [continue] or [yes] button. – when using a network connection, perform a test print after the network settings have been specified. 15 click the [...
Page 44
Océ cm3522/cm2522 4-9 manual installation using the add printer wizard 4 – when setting this machine for ipps printing, enter "https:// (ip_address_of_machine) /ipp". 8 when the confirmation dialog box appears, click the [ok] button. 9 click the [have disk] button. 10 click the [browse] button. 11 s...
Page 45
Océ cm3522/cm2522 4-10 manual installation using the add printer wizard 4 – select the specified folder according to the printer driver to be used, the operating system, and the language. Windows xp/server 2003: pcl driver, ps driver, fax driver 7 click the [next] button, and then follow the on-scre...
Page 46
Océ cm3522/cm2522 4-11 manual installation using the add printer wizard 4 4.2 windows vista 4.2.1 network connection (lpr, port9100, or smb) in windows vista, the printer driver can be installed either by searching printers on the network, or by creating a new printer port. Specifying the tcp/ip set...
Page 47
Océ cm3522/cm2522 4-12 manual installation using the add printer wizard 4 4 click "add a printer" from the toolbar. The add printer window appears. 5 click "add a network, wireless or bluetooth printer". – if the printer is not detected, turn off this machine, then on again. – when turning off the p...
Page 48
Océ cm3522/cm2522 4-13 manual installation using the add printer wizard 4 7 click the [have disk] button. 8 click the [browse] button. 9 specify the desired folder on the cd-rom that contains the printer driver, and then click the [open] button. – select the specified folder according to the printer...
Page 49
Océ cm3522/cm2522 4-14 manual installation using the add printer wizard 4 4 click "add a printer" from the toolbar. The add printer window appears. 5 click "add a local printer". The select a printer port dialog box appears. 6 click "create a new port", and select the port type. – when using an lpr/...
Page 50
Océ cm3522/cm2522 4-15 manual installation using the add printer wizard 4 12 click the [next] button. The install the printer driver dialog box appears. 13 click the [have disk] button. 14 click the [browse] button. 15 specify the desired folder on the cd-rom that contains the printer driver, and th...
Page 51
Océ cm3522/cm2522 4-16 manual installation using the add printer wizard 4 specifying the ipp settings for this machine enable ipp printing in "ipp setting" of this machine. ! Detail for details on the ipp settings of this machine, refer to the user’s guide [network administrator]. To use ipps printi...
Page 52
Océ cm3522/cm2522 4-17 manual installation using the add printer wizard 4 13 follow the on-screen instructions. – if the "user account control" window appears, click the [continue] button. – if the verify the publisher dialog box of windows security appears, click "install this driver software anywa...
Page 53
Océ cm3522/cm2522 4-18 manual installation using the add printer wizard 4 5 select the device name of this machine, and then click "install" from the toolbar. The selected web service print-supporting printer is found, and then the found new hardware wizard dialog box appears. – if the user account ...
Page 54
Océ cm3522/cm2522 4-19 manual installation using the add printer wizard 4 7 click "add a local printer". The select a printer port dialog box appears. 8 click "create a new port", and select the port type. – select "standard tcp/ip port". 9 click the [next] button. 10 select "web services device" an...
Page 55
Océ cm3522/cm2522 4-20 manual installation using the add printer wizard 4 printer drivers that can be selected: windows vista: pcl driver, ps driver, fax driver 16 click the [next] button. 17 follow the on-screen instructions. – if the user account control window appears, click the [continue] button...
Page 56
Océ cm3522/cm2522 4-21 manual installation using the add printer wizard 4 4.3 windows 2000 4.3.1 network connection (lpr/port9100) when using the lpr/port9100 printing, specify the port during the printer driver installation process. Tcp/ip setting for this machine specify the ip address in the tcp/...
Page 57
Océ cm3522/cm2522 4-22 manual installation using the add printer wizard 4 – clear the "automatically detect and install my plug and play printer" check box. The select a printer port dialog box appears. 6 click "create a new port", and select "standard tcp/ip port" for "type of port:". 7 click the [...
Page 58
Océ cm3522/cm2522 4-23 manual installation using the add printer wizard 4 18 click the [next] button. 19 follow the on-screen instructions. – when the digital signature dialog box appears, click the [yes] button. 20 click the [finish] button. 21 after installation is completed, make sure that the ic...
Page 59
Océ cm3522/cm2522 4-24 manual installation using the add printer wizard 4 3 double-click "add printer". The add printer wizard starts. 4 follow the on-screen instructions. 5 in the dialog box for specifying the connection method, select "local printer", and then click the [next] button. – clear the ...
Page 60
Océ cm3522/cm2522 4-25 manual installation using the add printer wizard 4 specifying the ipp settings for this machine enable ipp printing in "ipp setting" of this machine. ! Detail for details on the ipp settings of this machine, refer to the user’s guide [network administrator]. To use ipps printi...
Page 61
Océ cm3522/cm2522 4-26 manual installation using the add printer wizard 4 once the settings for the printer have been specified, you can use the printer in the same way as a default local printer. 4.3.4 local connection when this machine is connected via a usb port, the printer driver can be install...
Page 62
Océ cm3522/cm2522 4-27 manual installation using the add printer wizard 4 4.4 windows nt 4.0 4.4.1 network connection (lpr) when using the lpr printing, specify the port during the printer driver installation process. Tcp/ip setting for this machine specify the ip address in the tcp/ip setting scree...
Page 63
Océ cm3522/cm2522 4-28 manual installation using the add printer wizard 4 – select the specified folder according to the printer driver to be used, the operating system, and the language. Printer drivers that can be selected: windows nt 4.0: pcl driver, fax driver 14 click the [ok] button. The "prin...
Page 64: Installation On Macintosh
5 installation on macintosh computers.
Page 65
Océ cm3522/cm2522 5-2 installation on macintosh computers 5 5 installation on macintosh computers 5.1 mac os x 10.2, 10.3, or 10.4 5.1.1 installing the printer driver 1 start up the macintosh computer. 2 insert the printer driver cd-rom into the cd-rom drive of the computer. – exit all running appli...
Page 66
Océ cm3522/cm2522 5-3 installation on macintosh computers 5 5.1.2 selecting and connecting the printer (os 10.4) in os 10.4, this machine can be connected with bonjour, appletalk, lpr (lpd), or ipp. After specifying the network setting for this machine, selecting this machine as the printer in print...
Page 67
Océ cm3522/cm2522 5-4 installation on macintosh computers 5 2 note if the installable options window appears, proceed to change the option settings as necessary. For details, refer to "initializing the printer driver" on page 9-3 . Specifying the appletalk settings specifying the appletalk settings ...
Page 68
Océ cm3522/cm2522 5-5 installation on macintosh computers 5 4 select "generic" in "print using", select the desired model from the list of models, and then click the [add] button. If the selected printer is registered in the printer list, the setting procedure is completed. 2 note if the installable...
Page 69
Océ cm3522/cm2522 5-6 installation on macintosh computers 5 4 click the tcp/ip tab. 5 select "configure" items according to the settings for the network to which the macintosh computer is connected, and then specify the ip address and subnet mask. 6 click the close button at the upper left corner of...
Page 70
Océ cm3522/cm2522 5-7 installation on macintosh computers 5 specifying the ipp settings specifying the tcp/ip setting for this machine specify the ip address of this machine. ! Detail for details on specifying the ip address of this machine, refer to the user’s guide [network administrator]. Ipp set...
Page 71
Océ cm3522/cm2522 5-8 installation on macintosh computers 5 6 select "generic" in "print using", select the desired model from the list of models, and then click the [add] button. If the selected printer is registered in the printer list, the setting procedure is completed. 2 note if the installable...
Page 72
Océ cm3522/cm2522 5-9 installation on macintosh computers 5 – when turning off the power, then on again, wait at least 10 seconds before turning it on again. Otherwise, this machine may not function properly. The connected printers are detected. 4 from the "name" list, select the desired model name....
Page 73
Océ cm3522/cm2522 5-10 installation on macintosh computers 5 – if the printer is not detected, turn off this machine, then on again. – when turning off the power, then on again, wait at least 10 seconds before turning it on again. Otherwise, this machine may not function properly. The connected prin...
Page 74
Océ cm3522/cm2522 5-11 installation on macintosh computers 5 adding a printer 1 select "hdd" - "applications" - "utility" where the driver was installed, and then double-click "printer setup utility" or "print center" to open it. 2 when the add printer dialog box appears, click the [add] button. Whe...
Page 75
Océ cm3522/cm2522 5-12 installation on macintosh computers 5 4 click the tcp/ip tab. 5 select "configure" items according to the settings for the network to which the macintosh computer is connected, and then specify the ip address and subnet mask. 6 click the close button at the upper left corner o...
Page 76
Océ cm3522/cm2522 5-13 installation on macintosh computers 5 5.2 mac os 9.2 5.2.1 installing the printer driver after connected to a computer, this machine can be used as a printer by selecting a postscript printer and by specifying the printer description (ppd) file. First, copy the printer descrip...
Page 77
Océ cm3522/cm2522 5-14 installation on macintosh computers 5 – if a different ppd file has already been selected, click the [setup] button in step 3, and then click the [select ppd] button from the window that is already displayed. A window for specifying options appears. 5 select options installed ...
Page 78
Océ cm3522/cm2522 5-15 installation on macintosh computers 5 4 click the close button at the upper left corner of the dialog box. – when the "save changes to the current configuration?" message appears, click the [save] button. Adding a printer 1 select "hdd" - "applications" - "utility", and then d...
Page 79
Océ cm3522/cm2522 5-16 installation on macintosh computers 5.
Page 80: Installation to Use Netware
6 installation to use netware.
Page 81: Installation to Use Netware
Océ cm3522/cm2522 6-2 installation to use netware 6 6 installation to use netware 6.1 netware 6.1.1 network settings use "netware settings" of this machine to make "ipx settings" and "netware print settings". ! Detail for details on the netware settings of this machine, refer to the user’s guide [ne...
Page 82
7 uninstalling the printer driver.
Page 83
Océ cm3522/cm2522 7-2 uninstalling the printer driver 7 7 uninstalling the printer driver 7.1 windows if it becomes necessary to delete the printer driver, for example, when you want to reinstall the printer driver, delete the driver according to the following procedure. 7.1.1 uninstallation by an u...
Page 84
Océ cm3522/cm2522 7-3 uninstalling the printer driver 7 7.1.3 manual uninstallation if the printer driver was installed without using an installer, manually delete the printer driver. 1 open the printers window or printers and faxes window. 2 select the icon of the printer to be deleted. 3 press the...
Page 85
Océ cm3522/cm2522 7-4 uninstalling the printer driver 7 7.2 macintosh if it becomes necessary to delete the printer driver, for example, when you want to reinstall the printer driver, delete the driver according to the following procedure. 7.2.1 for macintosh os x 1 open the [printer setup utility] ...
Page 86: Drivers For Windows
8 print functions of the pcl/ps drivers for windows.
Page 87
Océ cm3522/cm2522 8-2 print functions of the pcl/ps drivers for windows 8 8 print functions of the pcl/ps drivers for windows 8.1 printing operations print jobs are specified from the application software. 1 open the data in the application, click the [file] button, and then click "print" from the m...
Page 88
Océ cm3522/cm2522 8-3 print functions of the pcl/ps drivers for windows 8 8.2 initializing the printer driver when you have installed the printer driver, you need to change the initialization condition such as options, user authentication and account track functions and enable functions of the machi...
Page 89
Océ cm3522/cm2522 8-4 print functions of the pcl/ps drivers for windows 8 2 note the [acquire device information] function cannot be used unless you are connected and able to communicate with this machine. ! Detail for the procedure for specifying "encrypt. Passphrase" to be defined by the user, ref...
Page 90
Océ cm3522/cm2522 8-5 print functions of the pcl/ps drivers for windows 8 2 note "emf spool" and "save custom size" are functions only for the pcl driver. 8.2.4 registration of the default settings the settings specified for the functions of this machine when printing can only be applied while using...
Page 91
Océ cm3522/cm2522 8-6 print functions of the pcl/ps drivers for windows 8 8.3 common settings the following describes the common settings and buttons that are displayed on all tabs. Item description ok click this button to close the dialog box and apply any settings that have been changed. Cancel cl...
Page 92
Océ cm3522/cm2522 8-7 print functions of the pcl/ps drivers for windows 8 8.4 parameter details the print setting screen is the screen to set printer driver functions. Click the [properties] or [preferences] button on the print dialog box, or right-click the printer icon of the "printers" window or ...
Page 93
Océ cm3522/cm2522 8-8 print functions of the pcl/ps drivers for windows 8 2 note the paper size "12 × 18" is equivalent to 304.8 × 457.2 mm which is slightly larger than a3. To print on paper sizes other than the standard sizes, be sure to set the custom paper sizes first. You can register a non-sta...
Page 94
Océ cm3522/cm2522 8-9 print functions of the pcl/ps drivers for windows 8 8.4.2 layout tab function name option description combination 2 in 1, 4 in 1, 6 in 1, 9 in 1, 16 in 1, 2 × 2, 3 × 3, 4 × 4 prints multiple pages on one page, or prints one sheet of an original document divided on multiple page...
Page 95
Océ cm3522/cm2522 8-10 print functions of the pcl/ps drivers for windows 8 2 note "combination" provides options "2 × 2, 3 × 3, 4 × 4" to print a sheet of document into multiple sheets of paper. The function is only for the pcl driver. The "skip blank pages" function is only for the pcl driver. The ...
Page 96
Océ cm3522/cm2522 8-11 print functions of the pcl/ps drivers for windows 8 2 note "staple" and "center staple and fold" functions are available only if the optional finisher is installed. The "punch" function is available only when the punch kit is installed on the optional finisher. The "fold" func...
Page 97
Océ cm3522/cm2522 8-12 print functions of the pcl/ps drivers for windows 8 8.4.5 stamp/composition tab [edit list] list name selects the name of the list to be edited. The settings are listed. [edit list name..] renames a list. [up]/[down] moves the selected condition row up or down. Move the rows s...
Page 98
Océ cm3522/cm2522 8-13 print functions of the pcl/ps drivers for windows 8 2 note for windows vista x64, "watermark" cannot be selected with any of the following functions at the same time. [user authentication] [account track] [per page setting] [verify authentication settings before printing] [pop...
Page 99
Océ cm3522/cm2522 8-14 print functions of the pcl/ps drivers for windows 8 editing watermark watermark name: enter the name of the watermark. Watermark text: enter the text to be printed as the watermark. [add]: click to create a new watermark. [delete]: click to delete the selected watermark. Posit...
Page 100
Océ cm3522/cm2522 8-15 print functions of the pcl/ps drivers for windows 8 eding copy protect characters: embeds the selected character string in a pattern. A preregistered character string (common stamp) or a character string registered on this machine (registered stamp) can be specified. Date/time...
Page 101
Océ cm3522/cm2522 8-16 print functions of the pcl/ps drivers for windows 8 the following settings are available when "copy protect" is selected. Pattern: specifies the embedding method of a pattern. Pattern overwrite: specifies the order for printing a pattern on the original. Background pattern: sp...
Page 102
Océ cm3522/cm2522 8-17 print functions of the pcl/ps drivers for windows 8 8.4.6 quality tab 2 note "2 color" option of the "select color" is only for the pcl driver. "2 color" option allows you to specify a combination of two colors. The "pattern" and "image compression" functions are only for the ...
Page 103
Océ cm3522/cm2522 8-18 print functions of the pcl/ps drivers for windows 8 8.4.7 other tab 2 note "remove white background" and "thin line support" function is only for the pcl driver. "excel job control" and "remove white background" settings are not available for windows xp professional x64, windo...
Page 104: Print Function of Mac Os X
9 print function of mac os x.
Page 105: Print Function of Mac Os X
Océ cm3522/cm2522 9-2 print function of mac os x 9 9 print function of mac os x 9.1 printing operations print jobs are specified from the application software. 1 open the data in the application, click the [file] button, and then click "print" from the menu. – if the menu is not available, click the...
Page 106
Océ cm3522/cm2522 9-3 print function of mac os x 9 9.2 initializing the printer driver when you have installed the printer driver, you need to change the initialization condition such as options before daily printing and enable functions of this machine from the printer driver. 2 reminder if the mod...
Page 107
Océ cm3522/cm2522 9-4 print function of mac os x 9 9.2.2 registration of the default settings the settings specified for the functions of this machine when printing can only be applied while using the application. When the application is quit, the settings return to their default settings. To regist...
Page 108
Océ cm3522/cm2522 9-5 print function of mac os x 9 9.3 common settings the following describes the common settings that are displayed by the specific operations (output method, layout/finish, paper tray/output tray, cover sheet/ohp interleave, per page setting, stamp/composition and quality) for thi...
Page 109
Océ cm3522/cm2522 9-6 print function of mac os x 9 9.4 how to add a custom size to print on paper sizes other than the standard sizes, register the custom paper size. 1 in the [file] menu, select "page setup" (or "paper setup"). 2 for mac os 10.4, select "manage custom sizes" from the "paper size" l...
Page 110
Océ cm3522/cm2522 9-7 print function of mac os x 9 9.5 parameter details the printer driver functions are specified in the following dialog boxes: in "page attributes" from the page setup dialog box; in "output method", "layout/finish", "paper tray/output tray", "cover sheet/ohp interleave", "per pa...
Page 111
Océ cm3522/cm2522 9-8 print function of mac os x 9 9.5.2 copies & pages in the [file] menu, select "print". 9.5.3 output method function name option description copies 1 to 999 specifies the number of copies to be printed. Collated on/off do not specify this function. Select "output method", and the...
Page 112
Océ cm3522/cm2522 9-9 print function of mac os x 9 ! Detail for details on output method, refer to "function detail description" on page 11-2 . Checking the output method setting details by clicking the [detail settings] button, the "output method"functions for which detail settings have been specif...
Page 113
Océ cm3522/cm2522 9-10 print function of mac os x 9 user authentication: this is the same dialog box that appears when you select "output method" and select "user authentication" checkbox. Account track: this is the same dialog box that appears when you select "output method" and select "account tra...
Page 114
Océ cm3522/cm2522 9-11 print function of mac os x 9 9.5.4 layout/finish you can switch between the layout dialog box and the finish dialog box. 2 note when printing a job that contains pages of different sizes and orientations with the "poster mode" setting specified, images may be missing or overla...
Page 115
Océ cm3522/cm2522 9-12 print function of mac os x 9 2 note "staple" and "saddle stitch/fold" functions are available only if the optional finisher is installed. The "punch" function is available only if the punch kit is installed on the optional finisher. The "center erase" function is available onl...
Page 116
Océ cm3522/cm2522 9-13 print function of mac os x 9 9.5.5 paper tray/output tray 2 note specify "duplex side 2" to print on the back side of a page. Function name option description paper tray auto, tray1-4, lct, bypass tray selects the paper tray to be used. The selectable items differ depending on...
Page 117
Océ cm3522/cm2522 9-14 print function of mac os x 9 9.5.6 cover mode/transparency interleave you can switch between the cover mode dialog box and the transparency interleave dialog box..
Page 118
Océ cm3522/cm2522 9-15 print function of mac os x 9 9.5.7 per page setting the print type and paper tray can be specified for each page. This function is convenient when changing the paper tray during a print job to print multiple pages. The settings are added to the per page setting list and can be...
Page 119
Océ cm3522/cm2522 9-16 print function of mac os x 9 9.5.8 stamp/composition function name option description copy protect on/off prints a special pattern to prevent copying. You can specify items, positions and the composition to be printed by clicking the [settings] button. [settings] — for details...
Page 120
Océ cm3522/cm2522 9-17 print function of mac os x 9 eding copy protect characters: embeds the selected character string in a pattern. A preregistered character string (common stamp) or a character string registered on this machine (registered stamp) can be specified. Date/time: embeds the selected d...
Page 121
Océ cm3522/cm2522 9-18 print function of mac os x 9 the following settings are available when "copy protect" is selected. Copy protect: embeds a hidden pattern that appears on unauthorized copies. Pattern: specifies the embedding method of a pattern. Pattern overwrite: specifies the order for printi...
Page 122
Océ cm3522/cm2522 9-19 print function of mac os x 9 editing page number starting page: specifies the page to start printing the page number. Starting page number: specifies the start number for printing the page number. Cover mode: if cover pages are attached, specifies whether to print the page num...
Page 123
Océ cm3522/cm2522 9-20 print function of mac os x 9 9.5.9 quality ! Detail for details on profile management, refer to "icc profile settings" on page 11-29 . Function name option description select color full color, gray scale specifies the color to be printed. Glossy mode on/off prints using a glos...
Page 124: Print Function of Mac Os 9.2
10 print function of mac os 9.2.
Page 125: Print Function of Mac Os 9.2
Océ cm3522/cm2522 10-2 print function of mac os 9.2 10 10 print function of mac os 9.2 10.1 printing operations print jobs are specified from the application software. 1 open the data in the application, click the [file] button, and then click "print" from the menu. – if the menu is not available, c...
Page 126
Océ cm3522/cm2522 10-3 print function of mac os 9.2 10 10.2 initializing the printer driver when you have installed the printer driver, you need to change the initialization condition such as options before daily printing and enable functions of this machine from the printer driver. 2 reminder if th...
Page 127
Océ cm3522/cm2522 10-4 print function of mac os 9.2 10 10.2.2 registration of the default settings the settings specified for the functions of this machine when printing can only be applied while using the application. When the application is quit, the settings return to their default settings. ! De...
Page 128
Océ cm3522/cm2522 10-5 print function of mac os 9.2 10 10.3 parameter details the printer driver functions are specified in the page attributes dialog box called from the page setup dialog box or the layout/finish dialog boxes called from the print dialog box. 10.3.1 page attributes in the [file] me...
Page 129
Océ cm3522/cm2522 10-6 print function of mac os 9.2 10 5 click the [ok] button. This saves the custom page size, which can be selected from the "paper" drop-down list in the page attributes dialog box. 10.3.3 general in the [file] menu, select "print". Copies: specifies the number of copies to be pr...
Page 130
Océ cm3522/cm2522 10-7 print function of mac os 9.2 10 10.3.5 printer specific options (finishing options 1 to 5) specifies the printer specific options. These options are specified when functions of this machine such as staple and punch are to be used. Offset: specifies offset. Output tray: selects...
Page 131
Océ cm3522/cm2522 10-8 print function of mac os 9.2 10 edge enhancement: highlights the edge of characters, graphics and images to make small characters more visible. It can be specified when "gray scale" is selcted for the color. 2 reminder the "staple" and "fold" functions are available only if th...
Page 132: Function Detail Description
11 function detail description.
Page 133: Function Detail Description
Océ cm3522/cm2522 11-2 function detail description 11 11 function detail description 11.1 proof print the proof print function is a feature used when printing out multiple copies. It allows the machine to output one copy and pause before printing the remaining number of copies. This prevents copy er...
Page 134
Océ cm3522/cm2522 11-3 function detail description 11 for macintosh os x 1 display the "output method" dialog box. 2 select "proof print" from options under "output method". 3 specify the number of copies to be printed. One copy is printed for checking. 2 note in os 9.2, select "output method" in th...
Page 135
Océ cm3522/cm2522 11-4 function detail description 11 2 with [current jobs] displayed, touch [release held job]. The release held job screen appears. 3 from the job list, select the job to be printed. – to print the remaining number of copies, continue with step 6. – to change the print settings, co...
Page 136
Océ cm3522/cm2522 11-5 function detail description 11 11.2 secure print the secure print function saves print jobs in the secure print user box on the machine. As a job is output only when the id and password are entered from the control panel, it is helpful for outputting confidential documents. Wh...
Page 137
Océ cm3522/cm2522 11-6 function detail description 11 3 enter the id and password. – when password rules are enabled on this machine, the passwords that can be used with secure print are limited and the jobs are deleted when a password that does not comply with the password rules is entered. For the...
Page 138
Océ cm3522/cm2522 11-7 function detail description 11 for macintosh os x 1 display the "output method" dialog box. 2 select "secure print" from the "output method" drop-down list. 3 enter the id and password. – when password rules are enabled on this machine, the passwords that can be used with secu...
Page 139
Océ cm3522/cm2522 11-8 function detail description 11 11.2.2 recalling a job from the control panel "secure print" jobs are saved in the secure print user box. To print a secured document, the id and password that were specified in the printer driver are required. ! Detail for details on using the k...
Page 140
Océ cm3522/cm2522 11-9 function detail description 11 3 type in the id for the secured document, and then touch [ok]. 4 type in the password for the secured document, and then touch [ok]. The secure print document list that match the entered id and password appears. 5 select the document to be print...
Page 141
Océ cm3522/cm2522 11-10 function detail description 11 6 if necessary, change the print settings. 7 touch [start], or press the [start] key in the control panel. – to cancel printing the job, touch [cancel]. The document is printed. When "confidential document access method" is set to "mode 2" 1 pre...
Page 142
Océ cm3522/cm2522 11-11 function detail description 11 3 type in the id for the secured document, and then touch [ok]. The secure print document list that match the entered id appears. 4 select the document to be printed, and then touch [enter password]. – the contents and a preview of the document ...
Page 143
Océ cm3522/cm2522 11-12 function detail description 11 7 if necessary, change the print settings. 8 touch [start], or press the [start] key in the control panel. – to cancel printing the job, touch [cancel]. The document is printed..
Page 144
Océ cm3522/cm2522 11-13 function detail description 11 11.3 save in user box the save in user box function saves print jobs in the user box on the machine. Because a user box can be specified from the control panel to output a job. This function is also useful for document distribution. When printin...
Page 145
Océ cm3522/cm2522 11-14 function detail description 11 3 enter the file name of the document and the user box number for the save location. 4 print the document. 2 reminder the file name and user box number that are required to save in a user box can be preregistered in the user settings dialog box ...
Page 146
Océ cm3522/cm2522 11-15 function detail description 11 3 enter the file name of the document and the user box number for the save location. – select the "save settings" check box to save the specified settings. In addition, if the "do not show this window when setting" check box is selected, the dia...
Page 147
Océ cm3522/cm2522 11-16 function detail description 11 2 select the desired user box number, and then touch [ok]. User boxes are classified as public, private, or group. Specify the desired user box from the classification of the saved user box. The user box number can be used to specify the target ...
Page 148
Océ cm3522/cm2522 11-17 function detail description 11 5 if necessary, change the print settings. 6 touch [start], or press the [start] key in the control panel. – to cancel printing the job, touch [cancel]. The document is printed..
Page 149
Océ cm3522/cm2522 11-18 function detail description 11 11.4 printing on a machine with the user authentication set up when the user authentication function has been specified on the machine, a user name and password must be entered when printing. 2 reminder if a print job is sent using a user name o...
Page 150
Océ cm3522/cm2522 11-19 function detail description 11 4 select "recipient user", and then enter the user name and password. – if the machine has been set to permit public users, "public user" can be selected to access the machine. – the password can also be preset in the printer driver as a default...
Page 151
Océ cm3522/cm2522 11-20 function detail description 11 for macintosh os x 1 in the "file" menu, select "print". 2 select "output method". 3 select the "user authentication" check box. 4 select "recipient user", and then enter the user name and password. – if the machine has been set to permit public...
Page 152
Océ cm3522/cm2522 11-21 function detail description 11 11.5 printing with the machine enabling the account track function when the account track function is enabled on the machine, enter a department name (or a password) when printing a job. 2 reminder if a print job is sent using a password that is...
Page 153
Océ cm3522/cm2522 11-22 function detail description 11 4 enter the department name and password. – the password can also be preset in the printer driver as a default value so that it does not have to set for each job. 5 click the [ok] button, and specify the desired settings, and then print the docu...
Page 154
Océ cm3522/cm2522 11-23 function detail description 11 for macintosh os x 1 in the "file" menu, select "print". 2 select "output method". 3 select the "account track" check box. 4 enter the department name and password. 2 note select the "save settings" check box to save the specified settings. In a...
Page 155
Océ cm3522/cm2522 11-24 function detail description 11 11.6 touch and print when an optional authentication unit (biometrics type) or authentication unit (ic card type) is used, simply touching the authentication unit with the finger or an ic card enables user authentication and printing. This funct...
Page 156
Océ cm3522/cm2522 11-25 function detail description 11 11.7 specifying a user-defined encryption passphrase the machine and the printer driver communicate with each other by encrypting a user password, account password or secure document password using a common encryption key. Although an encryption...
Page 157
Océ cm3522/cm2522 11-26 function detail description 11 5 enter the encryption passphrase again, and then touch [ok]. This sets the encryption passphrase. 2 note when entering the encryption passphrase, use 20 alphanumeric characters. Specify the same encryption passphrase for the machine and the pri...
Page 158
Océ cm3522/cm2522 11-27 function detail description 11 11.7.2 setting up the printer driver the following three printer drivers support setup of this feature: - pcl printer driver for windows (pcl driver) - postscript printer driver for windows (ps driver) - postscript ppd printer driver for mac os ...
Page 159
Océ cm3522/cm2522 11-28 function detail description 11 for macintosh os x 1 display the output method dialog box. 2 click the [detail settings] button. The detail settings dialog box appears. 3 select "administrator settings", and then click the [settings] button. The administrator settings dialog b...
Page 160
Océ cm3522/cm2522 11-29 function detail description 11 11.8 icc profile settings the printer driver has a function to specify icc profiles registered on the machine when performing a print job. 2 note to specify the default setting for the icc profile registered on the machine, go to [icc profile se...
Page 161
Océ cm3522/cm2522 11-30 function detail description 11 for macintosh os x 1 display the quality dialog box. 2 click the [quality adjustment] button. The quality adjustment dialog box appears. 3 select relevant items for "rgb source", "destination profile", and "simulation profile" according to the t...
Page 162
Océ cm3522/cm2522 11-31 function detail description 11 11.9 registering icc profiles in the printer driver additional icc profiles downloaded and added to the machine can be registered in the printer driver. A registered icc profile can be specified when printing. 11.9.1 setting up the printer drive...
Page 163
Océ cm3522/cm2522 11-32 function detail description 11 4 check that a list of available profiles that are additionally registered on the machine is displayed. 5 click the tab and select a color profile type. 6 select a desired profile from the "available profile" list, and then click the [add] butto...
Page 164
Océ cm3522/cm2522 11-33 function detail description 11 for macintosh os x 1 display the quality dialog box. 2 click the [quality adjustment] button. The quality adjustment dialog box appears. 3 click the [manage profile] button. – the color profile management function communicates with the machine t...
Page 165
Océ cm3522/cm2522 11-34 function detail description 11 5 select a color profile type from the drop-down list. 6 select a desired profile from the "available profile" list, and then click the [add ->] button. – to register the current driver settings as a profile, click [new], and then enter a file n...
Page 166
Océ cm3522/cm2522 11-35 function detail description 11 11.10 banner paper printing function by specifying the banner print settings on the control panel, allows you to print on the paper up to 47-1/4 inches (1,200 mm) feeded from the bypass tray. In the following section, setting long paper and prin...
Page 167
Océ cm3522/cm2522 11-36 function detail description 11 11.10.4 printing 1 on the control panel, press the [utility/counter] key. 2 touch [6 banner printing]. 3 touch [allow], and then [ok]. 4 when finisher 9355 is installed, slide the finisher away from this machine, and then load the banner paper t...
Page 168
Océ cm3522/cm2522 11-37 function detail description 11 8 erect the guide of the mounting kit. 9 with the side to be printed on facing down, insert the paper as much as possible into the feed slot. – place in the tray as many sheets as the specified number of copies to be printed. 10 slide the latera...
Page 169
Océ cm3522/cm2522 11-38 function detail description 11 12 to finish printing the job, touch [exit]. 13 select [yes], and then touch [ok]..
Page 170
12 settings on the control panel.
Page 171
Océ cm3522/cm2522 12-2 settings on the control panel 12 12 settings on the control panel 12.1 basic operations for user settings 12.1.1 displaying the user settings screen 1 press the [utility/counter] key. 2 touch [2 user settings]. The user settings screen appears..
Page 172
Océ cm3522/cm2522 12-3 settings on the control panel 12 2 note an item can also be selected by pressing the key in the keypad for the number beside the desired button. For [2 user settings], press the [2] key in the keypad. To quit specifying the utility mode settings, press the [utility/counter] ke...
Page 173
Océ cm3522/cm2522 12-4 settings on the control panel 12 12.2 user settings 12.2.1 pdl setting you can specify settings for page description language. (default setting: auto) - auto: automatically switches between pcl and ps. - pcl: only uses pcl. - ps: only uses ps. ! Detail for details on displayin...
Page 174
Océ cm3522/cm2522 12-5 settings on the control panel 12 3 touch [pdl setting]. 4 touch the button for the desired setting. 12.2.2 number of copies you can specify the default number of copies. (default setting: 1) ! Detail for details on displaying the user settings screen, refer to "displaying the ...
Page 175
Océ cm3522/cm2522 12-6 settings on the control panel 12 4 press the [c] (clear) key to erase the value, and then use the keypad to type in the number of copies. (1 - 999) – if a value outside of the allowable range is specified, the message "input error" appears. Type in a value within the allowable...
Page 176
Océ cm3522/cm2522 12-7 settings on the control panel 12 4 touch the button for the desired setting. 12.2.4 spool print jobs in hdd before rip you can specify whether or not a spool is used. (default setting: on) - on: when the next job is received while processing a job, the print data is stored in ...
Page 177
Océ cm3522/cm2522 12-8 settings on the control panel 12 4 touch the button for the desired setting. 12.2.5 a4/a3 ←→ltr/lgr auto switch when the paper of the size specified with the printer driver is not loaded on the tray, size conversion between a4 and letter, or a3 and ledger is executed to use pa...
Page 178
Océ cm3522/cm2522 12-9 settings on the control panel 12 4 touch the button for the desired setting. 12.2.6 banner sheet setting you can specify whether to print banner pages (cover pages) with the sender of the print job and title. (default setting: off) - on: prints banner pages. - off: does not pr...
Page 179
Océ cm3522/cm2522 12-10 settings on the control panel 12 4 touch the button for the desired setting. 12.2.7 binding direction adjustment you can specify whether to adjust the binding position for duplex printing. (default setting: finishing priority) to increase the print efficiency, select "product...
Page 180
Océ cm3522/cm2522 12-11 settings on the control panel 12 4 touch the button for the desired setting. 12.2.8 line width adjustment line width can be adjusted so that thin lines and small letters become easy to see. (default setting: thin) - thin: draws letters and lines sharply. Details of letters an...
Page 181
Océ cm3522/cm2522 12-12 settings on the control panel 12 4 touch the button for the desired setting. 12.2.9 paper tray you can specify the default paper tray setting. (default setting: auto) ! Detail for details on displaying the user settings screen, refer to "displaying the user settings screen" o...
Page 182
Océ cm3522/cm2522 12-13 settings on the control panel 12 4 touch the button for the desired paper tray. – to select the paper tray automatically, touch [auto]. 5 touch [ok]. 12.2.10 paper size you can specify the default paper size setting. (default setting: varies from area to area) ! Detail for de...
Page 183
Océ cm3522/cm2522 12-14 settings on the control panel 12 4 touch the button for the desired setting. – to select other paper sizes, touch [ ↑] or [↓] to switch the pages. 5 touch [ok]. 12.2.11 2-sided print you can specify the default duplex printing setting. (default setting: off) ! Detail for deta...
Page 184
Océ cm3522/cm2522 12-15 settings on the control panel 12 4 touch the button for the desired setting. 12.2.12 binding position you can specify the default binding position for duplex printing. (default setting: left bind) ! Detail for details on displaying the user settings screen, refer to "displayi...
Page 185
Océ cm3522/cm2522 12-16 settings on the control panel 12 12.2.13 staples you can specify the staple setting when the data to be printed has no staple setting information. (default setting: off) ! Detail for details on displaying the user settings screen, refer to "displaying the user settings screen...
Page 186
Océ cm3522/cm2522 12-17 settings on the control panel 12 12.2.14 punch you can specify the punch setting when the data to be printed has no punch setting information. (default setting: off) ! Detail for details on displaying the user settings screen, refer to "displaying the user settings screen" on...
Page 187
Océ cm3522/cm2522 12-18 settings on the control panel 12 12.2.15 banner paper tray select the paper tray used to print banner paper. (default setting: auto) ! Detail for details on displaying the user settings screen, refer to "displaying the user settings screen" on page 12-2 . 1 in the user settin...
Page 188
Océ cm3522/cm2522 12-19 settings on the control panel 12 12.2.16 font settings you can specify the default font setting. (default setting: courier) ! Detail for details on displaying the user settings screen, refer to "displaying the user settings screen" on page 12-2 . 1 in the user settings screen...
Page 189
Océ cm3522/cm2522 12-20 settings on the control panel 12 5 touch the button for the desired setting. – touch [ ↑] or [↓] to switch the pages, and then touch the button for the desired setting. – you can check the selected font number and font size units. 6 touch [ok]. 12.2.17 symbol set you can spec...
Page 190
Océ cm3522/cm2522 12-21 settings on the control panel 12 4 touch the button for the desired setting. – touch [ ↑] or [↓] to switch the pages, and then touch the button for the desired setting. 5 touch [ok]. 12.2.18 font size you can specify the default font size setting. (default settings: scalable ...
Page 191
Océ cm3522/cm2522 12-22 settings on the control panel 12 4 press the [c] (clear) key to erase the value, and then use the keypad to type in the size. (scalable font: between 4.00 points and 999.75 points; bitmap font: between 0.44 pitches and 99.00 pitches). – if a value outside of the allowable ran...
Page 192
Océ cm3522/cm2522 12-23 settings on the control panel 12 4 press the [c] (clear) key to erase the value, and then use the keypad to type in the number of lines. (5 lines to 128 lines) – if a value outside of the allowable range is specified, the message "input error" appears. Type in a value within ...
Page 193
Océ cm3522/cm2522 12-24 settings on the control panel 12 4 select [yes] or [no]. If [yes]is selected, be sure to also touch the button for the desired setting. 5 touch [ok]. 12.2.21 print ps errors you can specify whether to print the error message when an error occurs during ps rasterization. (defa...
Page 194
Océ cm3522/cm2522 12-25 settings on the control panel 12 4 touch the button for the desired setting. 12.2.22 icc profile settings you can specify the default profile setting that is displayed in the printer driver. ! Detail for details on displaying the user settings screen, refer to "displaying the...
Page 195
Océ cm3522/cm2522 12-26 settings on the control panel 12 4 touch the desired parameter. 5 touch the desired profile. 12.2.23 verify xps digital signature you can specify a setting to perform or not to perform digital signature verification in xps printing. When "on" is selected for signature verific...
Page 196
Océ cm3522/cm2522 12-27 settings on the control panel 12 2 touch [5 xps settings]. 3 touch [verify xps digital signature]. 4 touch the button for the desired setting. 12.2.24 print reports this function outputs reports. You can output the following four types of reports. Here, the report output meth...
Page 197
Océ cm3522/cm2522 12-28 settings on the control panel 12 ! Detail for details on displaying the user settings screen, refer to "displaying the user settings screen" on page 12-2 . 1 in the user settings screen, touch [5 printer settings]. 2 touch [6 print reports]. 3 touch the button for the desired...
Page 198
Océ cm3522/cm2522 12-29 settings on the control panel 12 12.3 basic operations for administrator settings 12.3.1 displaying the administrator settings screen 1 press the [utility/counter] key. 2 touch [3 administrator settings]. 3 type in the password, and then touch [ok]. – when setting the utility...
Page 199
Océ cm3522/cm2522 12-30 settings on the control panel 12 the administrator settings screen appears. 2 note to quit specifying the utility mode settings, press the [utility/counter] key. Otherwise, exit the utility mode by touching [close] in each screen until the screen for the copy, fax/scan, or bo...
Page 200
Océ cm3522/cm2522 12-31 settings on the control panel 12 12.4 administrator settings 12.4.1 print/fax output settings you can specify whether to print data after it is received or to print it simultaneously as it is being received. You can specify this function for the printer and for faxing, respec...
Page 201
Océ cm3522/cm2522 12-32 settings on the control panel 12 2 note if "batch print" is selected, printing starts when all the data is received and the print job is queued. If "page print" is selected, printing starts when the data for the first page is received and the print job is queued. 12.4.2 outpu...
Page 202
Océ cm3522/cm2522 12-33 settings on the control panel 12 3 touch [2 delete secure print documents] in the user box settings screen. 4 to delete the secure print documents, touch [yes]. 5 touch [ok]. 12.4.4 auto delete secure document the length of time for deleting a secure document after it is save...
Page 203
Océ cm3522/cm2522 12-34 settings on the control panel 12 4 select [yes] or [no]. When selecting [yes], also select a time interval before deleting them. 5 touch [ok]. 12.4.5 print without authentication you can specify whether to allow print jobs without a specified user name or password to be print...
Page 204
Océ cm3522/cm2522 12-35 settings on the control panel 12 3 touch the button for the desired setting. Print without authentication is specified. 12.4.6 i/f timeout you can set the time until a communication timeout occurs for the usb or network interface. (default setting: 60 sec.) ! Detail for detai...
Page 205
Océ cm3522/cm2522 12-36 settings on the control panel 12 – if a value outside of the allowable range is specified, the message "input error" appears. Type in a value within the allowable range. 4 touch [ok]. The time until a communication timeout occurs is set. 12.4.7 print xps errors you can specif...
Page 206
Océ cm3522/cm2522 12-37 settings on the control panel 12 1 in the administrator settings screen, touch [security settings]. 2 in the security settings screen, touch [4 security details]. 3 in the security details screen, touch [print data capture]. Buttons for the available settings appear. 4 touch ...
Page 207
Océ cm3522/cm2522 12-38 settings on the control panel 12 3 touch the button for the desired setting. ! Detail for the procedure for specifying "user-defined" for the encryption passphrase, refer to "specifying a user-defined encryption passphrase" on page 11-25 ..
Page 208: Web Connection
13 web connection.
Page 209: Web Connection
Océ cm3522/cm2522 13-2 web connection 13 13 web connection 13.1 using web connection web connection is a device management utility supported by the http server integrated into the printer controller. Using a web browser on a computer connected to the network, machine settings can be specified and th...
Page 210
Océ cm3522/cm2522 13-3 web connection 13 13.1.3 web browser cache the most recent information may not appear in the web connection pages because older versions of pages are saved in the cache for the web browser. In addition, problems may occur when the cache is used. When using web connection, disa...
Page 211
Océ cm3522/cm2522 13-4 web connection 13 13.1.4 structure of pages the pages of web connection are constructed as shown below. 10 9 8 1 2 3 4 5 6 7 no. Item description 1 logon user name displays the icon of the current mode and the name of the user who is logged on (public, administrator, user box ...
Page 212
Océ cm3522/cm2522 13-5 web connection 13 ! Detail the page that appears immediately after accessing the machine with web connection is called the "user mode" page. This page appears when a user has logged on. If user authentication settings have been specified, the user name and password must be ent...
Page 213
Océ cm3522/cm2522 13-6 web connection 13 13.2 logging on and logging off 13.2.1 login and logout operations when the machine is accessed with web connection, the logon page appears if user authentication and account track settings have been specified on the machine. If user authentication and accoun...
Page 214
Océ cm3522/cm2522 13-7 web connection 13 when user authentication and account track settings are specified the user authentication/account track screen appears. Enter the required information to log in. To log in as a different user or an administrator, log out. Log in again..
Page 215
Océ cm3522/cm2522 13-8 web connection 13 13.2.2 logout click the [logout] button in the upper right side of the window to display a logoff confirmation dialog box. To return to the logon page again, click the [ok] button. ! Detail the logon page that appears differs depending on the authentication s...
Page 216
Océ cm3522/cm2522 13-9 web connection 13 logging on as a public user if user authentication settings have not been specified on the machine, logon will be as a public user. In the logon page, select "public user", and then click the [login] button. Logging on as a registered user if user authenticat...
Page 217
Océ cm3522/cm2522 13-10 web connection 13 ! Detail if "prohibited functions when authentication error" in administrator mode is set to "mode 2" and a user enters an incorrect password the specified number of times, that user is locked out and can no longer use the machine. Contact the administrator ...
Page 218
Océ cm3522/cm2522 13-11 web connection 13 logging on as a user box administrator if user authentication settings have been specified on the machine, you can log on as an administrator in user mode to delete jobs. If user box administrators have been allowed in the control panel, it is possible to lo...
Page 219
Océ cm3522/cm2522 13-12 web connection 13 13.3 overview of user mode by logging on to web connection in user mode, the following functions can be specified. 2 note for other details on the user mode, refer to the web connection help on the utilities cd-rom. 13.3.1 information this is the first page ...
Page 220
Océ cm3522/cm2522 13-13 web connection 13 13.3.2 job 13.3.3 box item description current jobs the running job and queued jobs can be displayed. Job history the completed jobs can be displayed. Communication list the completed transmission and reception jobs can be displayed..
Page 221
Océ cm3522/cm2522 13-14 web connection 13 13.3.4 direct print item description open user box a currently created public, personal or group user box can be opened to work on a saved document or to change user box settings. Create user box new user boxes can be created. Open system user box displays i...
Page 222
Océ cm3522/cm2522 13-15 web connection 13 13.3.5 store address 2 note this may not appear depending on the administrator mode settings. Item description address book the list of addresses registered to the machine can be displayed, and destinations can be registered or their settings can be changed....
Page 223
Océ cm3522/cm2522 13-16 web connection 13 13.4 overview of administrator mode by logging on to web connection in administrator mode, the following functions can be specified. 2 note for details on the administrator mode, refer to the user’s guide [network administrator]. 13.4.1 maintenance item desc...
Page 224
Océ cm3522/cm2522 13-17 web connection 13 2 note to use the machine as a scanner from application software using twain, install the twain driver software designed for that purpose. For details, refer to the twain driver manual on the 35c-4 series cd-rom. "external memory function settings" appears o...
Page 225
Océ cm3522/cm2522 13-18 web connection 13 2 note "administrator password settings" does not appear in the following cases: no ssl certificate is installed. The enhanced security mode is enabled. 13.4.3 box when logged on in administrator mode, user boxes can be used without typing in the password. 2...
Page 226
Océ cm3522/cm2522 13-19 web connection 13 13.4.4 print setting item description basic setting the default printer settings can be specified. Pcl setting the default settings for pcl mode can be specified. Ps setting the default settings for ps mode can be specified. Xps settings the xps print settin...
Page 227
Océ cm3522/cm2522 13-20 web connection 13 13.4.5 store address 2 note "application registration" does not appear when the fax kit is installed. Item description address book the list of addresses registered to the machine can be displayed, and destinations can be registered or their settings can be ...
Page 228
Océ cm3522/cm2522 13-21 web connection 13 13.4.6 network item description tcp/ip setting specify the tcp/ip settings to connect the machine to the network. E-mail setting specify the e-mail tx/rx setting and i-fax extended functions. Ldap setting register an ldap server when using it..
Page 229
Océ cm3522/cm2522 13-22 web connection 13 ipp setting specify the settings for ipp printing. Ftp setting specify the settings to use this machine as an ftp client or server. Snmp setting specify the snmp settings. Smb setting specify the settings for the smb client, wins, and smb print. Web service ...
Page 230: Troubleshooting
14 troubleshooting.
Page 231: Troubleshooting
Océ cm3522/cm2522 14-2 troubleshooting 14 14 troubleshooting 14.1 cannot print this chapter description the troubleshooting procedures for possible malfunctions. Perform the following troubleshooting procedures if this machine does not print after specifying a print job. Symptom cause remedy a messa...
Page 232
Océ cm3522/cm2522 14-3 troubleshooting 14 if the problem persists after all of these procedures have been performed, read the user’s guide [copy operations]. Does not print in the secure print mode. On the main system, the password rules may be enabled. Specify a password according to the password r...
Page 233
Océ cm3522/cm2522 14-4 troubleshooting 14 14.2 unable to specify desired settings or unable to print as specified perform these troubleshooting procedures if you cannot specify the desired settings in the printer driver, or if the print results do not represent the settings that have been specified....
Page 234
Océ cm3522/cm2522 14-5 troubleshooting 14 14.2.2 other 14.2.3 error message paper is not fed from the specified pa- per source. Paper will not be fed from the spec- ified paper source if that paper source is loaded with paper of a dif- ferent size or orientation. Load the paper source with paper of ...
Page 235
Océ cm3522/cm2522 14-6 troubleshooting 14.
Page 236: Appendix
15 appendix.
Page 237: Appendix
Océ cm3522/cm2522 15-2 appendix 15 15 appendix 15.1 product specifications item specifications model built-in printer controller power requirements common with the main body ram 1,024 mb hard disk 60 gb interface ethernet port (1,000base-t/100base-tx/10base-t) usb 2.0 frame type ethernet 802.2 ether...
Page 238
Océ cm3522/cm2522 15-3 appendix 15 printer driver pcl driver (pcl driver) windows nt workstation /server version4.0 (service pack 6 or later) windows 2000 professional /server (service pack 3 or later) windows xp home edition/windows xp professional, windows xp profes- sional x64 edition windows vis...
Page 239
Océ cm3522/cm2522 15-4 appendix 15 15.2 configuration page.
Page 240
Océ cm3522/cm2522 15-5 appendix 15 15.3 font list 15.3.1 pcl font list.
Page 241
Océ cm3522/cm2522 15-6 appendix 15 15.3.2 ps font list.
Page 242
Océ cm3522/cm2522 15-7 appendix 15 15.3.3 demo page.
Page 243
Océ cm3522/cm2522 15-8 appendix 15 15.4 ppd driver (for linux and applications) 15.4.1 ppd driver types the ppd driver contains the ppd information for mac os 9, linux, and applications. Driver for linux: install for use with linux (contains ppd for linux and ppd for openoffice) driver for applicati...
Page 244
Océ cm3522/cm2522 15-9 appendix 15 15.4.3 about the ppd driver for applications ppd registration destination (example: adobe pagemaker) - for pagemaker 6.0 copy the ppd file to rsr\cppd4, which is under the folder to which pagemaker is installed. - for pagemaker 6.5/7.0 copy the ppd file to rsrc\\pp...
Page 245
Océ cm3522/cm2522 15-10 appendix 15 15.5 glossary term definition 10base-t/ 10b100base-tx/ 1000base-t a set specifications under the ethernet standards. Uses cables consisting of pairs of twisted copper wires. The transmission speed of 10base-t is 10 mbps, of 100base-tx is 100 mbps, and of 1000base-...
Page 246
Océ cm3522/cm2522 15-11 appendix 15 host name displayed name of a device over a network. Http abbreviation for hypertext transfer protocol. A protocol used to send and receive data between a web server and a client (web browser). Documents containing images, record- ings, and video clips can be exch...
Page 247
Océ cm3522/cm2522 15-12 appendix 15 plug-and-play ability to automatically find and use the appropriate driver when a peripheral device is con- nected to a computer. Postscript a typical page-descriptive language developed by adobe and is commonly used for high quality printing. Ppd abbreviation for...
Page 248
Océ cm3522/cm2522 15-13 appendix 15 truetype an outline font. It was developed by apple computer and microsoft. It is used as a stand- ard by macintosh and microsoft windows. It can be used both on a display and in print. Uninstall to delete software installed on a computer usb abbreviation for univ...
Page 249: Index
16 index.
Page 250: Index
Océ cm3522/cm2522 16-2 index 16 16 index 16.1 index numerics 1-sided ........................................................ 8-9 , 9-11 2-sided .............................................. 8-9 , 9-11 , 10-7 2-sided print ..................................................... 12-14 a a4/a3 ←→ltr/lg...
Page 251
Océ cm3522/cm2522 16-3 index 16 i i/f timeout ........................................................ 12-35 icc profile ......................................................... 11-31 icc profile settings ........................................... 12-25 image compression .............................
Page 252
Océ cm3522/cm2522 16-4 index 16 proof print ........................................................... 10-7 properties screen .................................................. 8-3 ps driver ........................................................ 2-3 , 8-2 ps font list ...............................
Page 253: Trademarks and Copyrights
Trademarks/copyrights 1 trademarks and copyrights 1 1 trademarks and copyrights netscape is a registered trademark of netscape communications corporation in the united states and other countries. Mozilla and firefox are trademarks of the mozilla foundation. Novell and novell netware are registered t...
Page 254
Trademarks/copyrights 2 trademarks and copyrights 1 openssl statement openssl license copyright © 1998-2004 the openssl project. All rights reserved. Redistribution and use in source and binary forms, with or without modification, are permitted provided that the following conditions are met: 1. Redi...
Page 255
Trademarks/copyrights 3 trademarks and copyrights 1 this software is provided by eric young "as is" and any express or implied warranties, including, but not limited to, the implied warranties of merchantability and fitness for a particular purpose are disclaimed. In no event shall the author or con...
Page 256
Trademarks/copyrights 4 trademarks and copyrights 1 - redistributions in binary form must reproduce the above copyright notice, this list of conditions and the following disclaimer in the documentation and/or other materials provided with the distribution. - the name of cambridge broadband ltd. May ...
Page 257
Trademarks/copyrights 5 trademarks and copyrights 1 part 6: cisco/buptnic copyright notice (bsd) copyright © 2004, cisco, inc and information network center of beijing university of posts and telecommunications. All rights reserved. Redistribution and use in source and binary forms, with or without ...
Page 258
Trademarks/copyrights 6 trademarks and copyrights 1 1.1 software license agreement this package contains the following materials provided by océ imagistics inc. (océ): software included as part of the printing system, the digitally-encoded machine-readable outline data encoded in the special format ...
Page 259
Trademarks/copyrights 7 trademarks and copyrights 1 1.2 about adobe color profile adobe systems incorporated color profile license agreement notice to user: please read this contract carefully. By using all or any portion of the software you accept all the terms and conditions of this software you a...
Page 260
Trademarks/copyrights 8 trademarks and copyrights 1 7. Term this agreement is effective until terminated. Adobe has the right to terminate this agreement immediately if you fail to comply with any term hereof. Upon any such termination, you must return to adobe all full and partial copies of the sof...
Page 261
Trademarks/copyrights 9 trademarks and copyrights 1 1.3 icc profile for toyo ink standard color on coated paper (toyo offset coated 2.0) this icc profile (toyo offset coated 2.0) characterizes japanese offset press on coated paper and is fully compatible with icc profile format. About "toyo ink stan...
Page 262
Trademarks/copyrights 10 trademarks and copyrights 1 1.4 dic standard color profile license agreement important: please read this standard color profile license agreement ("license agreement") carefully before using the dic standard color profile, including the dic standard color sfc1.0.1, dic stand...
Page 263
Trademarks/copyrights 11 trademarks and copyrights 1 6. Limitation of liability dic shall not be liable to you or any third party for any direct, indirect, special, incidental, punitive, cover or consequential damages (including, but not limited to, damages for the inability to use equipment or acce...
Page 264
Trademarks/copyrights 12 trademarks and copyrights 1.
Page 265: Printing For
Printing for professionals beyond the ordinary océ north america document printing systems 100 oakview drive trumbull, ct 06611 www.Oce.Com copyright 2008, océ imagistics inc. All rights reserved.