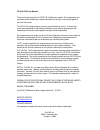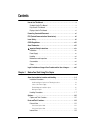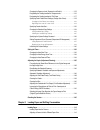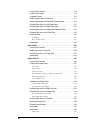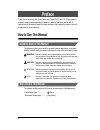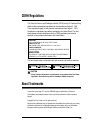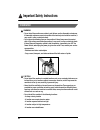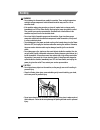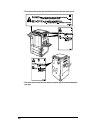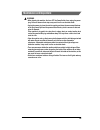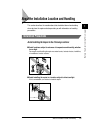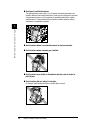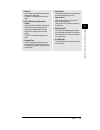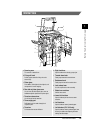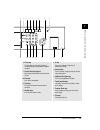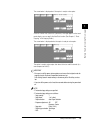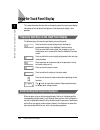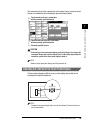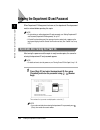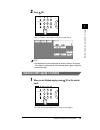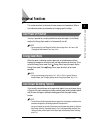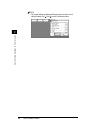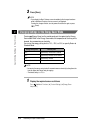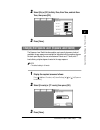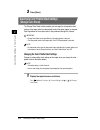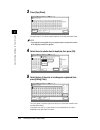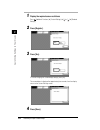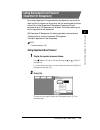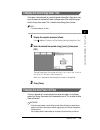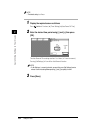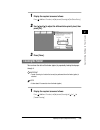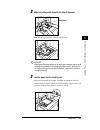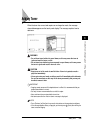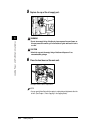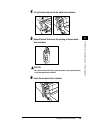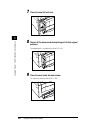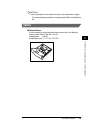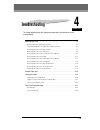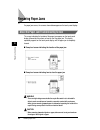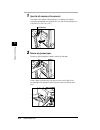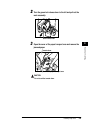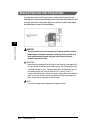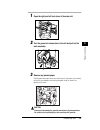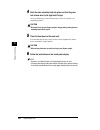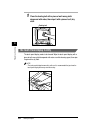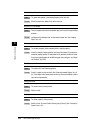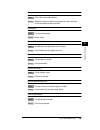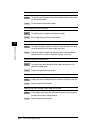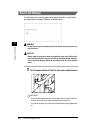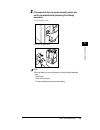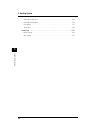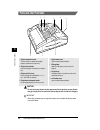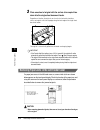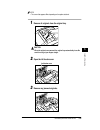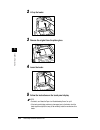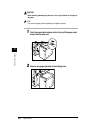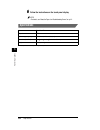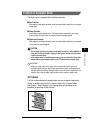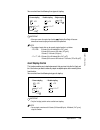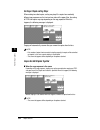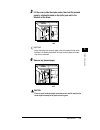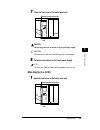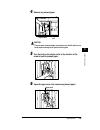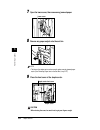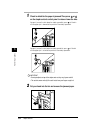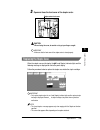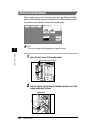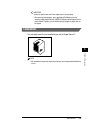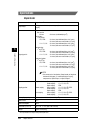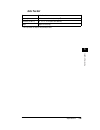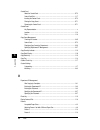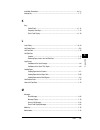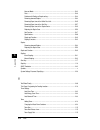- DL manuals
- Oce
- All in One Printer
- CS120
- Reference Manual
Oce CS120 Reference Manual - Symbols Used In This Manual
x
Thank you for purchasing the Canon Color Laser Copier(CLC)1180/1140. Please read this
manual thoroughly before operating the product in order to familiarize yourself with its
capabilities, and to make the most of its many functions. After reading this manual, store it in
a safe place for future reference.
.
Symbols Used in This Manual
The following symbols are used in this manual to explain procedures, restrictions,
handling cautions, and also contain instructions that should be observed for safety.
WARNING
.
Indicates a warning concerning operations that may lead to death or
injury to persons if not performed correctly. In order to use the machine
safely, always pay attention to these warnings.
CAUTION
.
Indicates a caution concerning operations that may lead to injury to
persons, or damage to property if not performed correctly. In order to
use the machine safely, always pay attention to these cautions.
IMPORTANT
.
Indicates operational requirements and restrictions. Be sure to read
these items carefully in order to operate the machine correctly, and to
avoid damage to the machine.
NOTE
.
Indicates a clarification of an operation or contains additional
explanations for a procedure. Reading these is highly recommended.
.
Keys Used in This Manual
The symbols and key names in this manual are expressed in the following way:
•
Control panel keys.........................
(Start)
•
Touch panel display keys...............[Copy Ratio]
Preface
How to Use This Manual
Summary of CS120
Page 1
Océ cs120/125 océ cs120/125 reference guide.
Page 2
Cs120 & cs125 user manual s thank you for purchasing the océ cs120/125 color business solution. We are pleased to have your business and commit to our customers to provide the very best in service and support of your new océ product. The cs120/125 is designed to give you many years of trouble-free s...
Page 3: Color Laser Copier
Color laser copier 1180/1140 reference guide 0 ot¯iÌ©oÍóüêÜñj.
Page 4: Copying Guide
The manuals for this machine are divided as follows. Please refer to them for detailed information. About the manuals for the machine basic operation . . . . . . . . . . . . . . . . . . . . . . . . . . . . Troubleshooting . . . . . . . . . . . . . . . . . . . . . . . . . . . . Copying guide referenc...
Page 5
.. Chap 1 before you start using this copier 1 .. Chap 2 customizing settings to your needs 2 .. Chap 3 loading paper and refilling consumables 3 .. Chap 4 troubleshooting 4 .. Chap 5 handling options 5 .. Chap 6 appendix 6 includes the copier specifications and index. How the reference guide is orga...
Page 6: Contents
Iv contents how to use this manual . . . . . . . . . . . . . . . . . . . . . . . . . . . . . . . . . . . . . . . . . . . . X symbols used in this manual . . . . . . . . . . . . . . . . . . . . . . . . . . . . . . . . . . . . . . X keys used in this manual . . . . . . . . . . . . . . . . . . . . . . ...
Page 7
V control panel parts and functions . . . . . . . . . . . . . . . . . . . . . . . . . . . . . . . .1-16 touch panel display parts and functions . . . . . . . . . . . . . . . . . . . . . . . . . . .1-18 turning on and off the copier . . . . . . . . . . . . . . . . . . . . . . . . . . . . . . . . . . ...
Page 8
Vi changing the exposure level (exposure level switch). . . . . . . . . . . . . . . . 2-15 designating the feeding location for transparencies . . . . . . . . . . . . . . . . . 2-16 designating the feeding location for thin paper . . . . . . . . . . . . . . . . . . . . 2-17 specifying color palette ...
Page 9
Vii loading paper in the stack bypass . . . . . . . . . . . . . . . . . . . . . . . . . . . . . . . . .3-9 adding toner . . . . . . . . . . . . . . . . . . . . . . . . . . . . . . . . . . . . . . . . . . . . . . . . . . .3-13 refilling fixing oil . . . . . . . . . . . . . . . . . . . . . . . . . . . ...
Page 10
Viii parts and their functions . . . . . . . . . . . . . . . . . . . . . . . . . . . . . . . . . . . . . . . 5-8 functions of the feeder . . . . . . . . . . . . . . . . . . . . . . . . . . . . . . . . . . . . . . . . . 5-9 acceptable originals . . . . . . . . . . . . . . . . . . . . . . . . . . . . ...
Page 11
Ix buffer pass unit . . . . . . . . . . . . . . . . . . . . . . . . . . . . . . . . . . . . . . . . . . . . . . . . . . . 5-69 control card. . . . . . . . . . . . . . . . . . . . . . . . . . . . . . . . . . . . . . . . . . . . . . . . . . . .5-70 before copying . . . . . . . . . . . . . . . . . . . ...
Page 12: Symbols Used In This Manual
X thank you for purchasing the canon color laser copier(clc)1180/1140. Please read this manual thoroughly before operating the product in order to familiarize yourself with its capabilities, and to make the most of its many functions. After reading this manual, store it in a safe place for future re...
Page 13: Displays Used In This Manual
Xi . Displays used in this manual screenshots of the touch panel display used in this manual are those taken when all the options are attached to the clc 1140. Note that functions that cannot be used depending on the model or options, are not displayed on the touch panel display. The keys which you ...
Page 14: Laser Safety
Xii this equipment has been tested and found to comply with the limits for a class a digital device, pursuant to part 15 of the fcc rules. These limits are designed to provide reasonable protection against harmful interference when the equipment is operated in a commercial environment. This equipmen...
Page 15: Cdrh Regulations
Xiii the center for devices and radiological health (cdrh) of the u.S. Food and drug administration implemented regulations for laser products on august 2, 1976. These regulations apply to laser products manufactured from august 1, 1976. Compliance is mandatory for products marketed in the united st...
Page 16: Installation
Xiv . Installation warning . • do not install the machine near alcohol, paint thinner or other flammable substances. If flammable substances come into contact with electrical parts inside the machine, it may result in a fire or electrical shock. • do not place the following items on the machine. If the...
Page 17: Power Supply
Xv • do not remove the machine’s fixing stoppers after the machine has been installed, as this may cause the machine to fall or tip over, resulting in personal injury. . Power supply warning . • do not damage or modify the power cord. Also, do not place heavy objects on the power cord, or pull on or ...
Page 18: Handling
Xvi . Handling warning . • do not attempt to disassemble or modify the machine. There are high-temperature and high-voltage components inside the machine which may result in a fire or electrical shock. • if the machine makes strange noises, or gives off smoke, heat or strange smells, immediately turn...
Page 19
Xvii • do not touch the moving sort bins while the machine is copying, as this may result in personal injury. • turn off the power switch for safety when the machine will not be used for a long time, such as overnight. Also, turn off the power switch and unplug the power plug for safety when the mac...
Page 20
Xviii • do not remove the caution label attached to the cover of the laser scanner unit. • if the laser beam escapes form the machine, exposure may cause serious damage to your eyes..
Page 21: Maintenance and Inspections
Xix . Maintenance and inspections warning . • when cleaning the machine, first turn off the power switch, then unplug the power plug. Failure to observe these steps may result in a fire or electrical shock. • unplug the power plug from the outlet regularly, and clean the area around the base of the pl...
Page 22
Xx caution . • the fixing unit and its surroundings inside the machine may become hot during use. When removing jammed paper or when inspecting the inside of the machine, do not touch the fixing unit and its surroundings, as this may result in burns or electrical shock. • when removing jammed paper or...
Page 23: Consumables
Xxi • when removing a toner bottle from the toner supply port, remove the toner bottle carefully to prevent the toner from scattering and getting in your eyes or mouth. If the toner gets in your eyes or mouth, wash immediately with cold water and consult a physician. . Consumables warning . • do not...
Page 24: The Use of Images
Xxii using your product to scan, print or otherwise reproduce certain documents, and the use of such images as scanned, printed or otherwise reproduced by your product, may be prohibited by law and may result in criminal and/or civil liability. A non-exhaustive list of these documents is set forth b...
Page 25: Before You Start Using This
1-1 chapter 1 before you start using this copier this chapter describes what you should know before using the copier, such as the names of its parts and how to turn on the power. About the installation location and handling . . . . . . . . . . . . . . . . . . . . . . . . . . . . . . . . . . 1-3 inst...
Page 26
1-2 1. Before you start using this copier auto clear function . . . . . . . . . . . . . . . . . . . . . . . . . . . . . . . . . . . . . . . . . . . . . . . . . . . . . . . . . 1-34 paper supply indicator . . . . . . . . . . . . . . . . . . . . . . . . . . . . . . . . . . . . . . . . . . . . . . . . ...
Page 27: Installation Precautions
About the installation location and handling 1-3 about the installation location and handling this section describes the considerations that should be taken when deciding where to place the copier and also provides you with information on handling precautions. . Installation precautions avoid instal...
Page 28
About the installation location and handling 1-4 ■ avoid poorly ventilated locations. The copier generates ozone while it is in use. However, the amount generated is not enough to affect the human body. Nevertheless, fumes may be an annoyance if you make a large amount of copies or use the copier fo...
Page 29
About the installation location and handling 1-5 ■ avoid exposing the copier to rapid changes in temperature. If the room in which the copier is installed is cold but rapidly heated, water droplets (condensation) may form inside the copier. This may result in a noticeable degradation in the quality ...
Page 30: Select A Safe Power Supply
About the installation location and handling 1-6 select a safe power supply ■ plug the copier into a 120 v ac outlet. ■ make sure that the power supply for the copier is safe and has a steady voltage. ■ do not plug other electrical equipment into the outlet to which the copier is connected. ■ do not...
Page 31: Moving The Copier
About the installation location and handling 1-7 moving the copier ■ if you intend to move the copier, contact your service representative beforehand. . Handling precautions ■ do not attempt to disassemble or modify the copier. ■ some parts inside the copier are subject to high voltages and temperat...
Page 32
About the installation location and handling 1-8 ■ if there is unusual noise or smoke, immediately turn the power switch off, unplug the power cord from the outlet, then call your service representative. Using the copier in this state may cause a fire or an electric shock. Also, avoid placing objects...
Page 33
About the installation location and handling 1-9 ■ the copier generates ozone while it is in use. However, the amount generated is not enough to affect the human body. Nevertheless, fumes may be an annoyance if you make a large amount of copies or use the copier for an extended period of time in a p...
Page 34: Options
Options 1-10 options this section describes the different options that can be attached to the copier. Note . • the parts colored in gray are options. • some of the options may require the use of an installation kit that comes packaged with the product. . Options and their functions 3 4 5 6 1 2 bef o...
Page 35
Options 1-11 a editor-f1 use the edit pen to designate areas and select colors from the color palette. The editor-f1 is hereinafter referred to as the editor. B rdf-e3 (recirculating document feeder) originals placed in the feeder are automatically fed sheet by sheet onto the platen glass for copyin...
Page 36: Parts and Their Functions
Parts and their functions 1-12 parts and their functions this section provides you with the names of all the parts on the outside and inside of the main unit, the control panel, and the touch panel display, as well as describes their individual functions. . External view color laser copier 1180 7 9 ...
Page 37
Parts and their functions 1-13 a copy tray copies are output to this tray. B control panel (see “control panel parts and functions,” on p. 1-16.) c platen glass cover lower the platen glass cover to hold down originals placed on the platen glass. D stack bypass the stack bypass enables you to perfor...
Page 38: Color Laser Copier 1140
Parts and their functions 1-14 color laser copier 1140 a copy tray copies are output to this tray. B control panel (see “control panel parts and functions,” on p. 1-16.) c platen glass cover lower the platen glass cover to hold down originals placed on the platen glass. D stack bypass the stack bypa...
Page 39: Internal View
Parts and their functions 1-15 . Internal view a scanning area the scanner is located here. B fixing unit knob delivers paper around the fixing unit to the external tray. C platen glass place books, thick originals, thin originals, and transparencies here for copying. D rear side of platen glass cov...
Page 40
Parts and their functions 1-16 . Control panel parts and functions a display contrast dial use to adjust the brightness of the touch panel display. B guide key press to display explanations of modes or functions on the touch panel display. C reset key press to restore the settings to the standard co...
Page 41
Parts and their functions 1-17 k pilot lamp this lamp lights in green while the copier is turned on, and does not light while the copier is turned off. L control card slot (option) when using a control card, insert the card into this slot. M start key press to start an operation. N clear key press t...
Page 42
Parts and their functions 1-18 . Touch panel display parts and functions settings such as the copy ratio, paper size, copy quantity, copy exposure and original type are displayed on the basic features screen. Different screens are displayed depending on the copy settings that you are specifying. Not...
Page 43
Parts and their functions 1-19 h [setting confirmation] displayed only when the current settings differ from the standard copy settings. Pressing it will display a setting confirmation window. I copy quantity indicator shows the number of copies to be made. J [paper select] press to select the paper’...
Page 44: Turning On The Power
Turning on and off the copier 1-20 turning on and off the copier this section explains how to turn the power to on and off. . Turning on the power 1 make sure that the power plug is firmly inserted into the power outlet. Warning . • never remove or insert the power plug with wet hands. This may cause...
Page 45
Turning on and off the copier 1-21 the screen below is displayed until the copier is ready to make copies. Once the message appears on the touch panel display, you can specify the auto start function. (see chapter 1, “basic copying,” in the copying guide.) the screen below is displayed when the copi...
Page 46
Turning on and off the copier 1-22 - original recognition: on - center shift: on • you can change the standard copy settings. (see “changing the standard copy settings,” on p. 2-23.) • you can select the type of display for this screen using additional functions. (see “changing the display of the ba...
Page 47: Turning Off The Power
Turning on and off the copier 1-23 . Turning off the power 1 press the power switch to the “ ” side to turn the copier off. Bef ore y ou star t using this copier 1.
Page 48
Using the touch panel display 1-24 using the touch panel display this section describes the keys that are frequently used on the touch panel display. Information on how to adjust the brightness of the touch panel display is also provided. . Frequently used keys on the touch panel display the followi...
Page 49
Using the touch panel display 1-25 you cannot press keys that are grayed out, which means that you cannot set those functions in combination with the presently specified function (mode). Caution . • press the keys on the touch panel display gently with a finger. Do not press the touch panel display w...
Page 50: Entering Alphabets
Entering characters from the touch panel display 1-26 entering characters from the touch panel display in screens that require alphanumeric entry, enter the characters using the keys displayed on the touch panel display or - (number keys) on the control panel, as shown below. . Entering alphabets ex...
Page 51: Entering Symbols
Entering characters from the touch panel display 1-27 note . • if you make a mistake when entering alphabets, use [ ] or [ ] to position the cursor, then press [backspace] to delete the alphabet. Then, reenter the correct alphabet. • you can also delete all alphabets you have entered by pressing (cl...
Page 52: Entering In Inches
Entering characters from the touch panel display 1-28 3 press [@]. Is displayed. To enter a space, press [space]. To move the cursor, press [ ] or [ ]. To enter alphabets, press [entry mode] to select . Note . • if you make a mistake when entering symbols, use [ ] or [ ] to position the cursor, then...
Page 53
Entering characters from the touch panel display 1-29 note . • press [c] to cancel an incorrectly entered value. • you can enter only 2, 4, 8, or 16 as the denominator. • the value entered in inches is converted to mm by the copier each time it is entered. Thus, there may be a slight difference betw...
Page 54
Entering the department id and password 1-30 entering the department id and password when department id management has been set, the department id and password must be entered before operating this copier. Note . • for instructions on setting department ids and passwords, see “setting department id ...
Page 55
Entering the department id and password 1-31 2 press (id). The basic features screen appears on the touch panel display. Note . • if the department id and/or password that you entered is incorrect, the message appears. Repeat the procedure from step 1. . Operations after copying is complete 1 when y...
Page 56
Entering the department id and password 1-32 note . • to perform copy operations again, reenter the department id and password. • if you do not press (id) after you are finished copying, any subsequent copy will be added to your department id’s total. • even if you forget to press (id) after you are...
Page 57: Universal Functions
Universal functions 1-33 universal functions this section describes the functions that are common to all operations. Refer to their individual sections for information on changing specific settings. . Auto power-off function if no key is pressed for a certain period of time when the copier is in the...
Page 58: Auto Clear Function
Universal functions 1-34 . Auto clear function if the copier is left untouched for approximately two minutes after a copy job or a key input, all specified settings are cleared and the standard copy settings are restored. Note . • you can set the auto clear time from 1 to 9 minutes, in 1-minute incr...
Page 59: Guide Function
Universal functions 1-35 screen when selecting paper screen when paper has run out . Guide function pressing (guide) brings up a screen with information about the various functions that are available with your copier. ■ usage guide pressing (guide) after selecting a function brings up a screen with ...
Page 60
Universal functions 1-36 ■ guide menu this copier supports many functions. To find the right function for your particular needs or to find a simple description of a function, press (guide) while the basic features screen or special features screen is displayed. The guide menu screen appears on the t...
Page 61: Customizing Settings to Your
2-1 chapter 2 customizing settings to your needs this chapter explains how to change the copier’s default settings and customize them to suit your needs. What are additional functions ?. . . . . . . . . . . . . . . . . . . . . . . . . . . . . . . . . . . . . . . . . . . . 2-3 accessing the additiona...
Page 62
2-2 2. Customizing settings to your needs specifying automatic gradation and exposure adjustments (automatic gradation adjustment) . . . . . . . . . . . . . . . . . . . . . . . . . . . . . . . . . . . . . . . . . . . . . . 2-36 adjusting the text/photo priority (text/photo priority) . . . . . . . . ...
Page 63
What are additional functions ? 2-3 what are additional functions ? Additional functions enable you to customize the copier’s various settings to suit your needs. Note . • settings specified in the additional functions screen are not changed even when you press (reset). . Accessing the additional fu...
Page 64
What are additional functions ? 2-4 note . • the custom settings and adjustment/cleaning screens consist of a list of individual settings. Use [ ] and [ ] to scroll to the desired setting. Customizing settings to y our needs 2.
Page 65
An overview of additional functions settings 2-5 an overview of additional functions settings the following settings can be specified or stored from the additional functions screen. Default settings are marked with an “*”. Additional function available settings reference page custom settings standar...
Page 66
An overview of additional functions settings 2-6 timer settings change auto clear time none/1 to 9 min. In 1-minute increments, 2 min.* p. 2-32 auto energy saver time none/1 min, 2 min, 5 min, 10 min, 20 min, 30* min, 1 to 8 hours (1-hour increments) p. 2-33 auto power-off time none/1 to 4 hours (1-...
Page 67: Specifying Standard Keys
Customizing the copier’s global settings 2-7 customizing the copier’s global settings you can change the preset custom settings to suit your specific copying needs. Note . • the custom settings screen consists of a list of individual settings. Use [ ] and [ ] to scroll to the desired setting. • when...
Page 68
Customizing the copier’s global settings 2-8 3 select the group that the function belongs to. Note . • if the group that the function belongs to is not displayed, press [ ] or [ ] to display the desired group. • if there is already a function assigned to the selected standard key, the key of that fu...
Page 69
Customizing the copier’s global settings 2-9 5 press [done] ➔ [done]. Example: a standard key that has been assigned a function is displayed as shown in the screen below. . Changing the display of the basic features screen the basic features screen is the screen that is displayed after the power is ...
Page 70
Customizing the copier’s global settings 2-10 3 press [done]. Note . • if you display the basic features screen immediately after changes have been made in additional functions, the new screen is not displayed. To make the changes effective, turn the power off and then on again, or press (reset). . ...
Page 71: Specifying Inch Entry
Customizing the copier’s global settings 2-11 2 select the energy saving level; then press [ok]. 3 press [done]. . Specifying inch entry specifying this setting will ensure that the key for entering values in inches is displayed in the various numeric entry screens. Note . • the default setting is ....
Page 72: Specifying Auto Sort
Customizing the copier’s global settings 2-12 . Specifying confirmation window auto display you can specify for the confirmation window to be automatically displayed when changes are made to special feature settings. Even if the window is not set to be displayed automatically, you can still access it...
Page 73
Customizing the copier’s global settings 2-13 2 select [on] or [off]; then press [ok]. 3 press [done]. . Setting a drawer and the paper deck for auto paper selection/auto drawer switching you can set the drawers or the paper deck (option) to be used for automatic paper selection and auto drawer swit...
Page 74
Customizing the copier’s global settings 2-14 2 select [on] or [off] for each paper feeding location; then press [ok]. To make the paper feeding location eligible for aps/ads, press [on]. To make the paper feeding location ineligible for aps/ads, press [off]. Important . • the stack bypass and the d...
Page 75
Customizing the copier’s global settings 2-15 2 select [on] or [off] for entry tone, error tone, and job done tone; then press [ok]. 3 press [done]. . Changing the exposure level (exposure level switch) the exposure level switch function enables you to specify how many levels of gradations of copy e...
Page 76
Customizing the copier’s global settings 2-16 . Designating the feeding location for transparencies to feed transparencies from drawers, you will first have to designate the drawer as the feeding location for transparencies. Important . • the stack bypass and the paper deck (option) cannot be design...
Page 77
Customizing the copier’s global settings 2-17 3 press [done]. . Designating the feeding location for thin paper to be able to feed thin paper (17 to 20-lb bond (64 to 79 g/m 2 )) from drawers or the paper deck (option), you will first have to designate the drawer or the paper deck as the feeding loc...
Page 78: (Change Color Sheet)
Customizing the copier’s global settings 2-18 3 press [done]. . Specifying color palette sheet settings (change color sheet) the change color sheet function enables you to change the color palette sheet settings of the copier when the color palette sheet of the editor (option) is changed. Color regi...
Page 79
Customizing the copier’s global settings 2-19 2 select the desired color palette sheet; then press [ok]. Press [print] to output the corresponding color palette sheet located to the left of the key. Note . • make sure that either 11" x 17" - or ltr-size paper is loaded before printing out a color pa...
Page 80
Customizing the copier’s global settings 2-20 3 press [copy sheet]. Proceed to step 5 if you do not need to duplicate an existing color palette sheet. Note . • if you duplicate a color palette sheet, any registered color is erased and the colors of the duplicated sheet will be specified. 4 select th...
Page 81
Customizing the copier’s global settings 2-21 6 select the color to register; then press [ok]. There are four ways to select color. (see chapter 3, “adjusting color and image quality,” in the copying guide.) - color palette selection: select a color from the editor’s (option) color palette. - design...
Page 82: Specifying Feeder Auto Start
Customizing the copier’s global settings 2-22 9 cut the output color palette sheet along the dotted lines, then replace the old color palette sheet with the new one. 10 press [ok] ➔ [done]. . Specifying feeder auto start this function allows you to specify whether or not an original placed in the fe...
Page 83
Customizing the copier’s global settings 2-23 2 select [on] or [off]; then press [ok]. 3 press [done]. . Changing the standard copy settings the standard copy settings are the settings that are in effect when you turn the copier on or when you press (reset). You can change the standard copy settings...
Page 84
Customizing the copier’s global settings 2-24 . 1 display the required screen as follows: press (additional functions) ➔ [custom settings] ➔ [ ] or [ ] ➔ [standard settings] 2 press [register]. 3 press [yes]. To cancel changing the standard copy settings, press [no]. The screen below is displayed fo...
Page 85
Customizing the copier’s global settings 2-25 initializing the standard copy settings 1 display the required screen as follows: press (additional functions) ➔ [custom settings] ➔ [ ] or [ ] ➔ [standard settings] 2 press [initial settings]. 3 press [yes]. To cancel initializing the standard copy sett...
Page 86
Customizing the copier’s global settings 2-26 . Specifying the system settings password once a system settings password is set, settings that can only be changed by the supervisor of the copier are protected. Note . • there will be no restrictions if a system settings password is not set. • no syste...
Page 87: (Department Id Management)
Customizing the copier’s global settings 2-27 . Setting department id and password (department id management) by creating a department id and password for each department, you can set the copier such that its functions can be used only after the correct password has been entered. This is called depa...
Page 88
Customizing the copier’s global settings 2-28 3 press [store dept. Id/password]. Note . • for information on copy counts, see “displaying copy counts by department,” on p. 2-29. 4 press the column for department id, and enter a 4-digit number using - (number keys). You cannot store as a department i...
Page 89
Customizing the copier’s global settings 2-29 5 press the column for password, and enter a 4-digit number using - (number keys). Then press [ok]. You cannot store as the password. Note . • you can delete the number you entered by pressing (clear). 6 press [ok]. Note . • if you selected [on] in step ...
Page 90
Customizing the copier’s global settings 2-30 2 select [on]; then press [copy totals]. 3 check the copy count; then press [ok] ➔ [ok]. Note . • press [clear all totals] to reset all copy counts to zero. 4 press [done]. . Initializing the custom settings initializing custom settings will restore all ...
Page 91
Customizing the copier’s global settings 2-31 2 press [yes]. To cancel initialization, select [no]. The screen shown below is displayed for about two seconds. 3 press [done]. Customizing settings to y our needs 2.
Page 92: Setting The Timer
Setting the timer 2-32 setting the timer you can specify the copier’s timer settings to meet your specific needs. . Changing the auto clear time if the copier is left untouched for a specified period of time after a copy job or a key input, the touch panel display will return to the basic features s...
Page 93
Setting the timer 2-33 . Changing the auto energy saver time if the copier is left untouched for a specified period of time after a copy job or a key input, the copier will automatically lower the temperature of the fixing unit and go into the energy saver mode. This is called the auto energy saver ...
Page 94
Setting the timer 2-34 note . • the default setting is . . 1 display the required screen as follows: press (additional functions) ➔ [timer settings] ➔ [auto power-off time] 2 enter the desired time period using [-] and [+]; then press [ok]. The auto power-off time settings are from 1 to 4 hours (in ...
Page 95: Adjusting The Copier
Adjusting the copier (adjustment/cleaning) 2-35 adjusting the copier (adjustment/cleaning) this section describes how you can make fine adjustments to the settings of the copier and clean the copier. It is recommended that you perform automatic gradation adjustment and clean the copier regularly. No...
Page 96
Adjusting the copier (adjustment/cleaning) 2-36 if you are making adjustments to either the x (horizontal) or y (vertical) direction, enter a value for that direction only. 3 press [done]. . Recalibrating the standard exposure if copies turn out to be lighter or darker than the originals despite bei...
Page 97
Adjusting the copier (adjustment/cleaning) 2-37 important . • make sure that you set the test print correctly. An improperly placed test print can cause the color gradation or exposure to be recalibrated incorrectly. Note . • make sure that 11" x 17" -size paper is loaded into the copier before proc...
Page 98
Adjusting the copier (adjustment/cleaning) 2-38 5 remove the first test print from the platen glass; then press [test print 2]. The message is displayed, and test print 2 is output. 6 place the second test print on the platen glass. Place the test print face down on the platen glass, with the yellow ...
Page 99: Cleaning The Feeder
Adjusting the copier (adjustment/cleaning) 2-39 . 1 display the required screen as follows: press (additional functions) ➔ [adjustment/cleaning] ➔ [text/photo priority] 2 use [ ] and [ ] to adjust the differentiation priority level; then press [ok]. 3 press [done]. . Cleaning the feeder you can clea...
Page 100: Cleaning The Wire
Adjusting the copier (adjustment/cleaning) 2-40 2 place 10 sheets of blank paper into the feeder; then press [start]. To cancel feeder cleaning, press [cancel]. When the feeder (option) is being cleaned, the screen below appears. Note . • to cancel feeder cleaning when it is in progress, press [canc...
Page 101: (Print Gradation Adjustment)
Adjusting the copier (adjustment/cleaning) 2-41 2 press [start]. To cancel wire cleaning, press [cancel]. A screen informing you that the wire is being cleaned is displayed. 3 press [done]. . Adjusting the gradation for print output (print gradation adjustment) turning print gradation adjustment on ...
Page 102
Adjusting the copier (adjustment/cleaning) 2-42 2 select [on] or [off]; then press [ok]. 3 press [done]. . Increasing the resemblance of prints to their counterparts in offset printing (swop emulation) when printing, swop emulation enables you to lower the density of halftones to more closely match ...
Page 103
Adjusting the copier (adjustment/cleaning) 2-43 2 press [on], then use [-] and [+] to make adjustments for each color. Then press [ok]. If you do not want to specify swop emulation, press [off] ➔ [ok]. 3 press [done]. . Selecting the image type based on the type of image to print (original type sele...
Page 104
Adjusting the copier (adjustment/cleaning) 2-44 3 press [done]. Customizing settings to y our needs 2.
Page 105: Checking The Counter
Checking the counter 2-45 checking the counter you can check the total number of copy jobs made by displaying the copy count on the touch panel display. . 1 press (counter check) on the control panel. The various copy counts are shown on the touch panel display. 2 press [done]. Display contrast coun...
Page 106
Checking the counter 2-46 customizing settings to y our needs 2.
Page 107: Loading Paper and Refilling
3-1 chapter 3 loading paper and refilling consumables this chapter describes how to load paper and replace consumables such as toner and fixing oil. Loading paper . . . . . . . . . . . . . . . . . . . . . . . . . . . . . . . . . . . . . . . . . . . . . . . . . . . . . . . . . 3-2 loading paper into t...
Page 108: Loading Paper
Loading paper 3-2 loading paper this section describes how to load paper into the drawers and the stack bypass. . Loading paper into the drawers when the selected paper has run out, or the selected drawer runs out of paper during a copy job, a screen prompting you to load paper is displayed on the t...
Page 109
Loading paper 3-3 • refer to chapter 2, “useful copy functions,” in the copying guide for instructions on the correct way to load transparencies into a drawer. • refer to “loading paper into the paper deck,” on p. 5-28 for instructions on the correct way to load paper into the paper deck (option). ....
Page 110
Loading paper 3-4 3 open a package of paper and remove a stack of paper to load. Important . • rewrap any remaining paper in its original package, and store it in a dry place, away from direct sunlight note . • for high quality copies, use paper recommended by canon. 4 place the stack of paper in th...
Page 111
Loading paper 3-5 • the physical attributes of paper may change and cause problems in copying due to environmental factors such as dryness or humidity. To prevent such changes in the quality of paper, place the transparent sheet that comes with the drawer onto the bottom of the drawer. Make sure to ...
Page 112
Loading paper 3-6 important . • you will not be able to make copies if you load paper beyond the loading limit or if the drawer is not completely pushed into the copier. Always check that drawers are in place and if a drawer is overloaded, decrease the amount of paper to the loading limit. 6 press [...
Page 113
Loading paper 3-7 2 pull out drawer 2 and remove all the loaded paper. 3 squeeze the lever on the left guide as shown below. Without releasing the lever, slide the left guide to align it with the mark for the desired paper size. When adjusting the left guide for 11" x 17" -size paper, slide it all t...
Page 114
Loading paper 3-8 ltr-size paper can be loaded vertically or horizontally. 4 squeeze the lever on the front guides as shown below. Without releasing the lever, slide the front guides to align them with the mark for the desired paper size. Important . • not adjusting the guides correctly may cause pa...
Page 115
Loading paper 3-9 5 change the drawer’s size plate to match the new paper size that you are loading. If you load paper horizontally, use a size plate that has an “r” as a suffix (e.G., ltrr). . Loading paper in the stack bypass if the stack bypass runs out of paper during a copy job, a screen prompti...
Page 116
Loading paper 3-10 important . • adjusting the slide guides too tightly or too loosely may cause paper jams or cut-off the image due to outputting of misaligned copies. When output is continued with the images cut off using the print controller (optional), it may result in the back of the paper gett...
Page 117
Loading paper 3-11 2 adjust the slide guides to match the size of the paper. When feeding large-size paper, pull out the auxiliary tray. Important . • adjusting the slide guides too tightly or too loosely may cause paper jams or cut-off the image due to outputting of misaligned copies. When output i...
Page 118
Loading paper 3-12 note . • if there are instructions on the package of paper about which side of the paper to load, follow those instructions. • if problems such as poor copy quality or paper jams occur, try turning the paper over and loading it. Loading paper and refilling consumables 3.
Page 119: Adding Toner
Adding toner 3-13 adding toner when the toner has run out and copies can no longer be made, the message shown below appears on the touch panel display. The message explains how to add toner. Warning . • do not throw toner bottles into open flames, as this may cause the toner to ignite and result in b...
Page 120
Adding toner 3-14 1 open the right front door of the main unit. 2 push the toner box release lever down. 3 grip the handle on the toner box, then pull the toner box out until it stops. Toner box release lever loading paper and refilling consumables 3.
Page 121
Adding toner 3-15 4 open the cover of the toner supply port of the same color as the toner to be added. Important . • when adding toner, check that the color of the toner bottle matches the color of the toner supply port. Mixing toner of different colors may adversely affect the copier or the qualit...
Page 122
Adding toner 3-16 important . • when shaking the toner bottle, be careful not to pull the shutter out accidentally. 6 line up the toner bottle opening with the toner supply port, then turn the bottle in the direction of the arrow. Important . • the shape of the toner bottle opening and the toner sup...
Page 123
Adding toner 3-17 7 pull out the shutter of the toner bottle horizontally. The shutter cannot be pulled out if the toner bottle is not correctly seated on the toner supply port. Toner is emptied into the copier. Note . • it takes a while to transfer all the toner into the toner box. 8 gently tap the...
Page 124
Adding toner 3-18 9 push the shutter of the toner bottle back into place, then turn the toner bottle in the direction of the arrow. Important . • turn the toner bottle completely, until it stops. 10 slowly and gently lift the toner bottle up and off the toner supply port. Warning . • do not throw us...
Page 125
Adding toner 3-19 11 gently replace the cover of the toner supply port. 12 while pressing down the toner box release lever, push the toner box back into the copier. Make sure that the toner box makes a clicking sound when you push it into the copier, as this indicates that it is correctly seated. 13...
Page 126: Refilling Fixing Oil
Refilling fixing oil 3-20 refilling fixing oil when fixing oil runs out, the procedure for refilling fixing oil is displayed on the touch panel display. Caution . • make sure that the room where the copier is located is well-ventilated before proceeding with the oil refill procedure. Note . • it is re...
Page 127
Refilling fixing oil 3-21 2 remove the cap of the oil supply port. 3 remove the cap of the new fixing oil bottle and attach the nozzle. Important . • make sure that the nozzle is firmly attached to the bottle. 4 refill the oil tank with one bottle of fixing oil. Caution . • be careful not to spill the ...
Page 128
Refilling fixing oil 3-22 5 replace the cap of the oil supply port. Warning . • do not store empty fixing oil bottles in places exposed to open flames, as this may cause the remaining oil in the bottles to ignite and result in burns or a fire. Caution . • attach the cap onto the empty fixing oil bottle ...
Page 129
Changing the waste toner container 3-23 changing the waste toner container when the waste toner container is full, the procedure for changing the container is displayed on the touch panel display. Warning . • do not throw used waste toner containers into open flames. Also, do not store waste toner co...
Page 130
Changing the waste toner container 3-24 the duplexing unit is available only with the clc 1180. 2 open the cover under the lower drawer. This step is not necessary with the clc 1180. 3 open the lower left front door. Lower left front door loading paper and refilling consumables 3.
Page 131
Changing the waste toner container 3-25 4 lift up the lever and pull out the waste toner container. 5 remove the seal that covers the opening of the new waste toner container. Caution . • be careful not to tear the seal, as you will need it to cover up the opening of the used waste toner container. ...
Page 132
Changing the waste toner container 3-26 7 close the lower left front door. 8 restore all the drawers and the duplexing unit to their original positions. The duplexing unit is available only with the clc 1180. 9 close the cover under the lower drawer. This step is not necessary with the clc 1180. Low...
Page 133
Changing the waste toner container 3-27 10 use the seal removed from the new waste toner container to cover up the opening of the used waste toner container. Loading paper and refilling consumables 3.
Page 134: Consumables and Options
Consumables and options 3-28 consumables and options the following consumables and accessories are available from canon. For details, consult your service representative. We recommend that you order paper, toner, and fixing oil from your service representative before they run out. Important . • do n...
Page 135
Consumables and options 3-29 important . • to prevent moisture build-up, store any remaining paper tightly wrapped in its original package. • only use transparencies that are specifically recommended for use with this copier. Other transparencies may damage the copier. • do not use the following typ...
Page 136
Consumables and options 3-30 important . • store toner bottles in a cool location where they are not exposed to direct sunlight, and place them on their side. - the recommended storage conditions are: temperature below 86°f, and humidity below 80%. ■ genuine supplies canon has developed and manufact...
Page 137: Options
Consumables and options 3-31 important . • store fixing oil bottles in a cool location where they are not exposed to direct sunlight. - the recommended storage conditions are: temperature below 86ºf, and humidity below 80%. . Options ■ universal drawer a universal drawer can be adjusted to hold pape...
Page 138
Consumables and options 3-32 loading paper and refilling consumables 3.
Page 139: Troubleshooting
4-1 chapter 4 troubleshooting this chapter explains what to do in response to a paper jam in the main unit or an error message display. Removing paper jams . . . . . . . . . . . . . . . . . . . . . . . . . . . . . . . . . . . . . . . . . . . . . . . . . . . 4-2 about the paper jam troubleshooting sc...
Page 140: Removing Paper Jams
Removing paper jams 4-2 removing paper jams if a paper jam occurs, the screens shown below appear on the touch panel display. . About the paper jam troubleshooting screen the screen indicating the location of the paper jam appears on the touch panel display, followed by instructions on how to clear ...
Page 141
Removing paper jams 4-3 • when removing paper which has become jammed inside the copier, take care not to allow the toner on the jammed paper to come into contact with your hands or clothes. If your hands or clothes become dirty, wash them immediately with cold water. Washing with warm water will fix...
Page 142
Removing paper jams 4-4 - duplexing unit (see “removing paper jams in the duplexing unit (clc 1180 only),” on p. 4-15.) - stack bypass (see “removing paper jams in the stack bypass,” on p. 4-18.) - paper transport area (see “removing paper jams in the paper transport area,” on p. 4-20.) - transfer d...
Page 143
Removing paper jams 4-5 ● buffer pass unit 1 ▼ see “removing paper jams in the buffer pass unit,” on p. 5-45.) ● stapler sorter-f2 ▼ (see “removing paper jams in the stapler sorter,” on p. 5-49.) (see “removing paper jams in the sort bins,” on p. 5-57.) 3 after you have removed all paper jams at the...
Page 144: Areas
Removing paper jams 4-6 note . • you do not have to respecify the number of copies even when you are copying multiple sets. The copier will automatically recalculate the number of copies to make based on the number of jammed paper. . The relationship between the paper path and paper jam areas the pa...
Page 145
Removing paper jams 4-7 ■ when making two-sided copies (clc 1180 only) the illustration below shows the paper path inside the main unit when making two-sided copies. G behind the left side door h duplexing unit i duplexing unit/right side door area j right side door area . Removing paper jams in the...
Page 146
Removing paper jams 4-8 . 1 open the right side door of the main unit. If the paper deck (option) is attached, move the paper deck away from the main unit. (see “paper deck-e1,” on p.5-26.) 2 remove any jammed paper. Remove any remaining pieces of paper inside the right side door. If there is paper ...
Page 147
Removing paper jams 4-9 3 close the right side door of the main unit. If the paper deck (option) was attached, reattach the paper deck to the main unit. (see “paper deck-e1,” on p.5-26.) caution . • when closing the door, be careful not to get your fingers caught. 4 follow the instructions on the tou...
Page 148
Removing paper jams 4-10 . 1 open the right and left front doors of the main unit. If the stapler sorter (option) and the buffer pass unit (option) are attached, move the stapler sorter and the buffer pass unit away from the main unit. (see “stapler sorter-f2,” on p. 5-35.) 2 turn the green fixing un...
Page 149: (Clc 1180 Only)
Removing paper jams 4-11 caution . • when closing the doors, be careful not to get your fingers caught. 4 follow the instructions on the touch panel display. Note . • for details, see “about the paper jam troubleshooting screen,” on p. 4-2. . Removing paper jams in the left side door (clc 1180 only) ...
Page 150
Removing paper jams 4-12 . 1 open the left side door of the main unit. If the stapler sorter (option) and the buffer pass unit (option) are attached, remove the jammed paper from the buffer pass unit. (see “removing paper jams in the buffer pass unit,” on p. 5-45.) 2 remove any jammed paper. Remove ...
Page 151
Removing paper jams 4-13 3 close the left side door of the main unit. Caution . • then closing the door, be careful not to get your fingers caught. 4 follow the instructions on the touch panel display. Note . • for details, see “about the paper jam troubleshooting screen,” on p. 4-2. . Removing paper...
Page 152
Removing paper jams 4-14 . 1 press and then release the drawer release button of the drawer indicated on the touch panel display. Gently press the button all the way to the back. If you do not press the button all the way, you will not be able to pull the drawer out. In this case, push the drawer ba...
Page 153: (Clc 1180 Only)
Removing paper jams 4-15 4 restore the drawer to its original position. Caution . • when restoring the drawer to its original position, be careful not to catch your fingers between the top of the drawer and the main unit. 5 follow the instructions on the touch panel display. Note . • for details, see...
Page 154
Removing paper jams 4-16 important . • before removing jammed paper from the duplexing unit, always check for paper jams in the right side door and left side door first. (see “removing paper jams in the right side door,” on p. 4-7, and “removing paper jams in the left side door,” on p. 4-11.) if pap...
Page 155
Removing paper jams 4-17 3 hold the green tab to lift up the cover, then remove the jammed paper. Remove only the jammed paper. It is not necessary to remove paper that is not jammed. 4 lower the cover, then restore the duplexing unit to its original position. Caution . • be careful not to get your ...
Page 156
Removing paper jams 4-18 5 follow the instructions on the touch panel display. Note . • for details, see “about the paper jam troubleshooting screen,” on p. 4-2. . Removing paper jams in the stack bypass if a paper jam occurs in the stack bypass, a screen similar to the one shown below appears on th...
Page 157
Removing paper jams 4-19 2 remove any jammed paper. 3 load paper in the stack bypass. 4 open and then close the right front door of the main unit. If the paper jam is only located at the stack bypass, opening and closing the right front door after removing the jammed paper enables the copier to reco...
Page 158
Removing paper jams 4-20 5 follow the instructions on the touch panel display. Note . • for details, see “about the paper jam troubleshooting screen,” on p. 4-2. . Removing paper jams in the paper transport area if a paper jam occurs in the paper transport area, a screen similar to the one shown bel...
Page 159
Removing paper jams 4-21 2 turn the green lock release lever to the left and pull out the main assembly. 3 open the cover of the paper transport area and remove the jammed paper. Caution . • do not touch the transfer drum. Lock release lever cover of the paper transport area transfer drum t roublesh...
Page 160
Removing paper jams 4-22 4 push the main assembly back into place and turn the green lock release lever to the right until it stops. You will not be able to turn the lock release lever if the main assembly is not completely pushed in. Caution . • be careful not to get your fingers caught in the gap w...
Page 161
Removing paper jams 4-23 . Removing paper jams in the transfer drum area if a paper jam occurs in the transfer drum area, a screen similar to the one shown below appears on the touch panel display. Check the location of the paper jam, and using the screen on the touch panel display as a reference, f...
Page 162
Removing paper jams 4-24 2 turn the green lock release lever to the left and pull out the main assembly. 3 remove any jammed paper. If part of the jammed paper shows from the bottom of the transfer drum, carefully pull out the jammed paper while rotating the green resistance knob below the transfer ...
Page 163
Removing paper jams 4-25 note . • depending on the size of the paper, it may disappear from view altogether at some point while you are rotating the knob. This is not a mistake or a problem. Just continue rotating the knob. 4 push the main assembly back into place and turn the green lock release lev...
Page 164
Removing paper jams 4-26 . Removing paper jams in the fixing unit area if a paper jam occurs in the fixing unit area, a screen similar to the one shown below appears on the touch panel display. Check the location of the paper jam, and using the screen on the touch panel display as a reference, follo...
Page 165
Removing paper jams 4-27 . 1 open the right and left front doors of the main unit. 2 turn the green lock release lever to the left and pull out the main assembly. 3 remove any jammed paper. Grip the green tab to open the cover of the fixing unit’s output port, then carefully pull out the jammed paper...
Page 166
Removing paper jams 4-28 4 push the main assembly back into place and turn the green lock release lever to the right until it stops. You will not be able to turn the lock release lever if the main assembly is not completely pushed in. Caution . • be careful not to get your fingers caught in the gap w...
Page 167: Frequent Paper Jams
Frequent paper jams 4-29 frequent paper jams if paper jams occur frequently although there is no apparent problem with the copier, either one of the following two reasons may be the cause. Follow their respective instructions to resolve the paper jam problem. ■ there are torn pieces of paper left in...
Page 168: Cleaning The Copier
Cleaning the copier 4-30 cleaning the copier if the original is not copied clearly, clean the following parts of the copier. For high- quality outputs, it is recommended that you clean these parts once a month. • platen glass • rear side of platen glass cover warning . • when cleaning the copier, fir...
Page 169
Cleaning the copier 4-31 . 1 clean the platen glass and the rear side of the platen glass cover with a piece of well-wrung cloth dampened with water, then wipe them with a dry cloth. Important . • be careful not to scratch the silver reflecting surface of the platen glass cover. . Originals that hav...
Page 170
Cleaning the copier 4-32 . 1 clean the feeding belt with a piece of well-wrung cloth dampened with water, then wipe it with a piece of soft, dry cloth. . The touch panel display is dirty the touch panel display needs to be cleaned. Wipe the touch panel display with a piece of well-wrung cloth dampen...
Page 171: Touch Panel Display Messages
Touch panel display messages 4-33 touch panel display messages this section explains the various messages that appear on the touch panel display. . Error messages self-diagnostic (error) messages appear on the touch panel display at the following times: • when copies cannot be made because of some o...
Page 172
Touch panel display messages 4-34 attach the paper deck to the main unit. Cause : the paper deck (option) is not attached properly to the main unit. Remedy : attach the paper deck (option) firmly to the main unit. Best size ltr is not loaded. Cause : there is no paper that matches the optimal copy s...
Page 173
Touch panel display messages 4-35 cleaning web needs to be replaced. Cause : there is little cleaning web remaining. Remedy : although the copier can continue to make copies for a while, contact your service representative as soon as possible. Cleaning wires... Cause : the wire is being cleaned. Rem...
Page 174
Touch panel display messages 4-36 close the stapler sorter front cover. Cause : the stapler sorter’s (option) front cover is left open remedy : close the stapler sorter’s (option) front cover. Dispose of the waste toner. Cause : the waste toner container is full. Remedy : follow the procedure given ...
Page 175
Touch panel display messages 4-37 load staples cause : the stapler has run out of staples. Remedy : replace the staple case according to the procedure described in “replacing the staple case ” (see p. 5-59). No paper is loaded. Cause : the selected paper feeding location has run out of paper, or the...
Page 176
Touch panel display messages 4-38 place the originals in the feeder. Cause : the originals need to be placed into the feeder (option) in order to make copies with the specified settings. Remedy : place the originals into the feeder (option). Push the duplexing unit back into position. Cause : the du...
Page 177
Touch panel display messages 4-39 the feeder is out of order. Cause : the feeder (option) is not working. Remedy : contact your service representative. You can continue to make copies without using the feeder (option). There is no designated area on the recognized original. Cause : there is no desig...
Page 178: Service Call Message
Touch panel display messages 4-40 . Service call message if a malfunction occurs and the copier cannot operate normally, a screen like the one shown below is displayed. Follow the instructions given. Warning . • do not insert or unplug the power plug with wet hands, as this may result in an electric...
Page 179
Touch panel display messages 4-41 2 if the copier still does not operate normally, contact your service representative after performing the following procedures. Turn off the power switch. Disconnect the power plug. Note . • when you contact your service representative, have the following informatio...
Page 180
Touch panel display messages 4-42 t roubleshooting 4.
Page 181: Handling Options
5-1 chapter 5 handling options this chapter describes the use of options and what to do if there is a paper jam in an optional unit. Editor -f1 . . . . . . . . . . . . . . . . . . . . . . . . . . . . . . . . . . . . . . . . . . . . . . . . . . . . . . . . . . . . . 5-3 parts and their functions . . ...
Page 182
5-2 5. Handling options replacing the staple case . . . . . . . . . . . . . . . . . . . . . . . . . . . . . . . . . . . . . . . . . . . . . . . . . . . . 5-59 removing jammed staples . . . . . . . . . . . . . . . . . . . . . . . . . . . . . . . . . . . . . . . . . . . . . . . . . . . 5-64 consumable...
Page 183: Editor -F1
Editor -f1 5-3 editor -f1 together with the edit pen, the editor is used for area designations, shift position designations, and selecting colors from the color palette. Important . • the ip-ed board (option) must be installed to install the editor. . Parts and their functions a mark when placing th...
Page 184: Placing An Original
Editor -f1 5-4 • do not pull hard on the cord of the edit pen. • when using the edit pen, avoid letting the cord come near to the tip of the edit pen. • do not touch the tip of the edit pen. This may result in an incorrect entry. • be careful not to let the connector of the editor come loose while t...
Page 185: Color Palette Sheets
Editor -f1 5-5 . Color palette sheets you can select colors by pressing on the color palette sheets with the edit pen. There are four color palette sheets: color sheet a, color sheet b, color sheet c, and a custom sheet. Color sheets a, b and c already have colors stored in them. The following illus...
Page 186: Specifications
Editor -f1 5-6 ■ changing the color palette sheet remove the current color palette sheet by pulling on its handle located at the sheet withdrawal opening on the lower-left side of the editor. Then insert a new color palette sheet through the sheet withdrawal opening. Important . • after changing the...
Page 187
Recirculating document feeder rdf-e3 5-7 recirculating document feeder rdf-e3 originals placed in the feeder’s original tray will be automatically fed to the platen glass for copying. The feeder can also be set to automatically flip two-sided originals for making two one-sided copies. Important . • ...
Page 188: Parts and Their Functions
Recirculating document feeder rdf-e3 5-8 . Parts and their functions a original separation lever this lever keeps the copied and uncopied originals separate in the original tray. B original set indicator lights when originals are placed in the original tray. C original auxiliary tray flip this tray ...
Page 189: Functions of The Feeder
Recirculating document feeder rdf-e3 5-9 . Functions of the feeder the feeder automatically feeds originals placed in its original tray to the platen glass for copying. This eliminates the need to repeatedly place originals on the platen glass when copying multi-page documents. After the copying of ...
Page 190
Recirculating document feeder rdf-e3 5-10 ■ size of originals 11" x 17", lgl, ltr, ltrr, stmt ■ copy quantity the number of originals that can be placed into the feeder’s original tray at one time is as follows: 11" x 17", lgl: 50 sheets (20-lb bond (80 g/m 2 )) ltr, ltrr, stmt: 100 sheets (20-lb bo...
Page 191
Recirculating document feeder rdf-e3 5-11 . Feeding originals from the original tray follow the procedure below when making copies using the feeder’s original tray: . 1 adjust the slide guides to match the size of the originals. If you are using 11" x 17" -, lgl-, or ltrr-size originals, flip open th...
Page 192
Recirculating document feeder rdf-e3 5-12 slide the originals as far back as they will go, until the original set indicator lights. Important . • even out the edges of the originals before placing them into the original tray. • stmt-size originals can only be placed vertically. • do not place origin...
Page 193
Recirculating document feeder rdf-e3 5-13 . Feeding originals from the single sheet document feeder follow the procedure below when making copies using the feeder’s single sheet document feeder: . 1 open the single sheet document feeder. 2 adjust the slide guide on the single sheet document feeder t...
Page 194
Recirculating document feeder rdf-e3 5-14 3 place one sheet of original with the surface to be copied face down into the single sheet document feeder. Regardless of whether the originals are of vertical or horizontal orientation, always set originals with their top edge along the back edge of the si...
Page 195
Recirculating document feeder rdf-e3 5-15 note . • the screen that appears differs depending on the options attached. . 1 remove all originals from the original tray. Caution . • when the originals are removed, the original tray automatically rises. Be careful not to get your fingers caught. 2 open t...
Page 196
Recirculating document feeder rdf-e3 5-16 4 open the inner cover. 5 remove any jammed originals. 6 close the inner cover. Caution . • when closing the cover, be careful not to get your fingers caught. Handling options 5.
Page 197
Recirculating document feeder rdf-e3 5-17 7 close the left feeder cover. Caution . • when closing the cover, be careful not to get your fingers caught. 8 lift up the feeder. 9 open the cover along the left side by lifting at the center of the cover, then remove the jammed original. Left feeder cover ...
Page 198
Recirculating document feeder rdf-e3 5-18 10 lower the feeder. 11 follow the instructions on the touch panel display. Note . • for details, see “about the paper jam troubleshooting screen,” on p.4-2. • if the touch panel display continues to show paper jams in the feeder, check the feeder again for ...
Page 199
Recirculating document feeder rdf-e3 5-19 . 1 remove all originals from the original tray. Caution . • when the originals are removed, the original tray automatically rises. Be careful not to get your fingers caught. 2 open the right feeder cover. 3 remove any jammed originals. Handling options 5.
Page 200
Recirculating document feeder rdf-e3 5-20 4 close the right feeder cover. Caution . • when closing the cover, be careful not to get your fingers caught. 5 lift up the feeder. 6 open the cover along the right side by lifting it as shown in the illustration below, then remove the jammed original. Handl...
Page 201: Feeder
Recirculating document feeder rdf-e3 5-21 7 lower the feeder. 8 follow the instructions on the touch panel display. Note . • for details, see “about the paper jam troubleshooting screen,” on p.4-2. • if the touch panel display continues to show paper jams in the feeder, check the feeder again for or...
Page 202
Recirculating document feeder rdf-e3 5-22 . 1 pull the original out of the single sheet document feeder. Pull the original out slowly and carefully to avoid tearing it. ● when it is difficult to pull the original out ▼ lift up the feeder. ▼ open the cover along the right side by lifting it as shown i...
Page 203
Recirculating document feeder rdf-e3 5-23 . Removing paper jams on the platen glass if a paper jam occurs on the platen glass, a screen similar to the one shown below appears on the touch panel display. Check the location of the paper jam, and using the screen on the touch panel display as a referen...
Page 204
Recirculating document feeder rdf-e3 5-24 2 lift up the feeder. 3 remove the original from the platen glass. 4 lower the feeder. 5 follow the instructions on the touch panel display. Note . • for details, see “about the paper jam troubleshooting screen,” on p.4-2. • if the touch panel display contin...
Page 205: Routine Cleaning
Recirculating document feeder rdf-e3 5-25 . Routine cleaning clean the following parts of the feeder whenever copies appear dirty. Feeding belt clean the feeding belt with a piece of well-wrung cloth dampened with water, then wipe it with a piece of soft, dry cloth. Note on feeder cleaning if the fe...
Page 206: Paper Deck-E1
Paper deck-e1 5-26 paper deck-e1 if you attach the paper deck to the copier, you can load one other paper size in addition to the paper sizes loaded in the standard drawers. Up to 2,500 sheets (20-lb bond (80 g/m 2 )) of paper can be loaded into the paper deck. Important . • you may not be able to o...
Page 207: Parts and Their Functions
Paper deck-e1 5-27 . Parts and their functions a paper deck release button push this button when you need to pull the paper deck away from the main unit. B open button press to load paper or to check for a paper jam. C paper deck a maximum of 2,500 sheets (20-lb bond (80 g/ m 2 )) can be stacked. D ...
Page 208
Paper deck-e1 5-28 . Loading paper into the paper deck if you select the paper deck when it has no paper loaded in it, or if the paper deck runs out of paper during a copy job, a screen prompting you to load paper is displayed on the touch panel display. Follow the procedure below to load paper into...
Page 209
Paper deck-e1 5-29 . 1 press the open button to open the paper deck. The lifter automatically descends to the paper loading position. 2 open a package of paper and remove a stack of paper to load. Important . • rewrap any remaining paper in its original package, and store it in a dry place, away fro...
Page 210
Paper deck-e1 5-30 3 load the stack of paper into the paper deck. Make sure that the lifter has lowered before loading the paper. Stack paper neatly against the inner paper guide. Important . • if the paper is curled, curl it down before placing it into the paper deck. • make sure that the height of...
Page 211
Paper deck-e1 5-31 • the changing of the loading paper size must be carried out by a service representative. Contact your service representative for details. • if there are instructions on the package of paper about which side of the paper to load, follow those instructions. • if problems such as po...
Page 212
Paper deck-e1 5-32 caution . • when removing jammed paper, take care not to cut your hands on the edges of the paper. Note . • the screen that appears differs depending on the options attached. . 1 push the paper deck release button, then pull the paper deck away from the main unit. 2 remove any pap...
Page 213
Paper deck-e1 5-33 3 press the open button to open the paper deck. The lifter will go down automatically. 4 remove any jammed paper. Look carefully as jammed paper may be difficult to see. 5 close the paper deck and reconnect it to the main unit. Caution . • when reconnecting the paper deck to the ma...
Page 214: Specifications
Paper deck-e1 5-34 6 follow the instructions on the touch panel display. Note . • for details, see “about the paper jam troubleshooting screen,” on p. 4-2. . Specifications * these specifications are subject to change without prior notice. Name paper deck-e1 paper size ltr maximum paper capacity 2,50...
Page 215: Stapler Sorter-F2
Stapler sorter-f2 5-35 stapler sorter-f2 the stapler sorter makes the sort function, group function, and staple-sort function possible. (see “functions of the stapler sorter,” on p. 5-37.) the buffer pass unit 1 must be installed to install the stapler sorter. Important . • the manual that comes pac...
Page 216: Parts and Their Functions
Stapler sorter-f2 5-36 . Parts and their functions a bin shift key each time you press or , the bins are shifted one level up or down. If you keep pressing or , the bins will continue shifting up or down. B staple position key press to select the position of the stapling when manual stapling or inse...
Page 217: Sort Function
Stapler sorter-f2 5-37 . Functions of the stapler sorter the stapler sorter is equipped with the following functions: ■ sort function when copying a multi-page document, copies are automatically sorted into sets arranged in page order. ■ group function when copying a multi-page document, the group f...
Page 218: Group Function
Stapler sorter-f2 5-38 important . • you cannot use the sort function with thin paper (17 to 20-lb bond (64 to 79 g/m 2 )), transparencies, special paper 1, or special paper 2. Note . • the maximum number of sets that can be specified at one time is 20. If you enter a number greater than 20, the num...
Page 219: Staple-Sort Function
Stapler sorter-f2 5-39 • when making copies of 11" x 17"-size originals, the maximum number of sets that can be specified at one time is 25. If you enter a number greater than 25, the number is automatically changed to 25 when you press (start). • if the number of originals exceeds 20, the copies fo...
Page 220: Manual Stapling Function
Stapler sorter-f2 5-40 important . • the following are the paper sizes that can be stapled: 11" x 17", lgl, ltr, ltrr • stapling is automatically performed only when the originals are fed through the feeder (option). When using the platen glass to place originals, staple the copies manually after co...
Page 221: Insert Stapling Function
Stapler sorter-f2 5-41 you can select from the following three types of stapling: important . • when you remove the copies from the bins, (stapling start/stop) will become dimmed and manual stapling will not be able to be performed. Note . • the number of copies that can be manually stapled together...
Page 222
Stapler sorter-f2 5-42 • note that the output bins on the stapler sorter may not be able to hold up to their maximum capacity because copied sheets may be output slightly curled depending on the copy exposure and take up more space than if they were flat. . 1 even out the edges of the sheets to be s...
Page 223
Stapler sorter-f2 5-43 3 press (staple position) as many times as needed to select the desired stapling position. Note . • the position where insert stapling can be done varies depending on the paper size. - corner stapling: 11" x 17", lgl, ltr, ltrr - double stapling: 11" x 17", lgl, ltr - single s...
Page 224
Stapler sorter-f2 5-44 sorting or staple-sorting stops when making two-sided copies, sorting may stop if the copies have markedly different copy exposures on the front and rear sides of the paper. Also, the sorting of ltrr-size copies may stop depending on the copy exposure. When this happens, the f...
Page 225
Stapler sorter-f2 5-45 ■ when the number of copies is the cause stapling may not be executed if the number of copies exceeds the maximum number of copies that can be stapled together. When this happens, the following message is displayed. Manual stapling is also disabled when this happens. Remove al...
Page 226
Stapler sorter-f2 5-46 caution . • when removing jammed paper, take care not to cut your hands on the edges of the paper. • there are areas inside the buffer pass unit that are very hot. Be careful not to touch anywhere except for the parts colored in green. • when removing paper which has become ja...
Page 227
Stapler sorter-f2 5-47 3 lift the cover inside the buffer pass unit, then feed the jammed paper by rotating the green fixing unit knob in the direction of the arrow. If the jammed paper is not visible when you lift the cover inside the buffer pass unit, pull out the main assembly first before you rota...
Page 228
Stapler sorter-f2 5-48 5 close the front cover of the buffer pass unit. Caution . • when closing the cover, be careful not to get your fingers caught. Important . • make sure that the front cover of the buffer pass unit is closed properly. 6 close the front doors of the main unit. Caution . • when cl...
Page 229
Stapler sorter-f2 5-49 . Removing paper jams in the stapler sorter if a paper jam occurs in the stapler sorter, a screen similar to the one shown below appears on the touch panel display. Check the location of the paper jam, and using the screen on the touch panel display as a reference, follow the ...
Page 230
Stapler sorter-f2 5-50 when outputting to the non-sort bin 1 open the front cover of the buffer pass unit. 2 open the front cover of the stapler sorter. Buffer pass unit front cover main unit buffer pass unit stapler sorter front cover stapler sorter handling options 5.
Page 231
Stapler sorter-f2 5-51 3 lift the cover inside the stapler sorter, then feed the jammed paper by rotating the knob on the buffer pass unit in the direction of the arrow. Important . • always hold up the cover inside the stapler sorter while rotating the knob on the buffer pass unit. Rotating the kno...
Page 232
Stapler sorter-f2 5-52 5 remove any paper that may be jammed in the paper output area on the non-sort bin. 6 close the front cover of the stapler sorter. Caution . • when closing the cover, be careful not to get your fingers caught. Important . • make sure that the front cover of the stapler sorter i...
Page 233
Stapler sorter-f2 5-53 7 close the front cover of the buffer pass unit. Caution . • when closing the cover, be careful not to get your fingers caught. Important . • make sure that the front cover of the buffer pass unit is closed properly. 8 follow the instructions on the touch panel display. Note . ...
Page 234
Stapler sorter-f2 5-54 2 open the front cover of the stapler sorter. 3 lift the cover inside the stapler sorter, then feed the jammed paper by rotating the knob on the buffer pass unit in the direction of the arrow. Important . • always hold up the cover inside the stapler sorter while rotating the ...
Page 235
Stapler sorter-f2 5-55 4 remove any jammed paper. Caution . • there are areas inside the stapler sorter that are very hot. Be careful not to touch anywhere except for the parts colored in green. 5 turn the knob on the stapler sorter in the direction of the arrow to feed the jammed paper. 6 open the ...
Page 236
Stapler sorter-f2 5-56 7 open the lower cover, then remove any jammed paper. 8 remove any paper output onto the sort bin. Note . • the bins on the stapler sorter can be moved to make removing jammed paper easier. (see “removing paper jams in the sort bins,” on p. 5-57.) 9 close the front cover of th...
Page 237
Stapler sorter-f2 5-57 important . • make sure that the front cover of the stapler sorter is closed properly. 10 close the front cover of the buffer pass unit. Caution . • when closing the cover, be careful not to get your fingers caught. Important . • make sure that the front cover of the buffer pas...
Page 238
Stapler sorter-f2 5-58 . 1 check in which bin the paper is jammed. Then press or on the stapler sorter’s control panel to raise or lower the bins. If paper is jammed in a bin above the widely spaced bin, press until the bin with the paper jam is lowered to the position of the widely spaced bin. If p...
Page 239: Replacing The Staple Case
Stapler sorter-f2 5-59 3 open and close the front cover of the stapler sorter. Caution . • when closing the cover, be careful not to get your fingers caught. Important . • make sure that the front cover of the stapler sorter is closed properly. . Replacing the staple case when the stapler runs out of...
Page 240
Stapler sorter-f2 5-60 . 1 open the front cover of the stapler sorter. 2 grip the stapler unit by the green handle and pull it out of the stapler sorter until it stops. 3 press the green button to unlock the stapler section. Stapler sorter front cove stapler unit handling options 5.
Page 241
Stapler sorter-f2 5-61 4 remove the empty staple cartridge from the stapler unit. Important . • do not remove any remaining staples in the stapler unit. 5 press the green button, then remove the empty staple case. If there are any staples remaining in the staple case, the case cannot be removed. 6 p...
Page 242
Stapler sorter-f2 5-62 important . • use only staple cases intended for use with this copier. • do not remove the seal that holds the staples together before placing the staple case into the staple cartridge. 7 pull the seal holding the staples together straight up to remove it. Important . • make s...
Page 243
Stapler sorter-f2 5-63 9 make sure that the staple cartridge is firmly secured, then restore the stapler unit to its original position. 10 close the front cover of the stapler sorter. Caution . • when closing the cover, be careful not to get your fingers caught. Important . • make sure that the front ...
Page 244: Removing Jammed Staples
Stapler sorter-f2 5-64 . Removing jammed staples when a staple jam occurs while using the stapler sorter, (stapling start/stop) flashes and the following message is displayed on the touch panel display. Follow the procedure described below to remove the jammed staples: note . • the screen that appea...
Page 245
Stapler sorter-f2 5-65 3 press the green button to unlock the stapler section. 4 unlock the stopper, then lift up the staple cover. Gently lift up the staple cover by its metal tab with your thumb while unlocking the stopper with your index finger. 5 remove all jammed staples. Metal tab stopper stapl...
Page 246
Stapler sorter-f2 5-66 6 push the metal tab down to close the staple cover. Make sure that the staple cover is locked into position by the stopper. 7 restore the stapler unit to its original position. Push the staple unit in until it is locked. The stapler unit automatically rotates and is stored in...
Page 247: Consumables
Stapler sorter-f2 5-67 important . • make sure that the front cover of the stapler sorter is closed properly. • after removing jammed staples, press (stapling start/stop) to have the remaining copies stapled. However, stapling will take place without staples for each staple removed. Therefore, you w...
Page 248: Specifications
Stapler sorter-f2 5-68 . Specifications stapler sorter * these specifications are subject to change without prior notice. Name stapler sorter-f2 paper weight 17-lb bond to 110-lb index (64 to 209 g/m 2 ) (non-sort for 17 to 20-lb bond (64 to 79 g/m 2 )) capacity per bin non-sort mode: non-sort bin: a...
Page 249: Buffer Pass Unit
Stapler sorter-f2 5-69 buffer pass unit * these specifications are subject to change without prior notice. Name buffer pass unit 1 paper weight 17-lb bond to 110-lb index (64 to 209 g/m 2 ) dimensions (h x w x d) 37 3 / 4 " x 10 3 / 8 " x 24" (958 x 264 x 609 mm) weight approx. 52.9 lb (24 kg) handl...
Page 250: Control Card
Control card 5-70 control card the control card is used to manage the copy quantity for each department or the total number of copies made with this copier. Note . • if the basic features screen does not appear on the touch panel display even when the control card is inserted, make sure that: - the ...
Page 251: After Copying
Control card 5-71 note . • insert a usable control card correctly. • for details on the procedures up to turning the power on, see “turning on and off the copier,” on p. 1-20. . After copying 1 after you finish using the copier, remove the control card. The touch panel display returns to the screen f...
Page 252
Control card 5-72 handling options 5.
Page 253: Appendix
6-1 chapter 6 appendix this chapter consists of the specifications and the index. Copier specifications . . . . . . . . . . . . . . . . . . . . . . . . . . . . . . . . . . . . . . . . . . . . . . . . . . . . 6-2 index . . . . . . . . . . . . . . . . . . . . . . . . . . . . . . . . . . . . . . . . . ...
Page 254: Copier Specifications
Copier specifications 6-2 copier specifications name color laser copier 1180/1140 type console type platen type fixed photoconductive material opc copying system electrostatic transfer system developing system dry jumping developing system fixing system heat roller system maximum original size 11 3 /...
Page 255
Copier specifications 6-3 * these specifications are subject to change without notice due to product improvements. This copier is equipped with an anti-counterfeiting function. ■ standard accessories - copy tray - drawers paper feeding system two drawers (550 sheets each, 20-lb bond (80 g/m 2 )) sta...
Page 256: Index
Index 6-4 index a acs key .....................................................................................................................................1-16 additional functions about additional functions ...........................................................................................
Page 257
Index 6-5 b basic features screen, changing display of .............................................................................. 2-9 black key ................................................................................................................................... 1-16 buffer pass uni...
Page 258
Index 6-6 control card about the control card ....................................................................................................5-70 control card slot .............................................................................................................1-17 inserting the con...
Page 259
Index 6-7 loading paper into the drawers ........................................................................................ 3-2 removing paper jams in the drawers ............................................................................ 4-13 duplexing unit location ............................
Page 260
Index 6-8 cleaning the feeding belt.......................................................................................4-31, 5-25 feeding originals from the original tray..........................................................................5-11 feeding originals from the single sheet document...
Page 261
Index 6-9 installation precautions..........................................................................................................Xiv, 1-3 interrupt key .............................................................................................................................. 1-17 k key...
Page 262
Index 6-10 n non-sort mode ...........................................................................................................................5-40 number keys location ...............................................................................................................1-17 o offset...
Page 263
Index 6-11 acceptable paper sizes................................................................................................... 5-34 loading paper into the paper deck ................................................................................. 5-28 parts ......................................
Page 264
Index 6-12 paper supply indicator of the paper deck .......................................................................5-27 paper type acceptable paper types.....................................................................................................6-2 paper type display ..................
Page 265
Index 6-13 s safety precautions handling ............................................................................................................................. Xvi installation .......................................................................................................................
Page 266
Index 6-14 non-sort mode .................................................................................................................5-40 parts.................................................................................................................................5-36 problems with sort...
Page 267
Index 6-15 tones entry, error, and job done tones.................................................................................... 2-14 turning on and off .......................................................................................................... 2-14 touch panel display cleaning ....
Page 268
Decimal and millimeter equivalents 4ths 8ths 16ths 32nds 64ths to 4 places to 3 places to 2 places to 2 places milli- meters .0156 .016 .02 .397 .0312 .031 .03 .794 .0469 .047 .05 1.191 .0625 .062 .06 1.588 .0781 .078 .08 1.984 .0938 .094 .09 2.381 .1094 .109 .11 2.778 .1250 .125 .12 3.175 .1406 .14...