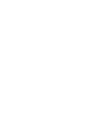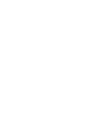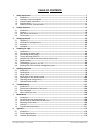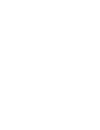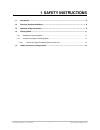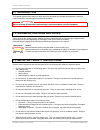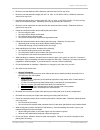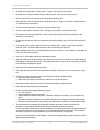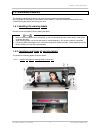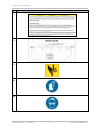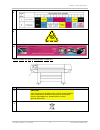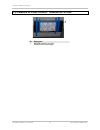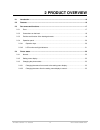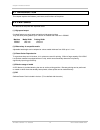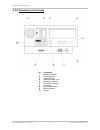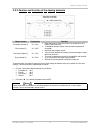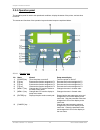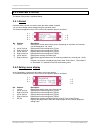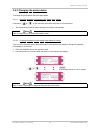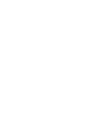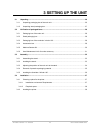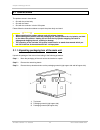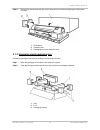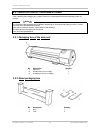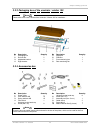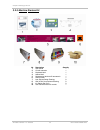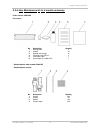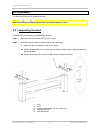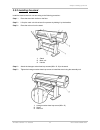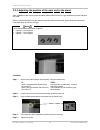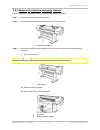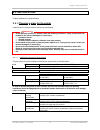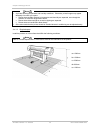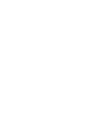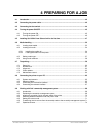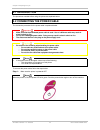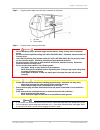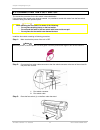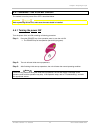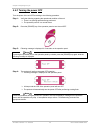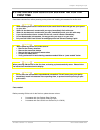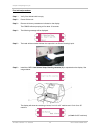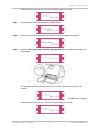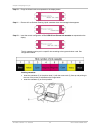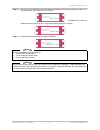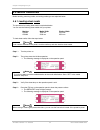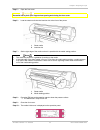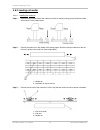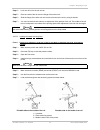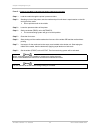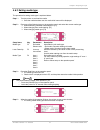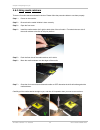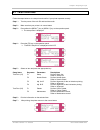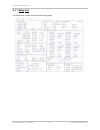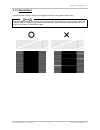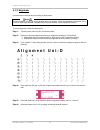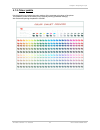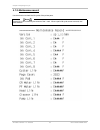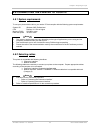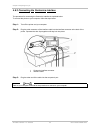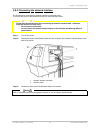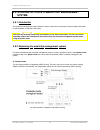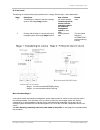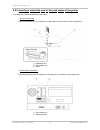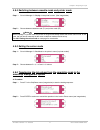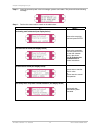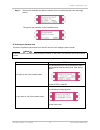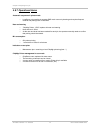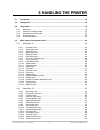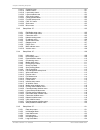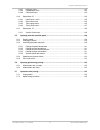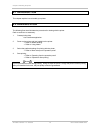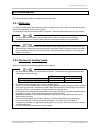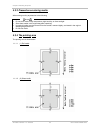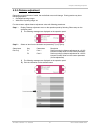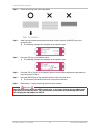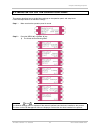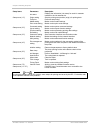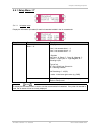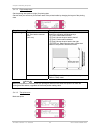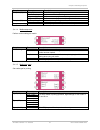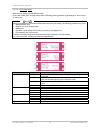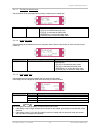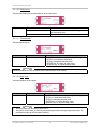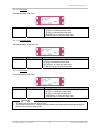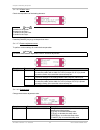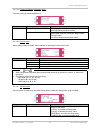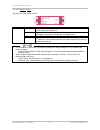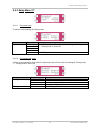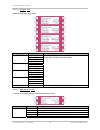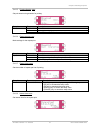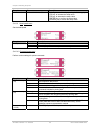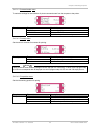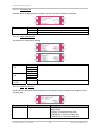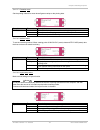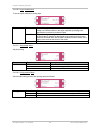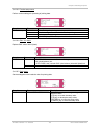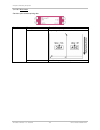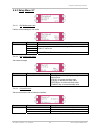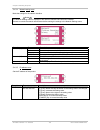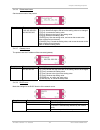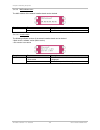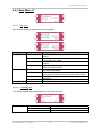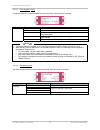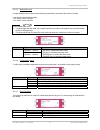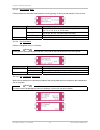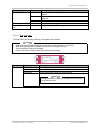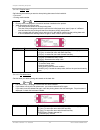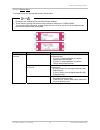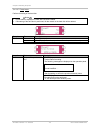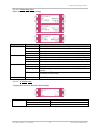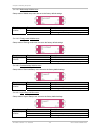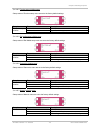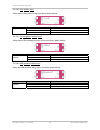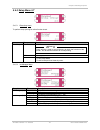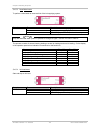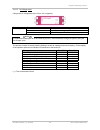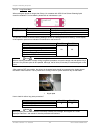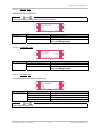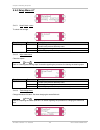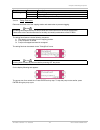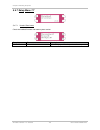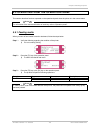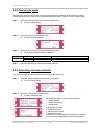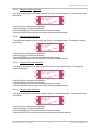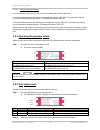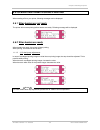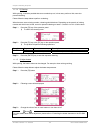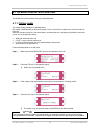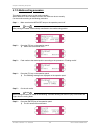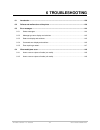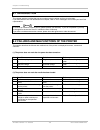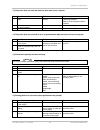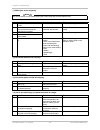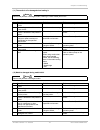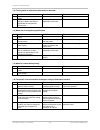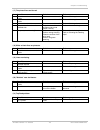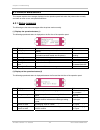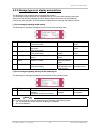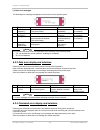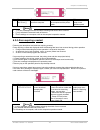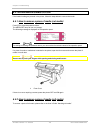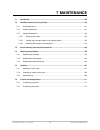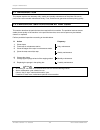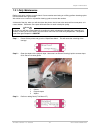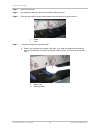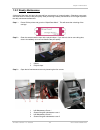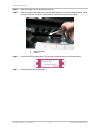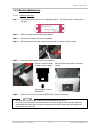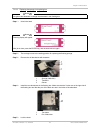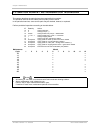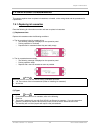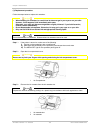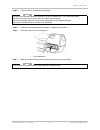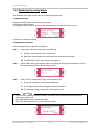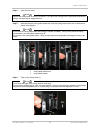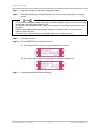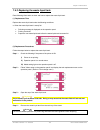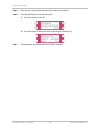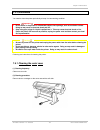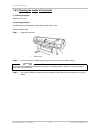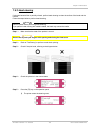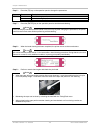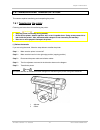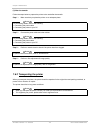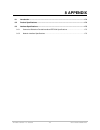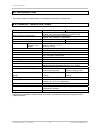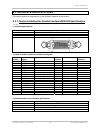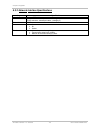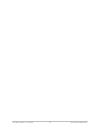- DL manuals
- Oce
- Printer
- CS9065
- User Manual
Oce CS9065 User Manual
Summary of CS9065
Page 1
Océ cs9065 océ cs9090 user’s guide low solvent preliminary.
Page 3
Copyright notice copyright © 2006 océ-technologies b.V. All rights reserved. This document may not be reproduced by any means, in whole or in part, without written permission of the copyright owner. This document is furnished to support the océ cs9000 eco-solvent printer series printers. In consider...
Page 5
Ap-75036 - revision 1.3 – 20/03/06 5 user’s guide cs9000 series table of contents 1 safety instructions.................................................................................................................................. 7 1.1 introduction...................................................
Page 7: 1 Safety Instructions
Ap-75036 - revision 1.3 – 20/03/06 7 user’s guide cs9000 series 1 safety instructions 1.1 introduction .................................................................................................................................... 8 1.2 warnings, cautions and notes ................................
Page 8: 1.1 Introduction
Chapter 1: safety instructions ap-75036 - revision 1.3 – 20/03/06 8 user’s guide cs9000 series 1.1 introduction this chapter explains the meaning of safety terms for personnel who operate this equipment, important safety instructions, and the positions of the warning labels. Important be sure to fol...
Page 9
Chapter 1: safety instructions ap-75036 - revision 1.3 – 20/03/06 9 user’s guide cs9000 series • be sure to use the attached cable. Otherwise, electrical shock or fire may occur. • be sure to use the specified voltage (ac 100 v to 120v, or ac 220v to 240v). Otherwise, electrical shock or fire may oc...
Page 10
Chapter 1: safety instructions ap-75036 - revision 1.3 – 20/03/06 10 user’s guide cs9000 series • be careful not to spill water inside the printer. Doing so may result in a short circuit. • be careful not to touch the heaters during or after operation. Doing so may result in burns. • only use océ ij...
Page 11: 1.4 Warning Labels
Chapter 1: safety instructions ap-75036 - revision 1.3 – 20/03/06 11 user’s guide cs9000 series 1.4 warning labels the handling, attachment locations, and types of warning labels are explained below. Warning labels are attached on areas which require attention. Read and understand the positions and ...
Page 12
Chapter 1: safety instructions ap-75036 - revision 1.3 – 20/03/06 12 user’s guide cs9000 series no type 1 2 3 4,7 5,6.
Page 13
Chapter 1: safety instructions ap-75036 - revision 1.3 – 20/03/06 13 user’s guide cs9000 series 8 9 10 1.4.2.2. Location and types of warning labels on back part. No type 3 caution this unit has two power supply cords, when winding unit is provided. To reduce the risk of electrical shock, disconnect...
Page 14
Chapter 1: safety instructions ap-75036 - revision 1.3 – 20/03/06 14 user’s guide cs9000 series 1.5 labels in function of transportation nr description 1 before powering on printer, remove dummy cartridges..
Page 15: 2 Product Overview
Ap-75036 - revision 1.3 – 20/03/06 15 user’s guide cs9000 series 2 product overview 2.1 introduction .................................................................................................................................. 16 2.2 features .......................................................
Page 16: 2.1 Introduction
Chapter 2: product overview ap-75036 - revision 1.3 – 20/03/06 16 user’s guide cs9000 series 2.1 introduction this chapter explains the features, part names, and functions of the printer. 2.2 features the features of the printer are explained below. (1) high speed output 2 models feature new print h...
Page 17
Chapter 2: product overview ap-75036 - revision 1.3 – 20/03/06 17 user’s guide cs9000 series 2.3 part names and functions part names and functions are explained below. 2.3.1 front no name function 1 heater plate supports and heats the media during printing. 2 front cover keeps the operator safe from...
Page 18
Chapter 2: product overview ap-75036 - revision 1.3 – 20/03/06 18 user’s guide cs9000 series 2.3.2 connections on the back no connection 1 ethernet connector 2 card reader slot 3 smartchip label 4 harddisk bracket cover 5 centronics connector 6 foot switch connector 7 power inlet 8 environmental lab...
Page 19
Chapter 2: product overview ap-75036 - revision 1.3 – 20/03/06 19 user’s guide cs9000 series 2.3.3 position and function of the heating elements heater element temperature function pre-heater (heater a) 20 – 50°c • open the pores to make the media more receptive for océ ijc910 low solvent ink. Fixer...
Page 20
Chapter 2: product overview ap-75036 - revision 1.3 – 20/03/06 20 user’s guide cs9000 series 2.3.4 operation panel the operation panel is used to set operational conditions, display the status of the printer, and set other functions. The names and functions of the operation keys and status lamps are...
Page 21
Chapter 2: product overview ap-75036 - revision 1.3 – 20/03/06 21 user’s guide cs9000 series 2.3.4.2 lcd monitor and light indicators. No name colour status function 10 lcd monitor - - the monitor displays the operation status and error messages of the printer. On the printer is on. 11 power lamp gr...
Page 22: 2.4 Printer Status
Chapter 2: product overview ap-75036 - revision 1.3 – 20/03/06 22 user’s guide cs9000 series 2.4 printer status the status of the printer is explained below. 2.4.1 normal indicates that the printer can receive print data when media is loaded. You can also change printer settings using the operation ...
Page 23
Chapter 2: product overview ap-75036 - revision 1.3 – 20/03/06 23 user’s guide cs9000 series 2.4.3 changing the printer status to change the printer status, follow the steps below. 2.4.3.1 changing the status from normal to the setting menu display press either or on the operation panel when the pri...
Page 25: 3 Setting Up The Unit
Ap-75036 - revision 1.3 – 20/03/06 25 user’s guide cs9000 series 3 setting up the unit 3.1 unpacking ..................................................................................................................................... 26 3.1.1 unpacking packaging box of the main unit ..................
Page 26: 3.1 Unpacking
Chapter 3: setting up the unit ap-75036 - revision 1.3 – 20/03/06 26 user’s guide cs9000 series 3.1 unpacking the product comes in three boxes. • one with the printer body • one with the stand • one with the unwinder / winder 100 system please follow the instructions below to unpack the printer body...
Page 27
Chapter 3: setting up the unit ap-75036 - revision 1.3 – 20/03/06 27 user’s guide cs9000 series step 4 : remove the outer boards and take out the accessory box and the packaging box of the waste fluid tank. 1 outer board 2 accessory box 3 packaging box of the waste fluid tank 3.1.2 unpacking stand p...
Page 28
Chapter 3: setting up the unit ap-75036 - revision 1.3 – 20/03/06 28 user’s guide cs9000 series 3.2 verification of packaged items after unpacking the packaging box, inspect if the unit is not damaged and that all necessary parts are present. Notes the contents of the packages may be different depen...
Page 29
Chapter 3: setting up the unit ap-75036 - revision 1.3 – 20/03/06 29 user’s guide cs9000 series 3.2.3 packaging box of the unwinder / winder 100 notes please refer to the user’s guide of the unwinder / winder 100 for installation… no description quantity no description quantity 1 packaging box 1 5 w...
Page 30
Chapter 3: setting up the unit ap-75036 - revision 1.3 – 20/03/06 30 user’s guide cs9000 series 3.2.5 machine starters kit no description quantity 1 user guide 1 2 cd with manuals 1 3 keyboard label 1 4 heater label 1 5 maintenance label set (6 languages) 1 6 harmful label 1 7 low solvent setup clea...
Page 31
Chapter 3: setting up the unit ap-75036 - revision 1.3 – 20/03/06 31 user’s guide cs9000 series 3.2.6 user maintenance kit for 6 months autonomy order number: 29801288 kit content: no description quantity 1 sponge plate 6 2 wipers 24 3 spitting box sponge 12 4 cleaning liquid 250 ml 3 5 instruction ...
Page 32: 3.3 Assembly
Chapter 3: setting up the unit ap-75036 - revision 1.3 – 20/03/06 32 user’s guide cs9000 series 3.3 assembly the assembly of this product is described below. Caution when assembling this product, always work with at least 4 people or more. 3.3.1 assembling the stand assemble the stand according to t...
Page 33
Chapter 3: setting up the unit ap-75036 - revision 1.3 – 20/03/06 33 user’s guide cs9000 series 3.3.2 installing the stand install the stand to the main unit according to the following procedure : step 1 : place the stand with its feet on the floor. Step 2 : lift up the main unit with at least four ...
Page 34
Chapter 3: setting up the unit ap-75036 - revision 1.3 – 20/03/06 34 user’s guide cs9000 series 3.3.3 adjusting the position of the main unit to the stand after installation of the main unit onto the stand, please check if there is no gap between the printer body and the stand. When you notice that ...
Page 35
Chapter 3: setting up the unit ap-75036 - revision 1.3 – 20/03/06 35 user’s guide cs9000 series 3.3.4 removal of protective packaging material remove all protective packaging material according to the following procedure. Step 1 : remove tape from all parts of the product. Step 2 : remove the two an...
Page 36
Chapter 3: setting up the unit ap-75036 - revision 1.3 – 20/03/06 36 user’s guide cs9000 series iv) close the front cover. 1 front cover 3.3.5 installing the unwinder / winder 100 refer to the user’s guide in the box of the winding system to install the unwinder-winder 100
Page 37: 3.4 Installation
Chapter 3: setting up the unit ap-75036 - revision 1.3 – 20/03/06 37 user’s guide cs9000 series 3.4 installation product installation is explained below. 3.4.1 choosing a place for the printer install the unit on a proper location referring to the following. Important • do not place the printer on a...
Page 38
Chapter 3: setting up the unit ap-75036 - revision 1.3 – 20/03/06 38 user’s guide cs9000 series notes • avoid the following temperature and humidity conditions. Otherwise, printed images may appear differently from what you expect: { places where sudden changes in temperature and humidity are expect...
Page 39
Chapter 3: setting up the unit ap-75036 - revision 1.3 – 20/03/06 39 user’s guide cs9000 series 3.4.2 installing the printer to install the product, follow the steps below. Step 1 : move the product to where it will be installed. Step 2 : rotate the four adjusters in the direction shown in the figur...
Page 41: 4 Preparing For A Job
Ap-75036 - revision 1.3 – 20/03/06 41 user’s guide cs9000 series 4 preparing for a job 4.1 introduction .................................................................................................................................. 42 4.2 connecting the power cable ..................................
Page 42: 4.1 Introduction
Chapter 4: preparing for a job ap-75036 - revision 1.3 – 20/03/06 42 user’s guide cs9000 series 4.1 introduction the procedures needed before using the printer are explained below. 4.2 connecting the power cable the connection procedure for the power cable is explained below. Important • make sure t...
Page 43
Chapter 4: preparing for a job ap-75036 - revision 1.3 – 20/03/06 43 user’s guide cs9000 series step 2 : plug the power cable to the ac inlet on the back of the printer. 1 ac inlet 2 power cable step 3 : plug the cable correctly to the outlet. Important • do not attempt to plug in electrical plugs w...
Page 44
Chapter 4: preparing for a job ap-75036 - revision 1.3 – 20/03/06 44 user’s guide cs9000 series 4.3 connecting the foot switch the connection procedure for the foot switch is described below. If the pressure roller needs to be raised or lowered, it is possible to control this motion from the foot sw...
Page 45
Chapter 4: preparing for a job ap-75036 - revision 1.3 – 20/03/06 45 user’s guide cs9000 series 4.4 turning the power on/off the method to turn the power on or off is described below. Caution before powering on the unit, make sure the waste bottle is installed. 4.4.1 turning the power on turn the po...
Page 46
Chapter 4: preparing for a job ap-75036 - revision 1.3 – 20/03/06 46 user’s guide cs9000 series 4.4.2 turning the power off turn the power of the unit off according to the following procedure. Step 1 : verify the following regarding the operational condition of the unit. ¾ there is no printing opera...
Page 47: First Time
Chapter 4: preparing for a job ap-75036 - revision 1.3 – 20/03/06 47 user’s guide cs9000 series 4.5 installing ocÉ ijc910 low solvent ink for the first time read these cautions first, before powering on the printer and installing ink cassettes for the first time. Caution • when handling océ ijc910 l...
Page 48
Chapter 4: preparing for a job ap-75036 - revision 1.3 – 20/03/06 48 user’s guide cs9000 series first ink load procedure: step 1 : verify if the waste bottle is empty. Step 2 : power on the unit. Step 3 : remove all dummy cassettes as indicated on the display. The cs9000 will start pumping air for a...
Page 49
Chapter 4: preparing for a job ap-75036 - revision 1.3 – 20/03/06 49 user’s guide cs9000 series please note that you have to wait 1 minute if the display mentions 0 minutes: step 7 : empty the waste bottle as requested on the display below. Step 8 : remove all low solvent setup cleaning cassettes wh...
Page 50
Chapter 4: preparing for a job ap-75036 - revision 1.3 – 20/03/06 50 user’s guide cs9000 series step 10 : empty the waste bottle as requested on the display below. Step 11 : remove all low solvent cleaning liquid cassettes when the message below appears. Step 12 : insert the correct configuration of...
Page 51
Chapter 4: preparing for a job ap-75036 - revision 1.3 – 20/03/06 51 user’s guide cs9000 series step 13 : wait until the ink refill sequence has finished, the display will show the remaining minutes, 9 min for a 65” machine and 13 min for a 90” machine : (or 9 min for 65” machines) please note that ...
Page 52: 4.6 Media Handling
Chapter 4: preparing for a job ap-75036 - revision 1.3 – 20/03/06 52 user’s guide cs9000 series 4.6 media handling media handling, attaching media, and setting media type are explained below. 4.6.1 loading sheet media the procedure for loading sheet media is explained below. You can use the followin...
Page 53
Chapter 4: preparing for a job ap-75036 - revision 1.3 – 20/03/06 53 user’s guide cs9000 series step 5 : open the front cover. Caution be careful not to pinch your fingers when opening and closing the front cover. Step 6 : load the sheet media into the insertion slot at the front of the printer. 1 s...
Page 54
Chapter 4: preparing for a job ap-75036 - revision 1.3 – 20/03/06 54 user’s guide cs9000 series 4.6.2 loading roll media 4.6.2.1 installing the media roll step 1 : determine the printable side of the media roll (inside or outside printing) and lay down the media roll as shown in the images below. St...
Page 55
Chapter 4: preparing for a job ap-75036 - revision 1.3 – 20/03/06 55 user’s guide cs9000 series step 4 : lock one roll unit to the roll unit bar step 5 : place one side of the roll over the flange of the locked unit. Step 6 : slide the flange of the other roll unit into the roll and lock the unit by...
Page 56
Chapter 4: preparing for a job ap-75036 - revision 1.3 – 20/03/06 56 user’s guide cs9000 series p art 2 : l oading the media trough the front tensioning system step 1 : load the media through the printer’s pressure rollers. Step 2 : standing in front of the printer, take the media and pull it until ...
Page 57
Chapter 4: preparing for a job ap-75036 - revision 1.3 – 20/03/06 57 user’s guide cs9000 series 4.6.3 setting media type the procedure for setting media type is explained below. Step 1 : turn the printer on and load the media. ¾ once the media has been set, the media initial menu will be displayed. ...
Page 58
Chapter 4: preparing for a job ap-75036 - revision 1.3 – 20/03/06 58 user’s guide cs9000 series 4.6.4 using media retainers there are 2 media retainers enclosed in-the-box. Please follow the procedure below to use them properly. Step 1 : power on the machine. Step 2 : be sure that the media initiali...
Page 59: 4.7 Testprinting
Chapter 4: preparing for a job ap-75036 - revision 1.3 – 20/03/06 59 user’s guide cs9000 series 4.7 testprinting follow the steps below to do a test print and confirm if your printer operates correctly. Step 1 : turn the power of the unit on and load the media. Step 2 : make sure that your printer i...
Page 60
Chapter 4: preparing for a job ap-75036 - revision 1.3 – 20/03/06 60 user’s guide cs9000 series 4.7.1 setup list use this function to check the current status of the printer..
Page 61
Chapter 4: preparing for a job ap-75036 - revision 1.3 – 20/03/06 61 user’s guide cs9000 series 4.7.2 nozzlecheck use this function to check if there is any clogging of nozzles, missing dots or faint printing. Notes if printing quality declines, or if missing dots are evident after the nozzlecheck, ...
Page 62
Chapter 4: preparing for a job ap-75036 - revision 1.3 – 20/03/06 62 user’s guide cs9000 series 4.7.3 alignment use this function to adjust the print quality for best results. Notes the print quality of your printer is pre-adjusted when it is shipped. When the installation environment of the printer...
Page 63
Chapter 4: preparing for a job ap-75036 - revision 1.3 – 20/03/06 63 user’s guide cs9000 series 4.7.4 colour palette use this function to compare the colour settings of the computer print colour of the printer. This palette is printed in the mode you are currently working (printmode settings). We re...
Page 64
Chapter 4: preparing for a job ap-75036 - revision 1.3 – 20/03/06 64 user’s guide cs9000 series 4.7.5 maintenance record use this function to check the life cycles of the printer parts. Notes a part's life cycle is shown by the amount of the * mark. When a part's life cycle comes to an end, the * ma...
Page 65
Chapter 4: preparing for a job ap-75036 - revision 1.3 – 20/03/06 65 user’s guide cs9000 series 4.8 connecting the printer to your pc 4.8.1 system requirements to use your printer with the driver, you need a pc that complies with the following system requirements : system os windows 2000 professiona...
Page 66
Chapter 4: preparing for a job ap-75036 - revision 1.3 – 20/03/06 66 user’s guide cs9000 series 4.8.3 connecting the centronics interface the procedure for connecting the centronics interface is explained below. To connect the printer to your computer, follow the steps below. Step 1 : turn off the p...
Page 67
Chapter 4: preparing for a job ap-75036 - revision 1.3 – 20/03/06 67 user’s guide cs9000 series 4.8.4 connecting the network interface the procedure for connecting the network interface is explained below. To connect the printer to the network environment, follow the steps below. Caution • follow th...
Page 68: System.
Chapter 4: preparing for a job ap-75036 - revision 1.3 – 20/03/06 68 user’s guide cs9000 series 4.9 working with ocÉ’s smartchip management system. 4.9.1 introduction the smartchip management system allows the user to control the ink volumes of the smartchip cards either on the cassettes or centrall...
Page 69
Chapter 4: preparing for a job ap-75036 - revision 1.3 – 20/03/06 69 user’s guide cs9000 series b. Printer mode transferring ink volume and printing is performed in 2 stages. See the step – action table below : stage description user’s action remark 1 transferring ink volume to the chip manager syst...
Page 70
Chapter 4: preparing for a job ap-75036 - revision 1.3 – 20/03/06 70 user’s guide cs9000 series 4.9.3 inserting a smartchip card in the card reader of the printer 2 locations are possible, depending on the printer. 1. On top of the printer insert the smartchip card (1) in the printer’s card reader s...
Page 71
Chapter 4: preparing for a job ap-75036 - revision 1.3 – 20/03/06 71 user’s guide cs9000 series 4.9.4 switching between cassette mode and printer mode step 1 : go to inkmanager Æ chipmgr in the printer’s menu. (see image below) step 2 : choose between cassette mode (f1) and printer mode (f2). Notes ...
Page 72
Chapter 4: preparing for a job ap-75036 - revision 1.3 – 20/03/06 72 user’s guide cs9000 series step 3 : insert the smartchip card in the ink manager systems card reader. The printer will show following message : step 4 : perform the correct action, based on the table below : if… then … a cleaning c...
Page 73
Chapter 4: preparing for a job ap-75036 - revision 1.3 – 20/03/06 73 user’s guide cs9000 series step 5 : remove the smartchip card after the transfer of the ink value and press enter (see image below) the system now goes back to the chipstatus menu b. Scanning the cassette slots this action is perfo...
Page 74
Chapter 4: preparing for a job ap-75036 - revision 1.3 – 20/03/06 74 user’s guide cs9000 series 4.9.7 operational items automatic sequences in printer mode o longstore: only possible in cassette sms mode: uses only cleaning and requires frequent removal and placing back of cassettes. Near end warnin...
Page 75: 5 Handling The Printer
Ap-75036 - revision 1.3 – 20/03/06 75 user’s guide cs9000 series 5 handling the printer 5.1 introduction .................................................................................................................................. 78 5.2 drawing flow ...............................................
Page 76
Chapter 5: handling the printer ap-75036 - revision 1.3 – 20/03/06 76 user’s guide cs9000 series 5.4.2.17 overwrite menu ............................................................................................................... 101 5.4.2.18 halftone menu ...........................................
Page 77
Chapter 5: handling the printer ap-75036 - revision 1.3 – 20/03/06 77 user’s guide cs9000 series 5.4.5.7 inksupply menu............................................................................................................... 125 5.4.5.8 chipmanager menu............................................
Page 78: 5.1 Introduction
Chapter 5: handling the printer ap-75036 - revision 1.3 – 20/03/06 78 user’s guide cs9000 series 5.1 introduction this chapter explains how to handle your printer. 5.2 drawing flow the following flow chart illustrates the procedure for drawing with the printer. Refer to each item as necessary. 1. Cr...
Page 79: 5.3 Using Media
Chapter 5: handling the printer ap-75036 - revision 1.3 – 20/03/06 79 user’s guide cs9000 series 5.3 using media this section describes details on available media for the printer. 5.3.1 media type the type and quality of the media affect the results of drawing enormously. Refer to the description be...
Page 80
Chapter 5: handling the printer ap-75036 - revision 1.3 – 20/03/06 80 user’s guide cs9000 series 5.3.3 precaution on storing media when storing media, pay attention to the following. Notes • do not store media in high temperature, high humidity, or direct sunlight. • store sheet media in the origina...
Page 81
Chapter 5: handling the printer ap-75036 - revision 1.3 – 20/03/06 81 user’s guide cs9000 series 5.3.5 distance adjustment depending on the thickness of media, the media feed amount will change. Printing results may show following symptoms: • overlapped printing images • white lines in printing imag...
Page 82
Chapter 5: handling the printer ap-75036 - revision 1.3 – 20/03/06 82 user’s guide cs9000 series step 3 : check the printing result. See image below. Step 4 : when printing the distance adjustment has been finished, press the [cancel] key on the operation panel. I) the following messages are display...
Page 83
Chapter 5: handling the printer ap-75036 - revision 1.3 – 20/03/06 83 user’s guide cs9000 series 5.4 menu setup on the operation panel this section describes how to set the menu settings on the operation panel, and setup items. Follow the steps below to set the menu settings. Step 1 : make sure that...
Page 84
Chapter 5: handling the printer ap-75036 - revision 1.3 – 20/03/06 84 user’s guide cs9000 series setup items parameters description ink status displays the information (ink status) for each ink cassette installed in the ink cassette slot. Origin setting sets the printing start position (origin) for ...
Page 85
Chapter 5: handling the printer ap-75036 - revision 1.3 – 20/03/06 85 user’s guide cs9000 series 5.4.1 setup menu 1/7 5.4.1.1 ink status menu display the information (ink status) for each ink cassette installed in the ink cassette slot. Setup items parameters description ink status for the ink casse...
Page 86
Chapter 5: handling the printer ap-75036 - revision 1.3 – 20/03/06 86 user’s guide cs9000 series 5.4.1.2 origin setup menu set the printing start position (origin) for printing data. Set this when you want to re-print to blank area of the printed media by changing the layout of the printing data. Se...
Page 87
Chapter 5: handling the printer ap-75036 - revision 1.3 – 20/03/06 87 user’s guide cs9000 series setup items parameters description setupprint performs setup printing. Nozzlecheck performs nozzle check printing. Alignment (unidir) performs accuracy adjustment printing in one direction. Test print (1...
Page 88
Chapter 5: handling the printer ap-75036 - revision 1.3 – 20/03/06 88 user’s guide cs9000 series 5.4.1.6 user media menu make various settings on user defined media. In the user media menu, for each setup value of following printing operation, eight settings of "user media 1- 8" can be set. Notes wh...
Page 89
Chapter 5: handling the printer ap-75036 - revision 1.3 – 20/03/06 89 user’s guide cs9000 series 5.4.1.7 thin out: ink amount menu set the amount of ink discharged while printing, according to the media type. Setup items parameters description amount of ink 50 %- use the following keys to change the...
Page 90
Chapter 5: handling the printer ap-75036 - revision 1.3 – 20/03/06 90 user’s guide cs9000 series 5.4.1.10 stiffness menu set the media sticking force (media stiffness) to the media guide. Setup items parameters description setting for normal media soft setting for soft media where media feeding erro...
Page 91
Chapter 5: handling the printer ap-75036 - revision 1.3 – 20/03/06 91 user’s guide cs9000 series 5.4.1.13 fixer menu set the temperature of the fixer. Setup items parameters description fixer off – 40°c change fixer temperature by operating the following keys. • [f2] key: to increase the setup value...
Page 92
Chapter 5: handling the printer ap-75036 - revision 1.3 – 20/03/06 92 user’s guide cs9000 series 5.4.1.16 hstatus menu check the temperature of the heating elements. Notes a stands for the heater. B stands for the fixer. C stands for the post fixer. D stands for the dryer. Press the [cancel] key to ...
Page 93
Chapter 5: handling the printer ap-75036 - revision 1.3 – 20/03/06 93 user’s guide cs9000 series 5.4.1.19 printing by distance adjustment menu performs printing by distance adjustment. Setup items parameters description data printing now printing by media feed compensation. Wait for a while until pr...
Page 94
Chapter 5: handling the printer ap-75036 - revision 1.3 – 20/03/06 94 user’s guide cs9000 series 5.4.1.22 media cut menu set media cut method after printing. Setup items parameters description auto after printing has been completed, the media is sent to the media cut position and is automatically cu...
Page 95
Chapter 5: handling the printer ap-75036 - revision 1.3 – 20/03/06 95 user’s guide cs9000 series 5.4.2 setup menu 2/7 5.4.2.1 print mode menu to perform various settings for printing mode. Setup items parameters description print mode 1 print mode 2 print mode 3 print mode 4 for each setup value of ...
Page 96
Chapter 5: handling the printer ap-75036 - revision 1.3 – 20/03/06 96 user’s guide cs9000 series 5.4.2.3 condition menu select the required printing quality. Setup items parameters description 720 × 360dpi 360 × 720dpi condition (1/4) diagonal 720dpi 720 × 720dpi 1080 × 1080dpi 1440 × 720dpi conditi...
Page 97
Chapter 5: handling the printer ap-75036 - revision 1.3 – 20/03/06 97 user’s guide cs9000 series 5.4.2.5 printing direction menu set print head moving direction for printing. Setup items parameters description unidir prints in one direction. Bidir prints bi-directionally. Direction - [cancel] key: t...
Page 98
Chapter 5: handling the printer ap-75036 - revision 1.3 – 20/03/06 98 user’s guide cs9000 series setup items parameters description interval to 0.1 to 5.0 sec. To change interval time by operating the following keys. • [f2] key: to increase the setup value. • [f4] key: to decrease the setup value. •...
Page 99
Chapter 5: handling the printer ap-75036 - revision 1.3 – 20/03/06 99 user’s guide cs9000 series 5.4.2.11 command select menu to make the settings for the conditions of printer commands sent from the computer to the printer. Setup items parameters description mh-gl, gl2 to set to mh-gl, gl2. Mh-gl2 ...
Page 100
Chapter 5: handling the printer ap-75036 - revision 1.3 – 20/03/06 100 user’s guide cs9000 series 5.4.2.14 terminator menu set the functions for when printing is complete for printer commands included in printing data. Setup items parameters description normal this is used only for printer command f...
Page 101
Chapter 5: handling the printer ap-75036 - revision 1.3 – 20/03/06 101 user’s guide cs9000 series 5.4.2.17 overwrite menu set the printing method for areas where figures overlap on the printing data. Setup items parameters description the colour of the print created afterward is given priority. Mix ...
Page 102
Chapter 5: handling the printer ap-75036 - revision 1.3 – 20/03/06 102 user’s guide cs9000 series 5.4.2.20 layout method menu to set the layout method for printing data. Setup items parameters description if there is a page size specification command for the printing data, the media size is determin...
Page 103
Chapter 5: handling the printer ap-75036 - revision 1.3 – 20/03/06 103 user’s guide cs9000 series 5.4.2.23 function setup menu perform various settings for processing of printing data. Setup items parameters description cmyÆk makes settings for printing method to present black. Scale sets the enlarg...
Page 104
Chapter 5: handling the printer ap-75036 - revision 1.3 – 20/03/06 104 user’s guide cs9000 series 5.4.2.26 mirror menu set this to print reversed printing data. Setup items parameters description no reversal of printing data. Y-axis on for printing when data is reversed to y-axis. Mirror - to shift ...
Page 105
Chapter 5: handling the printer ap-75036 - revision 1.3 – 20/03/06 105 user’s guide cs9000 series 5.4.3 setup menu 3/7 5.4.3.1 roll media setup menu perform various settings for roll media. Setup items parameters description disable set this when roll media setup is not used. Roll media 1 roll media...
Page 106
Chapter 5: handling the printer ap-75036 - revision 1.3 – 20/03/06 106 user’s guide cs9000 series 5.4.3.4 network setting menu make the settings for the network interface. Notes the network settings menu is displayed if the network interface board has been installed. Be sure to consult the network a...
Page 107
Chapter 5: handling the printer ap-75036 - revision 1.3 – 20/03/06 107 user’s guide cs9000 series 5.4.3.6 subnet mask menu set the subnet mask of the product. Setup items parameters description subnet mask 000.000.000.000 255.255.255.255 use the following keys to change the subnet mask. • [f1] key: ...
Page 108
Chapter 5: handling the printer ap-75036 - revision 1.3 – 20/03/06 108 user’s guide cs9000 series 5.4.3.9 mac address menu the mac address of the network interface board can be checked. Setup items parameters description • mac address display mac address of the network interface board. Mac address -...
Page 109
Chapter 5: handling the printer ap-75036 - revision 1.3 – 20/03/06 109 user’s guide cs9000 series 5.4.4 setup menu 4/7 5.4.4.1 utility menu perform various settings for application functions of products. Setup items parameters description errordisplay to set display method to the operation panel whe...
Page 110
Chapter 5: handling the printer ap-75036 - revision 1.3 – 20/03/06 110 user’s guide cs9000 series 5.4.4.3 paper detection menu to perform detection of width and edge of the media, when media has been initialized setup items parameters description to perform media detection automatically. Off no medi...
Page 111
Chapter 5: handling the printer ap-75036 - revision 1.3 – 20/03/06 111 user’s guide cs9000 series 5.4.4.5 media width menu if media detection has not been performed during initialization, the width of the media is set here. It can be set in the following ranges: • 65” model: 210mm-1651mm • 90” model...
Page 112
Chapter 5: handling the printer ap-75036 - revision 1.3 – 20/03/06 112 user’s guide cs9000 series 5.4.4.8 auto cleaning menu printer performs an automatic cleaning before or during printing. Or during an idle period of 1 hour of more. Setup items parameters description waiting to perform a little, n...
Page 113
Chapter 5: handling the printer ap-75036 - revision 1.3 – 20/03/06 113 user’s guide cs9000 series setup items parameters description write mode to set writing method of printing data to the hard disk and printing method. Re-print set this when you want to draw the printing data saved on the hard dis...
Page 114
Chapter 5: handling the printer ap-75036 - revision 1.3 – 20/03/06 114 user’s guide cs9000 series 5.4.4.12 re-print menu set following items when you want to draw printing data saved in the hard disk. • file name • printing media number notes • re-print menu is displayed if a hard disk has been inst...
Page 115
Chapter 5: handling the printer ap-75036 - revision 1.3 – 20/03/06 115 user’s guide cs9000 series 5.4.4.14 rename menu to change file name of printing data saved in the hard disk. Notes • re-name menu is displayed if a hard disk has been installed. • the file name of printing data sent from the comp...
Page 116
Chapter 5: handling the printer ap-75036 - revision 1.3 – 20/03/06 116 user’s guide cs9000 series 5.4.4.15 format menu perform formatting of the hard disk. Notes • format menu is displayed if a hard disk has been installed. • if formatting of the hard disk is performed, all data saved on the hard di...
Page 117
Chapter 5: handling the printer ap-75036 - revision 1.3 – 20/03/06 117 user’s guide cs9000 series 5.4.4.16 initialize setup menu return parameters to the factory settings. Setup items parameters description all returns all parameters to the factory setting. Mediaset returns parameters in the media s...
Page 118
Chapter 5: handling the printer ap-75036 - revision 1.3 – 20/03/06 118 user’s guide cs9000 series 5.4.4.18 media setup initialize menu setup values of media setup menu are set to the factory default settings. Setup items parameters description no initialization. Ok to perform initialization. Media s...
Page 119
Chapter 5: handling the printer ap-75036 - revision 1.3 – 20/03/06 119 user’s guide cs9000 series 5.4.4.22 function setup initialize menu setup values of function setup menu are set to the factory default settings. Setup items parameters description no initialization. Ok to perform initialization. F...
Page 120
Chapter 5: handling the printer ap-75036 - revision 1.3 – 20/03/06 120 user’s guide cs9000 series 5.4.4.26 utility initialize menu setup values of utility menu are set to the factory default settings. Setup items parameters description no initialization. Ok to perform initialization. Utility initial...
Page 121
Chapter 5: handling the printer ap-75036 - revision 1.3 – 20/03/06 121 user’s guide cs9000 series 5.4.5 setup menu 5/7 5.4.5.1 data dump menu to perform dump printing for online function check. Parameters description notes dump printing is used by service persons to check the functions of the printe...
Page 122
Chapter 5: handling the printer ap-75036 - revision 1.3 – 20/03/06 122 user’s guide cs9000 series 5.4.5.3 head wash menu to perform a head wash to remove all ink of the ink supplying system. Setup items parameters description no do not wash the ink supplying system. Yes to wash the ink supplying sys...
Page 123
Chapter 5: handling the printer ap-75036 - revision 1.3 – 20/03/06 123 user’s guide cs9000 series 5.4.5.5 ink change menu change the ink configuration (from 2x4 to 1x6 or opposite). Setup items parameters description no do not perform an ink change. Yes to start the ink change cycle. Ink change - • ...
Page 124
Chapter 5: handling the printer ap-75036 - revision 1.3 – 20/03/06 124 user’s guide cs9000 series 5.4.5.6 long store menu when storing the printer for longer than 5 days, ink cassettes with ijc910 low solvent cleaning liquid should be installed. For more details, please refer to maintenance cycle. S...
Page 125
Chapter 5: handling the printer ap-75036 - revision 1.3 – 20/03/06 125 user’s guide cs9000 series 5.4.5.7 inksupply menu reserved for future use ! Notes please set inksupply to off to ensure normal printer behaviour! Setup items parameters description off reserved for future use on reserved for futu...
Page 126
Chapter 5: handling the printer ap-75036 - revision 1.3 – 20/03/06 126 user’s guide cs9000 series 5.4.6 setup menu 6/7 5.4.6.1 head unlock menu to unlock the carriage. Setup items parameters description no do not change the cutting blade. To shift to the previous hierarchy menu. Yes to change the cu...
Page 127
Chapter 5: handling the printer ap-75036 - revision 1.3 – 20/03/06 127 user’s guide cs9000 series setup items parameters description cancel do not change the tank. Enter when tank has been changed. Tank change - • [cancel] key: shifts to the previous hierarchy menu. 5.4.6.4 tubing flush menu removes...
Page 128
Chapter 5: handling the printer ap-75036 - revision 1.3 – 20/03/06 128 user’s guide cs9000 series 5.4.7 setup menu 7/7 5.4.7.1 version check menu check the installed firmware and heater system version. Setup items parameters description version check - • [cancel] key: shift to the previous hierarchy...
Page 129
Chapter 5: handling the printer ap-75036 - revision 1.3 – 20/03/06 129 user’s guide cs9000 series 5.5 operating from the operation panel this section describes functions operated on the operational panel when the printer is in the normal status. Notes for information of the name and function of each...
Page 130
Chapter 5: handling the printer ap-75036 - revision 1.3 – 20/03/06 130 user’s guide cs9000 series 5.5.2 cleaning the heads when there are some missing nozzles, a cleaning should be done. Depending on the quantity of missing nozzles and which head, a little, normal or powerful cleaning on head 1-2, h...
Page 131
Chapter 5: handling the printer ap-75036 - revision 1.3 – 20/03/06 131 user’s guide cs9000 series 5.5.3.1 change the heater temperature to change the temperature of the heater, press the [f1] key on the operation panel. The display will mention the following: press the [f2] key to decrease the tempe...
Page 132
Chapter 5: handling the printer ap-75036 - revision 1.3 – 20/03/06 132 user’s guide cs9000 series 5.5.3.5 activate/ deactivate heaters. In the second menu, press the [f1] key to activate or deactivate all heating elements. In case the heating elements are activated, the display will mention “set off...
Page 133
Chapter 5: handling the printer ap-75036 - revision 1.3 – 20/03/06 133 user’s guide cs9000 series 5.6 operating panel during printing when sending a file to your printer, following messages can be displayed. 5.6.1 when heaters are not ready the printer will not start printing before heaters are read...
Page 134
Chapter 5: handling the printer ap-75036 - revision 1.3 – 20/03/06 134 user’s guide cs9000 series 1.1.1.4 2) cleaning while printing, it could be possible that some nozzles drop out, in that case, perform a little, normal or powerful cleaning. Please follow the steps below to perform a cleaning. Whe...
Page 135
Chapter 5: handling the printer ap-75036 - revision 1.3 – 20/03/06 135 user’s guide cs9000 series 5.7 operations after printing the operations performed after printing, are described here. 5.7.1 cutting media the media cutting procedure is described below. Roll media is automatically cut after print...
Page 136
Chapter 5: handling the printer ap-75036 - revision 1.3 – 20/03/06 136 user’s guide cs9000 series 5.7.2 media cutting procedure this section explains how to cut the media manually. When "manual" is set in the media cut menu, the media can be cut manually. Cut the media according to the following pro...
Page 137: 6 Troubleshooting
Ap-75036 - revision 1.3 – 20/03/06 137 user’s guide cs9000 series 6 troubleshooting 6.1 introduction ................................................................................................................................ 138 6.2 failures and malfunctions of the printer ........................
Page 138: 6.1 Introduction
Chapter 6: troubleshooting ap-75036 - revision 1.3 – 20/03/06 138 user’s guide cs9000 series 6.1 introduction this chapter explains troubles that may occur when using the printer and how to solve them. If you encounter an error not described in this chapter, refer to "error messages" and contact you...
Page 139
Chapter 6: troubleshooting ap-75036 - revision 1.3 – 20/03/06 139 user’s guide cs9000 series (3) the printer does not work after data has been sent from a computer. No. Possible cause solutions reference 1 you did not connect the interface cable. Connect the interface cables. Refer to ‘connecting th...
Page 140
Chapter 6: troubleshooting ap-75036 - revision 1.3 – 20/03/06 140 user’s guide cs9000 series (7) media jams occur frequently. Notes we cannot ensure correct media feeding with media other than recommended media. No. Possible cause solutions references 1 you did not use recommended media. Use recomme...
Page 141
Chapter 6: troubleshooting ap-75036 - revision 1.3 – 20/03/06 141 user’s guide cs9000 series (11) the media is off or damaged when loading it. Notes remove the jammed or damaged media, referring to "when media jams occur". No. Possible cause solutions references 1 you did not use recommended media. ...
Page 142
Chapter 6: troubleshooting ap-75036 - revision 1.3 – 20/03/06 142 user’s guide cs9000 series (13) tracing media or other thin media cannot be detected. No. Possible cause solutions references 1 you did not use recommended media. Use recommended media. Refer to ‘media type’ 2 you used the printer in ...
Page 143
Chapter 6: troubleshooting ap-75036 - revision 1.3 – 20/03/06 143 user’s guide cs9000 series (17) the printed lines are blurred. No. Possible cause solutions references 1 you did not use recommended media. Use recommended media. Refer to ‘media type’ 2 you used too thick or too thin media. Use recom...
Page 144: 6.3 Error Messages
Chapter 6: troubleshooting ap-75036 - revision 1.3 – 20/03/06 144 user’s guide cs9000 series 6.3 error messages this chapter explains the messages displayed on the operation panel both when the printer works normally and when an error occurs, and possible solutions. 6.3.1 status messages the followi...
Page 145
Chapter 6: troubleshooting ap-75036 - revision 1.3 – 20/03/06 145 user’s guide cs9000 series 6.3.2 message type error display and solutions the following are the message type error display and solutions. The following message type errors are displayed when an error occurs while operating the printer...
Page 146
Chapter 6: troubleshooting ap-75036 - revision 1.3 – 20/03/06 146 user’s guide cs9000 series (3) other error messages the following error message is displayed on the forth line of the operation panel no. Display descriptions solutions references 1 ink status cassette [*] ink cassette(s) is (are) emp...
Page 147
Chapter 6: troubleshooting ap-75036 - revision 1.3 – 20/03/06 147 user’s guide cs9000 series no. Message descriptions solution reference 1 command status mh** error [ ] invalid command data is sent from computer. Make sure that the settings of the computer and the printer match. Refer to ‘menu setup...
Page 148: 6.4 When Media Jams Occur
Chapter 6: troubleshooting ap-75036 - revision 1.3 – 20/03/06 148 user’s guide cs9000 series 6.4 when media jams occur if the loaded media gets jammed in the printer, follow the steps below to remove the media. 6.4.1 how to remove a piece of media (cut media) press [f4] to raise the pressure rollers...
Page 149: 7 Maintenance
Ap-75036 - revision 1.3 – 20/03/06 149 user’s guide cs9000 series 7 maintenance 7.1 introduction ................................................................................................................................ 150 7.2 periodical services done by end user.................................
Page 150: 7.1 Introduction
Chapter 7: maintenance ap-75036 - revision 1.3 – 20/03/06 150 user’s guide cs9000 series 7.1 introduction this chapter explains the necessary daily, weekly and monthly maintenance of the printer. Be sure to perform the recommended maintenance strictly. If not, océ does not guarantee constant printin...
Page 151
Chapter 7: maintenance ap-75036 - revision 1.3 – 20/03/06 151 user’s guide cs9000 series 7.2.1 daily maintenance before every print, perform a nozzle check. If some nozzles are missing or misfiring, perform cleaning cycles until all nozzles are in good shape. We advise to run a normal or a powerful ...
Page 152
Chapter 7: maintenance ap-75036 - revision 1.3 – 20/03/06 152 user’s guide cs9000 series step 4 : open the front cover step 5 : use a pipette to flush the caps with low solvent cleaning liquid. Step 6 : flush the caps until the colour of the mousse in the cap does not change anymore. 1 pipette 2 cap...
Page 153
Chapter 7: maintenance ap-75036 - revision 1.3 – 20/03/06 153 user’s guide cs9000 series 7.2.2 weekly maintenance at the end of the week, ink has to be removed from some parts, so it cannot harden. Otherwise, some parts will break down or result in bad print quality. After performing a weekly mainte...
Page 154
Chapter 7: maintenance ap-75036 - revision 1.3 – 20/03/06 154 user’s guide cs9000 series step 4 : slide the carriage into the left maintenance area. Step 5 : clean the edges of the heads with a cleaning swab wetted by low solvent cleaning liquid. Make sure you do not touch, clean the nozzle plate; t...
Page 155
Chapter 7: maintenance ap-75036 - revision 1.3 – 20/03/06 155 user’s guide cs9000 series 7.2.3 monthly maintenance 7.2.3.1 replacing the wipers step 1 : power on the printer and go to the “wiperclean-menu”. This will cause the unlocking of the carriage. Step 2 : slide the carriage to the left side o...
Page 156
Chapter 7: maintenance ap-75036 - revision 1.3 – 20/03/06 156 user’s guide cs9000 series 7.2.3.2 change upper sponge at back of the capping station. Step 1 : power on the printer and go to the “wiperclean-menu”. This will cause the unlocking of the carriage. Step 2 : remove the two screws fixing the...
Page 157
Chapter 7: maintenance ap-75036 - revision 1.3 – 20/03/06 157 user’s guide cs9000 series 7.2.3.3 replacing the sponge in the spitting box. Notes use gloves and tweezers to change the absorbent in the flushing box. Step 1 : unlock the head notes following display will appear. After job is done, press...
Page 158
Chapter 7: maintenance ap-75036 - revision 1.3 – 20/03/06 158 user’s guide cs9000 series 7.3 service done by authorised ocÉ technician this section describes the periodical services required for this machine. The periodical services ensure stable printout quality of the machine. In the periodical se...
Page 159: 7.4 Replacing Consumables
Chapter 7: maintenance ap-75036 - revision 1.3 – 20/03/06 159 user’s guide cs9000 series 7.4 replacing consumables this section explains when to replace ink cassettes, roll media, or the cutting blade and the procedures for replacement. 7.4.1 replacing ink cassettes read the following for informatio...
Page 160
Chapter 7: maintenance ap-75036 - revision 1.3 – 20/03/06 160 user’s guide cs9000 series (3) replacement procedure follow the steps below to replace ink cassettes. Caution • when handling ink cassettes, be careful that ink does not get in your eyes or on your skin. However, if this happens, flush im...
Page 161
Chapter 7: maintenance ap-75036 - revision 1.3 – 20/03/06 161 user’s guide cs9000 series step 4 : take the new ink cassette from its package. Notes unpack the ink cassette just before installing it into the ink cassette slot. If you leave the cassette unpacked for a long time, the printer may not be...
Page 162
Chapter 7: maintenance ap-75036 - revision 1.3 – 20/03/06 162 user’s guide cs9000 series 7.4.2 replacing the cutting blade read following information on when and how to replace the cutting blade. (1) replacement time replace the cutting blade under the following conditions. A. Media cannot be cut cl...
Page 163
Chapter 7: maintenance ap-75036 - revision 1.3 – 20/03/06 163 user’s guide cs9000 series step 4 : open the front cover. Notes replace the cutting blade as quickly as possible. If you leave the carriage at the cutting blade replacement position, the head may be clogged with ink. Step 5 : while pressi...
Page 164
Chapter 7: maintenance ap-75036 - revision 1.3 – 20/03/06 164 user’s guide cs9000 series step 7 : insert the new cutter into the media cutting blade holder. Step 8 : while slightly pressing the cutting blade holder tab, return the cutting blade lever to its original position. Notes • do not push the...
Page 165
Chapter 7: maintenance ap-75036 - revision 1.3 – 20/03/06 165 user’s guide cs9000 series 7.4.3 replacing the waste liquid tank read following information on when and how to replace the waste liquid tank. (1) replacement time replace the waste liquid tank under the following conditions. A. When the w...
Page 166
Chapter 7: maintenance ap-75036 - revision 1.3 – 20/03/06 166 user’s guide cs9000 series step 5 : open the cap of a new waste liquid tank and put the tank to the printer. Step 6 : press the [enter] key on the operation panel. I) the printer returns to menu 6/7. Ii) the printer returns to the normal ...
Page 167: 7.5 Cleaning
Chapter 7: maintenance ap-75036 - revision 1.3 – 20/03/06 167 user’s guide cs9000 series 7.5 cleaning you need to clean the printer periodically to keep it in best working condition. Important • do not insert or drop metal or inflammable objects into openings, such as ventilation outlets. Doing so m...
Page 168
Chapter 7: maintenance ap-75036 - revision 1.3 – 20/03/06 168 user’s guide cs9000 series 7.5.2 cleaning the inside of the printer (1) cleaning frequency clean once a month. (2) cleaning procedure the following are instructions for cleaning the inside of the printer. Follow the steps below. Step 1 : ...
Page 169
Chapter 7: maintenance ap-75036 - revision 1.3 – 20/03/06 169 user’s guide cs9000 series 7.5.3 head cleaning if printouts become faint or partially missed, perform head cleaning to clean the surface of the head and the nozzles. Follow the steps below to perform head cleaning. Notes remove media befo...
Page 170
Chapter 7: maintenance ap-75036 - revision 1.3 – 20/03/06 170 user’s guide cs9000 series step 6 : press the [f2] key on the operation panel to change the parameters. Key parameter description small small cleaning is performed. Normal normal cleaning is performed. F2 strong strong cleaning is perform...
Page 171
Chapter 7: maintenance ap-75036 - revision 1.3 – 20/03/06 171 user’s guide cs9000 series 7.6 transfer and transportation this section explains transferring and transporting the printer. 7.6.1 transferring the printer following are instructions for transferring the printer. Caution • keep the printer...
Page 172
Chapter 7: maintenance ap-75036 - revision 1.3 – 20/03/06 172 user’s guide cs9000 series (2) after the transfer follow the steps below to prepare the printer to be used after the transfer. Step 1 : make sure that you place the printer on an adequate place. Notes for connecting cables, refer to the f...
Page 173: 8 Appendix
Ap-75036 - revision 1.3 – 20/03/06 173 user’s guide cs9000 series 8 appendix 8.1 introduction ................................................................................................................................ 174 8.2 product specifications .................................................
Page 174: 8.1 Introduction
Chapter 8: appendix ap-75036 - revision 1.3 – 20/03/06 174 user’s guide cs9000 series 8.1 introduction this section explains the specifications and installation procedures for optional parts. 8.2 product specifications printers 65”- model 90”- model technology drop-on-demand micro piezo inkjet techn...
Page 175
Chapter 8: appendix ap-75036 - revision 1.3 – 20/03/06 175 user’s guide cs9000 series 8.3 interface specifications this section explains the specifications for the interfaces supported by this product. 8.3.1 centronics bidirection parallel interface:ieee1284 specifications 1.1.1.6 (1) interface spec...
Page 176
Chapter 8: appendix ap-75036 - revision 1.3 – 20/03/06 176 user’s guide cs9000 series 8.3.2 network interface specifications item specifications network type ethernet ieee802.3 network i/f 10 base-t,100 base-tx(automatic switching) (rj-45 connector, twisted pair cable, y-category 5) protocol tcp/ip ...
Page 177
Ap-75036 - revision 1.3 – 20/03/06 177 user’s guide cs9000 series.