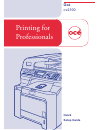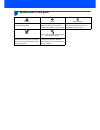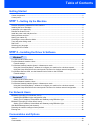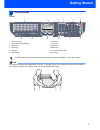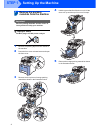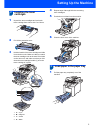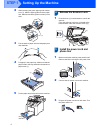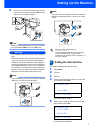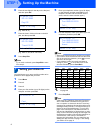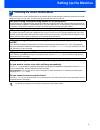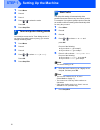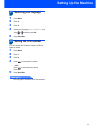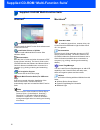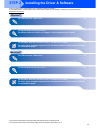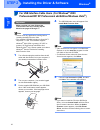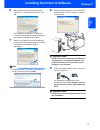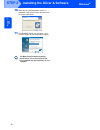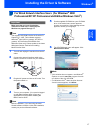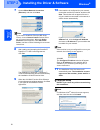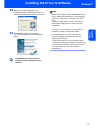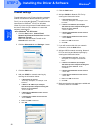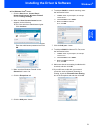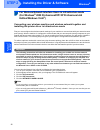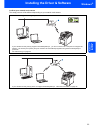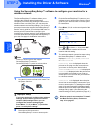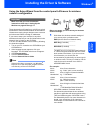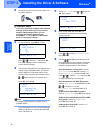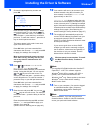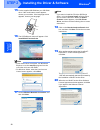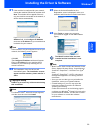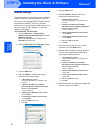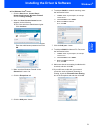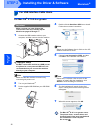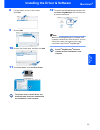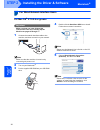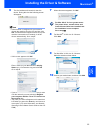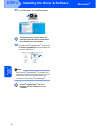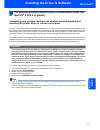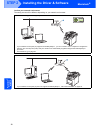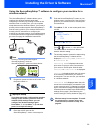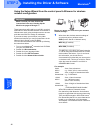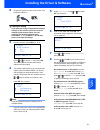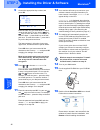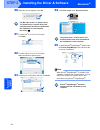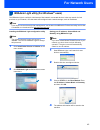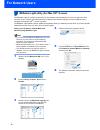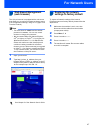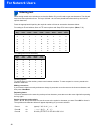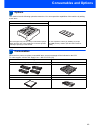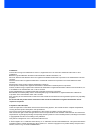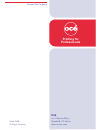- DL manuals
- Oce
- Printer
- cx2100
- Quick Setup Manual
Oce cx2100 Quick Setup Manual
Summary of cx2100
Page 1
Printing for professionals océ cx2100 quick setup guide.
Page 2
1 symbols used in this guide warning caution improper setup warnings tell you what to do to prevent possible personal injury. Cautions specify procedures you must follow or avoid to prevent possible damage to the machine or other objects. Improper setup icons alert you to devices and operations that...
Page 3: Table Of Contents
Table of contents 1 getting started carton components...................................................................................................................................... 2 control panel....................................................................................................
Page 4: Getting Started
Getting started 2 1 1 carton components carton components may vary from one country to another. Save all packing materials and the printer carton in case for any reason you must ship your printer. 1 automatic document feeder (adf) 2 control panel 3 front cover release button 4 usb direct interface 5...
Page 5: Getting Started
Getting started 3 2 control panel cx2100 1 one touch keys 2 lcd (liquid crystal display) 3 status led 4 menu keys 5 dial pad 6 stop/exit key 7 start keys 8 copy keys 9 duplex key 10 mode keys 11 fax and telephone keys 12 print keys for the details of the control panel, see control panel overview in ...
Page 6: Setting Up The Machine
Setting up the machine 4 step 1 1 1 remove the packing materials from the machine important save all packing materials and the carton in case you have to ship your machine. Improper setup do not plug in the ac power cord yet. 1 remove the packing tape from the outside of the machine. 2 press the fro...
Page 7: Setting Up The Machine
Setting up the machine 5 2 installing the toner cartridges 1 unpack the toner cartridges and rock each toner cartridge from side to side 5 to 6 times. 2 pull off the protective cover. 3 hold the handle of the toner cartridge and slide it into the drum unit. Make sure that you match the toner cartrid...
Page 8: Setting Up The Machine
Setting up the machine 6 step 1 2 while pressing the green paper-guide release lever (1), slide the paper guides to fit the paper size. Make sure that the guides are firmly in the slots. 3 fan the stack of paper well to avoid paper jams and misfeeds. 4 put paper in the paper tray. Make sure that the...
Page 9: Setting Up The Machine
Setting up the machine 7 4 connect one end of the telephone line cord to the jack on the machine marked line and the other end to a modular wall jack. Note make sure the telephone line cord is connected to the jack labeled line and not the ext. Jack. Warning • the machine must be grounded using a 3-...
Page 10: Setting Up The Machine
Setting up the machine 8 step 1 6 enter the two digits for the day on the dial pad, and then press ok. 02.Date&time 03/xx/2008 day:25 enter & ok key (e.G. Enter 2, 5.) 7 enter the time in 24-hour format on the dial pad, and then press ok. 02.Date&time 03/25/2008 time:15:25 enter & ok key (e.G. Enter...
Page 11: Setting Up The Machine
Setting up the machine 9 8 choosing the correct receive mode the correct receive mode is determined by the external devices and telephone subscriber services (voicemail, distinctive ring, etc.) you have (or will be using) on the same line as the cx2100. For details, see using receive modes in chapte...
Page 12: Setting Up The Machine
Setting up the machine 10 step 1 1 press menu. 2 press 0. 3 press 1. 4 press or to select the mode. Press ok. 5 press stop/exit. 9 tone and pulse dialing mode your machine comes set for tone dialing service. If you have pulse dialing service (rotary), you need to change the dialing mode. 1 press men...
Page 13: Setting Up The Machine
Setting up the machine 11 11 selecting your language 1 press menu. 2 press 0. 3 press 0. 4 select your language (english or french) by using or and then press ok. 5 press stop/exit. 12 setting the lcd contrast you can change the contrast to help the lcd look lighter or darker. 1 press menu. 2 press ...
Page 14
Supplied cd-rom ‘multi-function suite’ 12 1 1 supplied cd-rom ‘multi-function suite’ windows ® install multi-function suite you can install the multi-function suite software and multifunction drivers. Install other drivers or utilities you can install additional multi-function suite software utiliti...
Page 15: Step 2
Windows ® macintosh ® installing the driver & software 13 step 2 follow the instructions on this page for your operating system and interface. For the latest drivers, documentation, and to find the best solution for your problem, access the océ usa web site at http://www.Oceusa.Com. The screens for ...
Page 16: Step 2
Installing the driver & software 14 step 2 w in dow s ® us b windows ® 1 1 for usb interface cable users (for windows ® 2000 professional/xp/ xp professional x64 edition/windows vista ® ) important make sure that you have finished the instructions from step 1 setting up the machine on pages 4 throug...
Page 17
Installing the driver & software 15 w in dow s ® us b windows ® 6 after reading and accepting the scansoft™ paperport™ 11se license agreement, click yes. The installation of scansoft™ paperport™ 11se will automatically start and is followed by the installation of multi-function suite. 7 when the océ...
Page 18: Step 2
Installing the driver & software 16 step 2 w in dow s ® us b windows ® 10 when the on-line registration screen is displayed, make your selection and follow the on-screen instructions. 11 click finish to restart your computer. ( you must be logged on with administrator rights.) the multi-function sui...
Page 19: 2000
Installing the driver & software 17 windows ® w ind ow s ® wi re d netw o rk 2 for wired network interface users (for windows ® 2000 professional/xp/ xp professional x64 edition/windows vista ® ) important make sure that you have finished the instructions from step 1 setting up the machine on pages ...
Page 20: Step 2
Installing the driver & software 18 step 2 windows ® w ind ow s ® wi re d netw o rk 7 choose wired network connection (ethernet), and then click next. Note if you want to install the ps driver (br-script driver), choose custom install and then follow the on-screen instructions. When the select featu...
Page 21
Installing the driver & software 19 windows ® w ind ow s ® wi re d netw o rk 12 when the océ and scansoft on-line registration screen is displayed, make your selection and follow the on-screen instructions. 13 click finish to restart your computer. (you must be logged on with administrator rights.) ...
Page 22: Step 2
Installing the driver & software 20 step 2 windows ® w ind ow s ® wi re d netw o rk firewall settings firewall settings on your pc may reject the necessary network connection for network scanning and pc- fax. If you are using the windows ® firewall follow the instructions for windows ® xp sp2 or win...
Page 23
Installing the driver & software 21 windows ® w ind ow s ® wi re d netw o rk for windows vista ® users: 1 click the start button, control panel, network and internet, windows firewall and click change settings. 2 when the user account control screen appears, do the following. For users who have admi...
Page 24: Step 2
Installing the driver & software 22 step 2 windows ® w ind ows ® wi rel ess ne tw o rk 3 for wireless network interface users in infrastructure mode (for windows ® 2000 professional/xp/ xp professional x64 edition/windows vista ® ) connecting your wireless machine and wireless network together and i...
Page 25
Installing the driver & software 23 windows ® w ind ows ® wi rel ess ne tw o rk confirm your network environment the setup process will be different depending on your network environment. Installation using secureeasysetup™ . If your wireless access point (a) supports secureeasysetup™ , you do not n...
Page 26: Step 2
Installing the driver & software 24 step 2 windows ® w ind ows ® wi rel ess ne tw o rk using the secureeasysetup™ software to configure your machine for a wireless network the secureeasysetup™ software allows you to configure the wireless network easier than configuring it manually. By pushing a but...
Page 27
Installing the driver & software 25 windows ® w ind ows ® wi rel ess ne tw o rk using the setup wizard from the control panel lan menu for wireless network configuration important make sure that you have finished the instructions from step 1 setting up the machine on pages 4 through 11. These instru...
Page 28: Step 2
Installing the driver & software 26 step 2 windows ® w ind ows ® wi rel ess ne tw o rk 2 plug the ac power cord into an ac outlet. Turn the power switch on. Improper setup if you have previously configured the wireless settings of the machine you must reset the network (lan) settings before you can ...
Page 29
Installing the driver & software 27 windows ® w ind ows ® wi rel ess ne tw o rk 9 choose the appropriate key number and press ok. 72.Wlan wep key a key1: b key2: select ab or ok enter the wep key you wrote down in step 1 using the dial pad. You can use the and keys to move the cursor. For example, t...
Page 30: Step 2
Installing the driver & software 28 step 2 windows ® w ind ows ® wi rel ess ne tw o rk 15 put the supplied cd-rom into your cd-rom drive. If the model name screen appears, choose your machine. If the language screen appears, choose your language. 16 the cd-rom main menu will appear. Click install mu...
Page 31
Installing the driver & software 29 windows ® w ind ows ® wi rel ess ne tw o rk 21 if the machine is configured for your network, choose the machine from the list, and then click next. This window will not appear if there is only one machine connected on the network, it will be chosen automatically....
Page 32: Step 2
Installing the driver & software 30 step 2 windows ® w ind ows ® wi rel ess ne tw o rk firewall settings firewall settings on your pc may reject the necessary network connection for network scanning and pc- fax. If you are using the windows ® firewall follow the instructions for windows ® xp sp2 or ...
Page 33
Installing the driver & software 31 windows ® w ind ows ® wi rel ess ne tw o rk for windows vista ® users: 1 click the start button, control panel, network and internet, windows firewall and click change settings. 2 when the user account control screen appears, do the following. For users who have a...
Page 34: Step 2
Installing the driver & software 32 step 2 macintosh ® ma c int os h ® us b 4 for usb interface cable users for mac os ® x 10.2.4 or greater important make sure that you have finished the instructions from step 1 setting up the machine on pages 4 through 11. 1 connect the usb interface cable to your...
Page 35
Installing the driver & software 33 macintosh ® ma c int os h ® us b 8 for mac os ® x 10.2.4 to 10.2.8 users: click add. 9 choose usb. 10 choose your model name, and then click add. 11 click print center, then quit print center. The printer driver, scanner driver and controlcenter2 have been install...
Page 36: Step 2
Installing the driver & software 34 step 2 macintosh ® ma c in tos h ® wi re d netw o rk 5 for wired network interface users for mac os ® x 10.2.4 or greater important make sure that you have finished the instructions from step 1 setting up the machine on pages 4 through 11. 1 connect the network in...
Page 37
Installing the driver & software 35 macintosh ® ma c in tos h ® wi re d netw o rk 6 the océ software will search for the océ device. During this time the following screen will appear. Note • if the machine is configured for your network, choose the machine from the list, and then click ok. This wind...
Page 38: Step 2
Installing the driver & software 36 step 2 macintosh ® ma c in tos h ® wi re d netw o rk 11 click print center, then quit print center. The printer driver, scanner driver and controlcenter2 have been installed and the installation is now complete. 12 to install presto! ® pagemanager ® , double-click...
Page 39: Mac Os
Installing the driver & software 37 macintosh ® m a c int os h ® wi re le ss netw o rk 6 for wireless network interface users in infrastructure mode (for mac os ® x 10.2.4 or greater) connecting your wireless machine and wireless network together and installing the printer driver in infrastructure m...
Page 40: Step 2
Installing the driver & software 38 step 2 macintosh ® m a c int os h ® wi re le ss netw o rk confirm your network environment the setup process will be different depending on your network environment. Installation using secureeasysetup™ . If your wireless access point (a) supports secureeasysetup™ ...
Page 41
Installing the driver & software 39 macintosh ® m a c int os h ® wi re le ss netw o rk using the secureeasysetup™ software to configure your machine for a wireless network the secureeasysetup™ software allows you to configure the wireless network easier than configuring it manually. By pushing a but...
Page 42: Step 2
Installing the driver & software 40 step 2 macintosh ® m a c int os h ® wi re le ss netw o rk using the setup wizard from the control panel lan menu for wireless network configuration important make sure that you have finished the instructions from step 1 setting up the machine on pages 4 through 11...
Page 43
Installing the driver & software 41 macintosh ® m a c int os h ® wi re le ss netw o rk 2 plug the ac power cord into an ac outlet. Turn the power switch on. Improper setup if you have previously configured the wireless settings of the machine you must reset the network (lan) settings before you can ...
Page 44: Step 2
Installing the driver & software 42 step 2 macintosh ® m a c int os h ® wi re le ss netw o rk 9 choose the appropriate key number and press ok. 72.Wlan wep key a key1: b key2: select ab or ok enter the wep key you wrote down in step 1 using the dial pad. You can use the and keys to move the cursor. ...
Page 45
Installing the driver & software 43 macintosh ® m a c int os h ® wi re le ss netw o rk 17 choose wireless network connection, and then click next. 18 click on the checked and confirmed check box, and then click next. Follow the on screen instructions. Please wait, it will take a few seconds for the ...
Page 46: Step 2
Installing the driver & software 44 step 2 macintosh ® m a c int os h ® wi re le ss netw o rk 20 when this screen appears, click ok. For mac os ® x 10.3.X or greater users: the printer driver, scanner driver and controlcenter2 have been installed and the installation is now complete. Go to step 25. ...
Page 47: For Network Users
For network users 45 1 1 bradmin light utility (for windows ® users) the bradmin light is a utility for initial setup of océ network connected devices. It also can search for océ products on your network, view the status and configure basic network settings, such as ip address. Note if you require m...
Page 48: For Network Users
For network users 46 2 bradmin light utility (for mac os ® x users) the bradmin light is a utility for initial setup of océ network connected devices. It also can search for océ products on your network, view the status and configure basic network settings, such as ip address from a computer running...
Page 49: For Network Users
For network users 47 3 web based management (web browser) the océ print server is equipped with a web server that allows you to monitor its status or change some of its configuration settings, using http (hyper text transfer protocol). Note • the user name is ‘admin’ and the default password is ‘acc...
Page 50: For Network Users
For network users 48 5 entering text when setting certain menu selections, such as the station id, you will need to type text characters. The dial pad keys have letters printed on them. The keys: 0, # and l do not have printed letters because they are used for special characters. Press the appropria...
Page 51: Consumables And Options
Consumables and options 49 1 1 options the machine has the following optional accessories. You can expand the capabilities of the machine by adding these items. 2 consumables when the time comes to replace consumable items, an error message will be indicated on the lcd. To order supplies, call the o...
Page 52
Trademarks océ and the océ logo are trademarks of océ n.V., registered in the u.S. Patent and trademark office and/ or other jurisdictions. Bradmin light and bradmin professional are trademarks of brother industries, ltd. Microsoft, windows and windows server are registered trademarks of microsoft c...
Page 53: Printing For
Printing for professionals beyond the ordinary océ 100 oakview drive trumbull, ct 06611 www.Oceusa.Com ©océ 2008 all rights reserved.