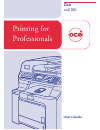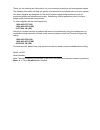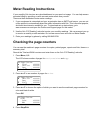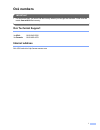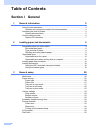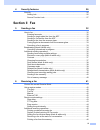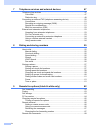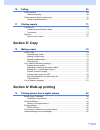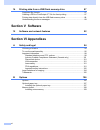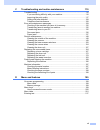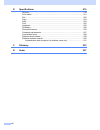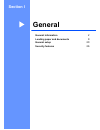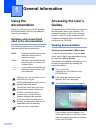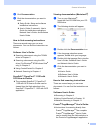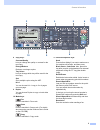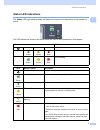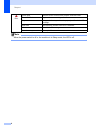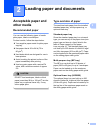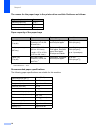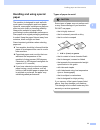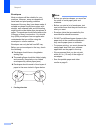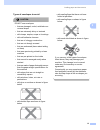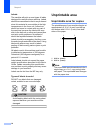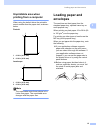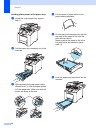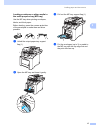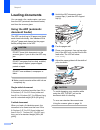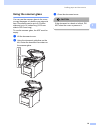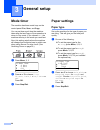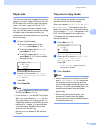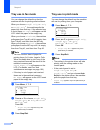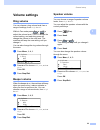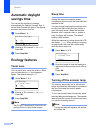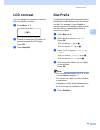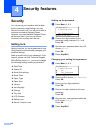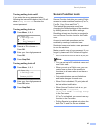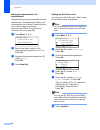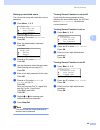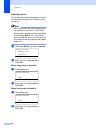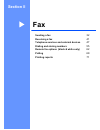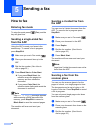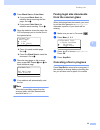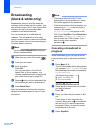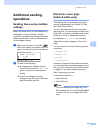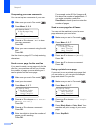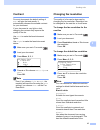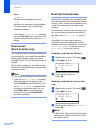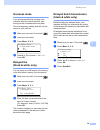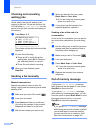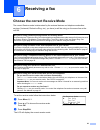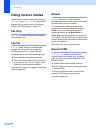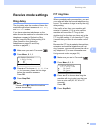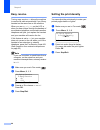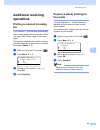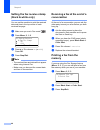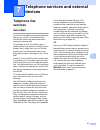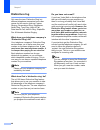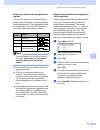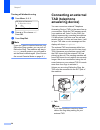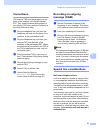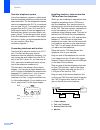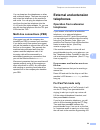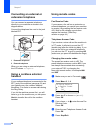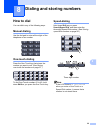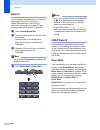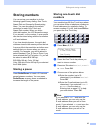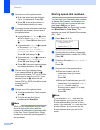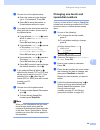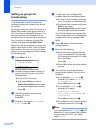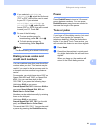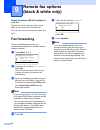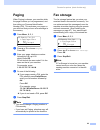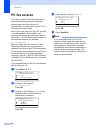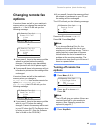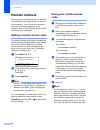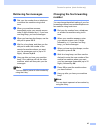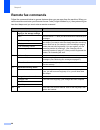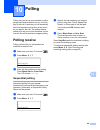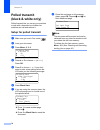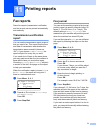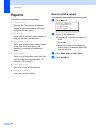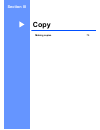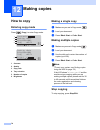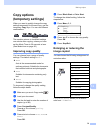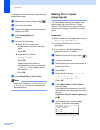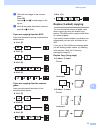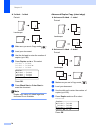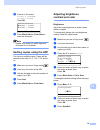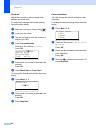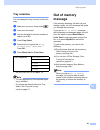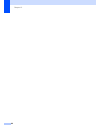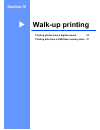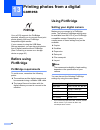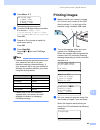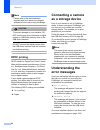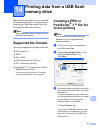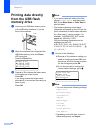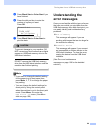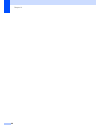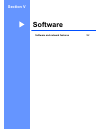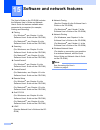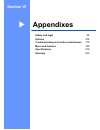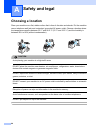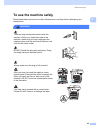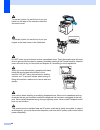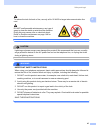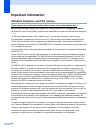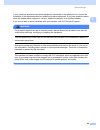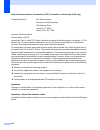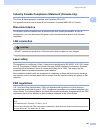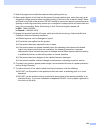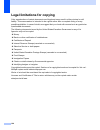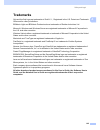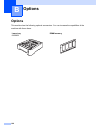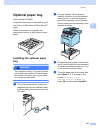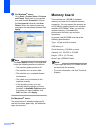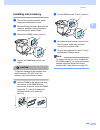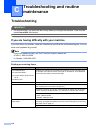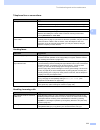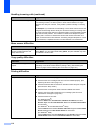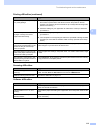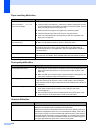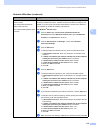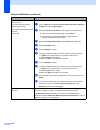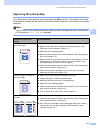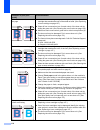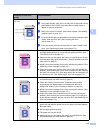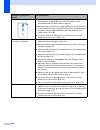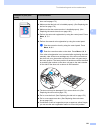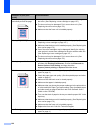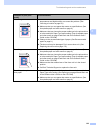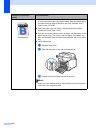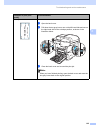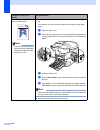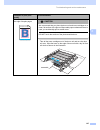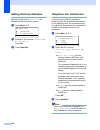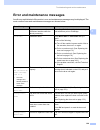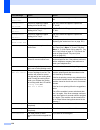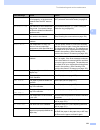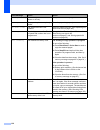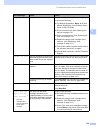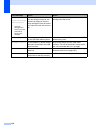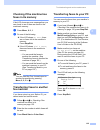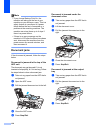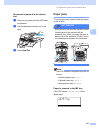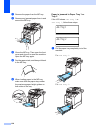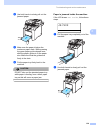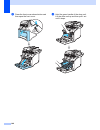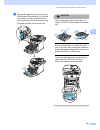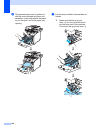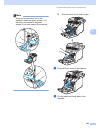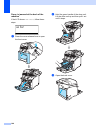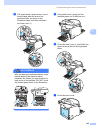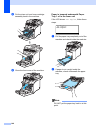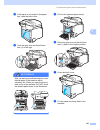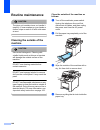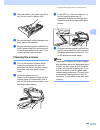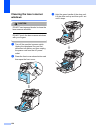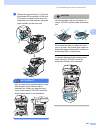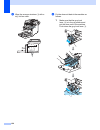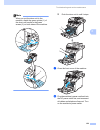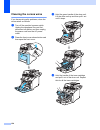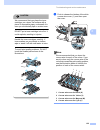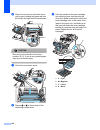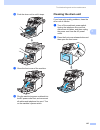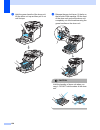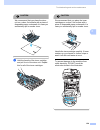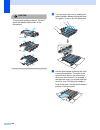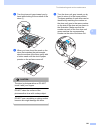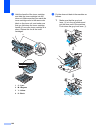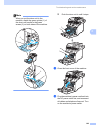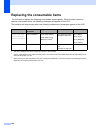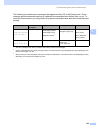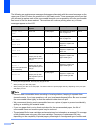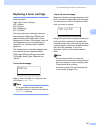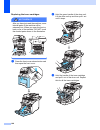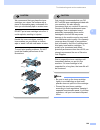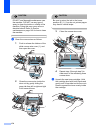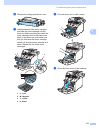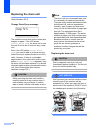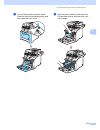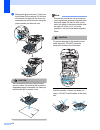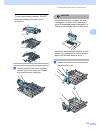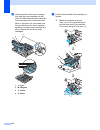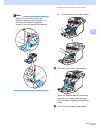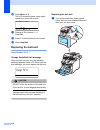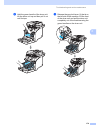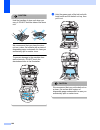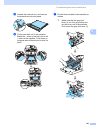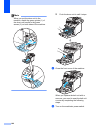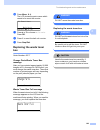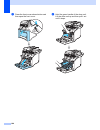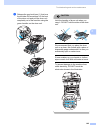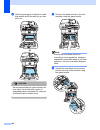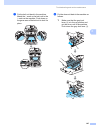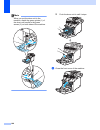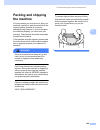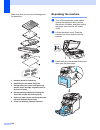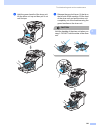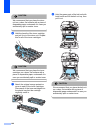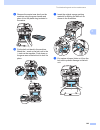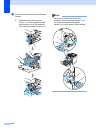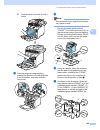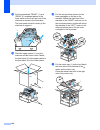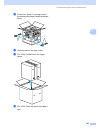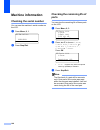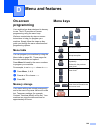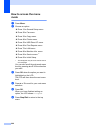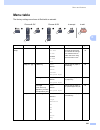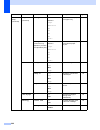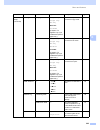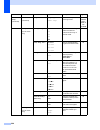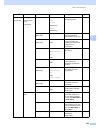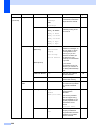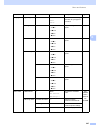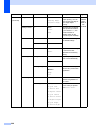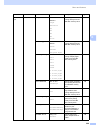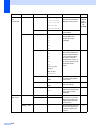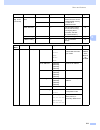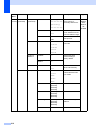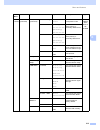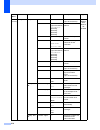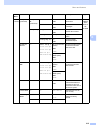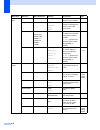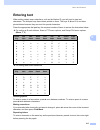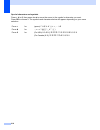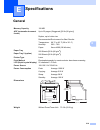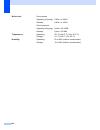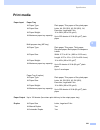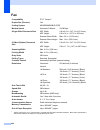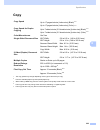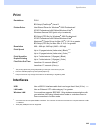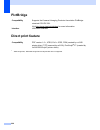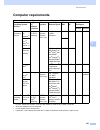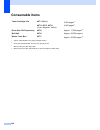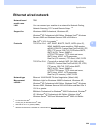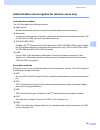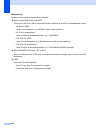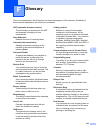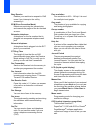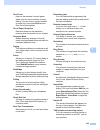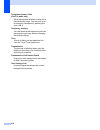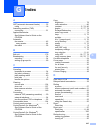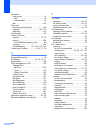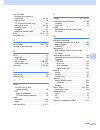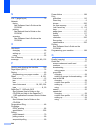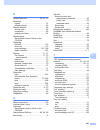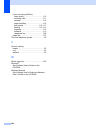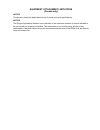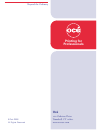- DL manuals
- Oce
- Printer
- cx2100
- User Manual
Oce cx2100 User Manual
Summary of cx2100
Page 1
Printing for professionals océ cx2100 user’s guide.
Page 2
Thank you for selecting an océ solution for your document production and management needs. The following information will help you get the most productive and reliable use out of your system. Océ brand supplies are designed for océ multi-function copy/print/fax systems to ensure maximum product perf...
Page 3: Meter Reading Instructions
Meter reading instructions if your monthly océ invoices are calculated based on your prod-uct usage. You can help ensure accurate billing by providing us with accurate meter reads every month. There are three methods to enter meter readings: 1 if your equipment is networked and your organization has...
Page 4: Océ Numbers
I océ numbers important for technical help, you must call the country where you bought the machine. Calls must be made from within that country. Océ technical support internet address océ usa web site: http://www.Oceusa.Com in usa: 1-800-243-5556 in canada: 1-866-462-4478.
Page 5: Table Of Contents
Ii table of contents section i general 1 general information 2 using the documentation .......................................................................................2 symbols and conventions used in the documentation ....................................2 accessing the user’s guides............
Page 6: Section Ii Fax
Iii 4 security features 26 security................................................................................................................ 26 setting lock .................................................................................................... 26 secure function lock...............
Page 7
Iv 7 telephone services and external devices 47 telephone line services .......................................................................................47 voice mail ......................................................................................................47 distinctive ring ........
Page 8: Section Iii Copy
V 10 polling 69 polling receive .....................................................................................................69 sequential polling .......................................................................................... 69 polled transmit (black & white only)..................
Page 9: Section V Software
Vi 14 printing data from a usb flash memory drive 87 supported file formats..........................................................................................87 creating a prn or postscript ® 3™ file for direct printing ....................................87 printing data directly from the us...
Page 10
Vii c troubleshooting and routine maintenance 110 troubleshooting.................................................................................................110 if you are having difficulty with your machine .............................................. 110 improving the print quality ...........
Page 11
Viii e specifications 219 general ..............................................................................................................219 print media.........................................................................................................221 fax................................
Page 12: Section I
Section i general i general information 2 loading paper and documents 9 general setup 20 security features 26.
Page 13: Using The
2 1 using the documentation 1 thank you for buying the cx2100! Reading the documentation will help you make the most of your machine. Symbols and conventions used in the documentation 1 the following symbols and conventions are used throughout the documentation. Accessing the user’s guides 1 the pri...
Page 14
General information 3 1 d click documentation. E click the documentation you want to read: setup guide: setup and software installation instructions. User’s guide (3 manuals): user’s guide for stand-alone operations, network user’s guide, and software user’s guide. How to find scanning instructions ...
Page 15: Control Panel Overview
Chapter 1 4 control panel overview 1 1 one-touch keys these 20 keys give you instant access to 40 previously stored numbers. Shift lets you access one-touch numbers 21 to 40 when held down. 2 lcd displays messages to help you set up and use your machine. 3 status led the led will flash and change co...
Page 16
General information 5 1 8 copy keys: contrast/quality lets you change the quality or contrast for the next copy. Enlarge/reduce reduces or enlarges copies. Tray select lets you change which tray will be used for the next copy. Sort sorts multiple copies using the adf. N in 1 you can choose n in 1 co...
Page 17
Chapter 1 6 12 print keys: direct lets you print data from a usb flash memory drive that you can connect directly to the machine. You can also print images directly from your pictbridge compatible camera. Secure when using secure function lock, you can switch restricted users by holding down shift a...
Page 18: Status Led Indications
General information 7 1 status led indications 1 the status led (light emitting diode) will flash and change color depending on the machine’s status. The led indications shown in the table below are used in the illustrations in this chapter. Led led status led is off. Green yellow red led is on. Gre...
Page 19
Chapter 1 8 note when the power switch is off or the machine is in sleep mode, the led is off. Red cover open the front cover or fuser cover is open. Close the cover. Toner life end replace the toner cartridge with a new one. Paper error put paper in the tray or clear the paper jam. Check the lcd me...
Page 20: Acceptable Paper And
9 2 2 acceptable paper and other media 2 recommended paper 2 you can use the following types of media: plain paper, labels or envelopes. For best results, follow the steps below: your supplier paper made for plain paper copying. Use paper that is 20 to 24 lb (75 to 90 g/m 2 ). Use labels which are d...
Page 21
Chapter 2 10 the names for the paper trays in the printer driver and this guide are as follows: 2 paper capacity of the paper trays 2 1 folio size is 8 in. × 13 in. Recommended paper specifications 2 the following paper specifications are suitable for this machine. Tray and optional unit name standa...
Page 22: Paper
Loading paper and documents 11 2 handling and using special paper 2 the machine is designed to work well with most types of xerographic and bond paper. However, some paper variables may have an effect on print quality or handling reliability. Always test samples of paper before purchasing to ensure ...
Page 23
Chapter 2 12 envelopes 2 most envelopes will be suitable for your machine. However, some envelopes will have feed and print-quality problems because of the way they have been made. A suitable envelope should have edges with straight, well-creased folds and the leading edge should not be thicker than...
Page 24
Loading paper and documents 13 2 types of envelopes to avoid 2 caution do not use envelopes: • that are damaged, curled, wrinkled or an unusual shape • that are extremely shiny or textured • with clasps, staples, snaps or tie strings • with self-adhesive closures • that are of a baggy construction •...
Page 25: Unprintable Area
Chapter 2 14 labels 2 the machine will print on most types of labels designed for use with a laser machine. Labels should have an adhesive that is acrylic-based since this material is more stable at the high temperatures in the fuser unit. Adhesives should not come in contact with any part of the ma...
Page 26: Unprintable Area When
Loading paper and documents 15 2 unprintable area when printing from a computer 2 when using the default driver the printable area is smaller than the paper size, as shown below. Portrait 1 0.16 in. (4.23 mm) 2 0.16 in. (4.23 mm) landscape 1 0.16 in. (4.23 mm) 2 0.16 in. (4.23 mm) note the unprintab...
Page 27
Chapter 2 16 loading plain paper in the paper tray 2 a unfold the output paper tray support flap (1). B pull the paper tray completely out of the machine. C while pressing the green paper-guide release lever (1), slide the paper guides to fit the paper size. Make sure that the guides are firmly in t...
Page 28
Loading paper and documents 17 2 loading envelopes or other media in the multi-purpose tray (mp tray) 2 use the mp tray when printing envelopes, labels, and thick paper. Before loading, press the corners and sides of the envelopes to make them as flat as possible. A unfold the output paper tray supp...
Page 29: Loading Documents
Chapter 2 18 loading documents 2 you can send a fax, make copies, and scan from the adf (automatic document feeder) and from the scanner glass. Using the adf (automatic document feeder) 2 the adf can hold up to 50 pages and feeds each sheet individually. Use standard 20 lb (80 g/m 2 ) paper and alwa...
Page 30: Using The Scanner Glass
Loading paper and documents 19 2 using the scanner glass 2 you can use the scanner glass to fax, scan, or copy the pages of a book or one page at a time. Documents can be up to 8.5 inches wide and up to 14 inches long (215.9 mm wide to 355.6 mm long). To use the scanner glass, the adf must be empty....
Page 31: Mode Timer
20 3 mode timer 3 the machine has three mode keys on the control panel: fax, scan, and copy. You can set how much time the machine takes after the last copy or scan operation to return to fax mode. If you choose off, the machine will stay in the mode you used last. Also, this setting sets the time t...
Page 32: Paper Size
General setup 21 3 paper size 3 you can use nine sizes of paper for printing copies: a4, letter, legal, executive, a5, a6, b5, b6 and folio, and four sizes for printing faxes: a4, letter, legal or folio (8" ×13"). When you change the size of paper in the tray, you will also need to change the settin...
Page 33: Tray Use In Fax Mode
Chapter 3 22 tray use in fax mode 3 you can change the default tray that the machine will use for printing received faxes. When you choose tray#1 only, mp only or tray#2 only 1 , the machine pulls the paper only from that tray. If the selected tray is out of paper, no paper will appear on the lcd. I...
Page 34: Volume Settings
General setup 23 3 volume settings 3 ring volume 3 you can choose a ring volume level from a range of settings, from high to off. While in fax mode press or to adjust the volume level. The lcd shows the current setting, and each key press will change the volume to the next level. The machine will ke...
Page 35: Automatic Daylight
Chapter 3 24 automatic daylight savings time 3 you can set the machine to change automatically for daylight savings time. It will set itself forward one hour in the spring, and back one hour in the fall. A press menu 1, 5. 15.Auto daylight a on b off select ab or ok b press a or b to choose on (or o...
Page 36: Lcd Contrast
General setup 25 3 lcd contrast 3 you can change the contrast to make the lcd look lighter or darker. A press menu, 1, 8. 18.Lcd contrast -nnonn+ select d c & ok b press c to make the lcd darker. Or, press d to make the lcd lighter. Press ok. C press stop/exit. Dial prefix 3 the dial prefix setting ...
Page 37: Security
26 4 security 4 you can set up your machine with multiple levels of security using setting lock and secure function lock. You will not be able to continue to schedule delayed faxes. However, any prescheduled delayed faxes will be sent even if you turn on secure function lock, so they won’t be lost. ...
Page 38: Secure Function Lock
Security features 27 4 turning setting lock on/off 4 if you enter the wrong password when following the instructions below, the lcd will show wrong password. Re-enter the correct password. Turning setting lock on 4 a press menu, 1, 9, 1. 19.Security 1.Setting lock a on b set password select ab or ok...
Page 39
Chapter 4 28 setting the password for the administrator 4 the password you set in these steps is for the administrator. This password is used to set up users and to turn secure function lock on or off. (see setting up restricted users on page 29 and turning secure function lock on on page 29.) a pre...
Page 40
Security features 29 4 setting up restricted users 4 you can set up users with restrictions and a password. A press menu, 1, 9, 2. 19.Security 2.Function lock a lock offion b set password select ab or ok b press a or b to select setup user. Press ok. C enter the administrator password. Press ok. 19....
Page 41
Chapter 4 30 switching users 4 this setting allows a restricted user to log on the machine when secure function lock is turned on. Note after a restricted user has finished using the machine, it will return to the public setting within the same time as the mode timer setting (menu, 1,1). (see mode t...
Page 42: Section II
Section ii fax ii sending a fax 32 receiving a fax 41 telephone services and external devices 47 dialing and storing numbers 55 remote fax options (black & white only) 62 polling 69 printing reports 71.
Page 43: How to Fax
32 5 how to fax 5 entering fax mode 5 to enter fax mode press (fax), and the key will glow blue. Sending a single-sided fax from the adf 5 using the adf to send your faxes is the easiest way. To cancel a fax in progress press stop/exit. A make sure you are in fax mode . B place your document face up...
Page 44: From The Scanner Glass
Sending a fax 33 5 d press black start or color start. If you press black start, the machine starts scanning the first page. Go to e. If you press color start, the machine starts sending. Go to g. E after the machine scans the page, the lcd will prompt you to choose one of the options below: flatbed...
Page 45: Broadcasting
Chapter 5 34 broadcasting (black & white only) 5 broadcasting lets you send the same fax message to more than one fax number. You can include groups, one-touch, speed-dial numbers and up to 50 manually dialed numbers in the same broadcast. You can broadcast up to 390 different numbers. This will dep...
Page 46: Additional Sending
Sending a fax 35 5 additional sending operations 5 sending faxes using multiple settings 5 before you send a fax, you can change any combination of these settings: contrast, resolution, overseas mode, delayed fax timer, polling transmission, real time transmission or cover page settings. A make sure...
Page 47
Chapter 5 36 composing your own comments 5 you can set up two comments of your own. A make sure you are in fax mode . B press menu, 2, 2, 8. 22.Setup send 8.Coverpage msg a 5. B 6. Select ab or ok c press a or b to choose 5 or 6 to store your own comment. Press ok. D enter your own comment using the...
Page 48: Contrast
Sending a fax 37 5 contrast 5 for most documents the default setting of auto will give the best results. It automatically chooses the suitable contrast for your document. If your document is very light or dark, changing the contrast may improve the quality of the fax. Use dark to make the faxed docu...
Page 49: Dual Access
Chapter 5 38 color standard: suitable for most typed documents. Fine: use when the document is a photograph. The transmission time is slower than standard resolution. If you choose s.Fine or photo and then use the color start key to send a fax, the machine will send the fax using the fine setting. D...
Page 50: Overseas Mode
Sending a fax 39 5 overseas mode 5 if you are having difficulty sending a fax overseas due to a bad connection, then turning on the overseas mode may help. This is a temporary setting, and will only be active for your next fax. A make sure you are in fax mode . B load your document. C press menu, 2,...
Page 51: Checking And Canceling
Chapter 5 40 checking and canceling waiting jobs 5 check which jobs are still waiting in the memory to be sent. If there are no jobs, the lcd will show no jobs waiting. You can cancel a fax job that is stored and waiting in the memory. A press menu, 2, 6. 26.Remaining jobs a #001 12:34 océ #002 15:0...
Page 52: Receiving A Fax
41 6 6 choose the correct receive mode 6 the correct receive mode is determined by the external devices and telephone subscriber services (voicemail, distinctive ring, etc.) you have (or will be using) on the same line as the cx2100. Receiving a fax 6 will you be using a distinctive ring number for ...
Page 53: Using Receive Modes
Chapter 6 42 using receive modes 6 some receive modes answer automatically (fax only and fax/tel). You may want to change the ring delay before using these modes. (see ring delay on page 43.) fax only 6 fax only mode will automatically answer every call as a fax. Fax/tel 6 fax/tel mode helps you aut...
Page 54: Receive Mode Settings
Receiving a fax 43 6 receive mode settings 6 ring delay 6 the ring delay sets the number of times the machine rings before it answers in fax only and fax/tel modes. If you have extension telephones on the same line as the machine or subscribe to the telephone company’s distinctive ring service, keep...
Page 55: Easy Receive
Chapter 6 44 easy receive 6 turning easy receive on allows the machine to receive fax calls automatically if you lift any handset on the same line as the machine. When you see receiving on the lcd or when you hear ‘chirps’ through the handset of an extension telephone connected to another telephone ...
Page 56: Additional Receiving
Receiving a fax 45 6 additional receiving operations 6 printing a reduced incoming fax 6 if you choose on, the machine automatically reduces each page of an incoming fax to fit on one page of a4, letter, legal or folio size paper. The machine calculates the reduction ratio by using the page size of ...
Page 57: (Black & White Only)
Chapter 6 46 setting the fax receive stamp (black & white only) 6 you can set the machine to print the received date and time in the top center of each received fax page. A make sure you are in fax mode . B press menu, 2, 1, 8. 21.Setup receive 8.Fax rx stamp a on b off select ab or ok c press a or ...
Page 58: Telephone Line
47 7 7 telephone line services 7 voice mail 7 if you have voice mail on the same telephone line as your cx2100, voice mail and the cx2100 will conflict with each other when receiving incoming calls. For example, if your voice mail is set to answer after 4 rings and your cx2100 is set to answer after...
Page 59: Distinctive Ring
Chapter 7 48 distinctive ring 7 océ uses the term ‘distinctive ring’ but different telephone companies have other names for this service such as custom ringing, personalized ring, ringmaster, smart ring, teen ring, ident-a-call, data ident-a-call, ident-a-ring, simplebiz fax & alternate number ringi...
Page 60
Telephone services and external devices 49 7 before you choose the ring pattern to register 7 you can only register one distinctive ring pattern with the machine. Some ring patterns cannot be registered. The ring patterns below are supported by your cx2100. Register the one your telephone company gi...
Page 61: Connecting An External
Chapter 7 50 turning off distinctive ring 7 a press menu, 2, 0, 2. 20.Miscellaneous 2.Distinctive a on b off select ab or ok b press a or b to choose off. Press ok. C press stop/exit. Note if you don’t want to receive faxes on your distinctive ring number, you can turn off distinctive ring. The mach...
Page 62: Connections
Telephone services and external devices 51 7 connections 7 the external tad must be plugged into the back of the machine, into the jack labeled ext. Your machine cannot work properly if you plug the tad into a wall jack (unless you are using distinctive ring). A plug the telephone line cord from the...
Page 63
Chapter 7 52 two-line telephone system 7 a two-line telephone system is nothing more than two separate telephone numbers on the same wall outlet. The two telephone numbers can be on separate jacks (rj11) or combined into one jack (rj14). Your machine must be plugged into an rj11 jack. Rj11 and rj14 ...
Page 64: External And Extension
Telephone services and external devices 53 7 you can keep two-line telephones on other wall outlets as always. There are two ways to add a two-line telephone to the machine’s wall outlet. You can plug the telephone line cord from the two-line telephone into the l1+l2 jack of the triplex adapter. Or,...
Page 65: Connecting An External Or
Chapter 7 54 connecting an external or extension telephone 7 you can connect a separate telephone directly to your machine as shown in the diagram below. Connect the telephone line cord to the jack labeled ext. 1 extension telephone 2 external telephone when you are using an external telephone, the ...
Page 66: How To Dial
55 8 8 how to dial 8 you can dial in any of the following ways. Manual dialing 8 use the dial pad to enter all the digits of the telephone or fax number. One-touch dialing 8 press the one-touch key that stores the number you want to call. (see storing one-touch dial numbers on page 57.) to dial one-...
Page 67: Search
Chapter 8 56 search 8 you can search alphabetically for names you have stored in the one-touch and speed-dial memories. (see storing one-touch dial numbers on page 57 and storing speed-dial numbers on page 58.) a press search/speed dial. B press the dial pad key for the first letter of the name. (us...
Page 68: Storing Numbers
Dialing and storing numbers 57 8 storing numbers 8 you can set up your machine to do the following types of easy dialing: one-touch, speed-dial and groups for broadcasting faxes. You can also specify the default resolution for each one-touch and speed-dial number. When you dial a quick-dial number, ...
Page 69: Storing Speed-Dial Numbers
Chapter 8 58 e choose one of the options below: enter the name using the dial pad (up to 15 characters). Press ok. Press ok to store the number or e-mail address without a name. F if you want to save a fax/scan resolution along with the number, choose one of the options below: if you selected fax/te...
Page 70: Changing One-Touch and
Dialing and storing numbers 59 8 e choose one of the options below: enter the name using the dial pad (up to 15 characters). Press ok. Press ok to store the number or e-mail address without a name. F if you want to save a fax/scan resolution along with the number, choose one of the options below: if...
Page 71: Setting Up Groups For
Chapter 8 60 setting up groups for broadcasting 8 if you often want to send the same fax message to many fax numbers you can set up a group. Groups are stored on a one-touch key or a speed-dial number. Each group uses up a one-touch key or a speed-dial location. You can then send the fax message to ...
Page 72: Dialing Access Codes and
Dialing and storing numbers 61 8 i if you selected b/w200dpi or b/w200x100 in h, select the file format (tiff or pdf) that will be used to send to your pc. If you selected color150dpi, color300dpi or color600dpi in h, select the file format (pdf or jpeg) that will be used to send your pc. Press ok j...
Page 73: Fax Forwarding
62 9 remote fax options are not available for color fax. Remote fax options let you receive faxes while you are away from the machine. You can use only one remote fax option at a time. Fax forwarding 9 the fax forwarding feature lets you automatically forward your received faxes to another machine. ...
Page 74: Paging
Remote fax options (black & white only) 63 9 paging 9 when paging is chosen, your machine dials the pager number you’ve programmed, and then dials your personal identification number (pin). This activates your pager so you will know that you have a fax message in the memory. A press menu, 2, 5, 1. 2...
Page 75: Pc Fax Receive
Chapter 9 64 pc fax receive 9 if you turn on the pc fax receive feature your machine will store received faxes in memory and send them to your pc automatically. You can then use your pc to view and store these faxes. Even if you have turned off your pc (at night or on the weekend, for example), your...
Page 76: Changing Remote Fax
Remote fax options (black & white only) 65 9 changing remote fax options 9 if received faxes are left in your machine’s memory when you change the remote fax option to off, the lcd will ask you the following message: 25.Remote fax opt erase all fax? A 1.Yes b 2.No select ab or ok or 25.Remote fax op...
Page 77: Remote Retrieval
Chapter 9 66 remote retrieval 9 the remote retrieval feature lets you retrieve your stored fax messages when you are not at the machine. You can call your machine from any touch tone telephone or fax machine, then use the remote access code to retrieve your messages. Setting a remote access code 9 t...
Page 78: Retrieving Fax Messages
Remote fax options (black & white only) 67 9 retrieving fax messages 9 a dial your fax number from a telephone or another fax machine using touch tone. B when your machine answers, immediately enter your remote access code (3 digits followed by l). If you hear one long beep, you have messages. C whe...
Page 79: Remote Fax Commands
Chapter 9 68 remote fax commands 9 follow the commands below to access features when you are away from the machine. When you call the machine and enter your remote access code (3 digits followed by l), the system will give two short beeps and you must enter a remote command. Remote commands operatio...
Page 80: Polling Receive
69 10 10 polling lets you set up your machine so other people can receive faxes from you, but they pay for the call. It also lets you call somebody else’s fax machine and receive a fax from it, so you pay for the call. The polling feature needs to be set up on both machines for this to work. Not all...
Page 81: Polled Transmit
Chapter 10 70 polled transmit (black & white only) 10 polled transmit lets you set up your machine to wait with a document so another fax machine can call and retrieve it. Setup for polled transmit 10 a make sure you are in fax mode . B load your document. C press menu, 2, 2, 6. 22.Setup send 6.Poll...
Page 82: Fax Reports
71 11 11 fax reports 11 some fax reports (transmission verification and fax journal) can be printed automatically and manually. Transmission verification report 11 you can use the transmission report as proof that you sent a fax. This report lists the time and date of transmission and whether the tr...
Page 83: Reports
Chapter 11 72 reports 11 the following reports are available: 1 transmission displays the transmission verification report for your last outgoing 200 faxes and prints the last report. 2 help list prints a list of commonly used functions to help you program your machine. 3 tel index list prints a lis...
Page 84: Section III
Section iii copy iii making copies 74.
Page 85: How To Copy
74 12 how to copy 12 entering copy mode 12 press (copy) to enter copy mode. 1 contrast 2 quality 3 copy ratio 4 tray selection 5 number of copies 6 brightness making a single copy 12 a make sure you are in copy mode . B load your document. C press black start or color start. Making multiple copies 1...
Page 86: Copy Options
Making copies 75 12 copy options (temporary settings) 12 when you want to quickly change the copy settings temporarily for the next copy, use the temporary copy keys. You can use different combinations. The machine returns to its default settings one minute after copying, unless you have set the mod...
Page 87: Making N In 1 Copies
Chapter 12 76 to enlarge or reduce the next copy follow the instructions below: a make sure you are in copy mode . B load your document. C use the dial pad to enter the number of copies (up to 99). D press enlarge/reduce. Press c. E do one of the following: press a or b to choose the enlargement or ...
Page 88: Duplex (2-Sided) Copying
Making copies 77 12 h place the next page on the scanner glass. Press ok. Repeat g and h for each page of the layout. I after all the pages have been scanned, press 2 in g to finish. If you are copying from the adf: 12 insert your document face up in the direction shown below: 2 in 1 (p) 2 in 1 (l) ...
Page 89
Chapter 12 78 2 sided i 1 sided portrait landscape a make sure you are in copy mode . B load your document. C use the dial pad to enter the number of copies (up to 99). D press duplex and a or b to select 1sided i 2sided, 2sided i 2sided or 2sided i 1sided. Duplex a1sided i 2sided 2sided i 2sided b2...
Page 90: Adjusting Brightness,
Making copies 79 12 e press a or b to select 2sided i 1sided or 1sided i 2sided. Press ok. Duplex advanced a2sided i 1sided b1sided i 2sided select ab or ok f press black start or color start to scan the document. Note duplex copy using a 2-sided legal size document is not available. Sorting copies ...
Page 91
Chapter 12 80 contrast 12 adjust the contrast to help an image look sharper and more vivid. To temporarily change the contrast setting, follow the steps below: a make sure you are in copy mode . B load your document. C use the dial pad to enter the number of copies (up to 99). D press contrast/quali...
Page 92: Tray Selection
Making copies 81 12 tray selection 12 you can change the tray use only for the next copy. A make sure you are in copy mode . B load your document. C use the dial pad to enter the number of copies (up to 99). D press tray select. E press d or c to choose the mp>t1, t1>mp, #1(xxx) 1 or mp(xxx) 1 . Pre...
Page 93
Chapter 12 82.
Page 94: Section IV
Section iv walk-up printing iv printing photos from a digital camera 84 printing data from a usb flash memory drive 87.
Page 95: Before Using
84 13 your cx2100 supports the pictbridge standard, allowing you to connect to and print photos directly from any pictbridge compatible digital camera. If your camera is using the usb mass storage standard, you can also print photos from a digital camera without pictbridge. (see connecting a camera ...
Page 96: Printing Images
Printing photos from a digital camera 85 13 a press menu, 5, 3. 53.Pictbridge 1.Paper size 2.Orientation 3.Date & time select ab or ok b to set the pictbridge settings, press a or b to choose 1.Paper size, 2.Orientation, 3.Date & time, 4.File name, or 5.Print quality. Press ok. C press a or b to cho...
Page 97: Dpof Printing
Chapter 13 86 note please refer to the documentation supplied with your camera for detailed operations how to print using pictbridge. Caution to prevent damage to your machine, do not connect any device other than a digital camera or usb flash memory drive to the usb direct interface. Do not remove ...
Page 98: Supported File Formats
87 14 14 with the direct print feature, you do not need a computer to print data. You can print by just plugging your usb flash memory drive into the machine’s usb direct interface. Note some usb flash memory drives may not work with the machine. Supported file formats 14 direct print supports the f...
Page 99: Printing Data Directly
Chapter 14 88 printing data directly from the usb flash memory drive 14 a connect your usb flash memory drive to the usb direct interface (1) on the front of the machine. B when the machine has recognized the usb flash memory drive, the direct led turns blue. Press the direct key. Direct print a1.Fi...
Page 100: Understanding The
Printing data from a usb flash memory drive 89 14 e press black start or color start if you have finished. F press the dial pad key to enter the number of copies you want. Press ok. Direct print file0_1.Pdf no. Of copies: press start 1 g press black start or color start to print the data. Caution to...
Page 101
Chapter 14 90
Page 102: Section V
Section v software v software and network features 92.
Page 103
92 15 the user’s guide on the cd-rom includes the software user’s guide and network user’s guide for features available when connected to a computer (for example, printing and scanning). Printing (for windows ® , see chapter 1 in the software user’s guide on the cd-rom.) (for macintosh ® , see chapt...
Page 104: Section VI
Section vi appendixes vi safety and legal 94 options 106 troubleshooting and routine maintenance 110 menu and features 199 specifications 219 glossary 233.
Page 105: Choosing A Location
94 a choosing a location a place your machine on a flat, stable surface that is free of vibration and shocks. Put the machine near a telephone wall jack and a standard, grounded ac power outlet. Choose a location where the temperature remains between 50 ° f and 90.5° f (10° c and 32.5° c) and the hu...
Page 106: To Use The Machine Safely
Safety and legal 95 a to use the machine safely a please keep these instructions for later reference and read them before attempting any maintenance. Warning there are high voltage electrodes inside the machine. Before you clean the inside of the machine, make sure you have unplugged the telephone l...
Page 107
96 to prevent injuries, be careful not to put your hands on the edge of the machine under the document cover. To prevent injuries, be careful not to put your fingers in the area shown in the illustration. Do not use a vacuum cleaner to clean up scattered toner. Doing this might cause the toner dust ...
Page 108
Safety and legal 97 a caution lightning and power surges can damage this product! We recommend that you use a quality surge protection device on the ac power line and on the telephone line, or unplug the cords during a lightning storm. Warning important safety instructions when using your telephone ...
Page 109: Important Information
98 important information a standard telephone and fcc notices a these notices are in effect on models sold and used in the united states only. When programming emergency numbers or making test calls to emergency numbers: remain on the line and briefly explain to the dispatcher the reason for the cal...
Page 110
Safety and legal 99 a if your home has specially wired alarm equipment connected to the telephone line, ensure the installation of this equipment does not disable your alarm equipment. If you have questions about what will disable alarm equipment, call your telephone company or a qualified installer...
Page 111
100 federal communications commission (fcc) declaration of conformity (usa only) declares, that the products product name: cx2100 comply with part 15 of the fcc rules. Operation is subject to the following two conditions: (1) this device may not cause harmful interference, and (2) this device must a...
Page 112: Disconnect Device
Safety and legal 101 a industry canada compliance statement (canada only) a this class b digital apparatus complies with canadian ices–003. Cet appareil numérique de la classe b est conforme à la norme nmb–003 du canada. Disconnect device a this product must be installed near an electrical jack that...
Page 113
102 warning use of controls, adjustments or performance of procedures other than those specified in this manual may result in hazardous invisible radiation exposure. Internal laser radiation max. Radiation power: 25 mw wave length: 780 – 800 nm laser class: class 3b important safety instructions a 1...
Page 114
Safety and legal 103 a 13 wait until pages have exited the machine before picking them up. 14 never push objects of any kind into this product through cabinet slots, since they may touch dangerous voltage points or short out parts resulting in the risk of fire or electric shock. Never spill liquid o...
Page 115
104 legal limitations for copying a color reproductions of certain documents are illegal and many result in either criminal or civil liability. This memorandum is intended to be a guide rather than a complete listing of every possible prohibition. In case of doubt, we suggest that you check with cou...
Page 116: Trademarks
Safety and legal 105 a trademarks a océ and the océ logo are trademarks of océ n. V. , registered in the u.S. Patent and trademark office and/or other jurisdictions. Bradmin light and bradmin professional are trademarks of brother industries, ltd. Microsoft, windows and windows server are registered...
Page 117: Options
106 b options b this machine has the following optional accessories. You can increase the capabilities of the machine with these items. Options b lower tray dimm memory 6429909.
Page 118: Optional Paper Tray
Options 107 b optional paper tray b order number: 6429909 an optional lower tray can be installed, and it can hold up to 500 sheets of 20 lb (80 g/m 2 ) paper. When an optional tray is installed, the machine can hold up to 800 sheets of plain paper. Installing the optional paper tray b warning this ...
Page 119: Memory Board
108 e for windows ® users: go to start > control panel > printers and faxes. Right-click on your printer icon and choose properties. Choose the accessories tab and click auto detect. When the optional lower tray and paper size have been detected click apply. Note the auto detect function is not avai...
Page 120: Installing Extra Memory
Options 109 b installing extra memory b a turn off the machine’s power switch. Unplug the telephone line cord. B disconnect the interface cable from the machine, and then unplug the power cord from the ac power outlet. C remove the dimm covers (1 and 2). D unpack the dimm and hold it by its edges. C...
Page 121: Troubleshooting
110 c troubleshooting c important for technical help, you must call the country where you bought the machine. Calls must be made from within that country. If you are having difficulty with your machine c if you think there is a problem, check the chart below and follow the troubleshooting tips. You ...
Page 122
Troubleshooting and routine maintenance 111 c telephone line or connections difficulties suggestions dialing does not work. Check for a dial tone. Change tone/pulse setting. (see the quick setup guide.) (canada only) check all line cord connections. Check that the machine is plugged in and switched ...
Page 123
112 custom features on a single line. If you have call waiting, call waiting/caller id, caller id, ringmaster, voice mail, an answering machine, an alarm system or other custom feature on a single telephone line with your machine, it may create a problem sending or receiving faxes. For example: if y...
Page 124
Troubleshooting and routine maintenance 113 c the machine prints unexpectedly or it prints garbage. Pull out the paper tray and wait until the machine stops printing. Then turn off the machine’s power switch and disconnect from the power for several minutes. (the machine can be turned off for up to ...
Page 125
114 paper handling difficulties difficulties suggestions the machine does not load paper. The lcd shows no paper or a paper jam message. If there is no paper, load a new stack of paper into the paper tray. If there is paper in the paper tray, make sure it is straight. If the paper is curled, you sho...
Page 126
Troubleshooting and routine maintenance 115 c the network scanning feature does not work. The network pc fax receive feature does not work. The network printing feature does not work. (for windows ® only) the firewall setting on your pc may be rejecting the necessary network connection. Follow the i...
Page 127
116 the network scanning feature does not work. The network pc fax receive feature does not work. The network printing feature does not work. (continued) for windows vista ® users: a click the start button, control panel, network and internet, windows firewall and click change settings. B when the u...
Page 128
Troubleshooting and routine maintenance 117 c improving the print quality c if you have a print quality problem, print a test page first (menu, 4, 2, 3). If the printout looks good, the problem is probably not the machine. Check the interface cable or try the machine on another computer. Note you ca...
Page 129
118 colored streaks or bands down the page one of the toner cartridges may be damaged. Replace the toner cartridge that matches the color of the streak or band. (see replacing a toner cartridge on page 167.) clean all four corona wires (one for each color) of the drum unit by sliding the green tab. ...
Page 130
Troubleshooting and routine maintenance 119 c colored spots at 2.95 in. (75 mm) a dust, paper powder, glue, and so on may stick to the surface of the photosensitive drum (opc) and cause black or white spots to appear on printed documents. B make a few copies of a blank, white sheet of paper. (see ma...
Page 131
120 ghost make sure that you use paper that meets our specifications. Rough- surfaced paper or thick paper may cause the problem. (see acceptable paper and other media on page 9.) make sure that you choose the proper media type in the printer driver or in the machine’s paper type menu setting. (see ...
Page 132
Troubleshooting and routine maintenance 121 c color misregistration make sure that the drum unit is installed properly. (see replacing the drum unit on page 172.) make sure that the belt unit is installed properly. (see replacing the belt unit on page 178.) make sure that the waste toner box is inst...
Page 133
122 uneven density appears periodically across the page identify the color that is uneven and put in a new toner cartridge for that color. (see replacing a toner cartridge on page 167.) the drum unit may be damaged. Put in a new drum unit. (see replacing the drum unit on page 172.) make sure that th...
Page 134
Troubleshooting and routine maintenance 123 c offset image check the machine’s environment. Conditions such as high temperatures and high humidity can cause this problem. (see choosing a location on page 94.) make sure that you use paper that meets our specifications. (see acceptable paper and other...
Page 135
124 curled or wave make sure that you choose the proper media type in the printer driver or in the machine’s paper type menu setting. (see acceptable paper and other media on page 9 and basic tab in the software user’s guide on the cd-rom.) check the paper type and quality. High temperatures and hig...
Page 136
Troubleshooting and routine maintenance 125 c envelope creases a open the back cover. B pull down the two gray levers, one on the left-hand side and one on the right-hand side to the envelope position, as shown in the illustration below. C close the back cover and re-send the print job. Note when yo...
Page 137
126 white lines or ribbing down the page on duplex print note position b is only for duplex printing with recycled paper when the temperature and humidity are low. Choose thin paper mode in the printer driver and re-send the print job. If the problem is not solved after printing a few pages, follow ...
Page 138
Troubleshooting and routine maintenance 127 c toner scatter or toner stain on the edge of duplex pages caution we recommend that you place the drum unit and toner cartridges on a clean, flat surface with a piece of disposable paper underneath them in case you accidentally spill or scatter toner. Do ...
Page 139: Telephone Line Interference
128 setting dial tone detection c setting the dial tone to detection will shorten the dial tone detect pause. A press menu, 0, 5. 04.Dial tone a detection b no detection select ab or ok b press a or b to choose detection or no detection press ok. C press stop/exit. Telephone line interference c if y...
Page 140
Troubleshooting and routine maintenance 129 c error and maintenance messages c as with any sophisticated office product, error and maintenance messages may be displayed. The most common error and maintenance messages are shown below. Error message cause action access error the device is removed from...
Page 141
130 change parts laser unit it is time to replace the laser unit. Call océ technical support to replace the laser unit. Change parts pf kit mp it is time to replace the paper feeding kit for the mp tray. Call océ technical support to replace the pf kit mp. Change parts pf kit 1 it is time to replace...
Page 142
Troubleshooting and routine maintenance 131 c document jam the document was not inserted or fed properly, or the document scanned from the adf was too long. See document jams on page 136 or using the adf (automatic document feeder) on page 18. Dr mode in use the machine is set to distinctive ring mo...
Page 143
132 no response/busy the number you dialed does not answer or is busy. Verify the number and try again. No tray the paper tray is not completely closed. Close the paper tray properly. No waste toner the waste toner box is not installed. Install the waste toner box. (see replacing the waste toner box...
Page 144
Troubleshooting and routine maintenance 133 c registration registration failed. Press black start or color start and try again. Do one of the following: try manual registration, menu, 4, 8. (see manual registration in the software user’s guide on the cd-rom.) put in a new belt unit. (see replacing t...
Page 145
134 toner low prepare new black(k) toner cartridge. 1 1 the toner cartridge color which is near the end of life is shown in the message. If the lcd shows toner low, you can still print; however, the machine is telling you that the toner cartridge is near the end of its life and the toner will soon r...
Page 146: Faxes In Its Memory
Troubleshooting and routine maintenance 135 c checking if the machine has faxes in its memory c if the lcd shows an error message then you can check to see if there are faxes in the machine’s memory. A press menu, 9, 0, 1. B do one of the following: if the lcd shows no data, there are no faxes left ...
Page 147: Document Jams
136 note • if you choose backup print on, the machine will also print the fax at your machine so you will have a copy. This is a safety feature in case there is a power failure before the fax is forwarded or a problem at the receiving machine. The machine can store faxes up to 4 days if there is a p...
Page 148: Paper Jams
Troubleshooting and routine maintenance 137 c document is jammed in the duplex slot c a take out any paper from the adf that is not jammed. B pull the jammed document out to the right. C press stop/exit. Paper jams c to clear paper jams, please follow the steps in this section. Hot surface after you...
Page 149
138 a remove the paper from the mp tray. B remove any jammed paper from in and around the mp tray. C close the mp tray. Then open the front cover and close it to reset the machine. Open the mp tray again. D fan the paper stack, and then put it back in the mp tray. E when loading paper in the mp tray...
Page 150
Troubleshooting and routine maintenance 139 c b use both hands to slowly pull out the jammed paper. C make sure the paper is below the maximum paper mark. While pressing the green paper-guide release lever, slide the paper guides to fit the paper size. Make sure that the guides are firmly in the slo...
Page 151
140 c press the front cover release button and then open the front cover. D hold the green handle of the drum unit. Lift the drum unit up and then pull it out until it stops..
Page 152
Troubleshooting and routine maintenance 141 c e release the gray lock lever (1) that is on the left side of the machine. Lift the front of the drum unit up and pull the drum unit completely out of the machine using the green handles on the drum unit. Caution hold the handles of drum unit when you ca...
Page 153
142 f the jammed paper may be pulled out with the toner cartridge and drum unit assembly, or this may release the paper so you can pull it out of the paper tray opening. G put the drum unit back in the machine as follows. 1 make sure that the gray lock lever (1) is in the up position and put the dru...
Page 154
Troubleshooting and routine maintenance 143 c note when you put the drum unit in the machine, match the green guides (1) of the drum unit handle to the green arrows (2) on both sides of the machine. 2 push the drum unit in until it stops. H close the front cover of the machine. I put the paper tray ...
Page 155
144 paper is jammed at the back of the machine c if the lcd shows jam rear, follow these steps: jam rear a press the cover release lever to open the front cover. B hold the green handle of the drum unit. Lift the drum unit up and then pull it out until it stops. C open the back cover..
Page 156
Troubleshooting and routine maintenance 145 c d pull down the two green levers, one on the left-hand-side and one on the right-hand-side, as shown in the illustration below, and then fold down the fuser cover (1). Hot surface after you have just used the machine, some internal parts of the machine w...
Page 157
146 h put the drum unit and toner cartridge assembly back in the machine. I close the front cover of the machine. Paper is jammed underneath paper tray 1 or in the fuser unit c if the lcd shows jam duplex, follow these steps: jam duplex a pull the paper tray completely out of the machine and check i...
Page 158
Troubleshooting and routine maintenance 147 c c if the paper is not caught in the paper tray, open the back cover. D push the gray lever on the left hand side (1) to the right. Hot surface after you have just used the machine, some internal parts of the machine will be extremely hot. When you open t...
Page 159: Routine Maintenance
148 routine maintenance c caution the drum unit contains toner, so handle it carefully. If toner scatters on your hands or clothes, wipe or wash it off with cold water at once. Cleaning the outside of the machine c caution use neutral detergents. Cleaning with volatile liquids such as thinner or ben...
Page 160: Cleaning The Scanner
Troubleshooting and routine maintenance 149 c e wipe the inside of the paper tray with a dry, lint-free cloth to remove dust. F re-load the paper and put the paper tray firmly back in the machine. G plug the machine’s power cord back into the ac power outlet first, and reconnect all cables and telep...
Page 161: Windows
150 cleaning the laser scanner windows c caution do not use isopropyl alcohol to clean the laser scanner windows. Do not touch the laser scanner windows with your fingers. A turn off the machine’s power switch. Unplug the telephone line cord first, disconnect all cables, and then unplug the power co...
Page 162
Troubleshooting and routine maintenance 151 c d release the gray lock lever (1) that is on the left side of the machine. Lift the front of the drum unit and pull the drum unit completely out of the machine using the green handles on the drum unit. Hot surface after you have just used the machine, so...
Page 163
152 e wipe the scanner windows (1) with a dry, lint-free cloth. F put the drum unit back in the machine as follows. 1 make sure that the gray lock lever (1) is in the up position and put the drum unit in the machine. Push down the gray lock lever (1). 1 1 1.
Page 164
Troubleshooting and routine maintenance 153 c note when you put the drum unit in the machine, match the green guides (1) of the drum unit handle to the green arrows (2) on both sides of the machine. 2 push the drum unit in until it stops. G close the front cover of the machine. H plug the machine’s ...
Page 165: Cleaning The Corona Wires
154 cleaning the corona wires c if you have print quality problems, clean the corona wires as follows: a turn off the machine’s power switch. Unplug the telephone line cord first, disconnect all cables, and then unplug the power cord from the ac power outlet. B press the front cover release button a...
Page 166
Troubleshooting and routine maintenance 155 c caution we recommend that you place the toner cartridges on a clean, flat surface with a piece of disposable paper underneath it in case you accidentally spill or scatter toner. Do not put a toner cartridge into a fire. It could explode, resulting in inj...
Page 167
156 f clean the corona wire inside the drum unit by gently sliding the green tab from left to right and right to left several times. Caution be sure to return the tab to the home position (b) (1). If you do not, printed pages may have a vertical stripe. G close the corona wire cover. H repeat e to g...
Page 168: Cleaning The Drum Unit
Troubleshooting and routine maintenance 157 c j push the drum unit in until it stops. K close the front cover of the machine. L plug the machine’s power cord back into the ac power outlet first, and reconnect all cables and telephone line cord. Turn on the machine’s power switch. Cleaning the drum u...
Page 169
158 c hold the green handle of the drum unit. Lift the drum unit up and then pull it out until it stops. D release the gray lock lever (1) that is on the left side of the machine. Lift the front of the drum unit and pull the drum unit completely out of the machine using the green handles on the drum...
Page 170
Troubleshooting and routine maintenance 159 c caution we recommend that you place the drum unit on a clean, flat surface with a piece of disposable paper underneath it in case you accidentally spill or scatter toner. E hold the handle of the toner cartridge and pull it out of the drum unit. Repeat t...
Page 171
160 caution to avoid print quality problems, do not touch the shaded parts shown in the illustrations. F turn the drum unit over by holding the green handles. Make sure that the drum unit gears (1) are on the left hand side. G see the print sample to identify the color causing the problem. The color...
Page 172
Troubleshooting and routine maintenance 161 c h turn the drum unit gear toward you by hand while looking at the surface of the drum (1). I when you have found the mark on the drum that matches the print sample, wipe the surface of the drum gently with a cotton swab until the dust or paper powder on ...
Page 173
162 k hold the handle of the toner cartridge and slide the toner cartridge into the drum unit. Make sure that you match the toner cartridge color to the same color label on the drum unit, and make sure that you fold down the toner cartridge handle (a) once the toner cartridge is in place. Repeat thi...
Page 174
Troubleshooting and routine maintenance 163 c note when you put the drum unit in the machine, match the green guides (1) of the drum unit handle to the green arrows (2) on both sides of the machine. 2 push the drum unit in until it stops. M close the front cover of the machine. N plug the machine’s ...
Page 175
164 replacing the consumable items c you will need to replace the following consumable items regularly. When the time comes to replace consumable items, the following messages will appear on the lcd. The machine will stop printing when the following maintenance messages appear on the lcd. 1 the tone...
Page 176
Troubleshooting and routine maintenance 165 c the following are maintenance messages that appear on the lcd in the ready mode. These message provide advanced warnings to replace the consumable items before they run out. To avoid any inconvenience, you may wish to buy spare consumable items before th...
Page 177
166 the following are maintenance messages that appear alternately with the normal message on the upper row of the lcd when the machine is in the ready mode. These messages advise you that you will need to replace each of the consumable items as soon as possible, since the consumable item’s end of l...
Page 178
Troubleshooting and routine maintenance 167 c replacing a toner cartridge c order numbers: hight yield toner cartridge: 497-1 (black) 497-2 (cyan) 497-3 (magenta) 497-4 (yellow) the hight yield toner cartridges can print approximately 5,000 pages (black) and approximately 4,000 pages each (cyan, mag...
Page 179
168 replacing the toner cartridges c hot surface after you have just used the machine, some internal parts of the machine will be extremely hot. When you open the front or back cover of the machine, do not touch the shaded parts shown in the illustration. A press the front cover release button and t...
Page 180
Troubleshooting and routine maintenance 169 c caution we recommend that you place the toner cartridges on a clean, flat surface with a piece of disposable paper underneath it in case you accidentally spill or scatter toner. Do not put a toner cartridge into a fire. It could explode, resulting in inj...
Page 181
170 caution do not use flammable substances near the machine. Do not use any type of spray to clean the inside or outside of the machine. Doing this may cause a fire or electrical shock. Refer to routine maintenance on page 148 for how to clean the machine. D clean the corona wires as follows. 1 pus...
Page 182
Troubleshooting and routine maintenance 171 c f remove the orange protective cover. G hold the handle of the toner cartridge and slide the toner cartridge into the drum unit. Make sure that you match the toner cartridge color to the same color label on the drum unit, and make sure that you fold down...
Page 183: Replacing The Drum Unit
172 replacing the drum unit c order number: 497-5 change parts drum message c change parts drum the machine uses a drum unit to create print images on paper. If the lcd shows change parts drum, the drum unit is near the end of its life and it is time to buy a new one. Even if the lcd shows change pa...
Page 184
Troubleshooting and routine maintenance 173 c a turn off the machine’s power switch. Press the front cover release button and then open the front cover. B hold the green handle of the drum unit. Lift the drum unit up and then pull it out until it stops..
Page 185
174 c release the gray lock lever (1) that is on the left side of the machine. Lift the front of the drum unit and pull the drum unit completely out of the machine using the green handles on the drum unit. Caution we recommend that you place the drum unit on a clean, flat surface with a piece of dis...
Page 186
Troubleshooting and routine maintenance 175 c to avoid print quality problems, do not touch the shaded parts shown in the illustrations. D hold the handle of the toner cartridge and pull it out of the drum unit. Repeat this for all the toner cartridges. Caution we recommend that you place the toner ...
Page 187
176 f hold the handle of the toner cartridge and slide the toner cartridge into the drum unit. Make sure that you match the toner cartridge color to the same color label on the drum unit, and make sure that you fold down the toner cartridge handle (a) once the toner cartridge is in place. Repeat thi...
Page 188
Troubleshooting and routine maintenance 177 c note when you put the drum unit in the machine, match the green guides (1) of the drum unit handle to the green arrows (2) on both sides of the machine. 2 push the drum unit in until it stops. H close the front cover of the machine. When you replace the ...
Page 189: Replacing The Belt Unit
178 j press menu, 8, 4. The lcd shows the parts name which needs to be reset the counter. 84.Reset menu drum select ab or ok k press a or b to choose drum. Press ok. L press 1 to reset the drum unit counter. M press stop/exit. Replacing the belt unit c order number: 497-6 change parts belt unit mess...
Page 190
Troubleshooting and routine maintenance 179 c b hold the green handle of the drum unit. Lift the drum unit up and then pull it out until it stops. C release the gray lock lever (1) that is on the left side of the machine. Lift the front of the drum unit and pull the drum unit completely out of the m...
Page 191
180 caution hold the handles of drum unit when you carry it. Do not hold the sides of the drum unit. We recommend that you place the drum unit on a clean, flat surface with a piece of disposable paper underneath it in case you accidentally spill or scatter toner. To prevent damage to the machine fro...
Page 192
Troubleshooting and routine maintenance 181 c e unpack the new belt unit, and remove the protective cover and paper. F put the new belt unit in the machine. Match the h mark on the belt unit to the g mark on the machine. Push down on the green area of the belt unit to lock it in place. G put the dru...
Page 193
182 note when you put the drum unit in the machine, match the green guides (1) of the drum unit handle to the green arrows (2) on both sides of the machine. 2 push the drum unit in until it stops. H close the front cover of the machine. When you replace the belt unit with a new one, you need to rese...
Page 194: Replacing The Waste Toner
Troubleshooting and routine maintenance 183 c j press menu, 8, 4. The lcd shows the parts name which needs to be reset the counter. 84.Reset menu belt unit select ab or ok k press a or b to choose belt unit. Press ok. L press 1 to reset the belt unit counter. M press stop/exit. Replacing the waste t...
Page 195
184 a press the front cover release button and then open the front cover. B hold the green handle of the drum unit. Lift the drum unit up and then pull it out until it stops..
Page 196
Troubleshooting and routine maintenance 185 c c release the gray lock lever (1) that is on the left side of the machine. Lift the front of the drum unit and pull the drum unit completely out of the machine using the green handles on the drum unit. Caution hold the handles of drum unit when you carry...
Page 197
186 d hold the green parts of the belt unit with both hands and lift the belt unit up, then pull it out. Caution we recommend that you place the belt unit on a clean, flat surface with a piece of disposable paper underneath it in case you accidentally spill or scatter toner. E remove the waste toner...
Page 198
Troubleshooting and routine maintenance 187 c g put the belt unit back in the machine. Match the h mark on the belt unit to the g mark on the machine. Push down on the green area of the belt unit to lock it in place. H put the drum unit back in the machine as follows. 1 make sure that the gray lock ...
Page 199
188 note when you put the drum unit in the machine, match the green guides (1) of the drum unit handle to the green arrows (2) on both sides of the machine. 2 push the drum unit in until it stops. I close the front cover of the machine. 2 1 2 1.
Page 200: Packing and Shipping
Troubleshooting and routine maintenance 189 c packing and shipping the machine c if for any reason you must move or ship your machine, carefully re-pack the machine in the original packing material to avoid any damage during transport. If you do not pack the machine properly, you could void your war...
Page 201: Repacking The Machine
190 make sure that you have the following parts for repacking: 1 insertion sheet for repacking 2 plastic bag for the waste toner box 3 orange protective cover and plastic bag that the toner cartridge originally came in (4 pieces of each) 4 orange packing material for locking the drum unit and the be...
Page 202
Troubleshooting and routine maintenance 191 c d hold the green handle of the drum unit. Lift the drum unit up and then pull it out until it stops. E release the gray lock lever (1) that is on the left side of the machine. Lift the front of the drum unit and pull the drum unit completely out of the m...
Page 203
192 caution we recommend that you place the drum unit on a clean, flat surface with a piece of disposable paper underneath it in case you accidentally spill or scatter toner. F hold the handle of the toner cartridge and pull it out of the drum unit. Repeat this for all of the toner cartridges. Cauti...
Page 204
Troubleshooting and routine maintenance 193 c i remove the waste toner box from the machine using the green handle and place it into the plastic bag included in the carton. J put the belt unit back in the machine. Match the h mark on the belt unit to the g mark on the machine. Push down on the green...
Page 205
194 m put the drum unit back in the machine as follows. 1 make sure that the gray lock lever (1) is in the up position and put the drum unit in the machine. Push down the gray lock lever (1). Note when you put the drum unit in the machine, match the green guides (1) of the drum unit handle to the gr...
Page 206
Troubleshooting and routine maintenance 195 c 2 push the drum unit back in until it stops. N insert the original orange packing material for the drum unit until as shown in the illustration, and then close the front cover. O note we recommend you repack the machine on a table or desk. Put the styrof...
Page 207
196 r put the assembled “front” (1) and “rear” (2) cardboard pieces in the lower carton at the front and rear of the machine as shown in the illustration. The foam pads should fit closely to the machine to support it. S place the upper carton (1) over the machine and the lower carton. Match the join...
Page 208
Troubleshooting and routine maintenance 197 c v put the four joints (1) into the holes of the carton using steps a and b as shown below. W close the carton and tape it shut. X (for usa) put the box in the larger carton. Y (for usa) close the carton and tape it shut. 1 a b 1.
Page 209: Machine Information
198 machine information c checking the serial number c you can see the machine’s serial number on the lcd. A press menu, 8, 1. 81.Serial no. Xxxxxxxxx b press stop/exit. Checking the remaining life of parts c you can view the remaining life of these parts on the lcd. A press menu, 8, 3. 83.Parts lif...
Page 210: On-Screen
199 d d on-screen programming d your machine has been designed to be easy to use. The lcd provides on-screen programming using the menu keys. We have created step by step on-screen instructions to help you program your machine. Simply follow the steps as they guide you through the menu selections an...
Page 211: How To Access The Menu
200 how to access the menu mode d a press menu. B choose an option. Press 1 for general setup menu. Press 2 for fax menu. Press 3 for copy menu. Press 4 for printer menu. Press 5 for usb direct i/f menu. Press 6 for print reports menu. Press 7 for lan menu. Press 8 for machine info. Menu. Press 9 fo...
Page 212: Menu Table
Menu and features 201 d menu table d the factory settings are shown in bold with an asterisk. Choose & ok choose & ok to accept to exit main menu submenu menu selections options descriptions page 1.Gener al setup 1.Mode tim er — 0 sec 30 secs 1 min 2 mins* 5 mins off sets the time to return to fax m...
Page 213
202 1.Gener al setup (continued) 3.Pap er size (continued) 2.Tr ay#1 a4 letter * legal executive a5 a6 b5 b6 folio sets the size of the paper in the paper tray. 21 3.Tr ay#2 (this menu only appears if you have the optional tray #2.) a4 letter * legal executive a5 b5 b6 folio sets the size of the pap...
Page 214
Menu and features 203 d 1.Gener al setup (continued) 7.Tr ay use 1.Cop y tray#1 only tray#2 only mp only mp>t1>t2* t1>t2>mp (tray#2 or t2 appears only if you installed the optional paper tray.) selects the tray that will be used for copy mode. 21 2.Fax tray#1 only tray#2 only mp only mp>t1>t2 t1>t2>...
Page 215
204 1.Gener al setup (continued) 0.Docum ent scan (continued) 2.Dup lex scan long edge* short edge chooses the duplex scanning format. See software user’s guide on the cd-rom. 2.Fax 1.Setup receive (in fax mode only) 1.Ring delay 00 01 02 03 04* sets the number of rings before the machine answers in...
Page 216
Menu and features 205 d 2.Fax (continued) 2.Setup send (in fax mode only) (continued) 2.Fax resolution standar d* fine s.Fine (b&w only) photo (b&w only) sets the default resolution for outgoing faxes. 37 3.Delayed fax (b&w only) — sets the time of day in 24 hour format that the delayed faxes will b...
Page 217
206 2.Fax (continued) 4.Rep or t setting 1.Tr ansm ission on on+image off* off+image sets initial setup for transmission verification report and fax journal. 71 2.Jour nal per iod off ever y 50 faxes* every 6 hours every 12 hours every 24 hours every 2 days every 7 days sets the interval for automat...
Page 218
Menu and features 207 d 3.Cop y 1.Quality — auto* text photo you can choose the copy resolution for your type of document. 75 2.Br ightness — -nnnno+ -nnnon+ -nnonn+* -nonnn+ -onnnn+ adjusts the brightness for copies. 79 3.Contr ast — -nnnno+ -nnnon+ -nnonn+* -nonnn+ -onnnn+ adjusts the contrast for...
Page 219
208 4.Pr inter (continued) 3.Dup lex — off* on(long edge) on(short edge) enables or disables duplex printing. You can also choose long edge or short edge duplex printing. See software user’s guide on the cd-rom. 4.Outp ut color — auto* color b&w chooses color or black & white printed documents. If y...
Page 220
Menu and features 209 d 5.Usb dir ect i/f 1.Dir ect pr int 1.Pap er size a4 letter * legal executive a5 a6 b5 b6 folio sets the paper size when printing directly from the usb flash memory drive. 88 2.Media typ e thin plain* thick thicker recycled paper sets the media type when printing directly from...
Page 221
210 5.Usb dir ect i/f (continued) 2.Scan to usb 1.Resolution color 150 dp i* color 300 dpi color 600 dpi b&w 200 dpi b&w 200x100 dpi sets the resolution to send the scanned data to usb flash memory drive. See software user’s guide on the cd-rom. 2.File nam e — enter the file name of the scanned data...
Page 222
Menu and features 211 d 6.Pr int rep or ts (continued) 3.Tel index list 1.Num er ic — lists name and numbers stored in the one-touch and speed-dial memory, in numerical or alphabetical order. 72 2.Alp habetic — 4.Fax jour nal — — lists information about your last 200 incoming and outgoing faxes. (tx...
Page 223
212 7.Lan (continued) 1.Wir ed (continued) 1.Tcp/ip (continued) 8.Dns ser ver (primary) 000.000.000.000 (secondary) 000.000.000.000 specifies the ip address of the primary or secondary dns server. See network user’s guide on the cd-rom. 9.Apipa on* off automatically allocates the ip address from the...
Page 224
Menu and features 213 d 7.Lan (continued) 2.Wlan (continued) 1.Tcp/ip (continued) 6.Wins config auto* static chooses the wins configuration mode. See network user’s guide on the cd-rom. 7.Wins ser ver (primary) 000.000.000.000 (secondary) 000.000.000.000 specifies the ip address of the primary or se...
Page 225
214 7.Lan (continued) 3.Setup ifax 1.Setup inter net 1.Mail addr ess — enter the mail address. (up to 60 characters) see network user’s guide on the cd-rom. 2.Smtp ser ver name? (up to 64 characters) ip address? [000-255]. [000-255]. [000-255]. [000-255] enter the smtp server address. 3.Smtp por t [...
Page 226
Menu and features 215 d 7.Lan (continued) 3.Setup ifax (continued) 3.Setup mail tx (continued) 2.Size lim it on off* limits the size of e-mail documents. See network user’s guide on the cd-rom. 3.Notification on off* sends notification messages. 4.Setup relay 1.Rly br oadcast on off* relays a docume...
Page 227
216 main menu submenu menu selections options descriptions page 8.Machine info. 1.Ser ial no. — — you can check the serial number of your machine. 197 2.Page counter — total fax/list copy print you can check the number of total pages the machine has printed during its life. 198 3.Par ts life 1.Dr um...
Page 228: Entering Text
Menu and features 217 d entering text d when setting certain menu selections, such as the station id, you will need to type text characters. The dial pad keys have letters printed on them. The keys: 0, # and l do not have printed letters because they are used for special characters. Press the approp...
Page 229
218 special characters and symbols press l, # or 0, then press d or c to move the cursor to the symbol or character you want. Press ok to choose it. The symbols and characters below will appear depending on your menu selection. Press l for (space) ! " # $ % & ' ( ) l + , - . / m press # for : ; ? @ ...
Page 230: General
219 e e general e specifications e memory capacity 128 mb adf (automatic document feeder) up to 50 pages (staggered) [20 lb (80 g/m 2 )] duplex, up to letter size recommended environment for best results: temperature: 68 ° f to 86° f (20 to 30° c) humidity: 50% - 70% paper: xerox 4200 (20 lb/letter)...
Page 231
220 noise level sound power operating (copying): lwad = 6.9 bell standby: lwad = 4.4 bell sound pressure operating (copying): lpam = 54.5 dba standby: lpam = 30 dba temperature operating: 50 ° f to 90.5° f (10 to 32.5° c) storage: 41 ° f to 95° f (5 to 35° c) humidity operating: 20 to 80% (without c...
Page 232: Print Media
Specifications 221 e print media e paper input paper tray paper type: plain paper, thin paper or recycled paper paper size: letter, a4, b5 (iso), a5, b6 (iso), a6, executive, legal and folio paper weight: 16 to 28 lb (60 to 105 g/m2) maximum paper tray capacity: up to 250 sheets of 20 lb (80 g/m 2 )...
Page 233: Fax
222 fax e 1 ‘pages’ refers to the ‘itu-t test chart #1’ (a typical business letter, standard resolution, jbig code). Specifications and printed materials are subject to change without prior notice. Compatibility itu-t group 3 duplex fax (receive) yes coding system mh/mr/mmr/jbig/jpeg modem speed aut...
Page 234: Copy
Specifications 223 e copy e 1 the copy speed may change depending on the type of document you copy. 2 from the standard paper tray and optional paper tray. 3 when making a b&w copy from the scanner glass in text quality mode at the 25 to 150% ratio. 4 first copy out time may change if the machine is...
Page 235: Scan
224 scan e 1 maximum 1200 × 1200 dpi scanning with the wia driver in windows ® xp/windows vista ® (resolution up to 19200 × 19200 dpi can be chosen by using the océ scanner utility) 2 when using the scanner glass 3 when using the adf color/monochrome yes/yes duplex scanning yes twain compliant yes (...
Page 236: Print
Specifications 225 e print e 1 the printing speed may change depending on the type of document you print. 2 from the standard paper tray and optional paper tray. 3 first print out time may change if the machine is calibrating or registering itself. Interfaces e 1 your machine has a hi-speed usb 2.0 ...
Page 237: Pictbridge
226 pictbridge e direct print feature e 1 jbig2 image files, jpeg2000 image files and layered files are not supported. Compatibility supports the camera & imaging products association pictbridge standard cipa dc-001. Visit http://www.Cipa.Jp/pictbridge for more information. Interface usb direct inte...
Page 238: Computer Requirements
Specifications 227 e computer requirements e 1 for wia, 1200x1200 resolution. Scanner utility enables to enhance up to 19200 x 19200 dpi. 2 third party usb ports are not supported. 3 pc fax supports black and white only. 4 paperport™ 11se supports microsoft ® sp4 or higher for windows ® 2000 and sp2...
Page 239: Consumable Items
228 consumable items e 1 approx. Yields based on 5% page coverage (letter). 2 drum yield is approximate, and may vary by type of use. 3 when printing on letter size paper 4 when printing on letter size paper at 5% print coverage for cmyk each toner cartridge life 497-1 (black): 5,000 pages 1 497-2, ...
Page 240: Ethernet Wired Network
Specifications 229 e ethernet wired network e 1 pc fax send for mac ® 2 printing only for windows server ® 2003 3 mac os ® x 10.2.4 or greater (mdns) 4 bradmin professional is available as a download from http://www.Oceusa.Com network board model name tbd lan you can connect your machine to a networ...
Page 241: Ethernet Wireless Network
230 ethernet wireless network e 1 pc fax send for mac ® 2 only printing for windows server ® 2003 3 mac os ® x 10.2.4 or greater (mdns) 4 bradmin professional is available as a download from http://www.Oceusa.Com network board model name tbd lan you can connect your machine to a network for network ...
Page 242
Specifications 231 e authentication and encryption for wireless users only e authentication method e the cx2100 supports the following methods: open system wireless devices are allowed to access the network without any authentication. Shared key a secret pre-determined key is shared by all devices t...
Page 243
232 network key e there are some rules for each security method: open system/shared key with wep this key is a 64-bit or 128-bit value that must be entered in an ascii or hexadecimal format. • 64 (40) bit ascii: uses 5 text characters. E.G.“wslan” (this is case sensitive). • 64 (40) bit hexadecimal:...
Page 244: Glossary
233 f this is a comprehensive list of features and terms that appear in océ manuals. Availability of these features depends on the model you purchased. F glossary f adf (automatic document feeder) the document can be placed in the adf and scanned one page at a time automatically. Auto reduction redu...
Page 245
234 easy receive enables your machine to respond to cng tones if you interrupt a fax call by answering it. Ecm (error correction mode) detects errors during fax transmission and resends the pages of the fax that had an error. Extension telephone a telephone on the fax number that is plugged into a s...
Page 246
Glossary 235 f one-touch keys on the machine’s control panel where you can store numbers for easy dialing. You can store a second number on each key if you press shift and the one-touch key together. Out of paper reception receives faxes into the machine’s memory when the machine is out of paper. Ov...
Page 247
236 telephone answer code (fax/tel mode only) when the machine answers a voice call, it pseudo/double-rings. You can pick up at an extension telephone by pressing this code (# 5 1). Temporary settings you can select certain options for each fax transmission and copy without changing the default sett...
Page 248: Index
Index 237 g g a adf (automatic document feeder) ...........32 using .....................................................18 answering machine (tad) connecting ............................................51 apple ® macintosh ® see software user’s guide on the cd-rom. Automatic fax receive ..............
Page 249
238 document how to load ............................................18 adf ....................................................18 scanner glass .....................................19 jam ......................................................136 drum unit checking (remaining life) ....................
Page 250
239 g fax/tel mode answering at extension telephones ..................................... 53 , 54 easy receive ..........................................44 f/t ring time (double-ring) ....................43 fax receive code ............................. 53 , 54 receiving faxes ........................
Page 251
240 n n in 1 (page layout) ..................................76 network faxing see software user’s guide on the cd-rom. Printing see network user’s guide on the cd-rom. Scanning see software user’s guide on the cd-rom. O one-touch changing ...............................................59 setting up...
Page 252
241 g r redial/pause key ........................ 56 , 57 , 61 reducing copies ...................................................75 incoming faxes ......................................45 remote retrieval .......................................66 access code ...........................................
Page 253
242 if you are having difficulty copy quality ......................................112 incoming calls ..................................111 network ............................................114 paper handling .................................114 print quality .............................. 114 , ...
Page 254
Equipment attachment limitations (canada only) notice this product meets the applicable industry canada technical specifications. Notice the ringer equivalence number is an indication of the maximum number of devices allowed to be connected to a telephone interface. The termination on an interface m...
Page 255: Printing For
Printing for professionals beyond the ordinary océ 100 oakview drive trumbull, ct 06611 www.Oceusa.Com ©océ 2008 all rights reserved.