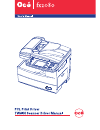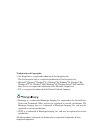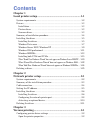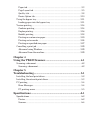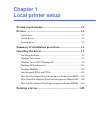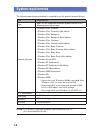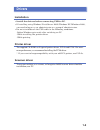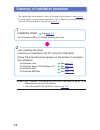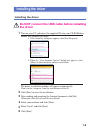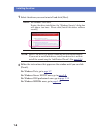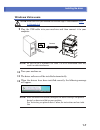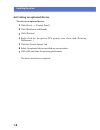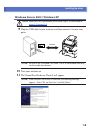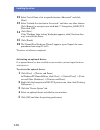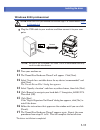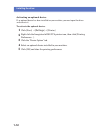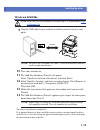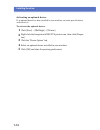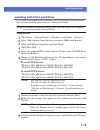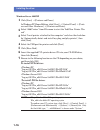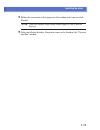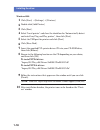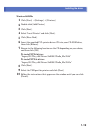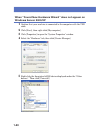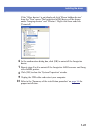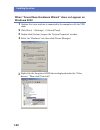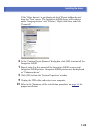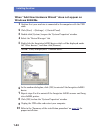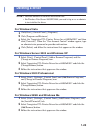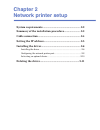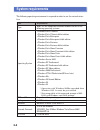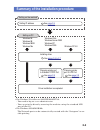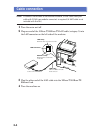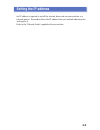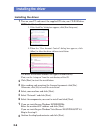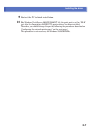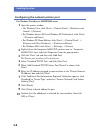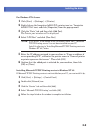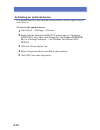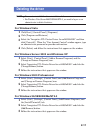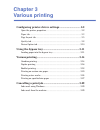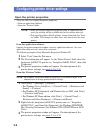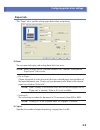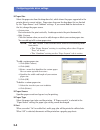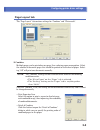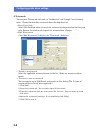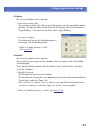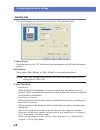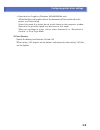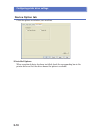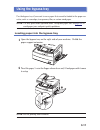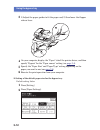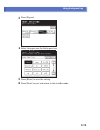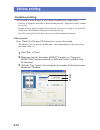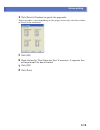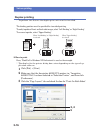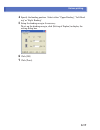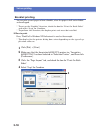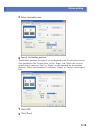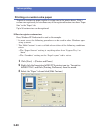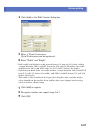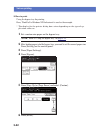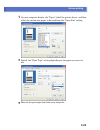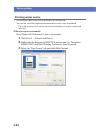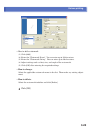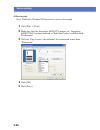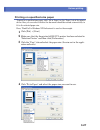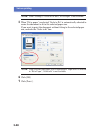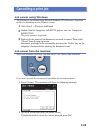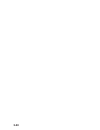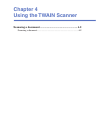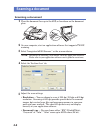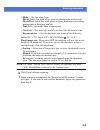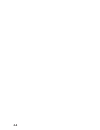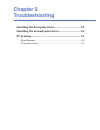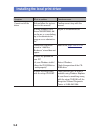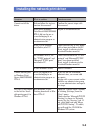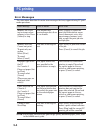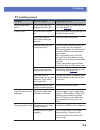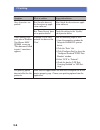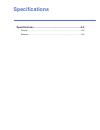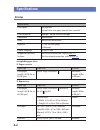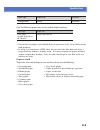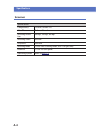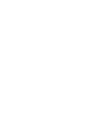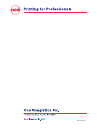- DL manuals
- Oce
- Printer
- fx2080
- User Manual
Oce fx2080 User Manual
Summary of fx2080
Page 1
Da5-90760-61.
Page 2
Trademark and copyrights • océ imagistics is a registered trademark of océ imagistics inc. The océ imagistics logo is a registered trademark of océ imagistics inc. • microsoft ® , windows ® , windows ® 3.1, windows ® 95, windows ® 98, windows ® me, windows nt ® 4.0, windows ® 2000, windows ® xp, win...
Page 3: Contents
Contents chapter 1 local printer setup .................................................................. 1-1 system requirements ................................................................................... 1-2 drivers .............................................................................
Page 4: Chapter 4
Paper tab ................................................................................................... 3-3 page layout tab ........................................................................................ 3-5 quality tab ....................................................................
Page 5: Chapter 1
Chapter 1 local printer setup system requirements .......................................................... 1-2 drivers ................................................................................... 1-3 installation .................................................................................
Page 6: 1-2
1-2 the following operating environment is required to use the printer /scanner drivers. Item requirements type ibm’s pc-at compatible machine loaded with one of the following operating systems. Operating system • windows vista ultimate • windows vista ultimate 64-bit edition • windows vista enterpr...
Page 7: 1-3
1-3 drivers installation • install the drivers before connecting usb to pc. • if installing using windows vista/server 2003 /windows xp /windows 2000, you need to log on as an administrator or a group of administrators. • do not attach/detach the usb cable in the following conditions: ·before window...
Page 8: 1-4
1-4 * for applicable environment, refer to “system requirements” on page 1-2 . * if using under a network environment with an optional network interface, refer to “network printer setup” on page 2-1 . See page 1-5 . 1 after installing the driver, connect your machine to the pc using the usb cable. 2...
Page 9: 1-5
1-5 installing the driver do not connect the usb cable before installing the driver 1 turn on your pc and insert the supplied cd into your cd-rom drive. Note: for windows vista users: 1. If the “autoplay” dialog box appears, click [run setup.Exe]. 2. When the “user account control” dialog box appear...
Page 10: 1-6
1-6 installing the driver 7 select the driver you want to install and click [next]. Note: for windows vista users: during the driver installation, the “windows security” dialog box will appear two times. Please click [install this driver software anyway]. Note: both pcl6 and pcl5e drivers cannot be ...
Page 11: 1-7
1-7 windows vista users note: make sure that you followed installation steps 1-8 described on pages 1-5 through 1-6 . 9 plug the usb cable into your machine and then connect it to your computer. Connect note: be sure to use a shielded usb cable. Use of an unshielded cable may result in radio interfe...
Page 12: 1-8
1-8 installing the driver activating an optional device to activate an optional device: 1 click [start] --> [control panel]. 2 click [hardware and sound]. 3 click [printers]. 4 right-click the imagistics pcl printer icon, then click [printing preferences…]. 5 click the “device option” tab. 6 select ...
Page 13: 1-9
1-9 windows server 2003 / windows xp note: make sure that you followed installation steps 1 to 8 described on pages 1-5 through 1-6 . 9 plug the usb cable to your machine and then connect it to your com- puter. Connect note: be sure to use a shielded usb cable. Use of an unshielded cable may result ...
Page 14: 1-10
1-10 installing the driver 12 select “install from a list or specific location (advanced)” and click [next]. 13 select “include this location in the search:” and clear any other choices. Click [browse] to navigate your hard disk: c:\imagistics_fx2080\pcl. Then click [ok]. 14 click [next]. If the “wi...
Page 15: 1-11
1-11 windows 2000 professional note: make sure that you followed installation steps 1 to 8 described on pages 1-5 through 1-6 . 9 plug the usb cable to your machine and then connect it to your com- puter. Connect note: be sure to use a shielded usb cable. Use of an unshielded cable may result in rad...
Page 16: 1-12
1-12 installing the driver activating an optional device if an optional device has been installed on your machine, you must open the driver and activate it. To activate the optional device: 1 click [start] g [settings ] g [ printer]. 2 right click the imagistics fx2080 pcl printer icon, then click [...
Page 17: 1-13
1-13 windows 98se/me note: make sure that you followed installation steps 1 to 8 described on pages 1-5 through 1-6 . 9 plug the usb cable to your machine and then connect it to your com- puter. Connect note: be sure to use a shielded usb cable. Use of an unshielded cable may result in radio interfe...
Page 18: 1-14
1-14 installing the driver activating an optional device if an optional device has been installed to your machine, you must open the driver and activate it. To activate the optional device: 1 click [start] g [settings ] g [ printer]. 2 right click the imagistics fx2080 pcl printer icon, then click [...
Page 19: 1-15
1-15 installing both pcl6 and pcl5e if you want to install both drivers connecting with usb interface, install one driver first and then install the second using the “add printer wizard”. Note: for windows vista/server 2003/xp/2000, you need to log on as an adminis- trator to install both pcl6 and p...
Page 20: 1-16
1-16 installing the driver windows server 2003/xp 1 click [start] g [printers and faxes]. In windows xp home edition, click [start] g [control panel] g [print- ers and other hardware] g [printers and faxes]. 2 select “add printer” from file menu to start the “add new printer wiz- ard”. 3 select “loc...
Page 21: 1-17
1-17 8 follow the instructions that appear on the window until you can click [finish]. Note: when the windows logo testing window appears, click [continue anyway]. 9 after installation finishes, the printer icon can be found on the “printers and fax” window. Installing the driver installing the driv...
Page 22: 1-18
1-18 installing the driver windows 2000 1 click [start] g [settings] g [printers]. 2 double-click [add printer]. 3 click [next]. 4 select “local printer” and clear the check box for “automatically detect and install my plug and play printer”, then click [next]. 5 select the usb port for printer and ...
Page 23: 1-19
1-19 windows 98se/me 1 click [start] g [settings] g [printers]. 2 double-click [add printer]. 3 click [next]. 4 select “local printer” and click [next]. 5 click [have disk]. 6 insert the supplied pcl printer driver cd into your cd-rom drive, then click [browse]. 7 browse to the following location on...
Page 24: 1-20
1-20 when “found new hardware wizard” does not appear on windows server 2003/xp 1 confirm that your machine is connected to the computer with the usb cable. 2 click [start], then right-click [my computer]. 3 click [properties] to open the “system properties” window. 4 select the “hardware” tab, then...
Page 25: 1-21
1-21 if the “other devices” is not displayed, click “shown hidden devices” from the “view” menu. The imagistics fx2080 device will be shown under “imaging devices” and “printers”. Right-click them and click [uninstall]. 6 in the confirmation dialog box, click [ok] to uninstall the imagistics device....
Page 26: 1-22
1-22 when “found new hardware wizard” does not appear on windows 2000 1 confirm that your machine is connected to the computer with the usb cable. 2 click [start] g [settings] g [control panel]. 3 double-click [system] to open the “system properties” window. 4 select the “hardware” tab, then click [...
Page 27: 1-23
1-23 if the “other devices” is not displayed, click “shown hidden devices” from the “view” menu. The imagistics fx2080 device will be shown under “imaging devices” and “printers”. Right-click them and click [uninstall]. 6 in the “confirm device removal” dialog box, click [ok] to uninstall the imagis...
Page 28: 1-24
1-24 when “add new hardware wizard” does not appear on windows 98se/me 1 confirmthatyourmachineisconnectedtothecomputerwiththeusb cable. 2 click[start]g[settings]g[controlpanel]. 3 double-click[system]toopenthe“systemproperties”window. 4 selectthe“devicemanager”tab. 5 right-clickthe imagisticsfx2080...
Page 29: 1-25
1-25 note: •youmustuninstallifthedriverinstallationfails. •forwindowsvista/server2003/xp/2000,youneedtologonasanadminis- tratortodeletethedriver. For windows vista 1 click[start],[controlpanel],[programs]. 2 click[programandfeatures] 3 selectthe“imagisticspclprinterdriverforsx1480/fx2080”andthen cli...
Page 30: Chapter 2
Chapter 2 network printer setup system requirements .......................................................... 2-2 summary of the installation procedure ......................... 2-3 cable connection ................................................................. 2-4 setting the ip address ..........
Page 31: 2-2
2-2 the following operating environment is required in order to use the network inter- face. Item requirements type ibm’s pc-at compatible machine loaded with one of the following operating systems. Operating system • windowsvista ultimate • windowsvista ultimate 64-bit edition • windowsvista enterp...
Page 32: 2-3
2-3 summary of the installation procedure setting on the machine setting ip address see page 2-5 setting on pc windows vista windows server 2003 windows xp windows 2000 windows nt 4.0 installing driver see pages 2-6 to 2-7 changing printer port to standard tcp/ip port see page 2-8 changing printer p...
Page 33: 2-4
2-4 note: to connect the machine to an ethernet network, a lan cable (twist pair cable with rj-45 type modular connector) is required. (a lan cable is not included with this kit.) 1 turn the main unit off. 2 plug one end of the 10base-t/100base-tx lan cable (category 5) into the lan connector on the...
Page 34: 2-5
2-5 an ip address is required to install the network driver and use your machine as a network printer. You need to obtain the ip address from your network administrator and register it. Refer to the “network guide” supplied with your machine. Setting the ip address.
Page 35: 2-6
2-6 installing the driver installing the driver 1 turn on your pc and insert the supplied cd into your cd-rom drive. Note: for windows vista users: 1. If the “autoplay” dialog box appears, click [run setup.Exe]. 2. When the “user account control” dialog box appears, click [allow] to allow the driver...
Page 36: 2-7
2-7 9 restart the pc to finish installation. 10 for windows vista/server 2003/xp/2000/nt 4.0, the print port is set for “file” just after the imagistics fx2080 pcl printer driver has been installed. Therefore, you should change the port by following the procedures described on “configuring the netwo...
Page 37: 2-8
2-8 installing the driver configuring the network printer port for windows vista/server 2003/xp/2000 users 1 open the printer window. • for windows vista, click [start]g [control panel]g [hardware and sound] g [printers]. • for windows server 2003 and windows xp professional, click [start] g [printe...
Page 38: 2-9
2-9 installing the driver installing the driver for windows nt 4.0 users 1 click [start] g [settings] g [printer]. 2 right-click on the imagistics fx2080 pcl printer icon (ex. “imagistics fx2080 pcl6” icon) and click [properties] from the pop-up menu. 3 click the “ports” tab and then click [add port...
Page 39: 2-10
2-10 activating an optional device if an optional device has been installed on your machine, you must open the driver and activate it. To activate the optional device: 1 click [start] g [settings] g [printer]. 2 right-click the imagistics fx2080 pcl printer icon (ex. “imagistics fx2080 pcl6” icon), ...
Page 40: 2-11
2-11 deleting the driver note: • youmustuninstallifthedriverinstallationfails. •forwindowsvista/server2003/xp/2000/nt4.0,youneedtologonasan administratortodeletethedriver. For windows vista 1 click[start],[controlpanel],[programs]. 2 click[programandfeatures] 3 selectthe“imagisticspclprinterdriverfo...
Page 41: Chapter 3
Chapter 3 various printing configuring printer driver settings ................................ 3-2 open the printer properties ................................................................. 3-2 paper tab ...............................................................................................
Page 42: 3-2
3-2 configuring printer driver settings open the printer properties there are two ways to open the printer properties: • from an application software • from the “printers” folder note: • when you change the printer properties from an application soft- ware, the settings will be available only for th...
Page 43: 3-3
3-3 paper tab the “paper” tab is used for setting paper destination and printing. Q zoom you can zoom (enlarging and scaling-down) data two ways: note: “zoom” settings are not available whenever the “combine” setting on the “page layout” tab is active. • fit to paper: choose this option to scale you...
Page 44: 3-4
3-4 configuring printer driver settings q paper size select the paper size from the drop down list, which shows the paper supported in the printer driver’s current setting. Paper sizes shown on the drop down list are limited by the “paper source” and “combine” settings. If you cannot find the desire...
Page 45: 3-5
3-5 page layout tab the “page layout” tab contains settings for “combine” and “watermark”. Q combine multiple pages can be printed on one page, thus reducing paper consumption. Select the number of document pages that should be printed on each sheet of paper. Select- ing “off” will print one documen...
Page 46: 3-6
3-6 configuring printer driver settings q watermark you can print watermark text (such as “confidential” and “sample”) over the docu- ment. Choose the desirable watermark from the drop down list. • first page only select this check box when you want the watermark to be printed on the first page only...
Page 47: 3-7
3-7 q duplex for set up, the duplex unit is required. • printing on both sides you can print on both sides of the paper. Bind position must be specified for duplex printing. To unify top sides of front and back side images, select “left binding” or “right binding”. To reverse the top sides, select “...
Page 48: 3-8
3-8 configuring printer driver settings quality tab use the settings on this tab to control the quality of the printed output. Q toner saving selecting toner save to “on” will reduce toner consumption, but will effect the output quality. Q resolution select either “600 × 600 dpi” or “300 × 300 dpi” ...
Page 49: 3-9
3-9 • download as graphics (windows 95/98/98se/me only) all the font data and graphic data in the document will be transferred to the printer as a raster image. Select this mode if graphics do not match those on the computer window. Note that the printing speed may decrease in this mode. When you se...
Page 50: 3-10
3-10 device option tab click the options installed on your machine. Q installed options when an optional device has been installed, check the corresponding box in the printer driver so that the driver knows the option is available. Configuring printer driver settings.
Page 51: 3-11
3-11 use the bypass tray if you want to use a paper that cannot be loaded in the paper cas- settes, such as a envelope, transparency film, or custom sized paper. Note: use only print media specified under “acceptable paper size” on page a-2 to avoid paper jams and print quality problems. Loading pap...
Page 52: 3-12
3-12 using the bypass tray 3 1) adjust the paper guides to fit the paper and, 2) then lower the flapper release lever. 4 on your computer, display the “paper” tab of the printer driver, and then specify “bypass” for the “paper source” setting (see page 3-4 ). 5 specify the “paper size” and “paper ty...
Page 53: 3-13
3-13 3 press [bypass]. 4 select the paper size for the bypass tray. 5 press [enter] to save the setting. 6 press [reset] to exit and return to the standby mode. Using the bypass tray using the bypass tray.
Page 54: 3-14
3-14 various printing combine printing you can print a series of pages, 2, 4 or 8 pages, combined into a single sheet. * scaling in combine function is fixed automatically. Optional scaling cannot be set up. * before setting up the combine function, be sure that scaling is set to 100%. Otherwise, th...
Page 55: 3-15
3-15 various printing 4 click [detail of combine] to specify the page order. * the page order varies depending on the paper orientation and the number of sheets to be combined. 5 click [ok]. 6 check the box for “print separator line” if necessary. A separator line will be printed if the box is check...
Page 56: 3-16
3-16 various printing duplex printing * to perform this feature the duplex print unit must be installed. The binding position must be specified for two-sided printing. To unify topsides of front and back side images, select “left binding” or “right binding”. To reverse topsides, select “upper bindin...
Page 57: 3-17
3-17 4 specify the binding position. Select either “upper binding”, “left bind- ing” or “right binding”. 5 setup the binding margin if necessary. To set up the binding margin, click [setting of duplex] to display the setting dialog box. 6 click [ok]. 7 click [print]. Various printing various printin...
Page 58: 3-18
3-18 various printing booklet printing you can print several pages to form a booklet, when the paper is half center folded and overlapped. * to set up the “booklet” function, check the box for “print on both sides” and select “2-up” for combine. * to perform this function, the duplex print unit must...
Page 59: 3-19
3-19 5 select the booklet size. 6 specify the binding position. * the binding position you specify varies depending on the printing orienta- tion specified in the “orientation” in the “paper” tab. When the vertical orientation is selected, “left” or “right” can be specified for the binding position....
Page 60: 3-20
3-20 various printing printing on custom size paper to print on custom size paper, register a custom size in the printer driver. With a custom size registered, you can choose any of the registered custom sizes from “paper size” in the “paper” tab. Up to 50 custom sizes can be registered. Q how to re...
Page 61: 3-21
3-21 4 click [add] in the “edit custom” dialog box. 5 enter a “name” if necessary. Up to 20 characters can be registered. 6 enter “width” and “height”. * both width and height can be entered every 0.1 mm (or 0.01 inch) within a range between 100.0 and 297.0 mm (or 3.94 and 11.69 inches) for width an...
Page 62: 3-22
3-22 various printing q how to print using the bypass tray for printing. Here, “wordpad” in windows xp professional is used as the example. * the display for the printer dialog box varies depending on the type of ap- plication software. 1 set a custom size paper on the bypass tray. Note: refer to “u...
Page 63: 3-23
3-23 7 on your computer, display the “paper” tab of the printer driver, and then select the custom size paper to be used from the “paper size” setting. 8 specify the “paper type” setting depending on the paper you want to use. 9 execute the print operation from your computer. Various printing variou...
Page 64: 3-24
3-24 various printing printing water marks a watermark refers to characters printed in the background. You can use any of the registered watermarks or create a new watermark. * up to 20 watermarks can be registered including 11 marks registered initially. Q how to register watermark here, windows xp...
Page 65: 3-25
3-25 • how to add a watermark (1) click [add]. (2) enter the “watermark name”. You can enter up to 30 characters. (3) enter the “watermark string”. You can enter up to 30 characters. (4) adjust settings such as font, size, and angle of the watermark. (5) click [ok] after entering the required settin...
Page 66: 3-26
3-26 various printing q how to print here, “wordpad” in windows xp professional is used as the example. 1 click [file] g [print]. 2 make sure that the imagistics fx2080 pcl printer (ex. “imagistics fx2080 pcl6”) has been selected in “selection printer” and then click [preferences]. 3 click the “page...
Page 67: 3-27
3-27 printing on specified size paper to print on a specified size paper, click “fit to paper” on the “paper” tab of the printer driver. Also, you can select whether the document should be resized automatically to fit to the selected paper size. Here, “wordpad” in windows xp professional is used as ...
Page 68: 3-28
3-28 note: when “scaling(%)” is not set to 100%, “fit to paper” is not available. 5 when “fit to paper” is selected, “scale to fit” is automatically selected to resize the document to fit to the selected paper size. If you want to print the document without fitting to the selected paper size, unchec...
Page 69: 3-29
3-29 job cancel using windows the following is an example using microsoft windows xp professional. Operation could vary depending on your windows version. 1 click [start] g [printers and faxes]. 2 double click the imagistics fx2080 pcl printer icon (ex. “imagistics fx2080 pcl6”). The print queue is ...
Page 70: 3-30
3-30
Page 71: Chapter 4
Chapter 4 using the twain scanner scanning a document ......................................................... 4-2 scanning a document ........................................................................... 4-2.
Page 72: 4-2
4-2 scanning a document 1 place the document face up in the adf, or face down on the document glass. 2 on your computer, start an application software that supports twain scanning. 3 select “imagistics fx2080 scanner” as the scanner device. Note: the process of selecting a scan device varies by appl...
Page 73: 4-3
4-3 • mode — you can select from: photo: select this mode when scanning photographs or drawings. Photo/text: select this mode when scanning documents containing photographs or drawings and text. Text: select this mode when scanning text. • contrast — sets how light or dark you want the documents to ...
Page 74: 4-4
4-4.
Page 75: Chapter 5
Chapter 5 troubleshooting installing the local print driver ....................................... 5-2 installing the network print driver ................................ 5-3 pc printing ........................................................................... 5-4 error messages ...................
Page 76: 5-2
5-2 symptom what to confirm countermeasure cannot install the driver did you follow the instruc- tions in this manual? Confirm correct step with this manual. If using windows vista/ server 2003/xp/2000, did you log on as a user belong- ing to an administrator group or as an administra- tor? Log on a...
Page 77: 5-3
5-3 symptom what to confirm countermeasure cannot install the driver did you follow the instruc- tions on this manual? Confirm the correct steps with this manual. When using windows vista/server 2003/xp/2000/ nt4.0, did you log on as a user belonging to an administrator group or as an administrator?...
Page 78: 5-4
5-4 error messages the table below describes the main error messages that may appear during pc print mode operations. Error message what it means what to do memory full. Print- ing to resume when memory is free. Press [online] to stop. The machine has received more data than it can handle. Press [on...
Page 79: 5-5
5-5 pc printing pc printing errors symptom what to confirm suggested solutions alarm lamp illumi- nates. Is any error message displayed on the lcd? Confirm the displayed message and fix it. (see page 5-4 .) cannot print. Is the machine turned on? Turn the machine on by pressing the [i] side of power...
Page 80: 5-6
5-6 symptom what to confirm suggested solutions gray characters are printed. Has the color been set for characters on appli- cation software? Select black for characters on appli- cation software. Has “toner saving” been set on printer driver? Check the setting in the “quality” tab of printer driver...
Page 81: Specifications
Specifications specifications .......................................................................A-2 printer ..................................................................................................A-2 scanner ................................................................................
Page 82: A-2
A-2 printer specifications print speed 20 page/min. (using letter size paper from the first cassette) print resolution 600 dpi / 300 dpi (default: 600 dpi) color/mono monochrome ram share with the machine. Interface • usb 2.0 (full speed) • ethernet printer language pcl6, pcl5e supported operating s...
Page 83: A-3
A-3 paper type paper size quantity transparency letter 20 sheets only the following paper sizes can be used for duplex printing. Paper type paper size plain paper (weight: 20–24 lbs. Or 60–120 g/m 2 ) letter, legal, a4, f4 • do not use envelopes with double flaps or pressure seals, since these do no...
Page 84: A-4
A-4 scanner specifications compatibility twain (version 1.9) color/mono color or monochrome scanning resolu- tion 600 dpi, 300 dpi, 200 dpi scanning width 208 mm grayscale 256-level scanning mode • real-time scanning mode, with usb port only interface • usb 2.0 (full speed) operating system refer to...
Page 86
Da5-90760-61.