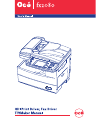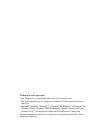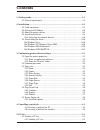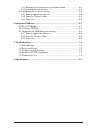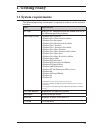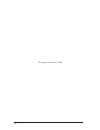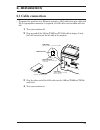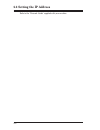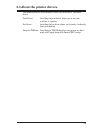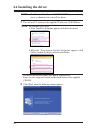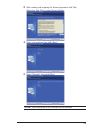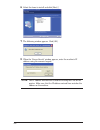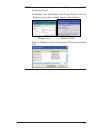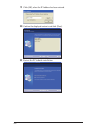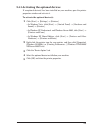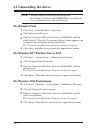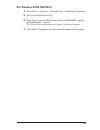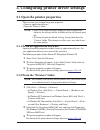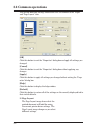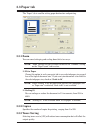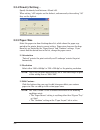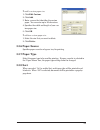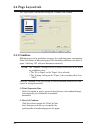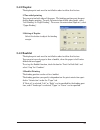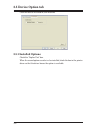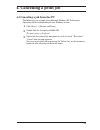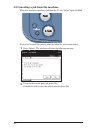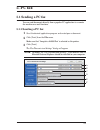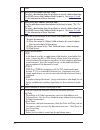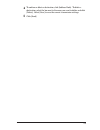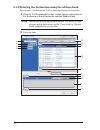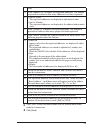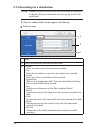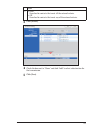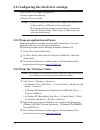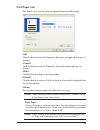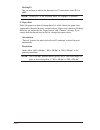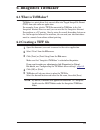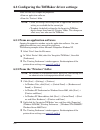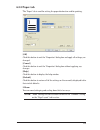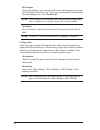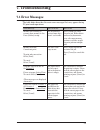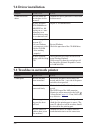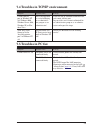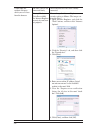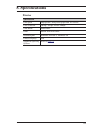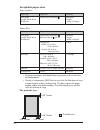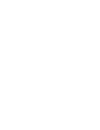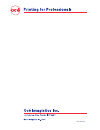Summary of fx2080
Page 1
Da7-909c0-61.
Page 2
Trademark and copyrights • océ imagistics is a registered trademark of océ imagistics inc. The océ imagistics logo is a registered trademark of océ imagistics interna- tional inc. • microsoft ® , windows ® , windows ® 3.1, windows ® 95, windows ® 98, windows ® me, windows nt ® 4.0, windows ® 2000, w...
Page 3: Contents
Contents 1. Getting ready ........................................................................................................ 1-1 1.1 system requirements ..................................................................................1-1 2. Installation ..........................................
Page 4
5.1.2 entering the destination using the address book .............................5-4 5.1.3 searching for a destination ................................................................5-6 5.2 configuring the fax driver settings ............................................................5-8 5.2.1 f...
Page 5: 1. Getting Ready
1-1 1. Getting ready 1.1 system requirements the following operating environment is required in order to use the network interface. Item requirements pc type ibm’s pc-at compatible machine loaded with one of the following operating systems. Operating system • windows vista ultimate • windows vista u...
Page 6
1-2 this page intentionally blank..
Page 7: 2. Installation
2-1 2. Installation 2.1 cable connection ∗ to connect the machine to an ethernet network, a lan cable (twist pair cable with rj-45 type modular connector) is required. (a lan cable is not included with this kit.) 1 turn your machine off. 2 plug one end of the 10base-t/100base-tx lan cable (category ...
Page 8
2-2 2.2 setting the ip address refer to the “network guide” supplied with your machine..
Page 9
2-3 2.3 about the printer drivers the following drivers are provided to utilize your machine as a network device: print driver installing the print driver allows you to use your machine as a printer. Fax driver installing the fax driver allows you to send a fax directly from your desktop. Imagistics...
Page 10: 2.4 Installing The Driver
2-4 2.4 installing the driver note: for windows vista/server 2003/xp/2000/nt4.0, you need to log on as an administrator to install the driver. 1 turn on your pc and insert the supplied cd into your cd-rom drive. Note: for windows vista users: 1. If the “autoplay” dialog box appears, click [run setup...
Page 11
2-5 3 after reading and accepting the license agreement click [yes]. Otherwise, click [no] to cancel the installation. 4 select your machine, then click [next]. 5 select “network”, then click [next]. Note: local connection is not available for this machine..
Page 12
2-6 6 select the items to install and click [next].] 7 the following window appears. Click [ok]. 8 when the “server search” window appears, enter the machine’s ip address using the numeric keypad. Note: the ip address entered here is used for creating the lpr for the printer. Make sure that the ip a...
Page 13
2-7 note: even if you do not know the machine’s ip address, you can find it by clicking [search]. In windows vista and windows xp (service pack 2), when the “windows security alert” window appears, click [unblock]. (windows vista) (windows xp sp2) select an ip address of your océ imagistics gdi prin...
Page 14
2-8 9 click [ok], when the ip address has been entered. 10 confirm the displayed contents and click [next]. 11 restart the pc to finish installation..
Page 15
2-9 2.4.1 activating the optional devices if an optional device(s) has been installed on your machine, open the printer properties window and activate it. To activate the optional device(s): 1 click [start] –> [ settings] –> [printers]. • in windows vista, click [start] –> [control panel] –> [hardwa...
Page 16: For Windows Vista
2-10 2.5 uninstalling the driver note: • you must uninstall if the driver installation fails. • for windows vista/server 2003/xp/2000/nt4.0, you need to log on as an administrator to uninstall the driver. For windows vista 1 click [start] –> [control panel] –> [programs]. 2 click [program and featur...
Page 17
2-11 for windows 95/98 /me/nt4.0 1 select [start] g [settings] g [control panel] g [add/remove programs]. 2 click the “install/uninstall” tab. 3 select thee “imagistics gdi printer driver for sx1480/fx2080” and then click [add/remove…] button. The “printer/scanner maintenance program” window will ap...
Page 18
3-1 3. Configuring printer driver settings 3.1 open the printer properties there are two ways to open the printer properties: • from an application software • from the “printers” folder note: • when you change the printer properties from an application software, the settings will be available only f...
Page 19: 3.2 Common Operations
3-2 3.2 common operations this section describes settings and buttons that are common to the “paper” and “page layout” tabs. [ok] click this button to exit the “properties” dialog box and apply all settings you changed. [cancel] click this button to exit the “properties” dialog box without applying ...
Page 20: 3.3 Paper Tab
3-3 3.3 paper tab the “paper” tab is used for setting paper destination and printing. 3.3.1 zoom you can zoom (enlarging and scaling-down) data two ways: note: “zoom” settings are not available whenever the “combine” setting on the “page layout” tab is active. Q fit to paper choose this option to sc...
Page 21: 3.3.4 Density Setting…
3-4 3.3.4 density setting… specify the density level between -50 and +50. When setting “+50” outputs are the darkest, and conversely when setting “-50” they are the lightest. 3.3.5 paper size select the paper size from the drop down list, which shows the paper sup- ported in the printer driver’s cur...
Page 22: 3.3.6 Paper Source
3-5 to add a custom paper size: 1. Click edit custom. 2. Click add. 3. Enter a name that identifies the custom paper. You can enter up to 20 characters. 4. Specifies the width and length of your cus- tom paper size. 5. Click ok. To delete a custom paper size: 1. Select the size that you want to dele...
Page 23: 3.4 Page Layout Tab
3-6 3.4 page layout tab the “page layout” tab contains settings for “combine” and “booklet”. 3.4.1 combine multiple pages can be printed on one page, thus reducing paper consumption. Select the number of document pages that should be printed on each sheet of paper. Selecting “off” will print documen...
Page 24: 3.4.2 Duplex
3-7 3.4.2 duplex the duplex print unit must be installed in order to utilize this feature. Q two-sided printing you can print on both sides of the paper. The binding position must be speci- fied for duplex printing. To unify the orientation of both sides (book), select “left binding” or “right bindi...
Page 25: 3.5 Device Option Tab
3-8 3.5 device option tab click the devices installed on your machine. 3.5.1 installed options check the “duplex unit” box. When the second option cassette is also installed, check the box in the printer driver so that the driver knows the option is available..
Page 26
4-1 4. Cancelling a print job 4.1 canceling a job from the pc the following is an example using microsoft windows xp professional. Operation could vary depending on your windows version. 1 click [start] g [printers and faxes]. 2 double click the “imagistics fx2080 gdi”. The print queue is displayed....
Page 27
4-2 4.2 canceling a job from the machine when your machine is printing a job from the pc, the “online” light will blink if you want to cancel the current print job, follow the instructions below: 1 press [online]. The machine will show the following message: 2 to cancel the current print job, press ...
Page 28: 5. Pc Fax
5-1 5. Pc fax 5.1 sending a pc fax y ou can send documents directly from a popular pc application to a remote fax machine or e-mail locations. 5.1.1 sending a pc fax 1 start the desired application program and create/open a document. 2 click [print] from the file menu. Make sure that “imagistics fx2...
Page 29
5-2 item a enter the fax number and click [add]. To select a destination from the machine or search a destination from the ldap server, click [address book] to open it. See pages 5-4 and 5-5 for information of these functions. B enter the e-mail address and click [add]. Use the pull-down menu (locat...
Page 30
5-3 4 to confirm or delete a destination, click [address book]. To delete a destination, select the box next to the name you want to delete and click [delete]. Select [save] to save the current transmission settings. 5 click [send]..
Page 31
5-4 5.1.2 entering the destination using the address book you can select a fax destination that has been registered on your machine. 1 when the “fax transmission settings” window appears, select either the fax destination or e-mail destination and click [address book]. Note: destinations must be reg...
Page 32
5-5 item a click “address (11)” to display the registered addresses. The number in parenthesis indicates how many addresses have been registered. B • sort by name the registered addresses are displayed in alphabetical order. • sort by number the registered addresses are displayed in the address book...
Page 33
5-6 5.1.3 searching for a destination note: in order to search an ldap server, the server must be registered in advance. For more information on server set up, see the “net- work guide”. 1 when the “address book” window appears, click [search]. 2 enter the items. Item a select the server that contai...
Page 34
5-7 item c • and searches for contacts that meet all the entered criteria. • or searches for contacts that meet any of the entered criteria. 3 click [search]. 4 check the box next to “name” and click “add” to select a destination for the transmission . 5 click [save]..
Page 35
5-8 5.2 configuring the fax driver settings there are two ways to open the properties: • from an application software • from the “printers” folder note: • when you change the settings from an application software, the settings will be available only for the current job. • to change the default setti...
Page 36: 5.2.3 Paper Tab
5-9 5.2.3 paper tab the “paper” tab is used for setting the paper destination and printing. [ok] click this button to exit the “properties” dialog box and apply all settings you changed. [cancel] click this button to exit the “properties” dialog box without applying any changes. [help] click this bu...
Page 37
5-10 scaling(%) you can enlarge or reduce the document in 1% increments, from 25% to 400%. Note: “scaling (%)” is not available when “fit to paper” is selected. Q paper size select the paper size from the drop down list, which shows the paper sizes supported in the print driver’s current setting. Pa...
Page 38: 6. Imagistics Tiffmaker
6-1 6. Imagistics tiffmaker 6.1 what is tiffmaker? Tiffmaker is a print driver that converts files into tagged image file format (tiff) from your software application. For example, if you attach a tiff file converted by tiffmaker to the océ imagistics internet fax via e-mail, you can use the océ ima...
Page 39
6-2 6.3 configuring the tiffmaker driver settings there are two ways to open the properties: • from an application software • from the “printers” folder note: • when you change the settings from an application software, the setting are available for the current job. • to update the default settings ...
Page 40: 6.3.3 Paper Tab
6-3 6.3.3 paper tab the “paper” tab is used for setting the paper destination and for printing. [ok] click this button to exit the “properties” dialog box and apply all settings you changed. [cancel] click this button to exit the “properties” dialog box without applying any changes. [help] click thi...
Page 41
6-4 fit to paper choose this option to scale your print job to any selected paper size regard- less of the logical document size. If you want your document to be fitted to the selected paper size, select “scale to fit”. Note: when “scaling” is set for other than 100% or the matching paper size as “p...
Page 42: 7. Troubleshooting
7-1 7. Troubleshooting 7.1 error messages the table below describes the main error messages that may appear during pc print mode operations. Error message what it means what to do memory full. Printing to resume when memory is free. Press [online] to stop. The machine has received more data than it ...
Page 43: 7.2 Driver Installation
7-2 7.2 driver installation symptom possible cause remedy cannot install the driver did you follow the instructions in this manual? Confirm the correct procedures as described in this manual. If using windows nt4.0/2000/server 2003/xp/vista, did you log on as a user belonging to an administrator gro...
Page 44: 7.5 Troubles In Pc Fax
7-3 7.4 troubles in tcp/ip environment symptom possible cause remedy cannot add any port in windows nt 4.0, windows 2000, windows server 2003, windows xp, or win- dows vista have you logged on as a user belonging to an administra- tor group or as an administrator? If you are not an authorized admini...
Page 45
7-4 cannot open the resident web page which you can access from the browser. The lan cable is not connected firmly. Check whether the lan cable is firmly connected. If using windows vista/server 2003, the internet explorer security has not been set properly. Please change the internet explorer secur...
Page 46: 8. Specifications
8-1 8. Specifications printer specifications print speed 20 pages/min. (using letter paper from 1st cassette) print resolution 600 dpi / 300 dpi (default: 600dpi) color /mono monochrome ram shared with the machine. Interface port ethernet 10 base-t, 100 base-tx printer language gdi supported operati...
Page 47: Acceptable Paper Sizes
8-2 acceptable paper sizes paper cassettes paper type paper size quantity plain paper (weight: 20–24 lbs. Or 60–90 g/m 2 ) letter, legal, half-letter 500 sheets ( weight: 20 lbs. Or 80 g/m 2 ) bypass tray paper type paper size quantity plain paper (weight: 20–24 lbs. Or 60–120 g/m 2 ) letter, legal,...
Page 49
Da7-909c0-61.