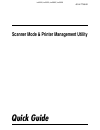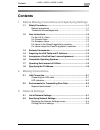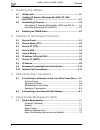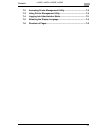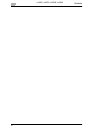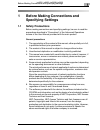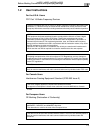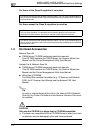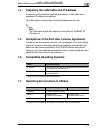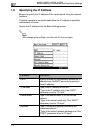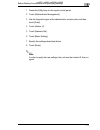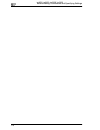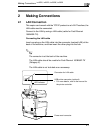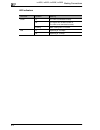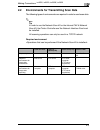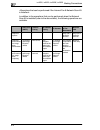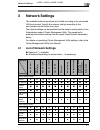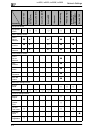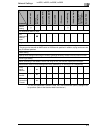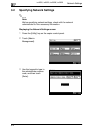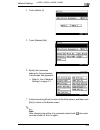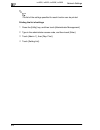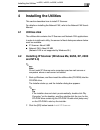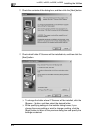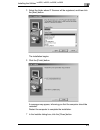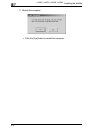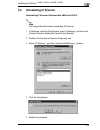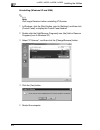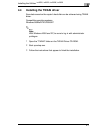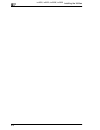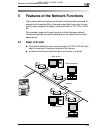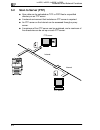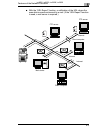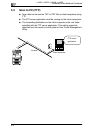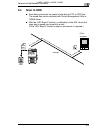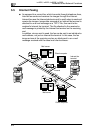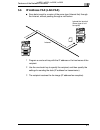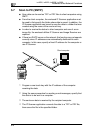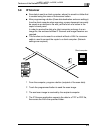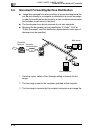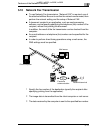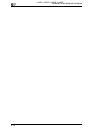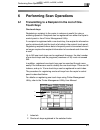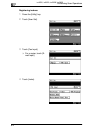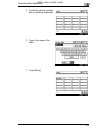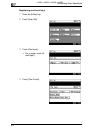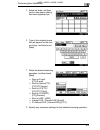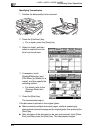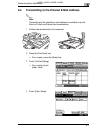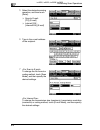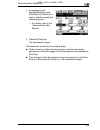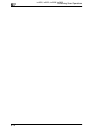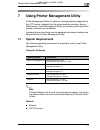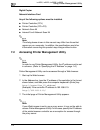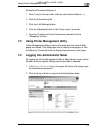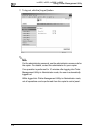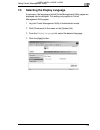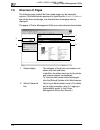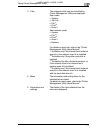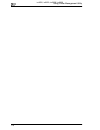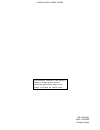- DL manuals
- Oce
- Scanner
- im2020
- Quick Manual
Oce im2020 Quick Manual
Summary of im2020
Page 1
Scanner mode & printer management utility 4514-7738-02 quick guide im2020, im2520, im2520f, im3520
Page 2: Contents
Contents i contents 1 before making connections and specifying settings 1.1 safety precautions........................................................................1-1 general precautions ...................................................................1-1 trademark acknowledgements ...............
Page 3: Installing The Utilities
Contents ii 4 installing the utilities 4.1 utilities disk .................................................................................. 4-1 4.2 installing ip scanner (windows me, 98/95, xp, 2000 and nt4.0) ..................................................................................... 4-1...
Page 4
Contents iii 7.2 accessing printer management utility........................................7-2 7.3 using printer management utility................................................7-3 7.4 logging into administrator mode ...............................................7-3 7.5 selecting the display la...
Page 5
Contents iv im2020, im2520, im2520f, im3520
Page 6: Specifying Settings
Before making connections and specifying settings 1 1-1 1 before making connections and specifying settings 1.1 safety precautions before making connections and specifying settings, be sure to read the precautions described in “precautions” of the advanced operations volume of the user manual provid...
Page 7
1 before making connections and specifying settings 1-2 trademark acknowledgements windows®, windows nt®, microsoft® and its logo are registered trademarks of microsoft corporation in the united states and other countries. Ibm and pc/at are registered trademarks of international business machines co...
Page 8: 1.2
Before making connections and specifying settings 1 1-3 1.2 user instructions for the u.S.A. Users fcc part 15-radio frequency devices for canada users interference-causing equipment standard (ices-003 issue 3) for european users ce marking (declaration of conformity) this device complies with part ...
Page 9: 1.3
1 before making connections and specifying settings 1-4 for users of the class b regulation’s countries for users except the class b regulation’s countries 1.3 enclosed accessories network scan kit g twain driver cd-rom containing electronic manuals this cd-rom contains the twain driver, the scanner...
Page 10: 1.4
Before making connections and specifying settings 1 1-5 1.4 preparing the lan cable and ip address in order to use the network application functions, a lan cable and a registered ip address are required. The lan cable is not included; it must be prepared by the user. ✎ note the lan cable should be a...
Page 11: 1.8
1 before making connections and specifying settings 1-6 1.8 specifying the ip address be sure to specify the ip address of the copier before using the network functions. If network operations are performed before the ip address is specified, malfunctions will occur. Specify the ip address from the b...
Page 12
Before making connections and specifying settings 1 1-7 1 press the [utility] key on the copier control panel. 2 touch [administrator management]. 3 use the keypad to type in the administrator access code, and then touch [enter]. 4 touch [admin. 2]. 5 touch [network set]. 6 touch [basic setting]. 7 ...
Page 13
1 before making connections and specifying settings 1-8 im2020, im2520, im2520f, im3520
Page 14: Making Connections
Making connections 2 2-1 2 making connections 2.1 lan connection this copier can transmit with the tcp/ip protocol on a lan. Therefore, the lan cable must be connected. Connect to the lan by using a lan cable (cable for fast ethernet 100base-tx). Connecting the lan cable insert one plug on the lan c...
Page 15
2 making connections 2-2 led indicators led color condition meaning green lit the lan is connected correctly. Off the copier has not been turned on. The lan is not connected correctly. Flashing data is being sent or received. Red lit operating at 100 mbps off operating at 10 mbps im2020, im2520, im2...
Page 16: 2.2
Making connections 2 2-3 2.2 environments for transmitting scan data the following types of environments are required in order to send scan data. ✎ tip in order to use the network scan kit or the internet fax & network scan kit, the printer controller and the network interface card must be installed...
Page 17
2 making connections 2-4 is installed> in addition to the operations that can be performed when the network scan kit is installed (refer to the above table), the following operations are available. Scan to pc (smtp) internet faxing ip address faxing ip scanner distribution of fax documents network f...
Page 18: Network Settings
Network settings 3 3-1 3 network settings the available network operations are limited according to the connected lan environment. Specify the network settings according to the environment and functions to be used. The network settings can be specified from the copier’s control panel or from adminis...
Page 19
3 network settings 3-2 operation sc a n t o e- ma il sc a n t o se rv e r ( f t p ) sc a n t o pc ( f t p ) sc a n t o pc ( sm t p) sc a n t o hdd ip s c an n e r in te rn et f axin g ip a d d re ss fa xin g d ist ri bu ti o n of fa x d o cu m en ts (f ax r ece pt ion ) n e tw ork fa x parameter equ...
Page 20
Network settings 3 3-3 * 1: if the “url notification” function is used, the e-mail transmission (smtp) settings must be specified. (refer to the scanner mode user manual.) operation sc a n t o e- ma il sc a n t o se rv e r ( f t p ) sc a n t o pc ( f t p ) sc a n t o pc ( sm t p) sc a n t o hdd ip s...
Page 21: 3.2
3 network settings 3-4 3.2 specifying network settings ✎ note before specifying network settings, check with the network administrator for the necessary information. Displaying the network settings screen 1 press the [utility] key on the copier control panel. 2 touch [admin. Management]. 3 use the k...
Page 22
Network settings 3 3-5 4 touch [admin. 2]. 5 touch [network set]. 6 specify the necessary settings for the parameters in the screen that appeared. ❍ refer to “list of network settings” on page 3-1. 7 continue touching [enter] to return to the utility screen, and then touch [exit] to return to the ba...
Page 23
3 network settings 3-6 ✎ tip the list of the settings specified for each function can be printed. Printing the list of settings 1 press the [utility] key, and then touch [administrator management]. 2 type in the administrator access code, and then touch [enter]. 3 touch [admin. 1], then [rep. Print]...
Page 24: Installing The Utilities
Installing the utilities 4 4-1 4 installing the utilities this section describes how to install ip scanner. For details on installing the network fax, refer to the network fax user’s manual. 4.1 utilities disk the utilities disk contains the ip scanner and network fax applications. In order to insta...
Page 25
4 installing the utilities 4-2 3 check the contents of the dialog box, and then click the [next] button. 4 check which folder ip scanner will be installed into, and then click the [next] button. ❍ to change the folder where ip scanner will be installed, click the [browse...] button, and then select ...
Page 26
Installing the utilities 4 4-3 5 select the folder where ip scanner will be registered, and then click the [next] button. The installation begins. 6 click the [finish] button. A message may appear, informing you that the computer should be restarted. Restart the computer to complete the installation...
Page 27
4 installing the utilities 4-4 8 restart the computer. ❍ click the [yes] button to restart the computer. Im2020, im2520, im2520f, im3520
Page 28: 4.3
Installing the utilities 4 4-5 4.3 uninstalling ip scanner uninstalling ip scanner (windows me, 98/95 and nt4.0) ✎ note quit image receiver before uninstalling ip scanner. 1 in windows, click the [start] button, point to [settings], and then click [control panel] to display the control panel window....
Page 29
4 installing the utilities 4-6 uninstalling (windows xp and 2000) ✎ note quit image receiver before uninstalling ip scanner. 1 in windows, click the [start] button, point to [settings], and then click [control panel] to display the control panel window. 2 double-click the [add/remove programs] icon ...
Page 30: 4.4
Installing the utilities 4 4-7 4.4 installing the twain driver scan data saved on the copier’s hard disk can be retrieved using twain driver. Compatible operating systems: windows 98/me/nt4.0/2000/xp ✎ note with windows 2000 and xp, be sure to log in with administrator privileges. 1 open the “twain”...
Page 31
4 installing the utilities 4-8 im2020, im2520, im2520f, im3520
Page 32: 5.1
Features of the network functions 5 5-1 5 features of the network functions paper documents can easily be converted to electronic data and used, for example, with electronic filing. Scanned image data (scan data) can be sent to other computers through a network as either a tiff file or a pdf file. T...
Page 33: 5.2
5 features of the network functions 5-2 5.2 scan to server (ftp) g scan data can be uploaded as tiff or pdf files to a specified directory on an ftp server. G a network environment that includes an ftp server is required. G an ftp server on the internet can be accessed through a proxy server. G a ma...
Page 34
Features of the network functions 5 5-3 g with the “url report” function, a notification of the url where the scan data is saved can be sent by e-mail. (if the “url report” function is used, a mail server is required.) intranet internet ftp server ftp server internet mail server client computer clie...
Page 35: 5.3
5 features of the network functions 5-4 5.3 scan to pc (ftp) g scan data can be sent as tiff or pdf files to client computers using ftp. G the ftp server application must be running on the client computers. G the forwarding destination on the client computer is the root folder specified with the ftp...
Page 36: 5.4
Features of the network functions 5 5-5 5.4 scan to hdd g scan data is saved on the copier’s hard disk as tiff or pdf files. The saved files can be retrieved with printer management utility or twain driver. G with the “url report” function, a notification of the url where the scan data is saved can ...
Page 37: 5.5
5 features of the network functions 5-6 5.5 internet faxing g as opposed to a normal fax, which transmits through telephone lines, internet fax sends and receives fax images through the internet. Internet fax uses the internet electronic mail (e-mail) setup to send and receive fax images. Image data...
Page 38: 5.6
Features of the network functions 5 5-7 5.6 ip address fax (lan-fax) g scan data is sent to a copier of the same type (internet fax) through the intranet, without passing through a mail server. 1 program a one-touch key with the ip address or the host name of the recipient. 2 use the one-touch key t...
Page 39: 5.7
5 features of the network functions 5-8 5.7 scan to pc (smtp) g scan data can be sent as tiff or pdf files to client computers using smtp. G from the client computer, the enclosed ip scanner application must be used to first specify the folder where data is saved. In addition, the ip scanner applica...
Page 40: 5.8
Features of the network functions 5 5-9 5.8 ip scanner g scan data is sent to a client computer, where it is saved in a folder that is created using the name of the scanner button. G after programming a button (scan data destination and scan settings) from the client computer when scanning, a paper ...
Page 41: 5.9
5 features of the network functions 5-10 5.9 document forwording/archive distribution g image data received from a fax machine on a common telephone line can be sent directly to a computer or attached to an e-mail message. In order to transmit the fax document by e-mail, a network environment that i...
Page 42: 5.10
Features of the network functions 5 5-11 5.10 network fax transmission g to use network fax transmission, “network fax” is required, one of the attached utilities. Be sure to confirm the network environment, then perform the network setting and the setup of network fax. G a document created in an ap...
Page 43
5 features of the network functions 5-12 im2020, im2520, im2520f, im3520
Page 44: Performing Scan Operations
Performing scan operations 6 6-1 6 performing scan operations 6.1 transmitting to a recipient in the list of one- touch keys one-touch keys registering a recipient in the copier in advance is useful for using a scanning operation. Recipients can be registered from either the copier’s control panel o...
Page 45
6 performing scan operations 6-2 registering indexes 1 press the [utility] key. 2 touch [user set]. 3 touch [fax input]. ❍ for a copier, touch [e- mail input]. 4 touch [index]. Im2020, im2520, im2520f, im3520
Page 46
Performing scan operations 6 6-3 5 touch a key where an index has not yet been registered. 6 type in the name of the index. 7 touch [enter]. Im2020, im2520, im2520f, im3520
Page 47
6 performing scan operations 6-4 registering one-touch keys 1 press the [utility] key. 2 touch [user set]. 3 touch [fax input]. ❍ for a copier, touch [e- mail input]. 4 touch [one-touch]. Im2020, im2520, im2520f, im3520
Page 48
Performing scan operations 6 6-5 5 select an index, and then touch a key where nothing has been registered yet. 6 type in the recipient name that will appear on the one- touch key, and then touch [next]. 7 select the desired scanning operation, and then touch [next]. ❍ scan to e-mail : [pc]-[e-mail]...
Page 49
6 performing scan operations 6-6 specifying transmission 1 position the document(s) to be scanned. 2 press the [fax/scan] key. ❍ for a copier, press the [scan] key. 3 select an index, and then select a recipient from the list of one-touch keys. 4 if necessary, touch [quality&reduction] and [fax menu...
Page 50: 6.2
Performing scan operations 6 6-7 6.2 transmitting to the entered e-mail address ✎ note transmitting to the specified e-mail address is available only with scan to e-mail and internet fax transmissions. 1 position the document(s) to be scanned. 2 press the [fax/scan] key. ❍ for a copier, press the [s...
Page 51
6 performing scan operations 6-8 5 select the desired scanning operation, and then touch [enter]. ❍ scan to e-mail : [pc]-[e-mail] ❍ internet fax : [internetfax]-[e-mail] 6 type in the e-mail address of the recipient. 7 to change the file format or coding method, touch [scan mode], and then specify ...
Page 52
Performing scan operations 6 6-9 8 if necessary, touch [quality&reduction] and [fax menu] (or [menu] for a copier), and then specify the scanning options. ❍ for details, refer to the “scanner mode user manual”. 9 press the [start] key. The transmission begins. If the document is placed on the origin...
Page 53
6 performing scan operations 6-10 im2020, im2520, im2520f, im3520
Page 54: 7.1
Using printer management utility 7 7-1 7 using printer management utility printer management utility is a utility for managing devices supported by the http server integrated into the printer/scanner controller. Using a web browser, printer management utility can remotely control the printer/ scanne...
Page 55: 7.2
7 using printer management utility 7-2 digital copier network interface card any of the following options must be installed. G printer controller (pcl) g printer controller (pcl+ps) g network scan kit g internet fax & network scan kit ✎ note the dialog boxes shown in this manual may differ from thos...
Page 56: 7.3
Using printer management utility 7 7-3 (example) with internet explorer 6 1 click [tools] in the menu bar, and then click [internet options....]. 2 click the [connections] tab. 3 click the [lan settings] button. 4 click the [advanced] button in the “proxy server” group box. 5 type the ip address of ...
Page 57
7 using printer management utility 7-4 3 to log out, click the [log-out] button. ✎ note for the administrator password, use the administrator access code for the copier. For details, contact the administrator for your copier. If no operation is performed for 10 minutes after logging into printer man...
Page 58: 7.5
Using printer management utility 7 7-5 7.5 selecting the display language if necessary, the language in which printer management utility pages are displayed can be changed. This setting only applies to printer management utility pages. 1 log into printer management utility in administrator mode. 2 c...
Page 59: 7.6
7 using printer management utility 7-6 7.6 structure of pages the following page (called the user mode page) can be viewed by anyone. If the administrator password is typed into the admin password box on the user mode page, the administrator mode page can be displayed. The pages of printer managemen...
Page 60
Using printer management utility 7 7-7 3 tabs the categories that can be controlled by printer management utility are displayed. User mode • system • job list • file* 1 • print* 2 • scan* 3 administrator mode • system • file* 4 • print* 2 • scan* 3 • network for details on each tab, refer to the “pr...
Page 61
7 using printer management utility 7-8 im2020, im2520, im2520f, im3520
Page 62
The information contained in this manual is subject to change without notice to incorporate improvements made on the product or products the manual covers. Nd-100124(e) 2003.12 issue2 printed in japan im2020, im2520, im2520f, im3520