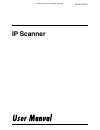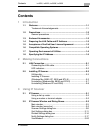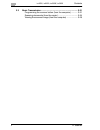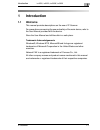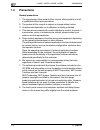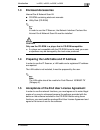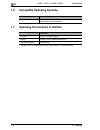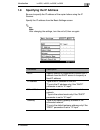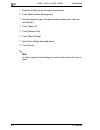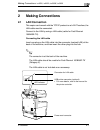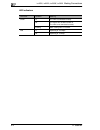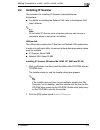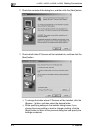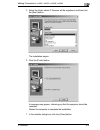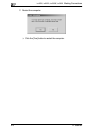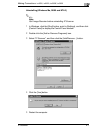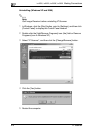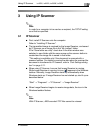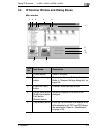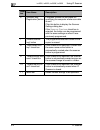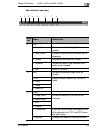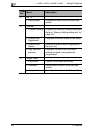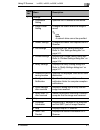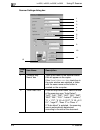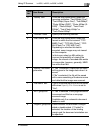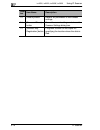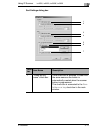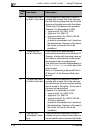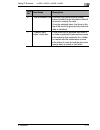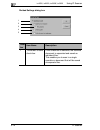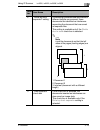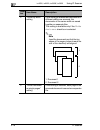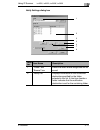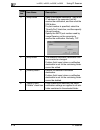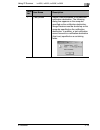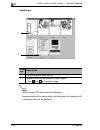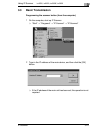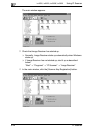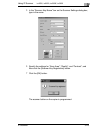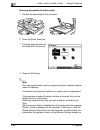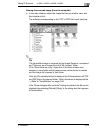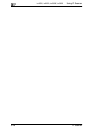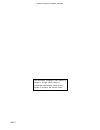- DL manuals
- Oce
- Scanner
- im2020
- User Manual
Oce im2020 User Manual
Summary of im2020
Page 1
Ip scanner 4514-7704-01 im2020, im2520, im2520f, im3520
Page 2: Contents
Contents ip scanner i contents 1 introduction 1.1 welcome ........................................................................................1-1 trademark acknowledgements ..................................................1-1 1.2 precautions.........................................................
Page 3
Contents ii ip scanner 3.3 basic transmission.................................................................... 3-21 programming the scanner button (from the computer) ............ 3-21 scanning documents (from the copier) .................................... 3-24 viewing the scanned image (from t...
Page 4: Introduction
Introduction 1 ip scanner 1-1 1 introduction 1.1 welcome this manual provides descriptions on the use of ip scanner. For precautions concerning the use and safety of the main device, refer to the user manual provided with the device. Store the user manual and utilities disk in a safe place. Trademar...
Page 5: 1.2
1 introduction 1-2 ip scanner 1.2 precautions general precautions 1. The reproduction of the content of this manual, either partially or in full, is prohibited without prior permission. 2. The content of this manual is subject to change without notice. 3. Unauthorized duplication or modification is ...
Page 6: 1.3
Introduction 1 ip scanner 1-3 1.3 enclosed accessories internet fax & network scan kit g cd-rom containing electronic manuals g utility disk (cd-rom) ✎ tip in order to use the ip scanner, the network interface card and the internet fax & network scan kit must be installed. Caution only use the cd-ro...
Page 7: 1.6
1 introduction 1-4 ip scanner 1.6 compatible operating systems 1.7 operating environment of utilities * 64 mb or more (128 mb recommended) for windows® xp or windows® 2000 utility operating system ip scanner windows® me/windows® 98/windows® 95/windows® 2000/ windows® nt4.0/windows® xp ip scanner pro...
Page 8: 1.8
Introduction 1 ip scanner 1-5 1.8 specifying the ip address be sure to specify the ip address of the copier before using the ip scanner. Specify the ip address from the basic settings screen. ✎ note after changing the settings, turn the unit off, then on again. Parameter description dhcp specify whe...
Page 9
1 introduction 1-6 ip scanner 1 press the [utility] key on the copier control panel. 2 touch [administrator management]. 3 use the keypad to type in the administrator access code, and then touch [enter]. 4 touch [admin. 2]. 5 touch [network set]. 6 touch [basic setting]. 7 specify the settings descr...
Page 10: Making Connections
Making connections 2 ip scanner 2-1 2 making connections 2.1 lan connection this copier can transmit with the tcp/ip protocol on a lan. Therefore, the lan cable must be connected. Connect to the lan by using a lan cable (cable for fast ethernet 100base-tx). Connecting the lan cable insert one plug o...
Page 11
2 making connections 2-2 ip scanner led indicators led color condition meaning green lit the lan is connected correctly. Off the copier has not been turned on. The lan is not connected correctly. Flashing data is being sent or received. Red lit operating at 100 mbps off operating at 10 mbps im2020, ...
Page 12: 2.2
Making connections 2 ip scanner 2-3 2.2 installing ip scanner the procedure for installing ip scanner is described below. Precautions g for details on installing the network fax, refer to the network fax user’s manual. ✎ note do not install ip scanner onto computers used as mail servers or computers...
Page 13
2 making connections 2-4 ip scanner 3 check the contents of the dialog box, and then click the [next] button. 4 check which folder ip scanner will be installed into, and then click the [next] button. ❍ to change the folder where ip scanner will be installed, click the [browse...] button, and then se...
Page 14
Making connections 2 ip scanner 2-5 5 select the folder where ip scanner will be registered, and then click the [next] button. The installation begins. 6 click the [finish] button. A message may appear, informing you that the computer should be restarted. Restart the computer to complete the install...
Page 15
2 making connections 2-6 ip scanner 8 restart the computer. ❍ click the [yes] button to restart the computer. Im2020, im2520, im2520f, im3520
Page 16
Making connections 2 ip scanner 2-7 uninstalling (windows me, 98/95 and nt4.0) ✎ note quit image receiver before uninstalling ip scanner. 1 in windows, click the [start] button, point to [settings], and then click [control panel] to display the control panel window. 2 double-click the [add or remove...
Page 17
2 making connections 2-8 ip scanner uninstalling (windows xp and 2000) ✎ note quit image receiver before uninstalling ip scanner. 1 in windows, click the [start] button, point to [settings], and then click [control panel] to display the control panel window. 2 double-click the [add/remove programs] ...
Page 18: Using Ip Scanner
Using ip scanner 3 ip scanner 3-1 3 using ip scanner ✎ note in order for a computer to be used as a recipient, the tcp/ip setting must first be specified. 3.1 ip scanner g first, install ip scanner onto the computer. Refer to “installing ip scanner”. G the transmitted image is received by the image ...
Page 19
3 using ip scanner 3-2 ip scanner using a dial-up router g when using ip scanner, be sure that the ip address of the main device is correctly specified. If an incorrect ip address is specified in an environment where a dial- up router is used, the dial-up router may unnecessarily be dialed up. In ad...
Page 20: 3.2
Using ip scanner 3 ip scanner 3-3 3.2 ip scanner window and dialog boxes main window 2 3 1 4 5 11 8 9 10 6 7 num ber item name description 1 [close] button quits ip scanner. 2 [scanner settings] button displays the scanner settings dialog box. Refer to “scanner settings dialog box” on page 3-8. 3 [c...
Page 21
3 using ip scanner 3-4 ip scanner 6 [scanner key registration] button programs a button on the copier for specifying the computer where scan data is sent. Click this button to display the scanner settings dialog box. If the same as previous check box is selected, the button can be programmed with th...
Page 22
Using ip scanner 3 ip scanner 3-5 main window (menu bar) 2 3 1 4 5 6 7 8 num ber menu description 1 file • view file allows the selected image file to be viewed. • new folder creates a new folder in the folder that is displayed. • delete deletes the selected file or folder. • rename allows the name ...
Page 23
3 using ip scanner 3-6 ip scanner 4 go to • saving folder displays the folder where the data was saved. 5 scanner • scanner settings displays the scanner settings dialog box. Refer to “scanner settings dialog box” on page 3-8. • scanner key registration programs a scanner button on the copier. • sca...
Page 24
Using ip scanner 3 ip scanner 3-7 7 settings • connection setting specifies the ip address of the device. • image folder setting changes the folder where the image is saved. ✎ note a network drive cannot be specified. • viewer settings changes the viewer that is opened from ip scanner. • sort settin...
Page 25
3 using ip scanner 3-8 ip scanner scanner settings dialog box 1 2 3 4 5 6 7 8 9 10 11 12 num ber item name description 1 “scanner key name” box type in the name of the scanner button that will appear on the copier. If the save folder as a key check box in the main window was selected, a folder with ...
Page 26
Using ip scanner 3 ip scanner 3-9 3 “quality” box from the drop-down menu, select the scanning resolution: “text 200dpi (fine)”, “text 400dpi (super fine)”, “text 600dpi”, “photo 200dpi (gsr)”, “photo 400dpi (s- gsr)”, “photo 600dpi”, “text+photo 200dpi”, “text+photo 400dpi” or “text+photo 600dpi”. ...
Page 27
3 using ip scanner 3-10 ip scanner 10 [default] button reverts all parameters to their default settings. 11 [save and close] button saves the current settings and closes the scanner settings dialog box. 12 [scanner key registration] button programs a button on the copier for specifying the location ...
Page 28
Using ip scanner 3 ip scanner 3-11 sort settings dialog box 1 2 3 4 5 6 7 num ber item name description 1 “folder by key name” check box if this check box is selected, a folder with the same name as the button is automatically created when the scanner button is programmed. This check box is connecte...
Page 29
3 using ip scanner 3-12 ip scanner 2 “create new folder by date” check box if this check box is selected, a folder is created with a name that is the same as the date that the image was sent from the copier and the data is saved in that folder. The format of the date can be specified. Example: for d...
Page 30
Using ip scanner 3 ip scanner 3-13 6 “fax information” list click the [up] button and the [down] button to select the fax information that will be used to classify the data. From the selected items, the items at the top of the list will be given priority when the data is classified. 7 “create a new ...
Page 31
3 using ip scanner 3-14 ip scanner divided settings dialog box 1 2 3 4 5 num ber item name description 1 “divide doc to save” check box if this check box is selected, the scanned document is separated and saved as individual files. This enables you to scan in a single operation a document that will ...
Page 32
Using ip scanner 3 ip scanner 3-15 2 “divide by short separator” setting if this setting is selected and documents of different lengths are scanned, those documents are identified as interleaves separating the document that are saved as separate files. This setting is available only if the divide do...
Page 33
3 using ip scanner 3-16 ip scanner 4 “divide by width” setting if this setting is selected and documents of different widths are scanned, the documents of the same width are saved together as separate files. This setting is available only if the divide doc to save check box is selected. ✎ note load ...
Page 34
Using ip scanner 3 ip scanner 3-17 notify settings dialog box 1 2 3 5 4 7 6 num ber item name description 1 “folder” and “browse” box select the folder where image data will be saved. 2 “notify list” displays information on the notification destination specified for the folder selected in the list. ...
Page 35
3 using ip scanner 3-18 ip scanner 3 [add] button adds a notification destination. Type in the ip address of the computer that will receive the notification, and then click the [ok] button. If a port number is specified, select the “specify port” check box, and then specify the port number. Specify ...
Page 36
Using ip scanner 3 ip scanner 3-19 7 [test] button sends a test notification to the selected notification destination. The following dialog box appears on the computer specified as the notification destination. Image receiver must be started up on the computer specified as the notification destinati...
Page 37
3 using ip scanner 3-20 ip scanner viewwindow ✎ note jbig-encoded tiff files cannot be displayed. Images created with a device other than this copier (for example, with a computer) may not be displayed. Num ber description 1 click an image to view the file. 2 appears when the file contains multiple ...
Page 38: 3.3
Using ip scanner 3 ip scanner 3-21 3.3 basic transmission programming the scanner button (from the computer) 1 on the computer, start up ip scanner. ❍ “start” → “programs” → “ip scanner” → “ip scanner” 2 type in the ip address of the main device, and then click the [ok] button. ❍ if the ip address o...
Page 39
3 using ip scanner 3-22 ip scanner the main window appears. 3 check that image receiver has started up. ❍ normally, image receiver starts up automatically when windows starts up. ❍ if image receiver has not started up, start it up as described below. “start” → “programs” → “ip scanner” → “image rece...
Page 40
Using ip scanner 3 ip scanner 3-23 5 in the “scanner key name” box on the scanner settings dialog box, type in the name. 6 specify the settings for “scan area”, “quality”, and “contrast”, and then click the [scanner key registration] button. 7 click the [ok] button. The scanner button on the copier ...
Page 41
3 using ip scanner 3-24 ip scanner scanning documents (from the copier) 1 position the document(s) to be scanned. 2 press the [extra scan] key. 3 touch the scanner button for the destination of the scan. 4 press the [start] key. ✎ note only one scanner button can be programmed from a single computer...
Page 42
Using ip scanner 3 ip scanner 3-25 viewing the scanned image (from the computer) ➜ in the main window, select the image file that you wish to view, and then double-click it. The software corresponding to the tiff or pdf file format starts up. ✎ tip the transmitted image is received by the image rece...
Page 43
3 using ip scanner 3-26 ip scanner im2020, im2520, im2520f, im3520
Page 44
The information contained in this manual is subject to change without notice to incorporate improvements made on the product or products the manual covers. 2003. 7 im2020, im2520, im2520f, im3520